В статье подробно рассматриваются причины некорректной работы компьютерной мыши. Для каждого случая предоставляется эффективное решение для коррекции.
Зависает, дёргается, тормозит, прерывисто работает курсор мыши – почему и что делать?
Привет!
В какой-то момент курсор мыши может начать нестабильно работать — зависать, дергаться, зависать или замедляться. В этой статье мы рассмотрим возможные причины столь неприятного поведения указателя мыши.
Причин может быть несколько, и мы постараемся понять, что не так с точки зрения сопутствующих «симптомов», которые также могут наблюдаться.

Мышь зависает на компьютере, что делать Мышь зависает на компьютере, что делать Теперь почти у каждого есть компьютер или ноутбук. Согласен
Указатель мыши зависает или зависает в Windows 10
Несмотря на то, что у нас есть устройства с Windows 10 с сенсорным экраном, мышь остается важной частью их использования, особенно когда вы хотите выполнять тяжелую работу. Перетаскивание немного сложно при использовании сенсорного экрана, а когда дело доходит до редактирования изображений и видео, ничто не сравнится с мышью. Поэтому, если вы используете мышь, вас может раздражать, если указатель мыши зависает или зависает в Windows 10, это большая проблема. В этом руководстве мы обсудим несколько советов, которые помогут вам избавиться от этой проблемы, чтобы вы могли без проблем пользоваться мышью.
Что делать, если Bluetooth-мышь зависла? Бывают ситуации, когда при использовании беспроводной bluetooth-мыши она зависает. Это довольно распространенная проблема мышей и периферийных устройств
Вот некоторые действия, которые вы можете сделать, когда ваша мышь Bluetooth зависает.
Мышь заряжена и включена?
Курсор-медведь Bluetooth зависает (сжимается) на компьютере по разным причинам, одной из которых является блок питания. Убедитесь, что мышь Bluetooth включена. Убедитесь, что он разделен, или замените батарею на новую, чтобы обеспечить достаточную мощность для вашей мыши.
Если в вашей Bluetooth-мыши используется аккумуляторная батарея, вероятно, она слишком разряжена. Обратитесь к руководству по эксплуатации мыши для поиска и устранения неисправностей.
Обычно вы можете бесплатно скачать руководство, выполнив поиск в Интернете.
Измените настройки управления питанием
Откройте Диспетчер устройств, нажав клавишу Windows, и введите Диспетчер устройств, чтобы найти его.
Щелкните Диспетчер устройств в списке результатов поиска, чтобы запустить его.
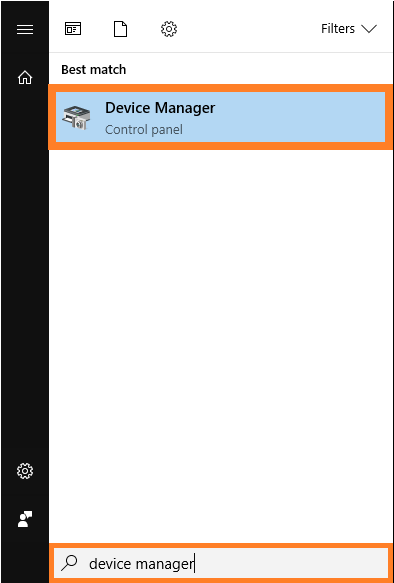
Затем перейдите в Bluetooth и найдите в списке свою беспроводную мышь.
Дважды щелкните имя беспроводной мыши или щелкните правой кнопкой мыши и выберите «Свойства».
Перейдите на вкладку «Управление питанием» и снимите флажок «Разрешить этому компьютеру выключать это устройство».
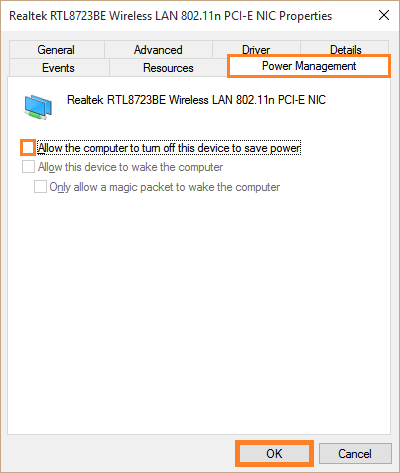
Удалите, а затем переустановите драйвер устройства Bluetooth мышки
Откройте Диспетчер устройств, нажав клавишу Windows и набрав Диспетчер устройств.
Нажмите «Диспетчер устройств» в списке результатов поиска.
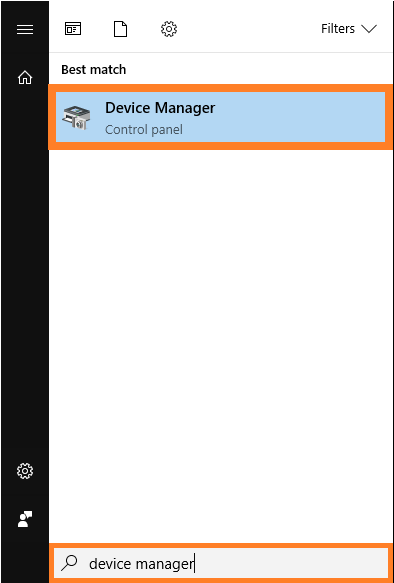
Теперь разверните категорию Bluetooth и найдите мышь Bluetooth.
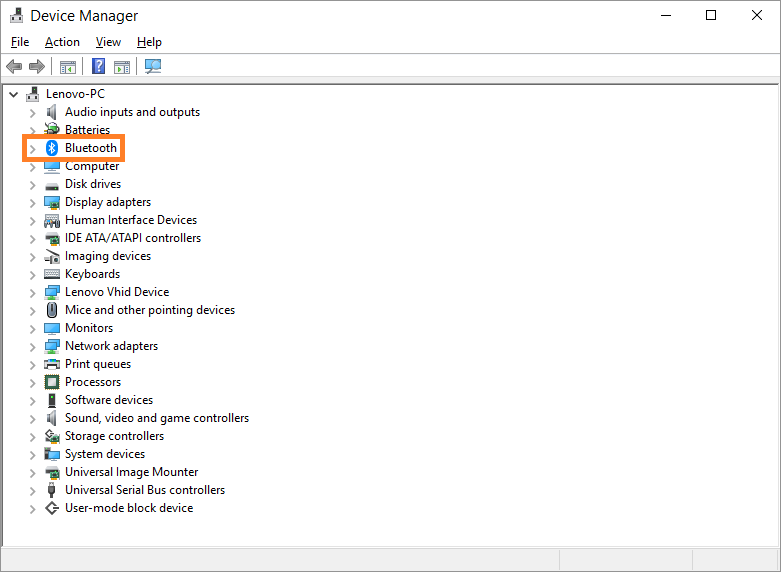
Щелкните правой кнопкой мыши имя Bluetooth-мыши и выберите «Удалить», чтобы удалить драйвер.
Теперь перезагрузите компьютер и подключите мышь. Драйвер должен начать установку автоматически. В противном случае вы можете установить его автоматически с помощью DriverDoc.
К тому же всегда есть возможность обратиться в мастерскую для ремонта для выяснения возможных причин. Например http://naberejneiie-chelneii.p-pp.ru/.
Проблемы с перемещением мыши на вашем компьютере 10/8/7 могут быть большой неприятностью. Если курсор на вашем устройстве перемещается хаотично, это очень медленно
Проверка мыши
Прежде чем приступить к решениям, проверьте, правильно ли работает сама мышь. Если после подключения сознательно работающего или от тачпада на ноутбуке указатель плавно перемещается по экрану, проблема в устройстве. Но, если он продолжает давать сбой в течение нескольких секунд, попробуйте переустановить драйвер. Для этого выполните следующие действия:
Щелкните правой кнопкой мыши кнопку «Пуск», разверните контекстное меню и выберите «Диспетчер устройств.
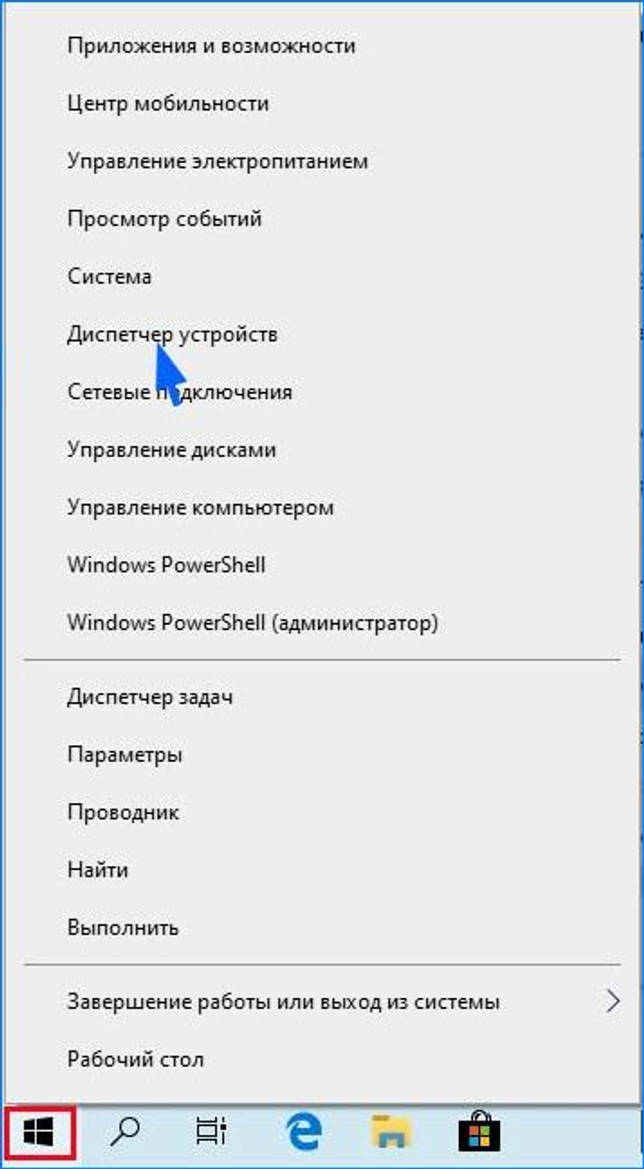
Разверните вкладку «Мышь и указывающие устройства». Поместите курсор на название используемой мыши, нажмите Shift + F10, чтобы открыть меню, и выберите «Удалить».
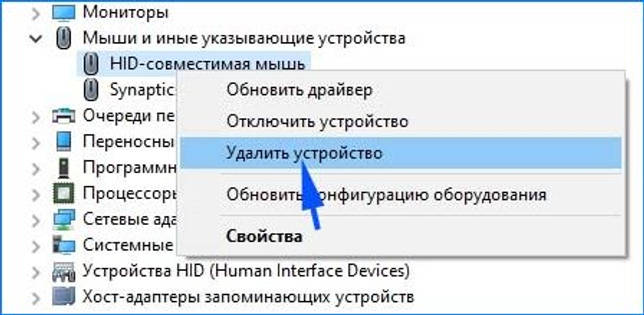
Перезагрузите компьютер, чтобы Windows автоматически переустановила драйвер при запуске.
Если после перезагрузки он все еще тормозит или у вас есть мышь с расширенными функциями, перейдите на веб-сайт поставщика и загрузите драйвер, совместимый с Windows 10.
Что делать, если указатель мыши зависает и зависает на секунду или две при использовании Windows 10 или после периода неиспользования. Причины и способы решения проблемы.
Настройки локальной сети
Иногда можно избавиться от микроблоков и лагов курсора мыши после отключения локальной сети.
Откройте окно «Выполнить» с помощью сочетания клавиш Win + R и введите командную панель управления, чтобы получить доступ к панели управления.
Переключитесь на отображение больших или маленьких значков и перейдите в раздел Центр управления сетями и общим доступом.
На левой панели нажмите кнопку «Изменить настройки адаптера».
Щелкните правой кнопкой мыши подключение по локальной сети и выберите «Отключить».
Проверьте, как работает мышь. Если курсор не задерживается при движении и вы используете ноутбук, попробуйте подключиться к Интернету через Wi-Fi. Также задержки можно устранить, обновив драйверы сетевой карты и, если она встроена, материнской платы.
Источники
- https://it-actual.ru/fix-problems-computer-mouse.html
- https://cluster-shop.ru/raznoe/zavisaet-myshka-na-kompyutere-chto-delat.html
- https://lirashop.ru/poleznoe/chto-delat-pri-zavisanii-bluetooth-myshi.html
- https://kachestvolife.club/elektronika/ne-rabotaet-mishka-na-kompyutere-sovsem-ne-dvigaetsya
- https://greatiptv.ru/devajsy/zavisaet-kursor-myshi-windows-7-kak-ispravit.html








