В Windows 10 время от времени случается, что приложения зависают и перестают отвечать на запросы. Обычно в строке заголовка приложения отображается сообщение о том, что приложение не отвечает.
Как закрыть программу, если она не закрывается? Особенности, способы и рекомендации
Alt+F4 — это универсальная комбинация для закрытия любого приложения. Вы пользовались интернетом? Alt+F4 — закрывает браузер. Работаете в Photoshop? Alt+F4! При желании можно даже использовать Alt+F4 для закрытия окон вплоть до команды выключения.
Но иногда это не так просто. Программа может зависнуть и не может быть закрыта даже с помощью Alt+F4. В этом случае следующим шагом будет Ctrl+Alt+Del, верно? Но что делать, если и это не работает или если диспетчер задач остается скрытым висящим окном программы? Выход есть, и не только один.
Главный метод. Как принудительно закрыть программу в Windows, если она не реагирует на Alt+F4
Вы, вероятно, все это знаете, но об этом необходимо упомянуть. Если вы выбрали Alt+F4, вы можете попытаться завершить процесс через диспетчер задач. Чтобы отобразить его, нажмите Ctrl+Alt+Del и выберите «Диспетчер задач» или нажмите Ctrl+Shift+Esc, чтобы отобразить его напрямую.
Затем щелкните правой кнопкой мыши на приостановленной задаче и выберите «Удалить задачу».
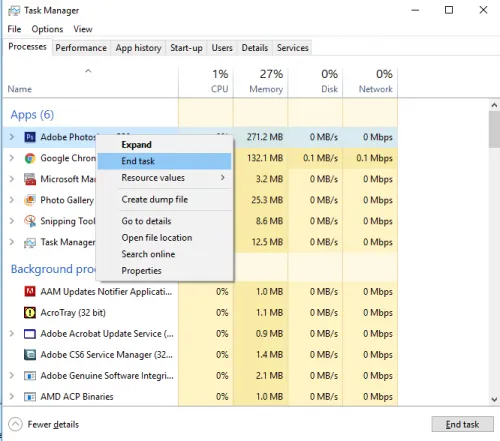
Сделать Диспетчер задач поверх всех окон
Описанный выше метод не поможет вам, если зависшая программа не позволяет отобразить диспетчер задач и ставит вас в ситуацию, когда единственным решением кажется перезагрузка компьютера. Чтобы предотвратить это в будущем, вы можете отображать диспетчер задач в верхней области всех окон, даже если они закрыты.
Для этого откройте Диспетчер задач (Ctrl+Shift+Esc), нажмите на Настройки, а затем на Над другими окнами. Теперь, если у программы наступил день непослушания, вызовите диспетчер задач, и он обязательно будет отображен. В диспетчере задач щелкните правой кнопкой мыши на непокорной программе и выберите Удалить задачу.
Читайте также: Как устранить проблемы с Bluetooth в Windows 10.
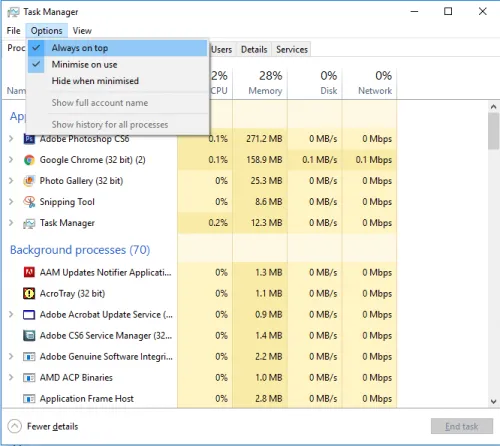
Здравствуйте. Как исправить проблемы Windows Bluetooth Как исправить проблемы Windows Windows? Пробовали ли вы прокручивать список, например, сортировать по имени, или закрыть список процессов Opera, нажав на первый элемент в списке указателем, направленным вправо?
Как принудительно закрыть программу на Windows?
При работе с компьютером могут возникнуть ситуации, когда необходимо удалить задачу — завершение запущенного процесса. Обычно это необходимо, когда программа зависает и/или ее невозможно закрыть обычными способами (например, нажав на крестик в правом верхнем углу, используя функцию «Выход» в программе и т.д.). Если эти стандартные методы не помогают, вы можете принудительно закрыть задачу в любое время.
Системное приложение Windows «Диспетчер задач» отвечает за отображение списка запущенных процессов и различной информации о них. Помимо прочего, он может заставить прекратить работу практически всех программ. Это очень просто, но сначала нужно запустить диспетчер задач:
- Вариант 1: Нажмите Ctrl + Alt + Del на клавиатуре. В зависимости от версии системы Windows и настроек, диспетчер задач запустится сразу или вы увидите небольшой список с синим фоном. Одна из записей в этом списке — «Диспетчер задач».
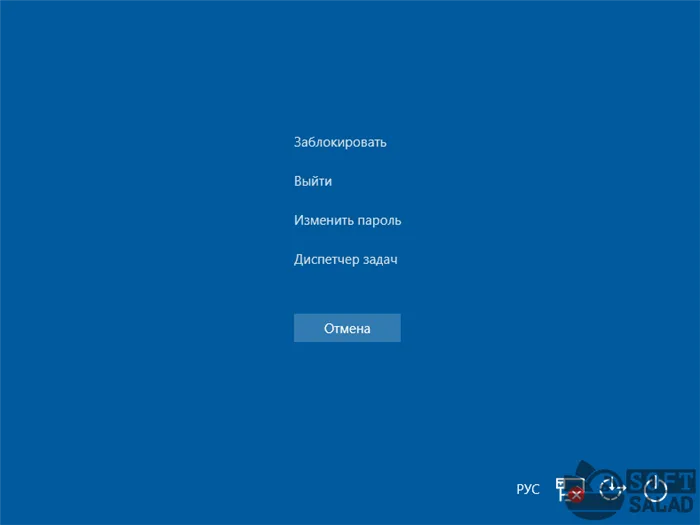
- Вариант 2: Нажмите Ctrl + Shift + Esc на клавиатуре. Обычно (по крайней мере, в Windows 7/8/10) при этом сразу же открывается диспетчер задач.
- Вариант 3: Нажмите Win + R на клавиатуре и введите taskmgr в появившемся окне.
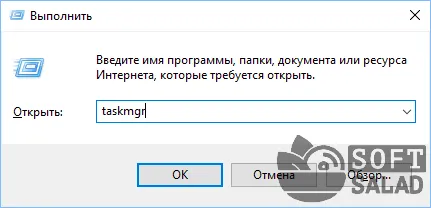
- Вариант 4: Щелкните правой кнопкой мыши на пустой области «панели задач» (строка в нижней части экрана, где отображаются названия открытых окон программ) и в появившемся контекстном меню выберите пункт «Диспетчер задач».
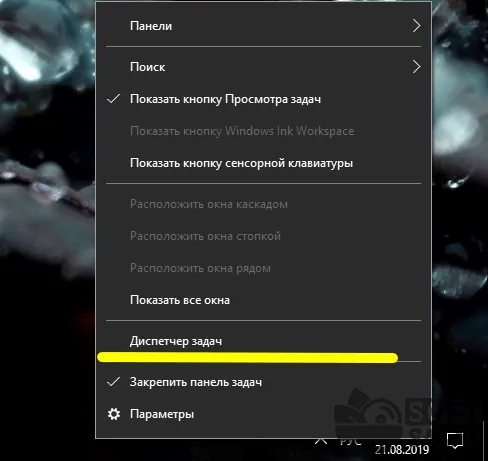
После запуска «Диспетчера задач» необходимо выполнить следующие действия:
- Если окно «Диспетчера задач» выглядит как на рисунке ниже, выберите нужную программу из списка, а затем нажмите кнопку «Удалить задачу».
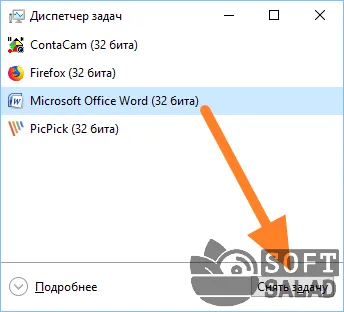
- Если вы не нашли нужную программу в списке, нажмите «Подробнее». После этого диспетчер задач отобразится следующим образом:
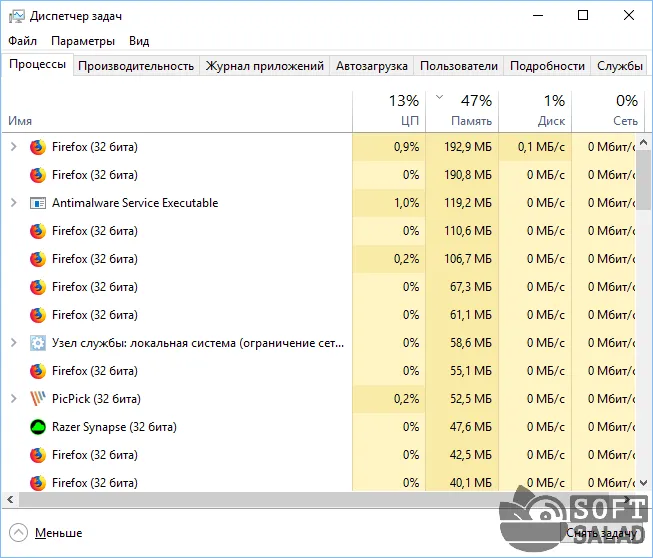
- Дальнейшие действия такие же: Выберите название процесса и нажмите «Удалить задачу». Вы также можете нажать кнопку «Delete» на клавиатуре вместо кнопки .
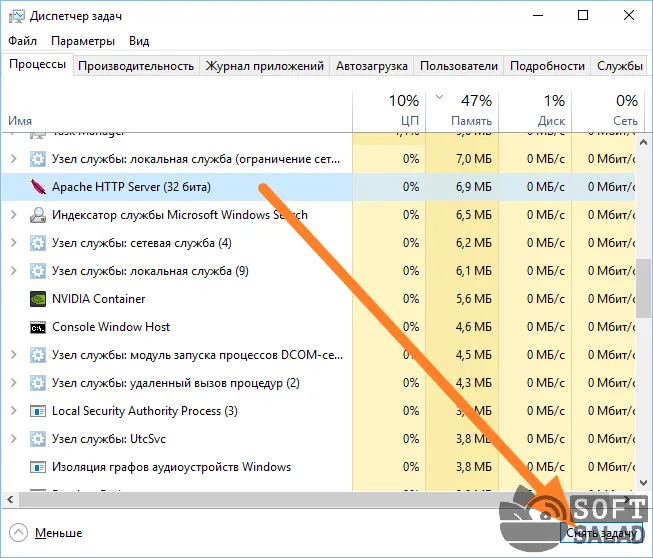
ЗАКРЫТЬ ПРОЦЕСС ЧЕРЕЗ КОМАНДНУЮ СТРОКУ WINDOWS
В некоторых случаях диспетчер задач выдает ошибку при попытке принудительно завершить процесс из-за отсутствия доступа. Если завершаемый процесс является системным процессом, эта ошибка является нормальной. В других случаях можно попытаться принудительно завершить работу через командную строку Windows (что не на 100% эффективно).
Во-первых, необходимо запустить командную строку от имени администратора. В случае с Windows 10 это довольно просто:
- Щелкните правой кнопкой мыши на значке «Пуск» или нажмите комбинацию клавиш «Win + X» на клавиатуре.
- В левом нижнем углу экрана появится меню, выберите пункт «Командная строка (администратор)».
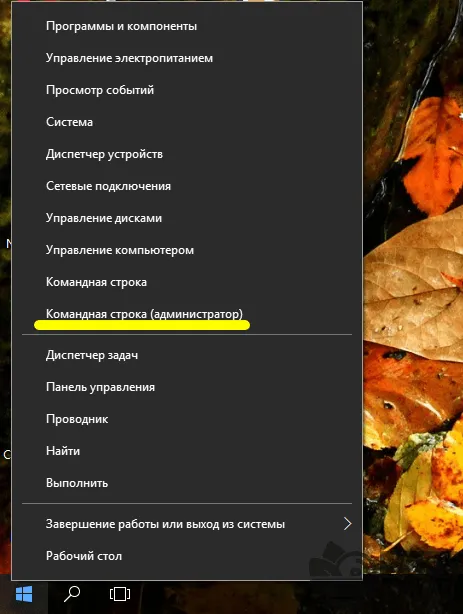
Другой вариант — запустить командную строку от имени администратора (это работает во всех версиях Windows, начиная с Vista):
- Запустите «Проводник» и откройте системный диск, на котором в корневом каталоге находится папка «Windows» (обычно это «Локальный диск C:»).
- Перейдите в папку «Windows», а из нее в папку «System32».
- Найдите файл «cmd.exe» (может также называться просто «cmd»).
- Щелкните правой кнопкой мыши на файле и выберите в контекстном меню «Запуск от имени администратора».
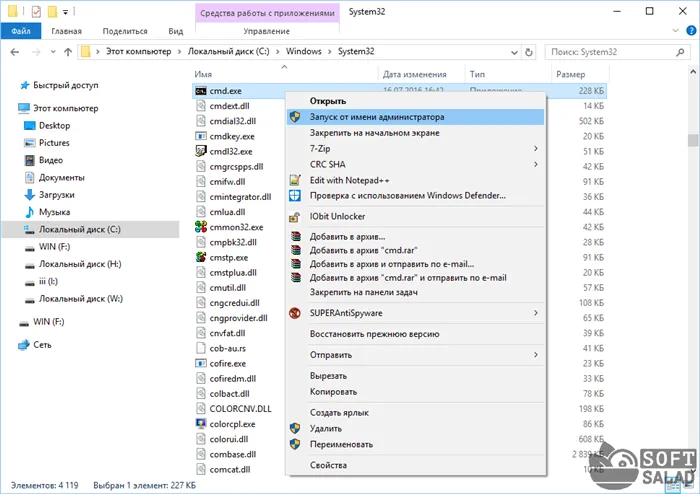
Затем в окне командной строки введите команду tasklist. Отобразится список всех запущенных процессов:
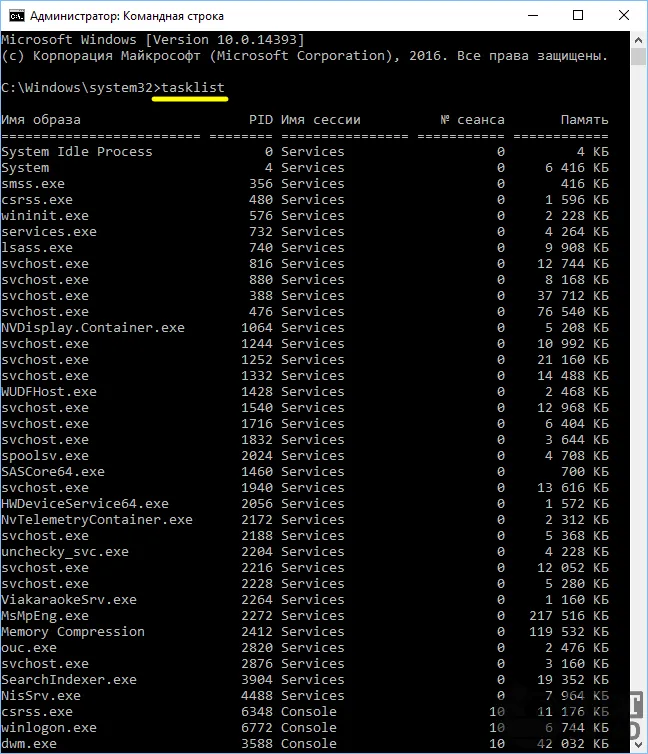
Другая команда, taskkill, используется для принудительного завершения программы. Для этого требуется имя файла или идентификационный номер процесса (PID), который вы можете получить из списка выше. Например, мы применим taskkill к процессу «notepad. exe» с его идентификатором процесса (в данном случае PID равен 2280). Для этого вводим следующую командную строку: taskkill /pid 2280 .
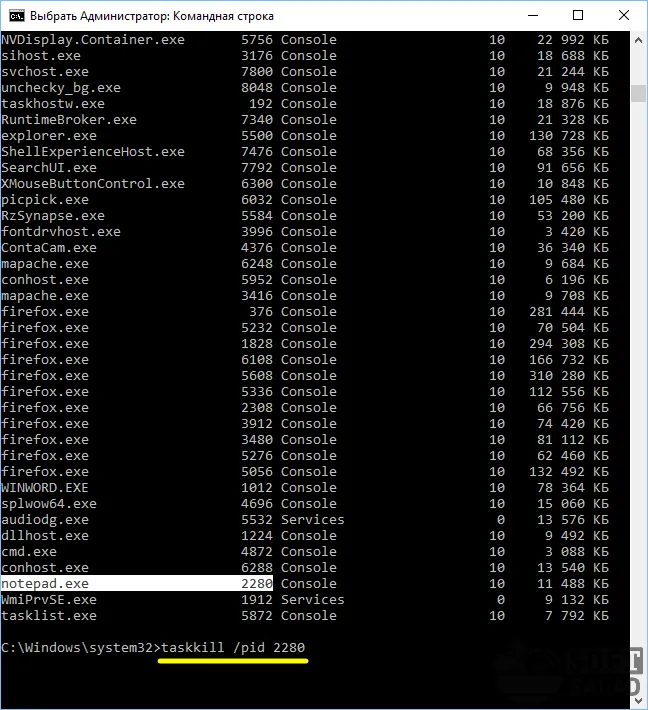
Сообщение об успехе означает, что процесс был успешно завершен:
ИСПОЛЬЗОВАНИЕ СТОРОННИХ ПРИЛОЖЕНИЙ
Существует множество приложений, похожих на Task Manager. Существует множество приложений, похожих на диспетчер задач. Одним из самых известных является Process Explorer:
- Загрузите последнюю версию Process Explorer с нашего сайта по этой ссылке.
- Установка не требуется, просто экспортируйте загруженный файл.
- Если у вас 64-битная система, запустите файл » exe «, если 32-битная система, запустите файл » procexp.exe «. Рекомендуется запускать программу от имени администратора.
- Дальнейшие действия не отличаются от стандартного управления процессами в «Диспетчере задач»: выберите нужный процесс и нажмите кнопку «Удалить».
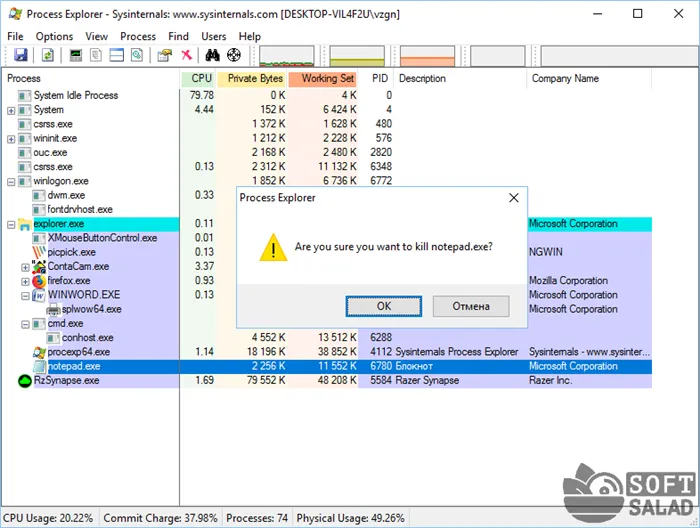
Process Explorer имеет практичную функцию, которая позволяет искать процесс по его открытому окну. Он поможет вам, если вы не можете найти название программы в длинном списке всех запущенных процессов:
- Нажмите на кнопку «Цель» в верхней области программы (удерживая левую кнопку мыши):
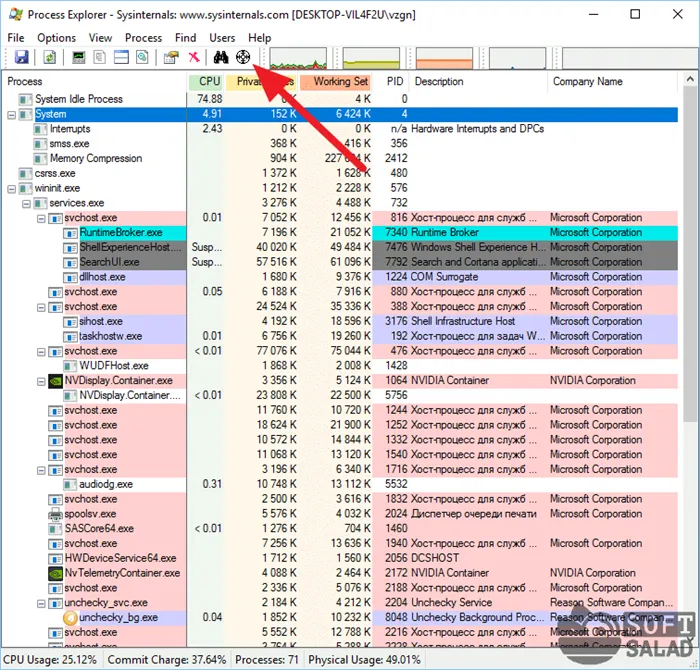
- Установите курсор на любое открытое окно, а затем нажмите левую кнопку мыши.
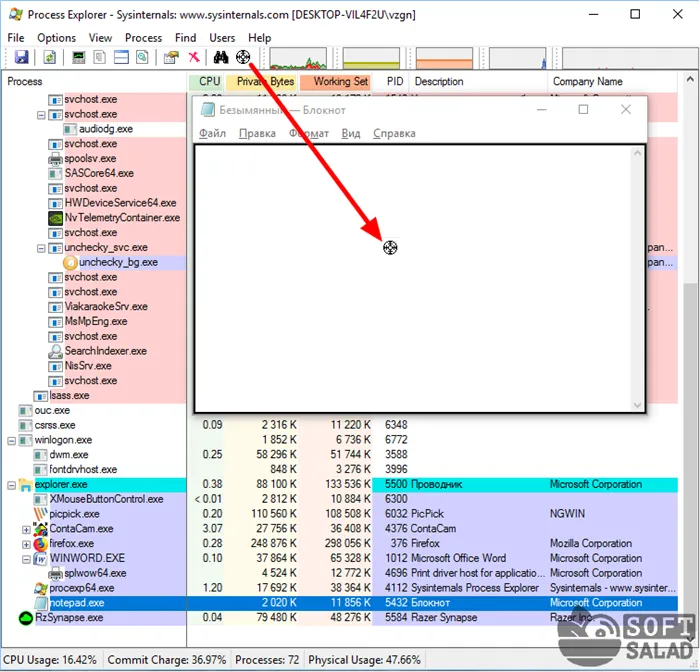
- В окне Process Explorer процесс, окно которого было отмечено курсором, теперь выделен.
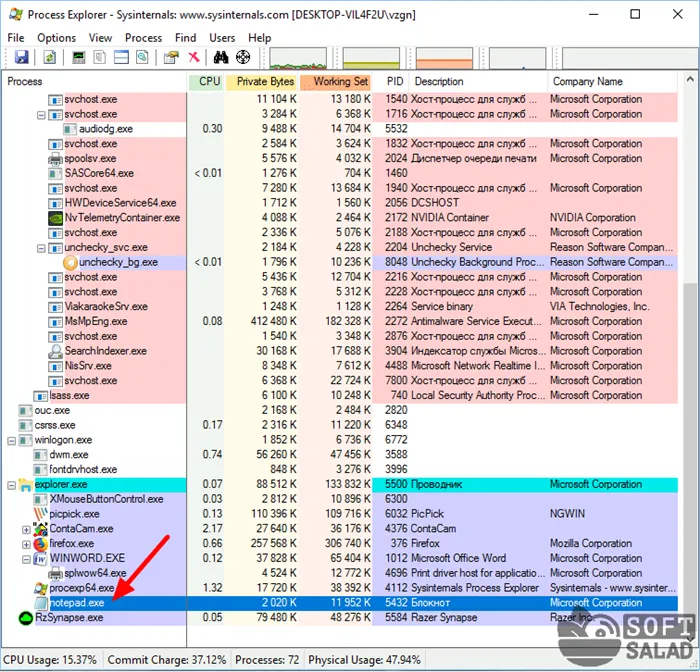
- Единственное, что остается сделать, это прекратить их работу (если это необходимо).
Open Window Process Finder может помочь в борьбе с широким спектром нежелательных программ, которые невозможно закрыть обычными методами и трудно завершить через диспетчер задач, поскольку они меняют имя своего процесса или даже маскируются под системные программы.
Бесплатно скачать темы WordPressСкачать темы WordPressПремиум темы WordPress скачатьБесплатно скачать темы WordPressБесплатно скачать темы WordPressudemy платный курс скачать бесплатноскачать прошивку lavaСкачать темы WordPress
Способ 2. Принудительное завершение программы с помощью Taskkill
Другой способ принудительно закрыть программу без использования диспетчера задач — использовать команду Taskkill.
Шаг 1: Откройте командную строку Windows 10. Вы можете нажать Windows + R, ввести cmd и нажать Ctrl + Shift + Enter, чтобы открыть и запустить командную строку от имени администратора.
Шаг 2. Затем введите список задач в окне Командной строки, и все процессы, запущенные на вашем компьютере Windows, будут отображены.
Шаг 3. Используйте следующие команды taskkill, чтобы принудительно завершить работу любой программы. Вы можете убить любую программу по ее имени или идентификатору процесса (PID). Рассмотрим пример с уничтожением браузера Chrome.
Taskkill / IM chrome.exe / F
Taskkill / PID 1212 / F
С помощью команды Taskkill вы также можете принудительно завершить несколько процессов одновременно. Вы можете ввести PID всех процессов, которые хотите выключить, в командной строке и разделить их пробелами.
Taskkill / PID 1212 1280 1308 / F
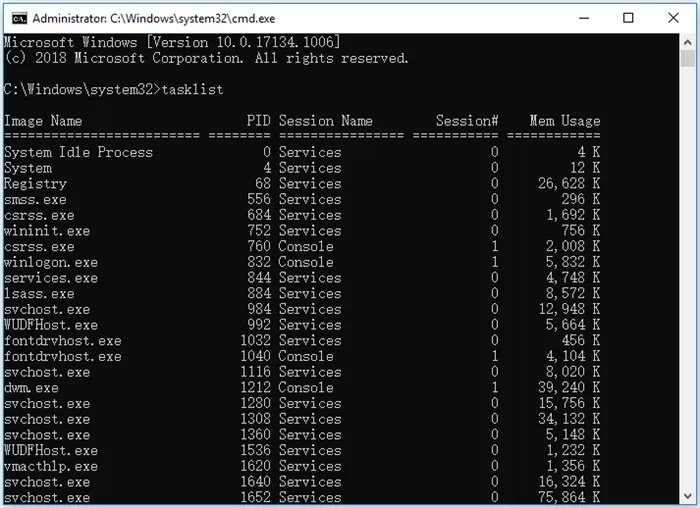
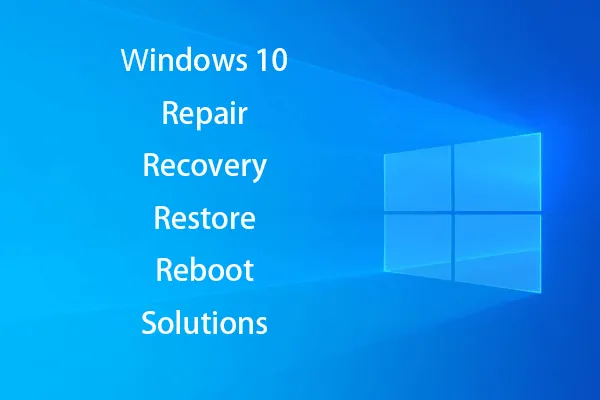
Диск восстановления Windows 10 / Диск восстановления / Создание образа системы для восстановления Win 10.
Решения для восстановления, восстановления, перезагрузки, переустановки, восстановления Windows 10 Узнайте, как создать диск восстановления Windows 10, диск восстановления / USB-накопитель / образ системы для устранения проблем с операционной системой Windows 10.
Способ 3. Как принудительно закрыть программу с помощью ярлыка
Если вы не хотите каждый раз убивать процесс с помощью Taskkill в командной строке, вы можете создать ярлык для принудительного закрытия программы.
Шаг 1. Щелкните правой кнопкой мыши пустое место на рабочем столе компьютера и выберите Новый -> Создайте ярлык, чтобы открыть окно Ярлык.
Шаг 2. Затем введите taskkill / f / fi ‘Equalizer status not responding’ в окне Create Shortcut и нажмите кнопку next .
Шаг 3 Введите имя для ярлыка и нажмите Готово, чтобы создать ярлык на рабочем столе.
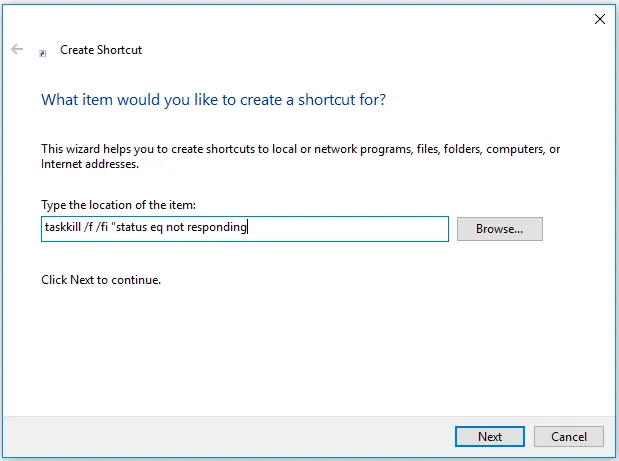
Затем вы можете дважды щелкнуть по этому ярлыку в любое время, чтобы закрыть программу на компьютере с Windows 10.








