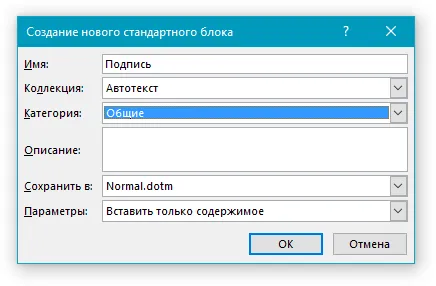Если пользователям необходимо внести дополнительные изменения в окончательный документ после окончательного подписания, цифровая подпись становится недействительной, и измененный документ необходимо повторно подписать после завершения работы.
Как в Ворде сделать подпись — от руки, электронную подпись
В текстовых документах подпись в Word часто используется для официального подтверждения приказа, инструкции, политики или другого делового документа, это может быть подпись под произведением искусства для подтверждения уникальности авторства и т.д. Подписание документа Word важно для подтверждения юридического статуса документа или для переписки с получателями.
Поэтому при работе с документами многие пользователи сталкиваются с необходимостью установить подпись в Word. К документу Microsoft Word можно применять различные типы подписей.
В этой статье рассматриваются распространенные типы подписей: рукописная и печатная, которые используются в этом текстовом процессоре. Помимо обычной подписи, в Word можно использовать электронную цифровую подпись, которую мы не рассматривали в этой статье.
Существует несколько способов добавления подписи в MS Word. Мы рассмотрим различные методы создания подписи в Word:
- Рукописная подпись — Рукописная подпись для вставки в документы.
- Вставка строки подписи — тип подписи, вставляемой в печатный документ.
- Добавление строки подписи.
Подпись в Word рукописным вводом
Рукописная подпись часто используется в документах, которые заранее написаны человеком для вставки в документы. Это придает документу индивидуальность и, в некоторых случаях, избавляет вас от необходимости подписывать его вручную ручкой, если вы печатаете большое количество печатных копий документа.
При использовании этого метода необходимо выполнить несколько шагов:
- Человек расписывается на бумаге или вводит подпись в графический редактор.
- Подписанный лист сохраняется как изображение в графическом файле.
- Изображение с подписью вставляется в нужное место в документе Word.
Это не цифровая подпись, она не имеет юридического статуса электронной подписи. Его можно использовать для не очень важных документов в письме или в организации.
Существует два способа подписания документа: на бумаге или с помощью графического редактора. Если подпись нарисована с помощью графической программы, такой как Paint или Adobe Photoshop, программа сохраняет файл в нужном формате, например, JPG, PNG, BMP или GIF.
Также можно вырезать надпись из другого документа, например, скриншота, а затем сохранить скриншот в графическом файле.
В противном случае необходимо отсканировать лист бумаги с надписью с помощью подходящего устройства. Это может быть сканер, фотоаппарат или камера вашего телефона.
Теперь давайте рассмотрим, как можно подписать документ с помощью подписи в Word.
Убедитесь, что размер файла изображения подписи соответствует размеру шрифта, используемого в документе. При необходимости предварительно измените размер изображения или подгоните его в Word под нужный размер.
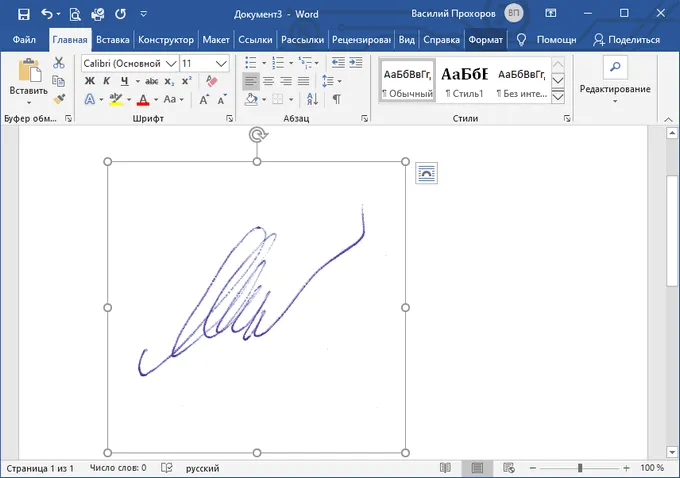
Переместите надпись в соответствующее место в документе. При необходимости вставьте тест перед надписью.
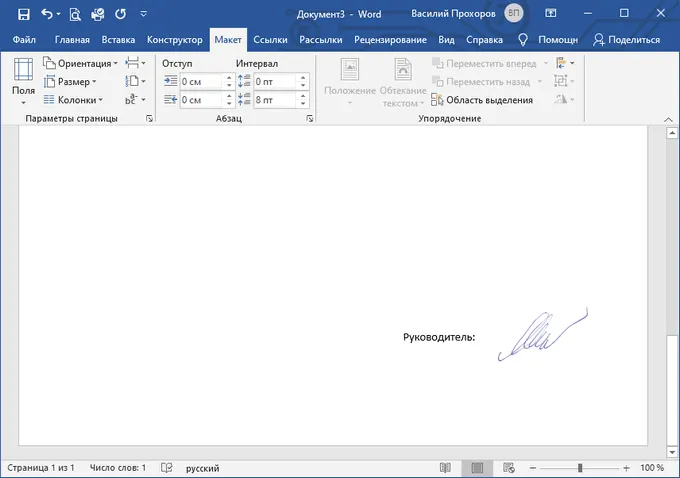
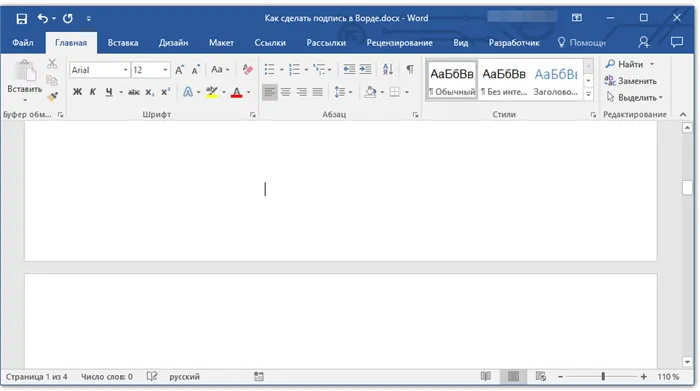
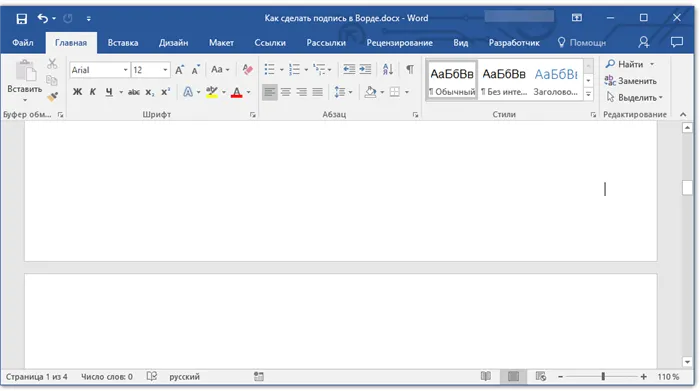
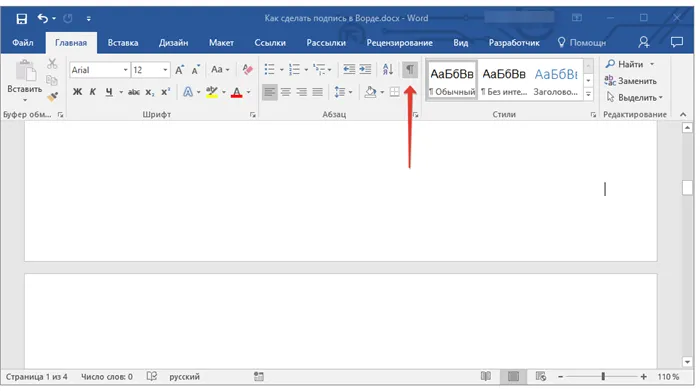
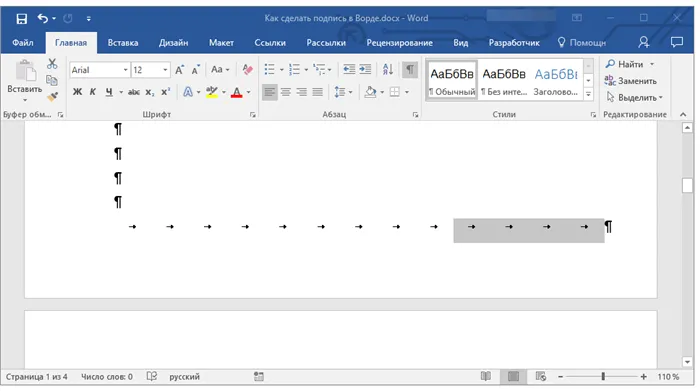
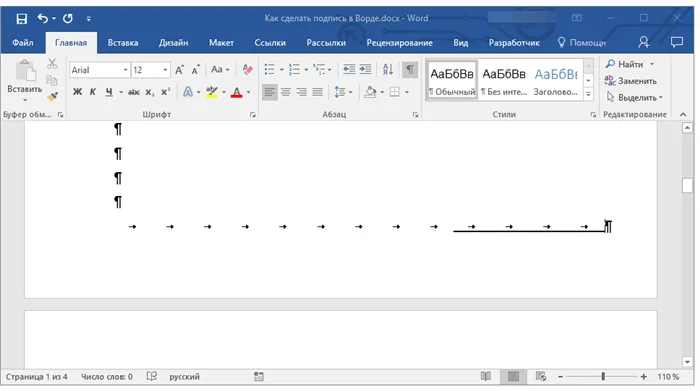
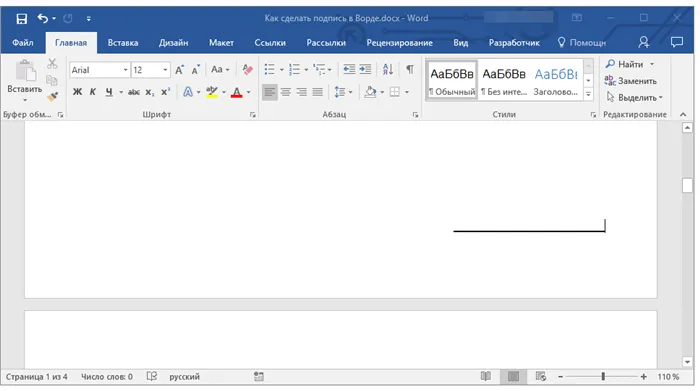
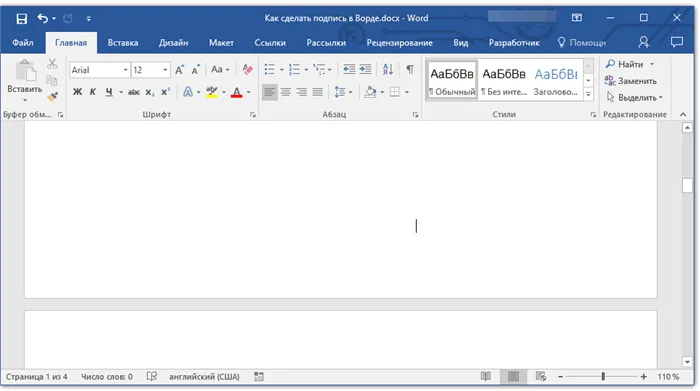
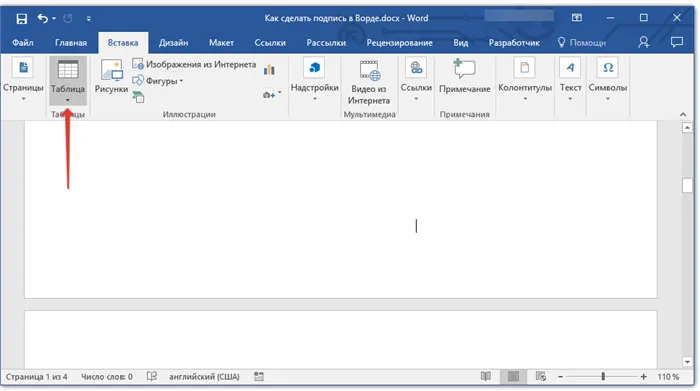
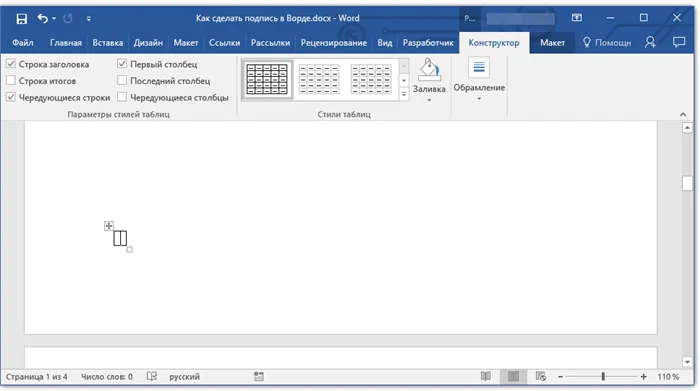
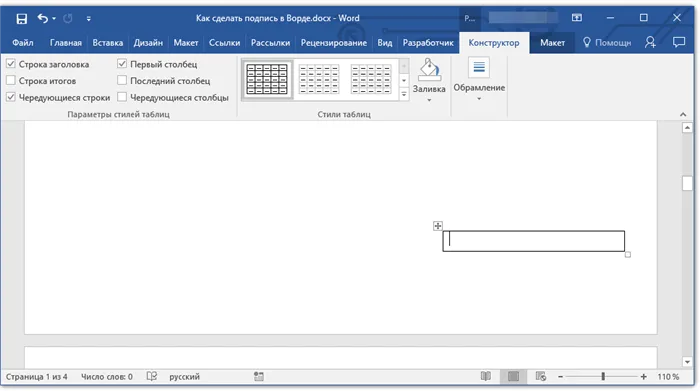
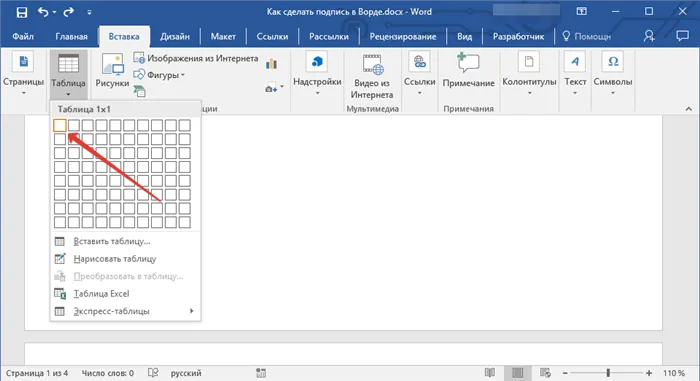
Введение
Современные компьютерные устройства стали частью повседневной жизни пользователей и регулярно используются для различных видов деятельности. Широкое разнообразие вариаций в плане производительности и конструктивного характера устройств, основными представителями которых являются персональные компьютеры и ноутбуки, позволяет конечным пользователям в полной мере использовать возможности компьютеров, изначально указанных производителями, для выполнения различных трудоемких задач и затратных процессов.
Компьютеры являются отличным подспорьем как для личного использования дома, так и в профессиональном бизнесе. А персональные устройства наиболее востребованы, когда речь идет о ведении документации и организации офисного документооборота, чтобы пользователи могли выполнять свою деловую деятельность на высоком уровне.
Контроль и управление всеми ресурсами офисных документов возложены на специализированные программы, и первое место по востребованности, популярности и массовости присутствия на устройствах пользователей, несомненно, занимает пакет офисных программ «Microsoft Office» среди аналогичных образцов приложений от разных производителей.
Пакет содержит несколько различных процессоров, каждый из которых отвечает за выполнение определенных функций, например, работу с текстами, электронными таблицами, базами данных, презентациями и т.д. Прежде всего, вам понадобится Microsoft Word, самая популярная из всех программ пакета.
Она позволяет создавать любые текстовые документы (письма, договоры, соглашения, заявления, отчеты и т.д.) и оснащена множеством практических функций.
Одним из преимуществ этой программы является возможность добавления пользовательской подписи к документам «Microsoft Word».
Пользовательская подпись, которая позволяет персонализировать полученный текстовый файл наилучшим образом.
Существует несколько способов выполнения этой функции. Пользователи могут добавить строку для подписи, применить цифровую подпись или вставить свою собственную подпись в виде изображения. Доступные методы более подробно описаны ниже.
Вы можете просто установить курсор в начало строки, нажать и удерживать клавишу shift, а затем дополнительно нажать клавишу дефиса после цифры 0 на клавиатуре. В этом случае вы сами определяете длину линии.
Узнаем как поставить линию в «Ворде» для подписи: несколько простых способов
В текстовых документах подпись в Word часто используется для официального подтверждения приказа, инструкции, политики или другого делового документа, это может быть подпись под произведением искусства для подтверждения уникальности авторства и т.д. Подписание документа Word важно для подтверждения юридического статуса документа или для переписки с получателями.
Поэтому при работе с документами многие пользователи сталкиваются с необходимостью установить подпись в Word. К документу Microsoft Word можно применять различные типы подписей.
В этой статье рассматриваются распространенные типы подписей: рукописная и печатная, которые используются в этом текстовом процессоре. Помимо обычной подписи, в Word можно использовать электронную цифровую подпись, которую мы не рассматривали в этой статье.
Существует несколько способов добавления подписи в MS Word. Мы рассмотрим различные методы создания подписи в Word:
- Рукописная подпись — Рукописная подпись для вставки в документы.
- Вставка строки подписи — тип подписи, вставляемой в печатный документ.
- Добавление строки подписи.
Подпись в Word рукописным вводом
Рукописная подпись часто используется в документах, которые заранее написаны человеком для вставки в документы. Это придает документу индивидуальность и, в некоторых случаях, избавляет вас от необходимости подписывать его вручную ручкой, если вы печатаете большое количество печатных копий документа.
При использовании этого метода необходимо выполнить несколько шагов:
- Человек расписывается на бумаге или вводит подпись в графический редактор.
- Подписанный лист сохраняется как изображение в графическом файле.
- Изображение с подписью вставляется в нужное место в документе Word.
Это не цифровая подпись, она не имеет юридического статуса электронной подписи. Его можно использовать для не очень важных документов в письме или в организации.
Существует два способа подписания документа: на бумаге или с помощью графического редактора. Если подпись нарисована с помощью графической программы, такой как Paint или Adobe Photoshop, программа сохраняет файл в нужном формате, например, JPG, PNG, BMP или GIF.
Также можно вырезать надпись из другого документа, например, скриншота, а затем сохранить скриншот в графическом файле.
В противном случае необходимо отсканировать лист бумаги с надписью с помощью подходящего устройства. Это может быть сканер, фотоаппарат или камера вашего телефона.
Теперь давайте рассмотрим, как можно подписать документ с помощью подписи в Word.
Убедитесь, что размер файла изображения подписи соответствует размеру шрифта, используемого в документе. При необходимости предварительно измените размер изображения или подгоните его в Word под нужный размер.
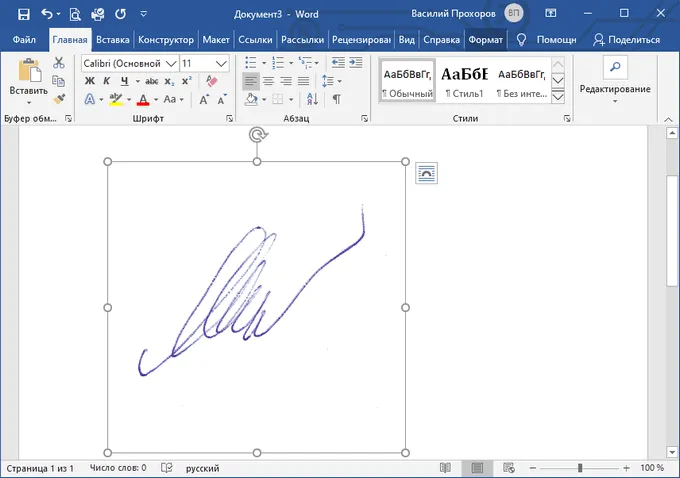
Переместите надпись в соответствующее место в документе. При необходимости вставьте тест перед надписью.
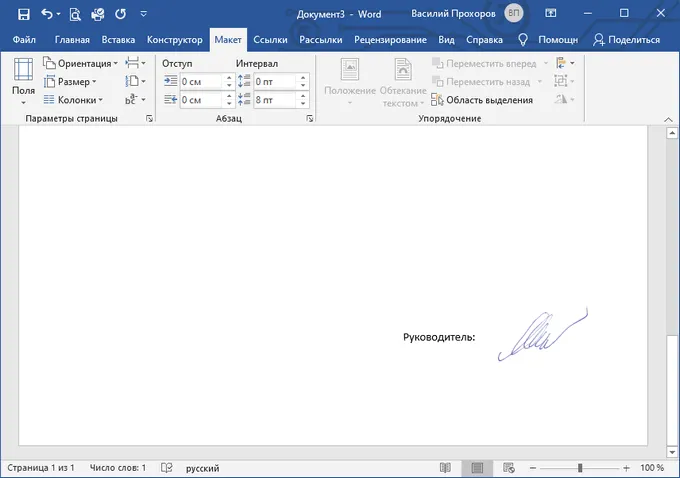
Сохранение рукописной подписи в коллекции экспресс блоков
Подпись документа Word можно сохранить как шаблон вместе с соответствующим текстом и вставить в другие документы. Программа создает стандартный блок в одной из коллекций блоков, который затем можно вставить в любой другой документ.
Выполните следующие действия:
- Выберите подпись и машинный текст рядом с подписью.
- На вкладке Вставка в группе Текст нажмите кнопку Экспресс-блоки.
- В контекстном меню выберите Сохранить выбор в коллекции экспресс-блоков……
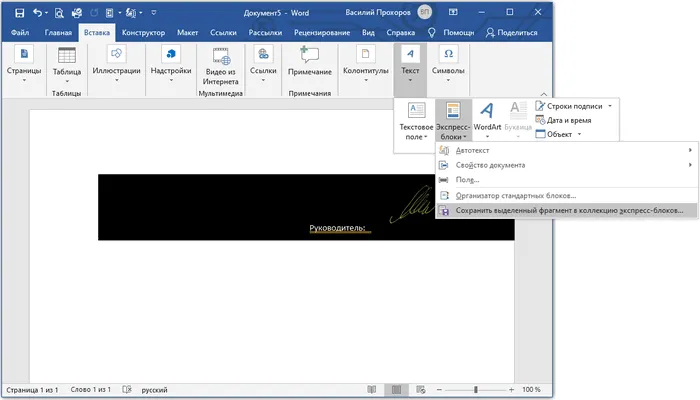
- В окне Создание стандартного блока дайте имя новому блоку.
- Выберите коллекцию AutoText.
- Нажмите OK.
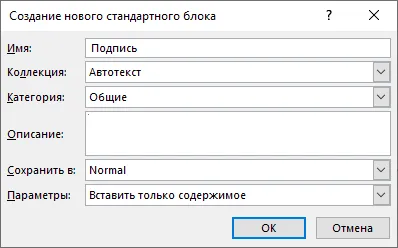
Огромной популярности компьютеров способствовала, в частности, разработка и внедрение широкого спектра программного обеспечения, как общего, отвечающего за полную и безошибочную работу компьютеров, так и специализированного, позволяющего выполнять конкретные востребованные функции.
Альтернативные способы сделать черту
Как нарисовать линию в WordPress
Самый простой способ — выделить всю строку, затем выбрать режим подчеркивания и ввести нужные данные.
Это не занимает много времени, и вам не нужно беспокоиться о функции.
Но я думаю, что это не так уж плохо.
Если вы хотите сделать все очень красиво и качественно, то без графических редакторов вам не обойтись.
Многие рекомендуют Photoshop, но я не рекомендую.
Тем не менее, работать с текстом не очень удобно.
С его помощью можно быстро и легко писать по линии.
Вам просто нужно выбрать правильный шрифт, но это не проблема.
А если вы хотите сделать то же самое на мобильном телефоне, вам не обойтись без графического редактора.
Для текстовых задач PicsArt — лучший выбор, потому что здесь можно выбрать оптимальный цвет и шрифт.
Он содержит все важные шрифты, так что здесь проблем не возникнет.
Он также позволяет легко перемещать и изменять объекты (включая текст).
Сохранение рукописной подписи в коллекции экспресс блоков
Подпись документа Word можно сохранить как шаблон вместе с соответствующим текстом и вставить в другие документы. Программа создает стандартный блок в одной из коллекций блоков, который затем можно вставить в любой другой документ.
Выполните следующие действия:
- Выберите подпись и машинный текст рядом с подписью.
- На вкладке Вставка в группе Текст нажмите кнопку Экспресс-блоки.
- В контекстном меню выберите Сохранить выбор в коллекции экспресс-блоков……
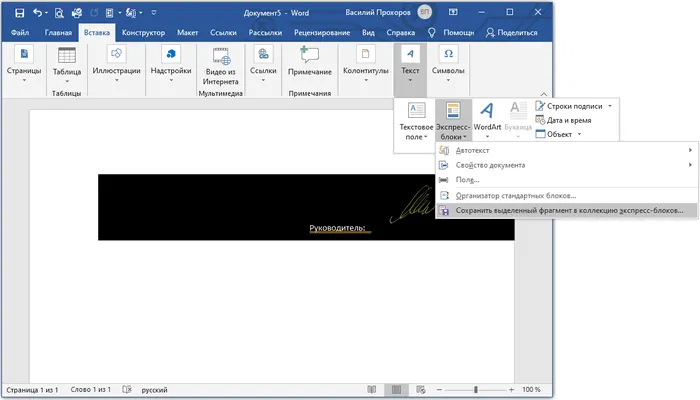
- В окне Создание стандартного блока дайте имя новому блоку.
- Выберите коллекцию AutoText.
- Нажмите OK.
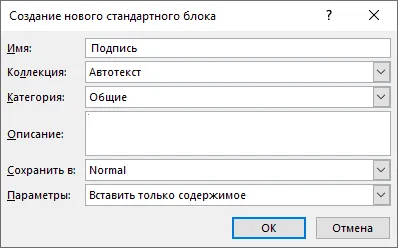
Посредством клавиатурного набора
Сочетание клавиши Shift и клавиши «-» в верхнем ряду цифр вставляет символ подчеркивания «_». Длинное подчеркивание создается из определенного количества символов. При печати документа этот метод важен, поскольку вы можете вписать нужную информацию в подчеркнутую пустую строку.
Подчеркивание строки без возможности ее перезаписи
Однако вы не можете перезаписать эту строку в самом документе. Это можно сделать с помощью следующего метода.
Также можно установить на компьютер программу Крипто-ПРО, которая содержит специальное дополнение CryptoPro Office Signature для работы с Microsoft Office. После установки дополнения в меню «Файл» появится новая кнопка «Подготовить».
Добавление подписи в виде графического изображения
Если пользователи хотят использовать свою собственную рукописную подпись в качестве строки подписи в определенном документе, они могут сделать снимок окончательной рукописной подписи или отсканировать ее копию, а затем окончательное изображение можно загрузить непосредственно на компьютер. Затем пользователи могут вставить подготовленное изображение личной подписи в текстовый документ «Microsoft Word».
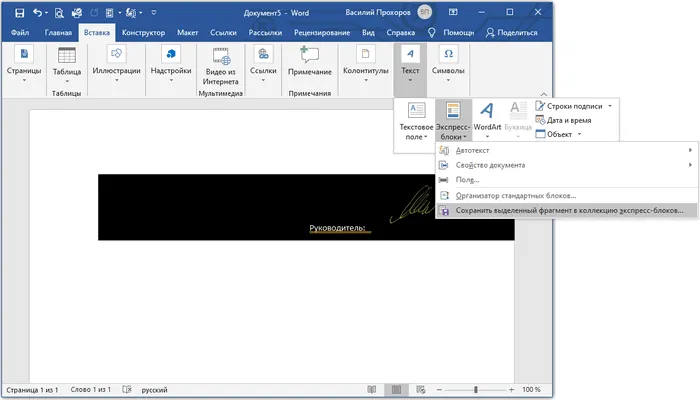
Выберите вкладку «Вставка» в главном меню Microsoft Word, а затем нажмите на «Изображения» в разделе «Иллюстрации». Чтобы вставить изображение подписи в документ, вручную укажите путь к его расположению во всплывающем окне «Вставить изображение».
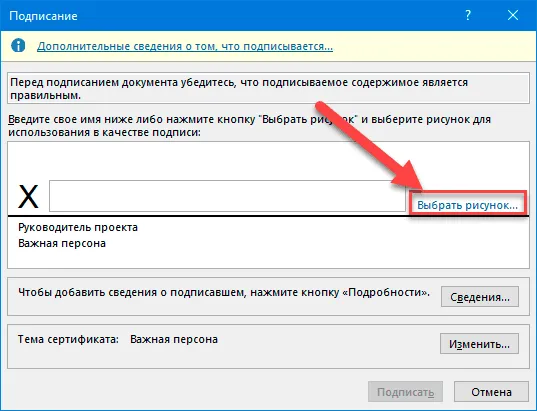
Кроме того, можно дважды щелкнуть созданную строку надписи и в открывшемся окне надписи щелкнуть ссылку Выбрать текст изображения в области иллюстрации строки надписи. Щелкните ссылку Выбрать текст изображения в разделе Иллюстрация линии подписи, чтобы импортировать изображение линии подписи в документ Microsoft Word.
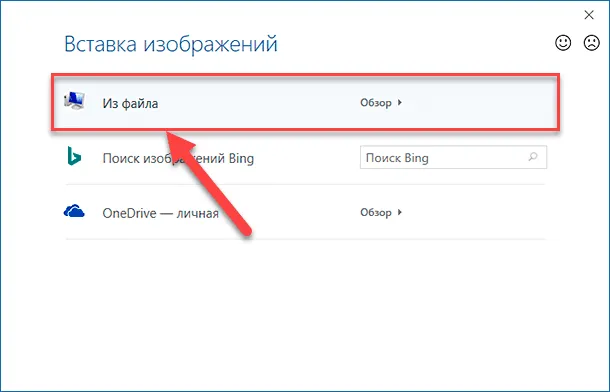
В новом всплывающем окне Импорт изображения выберите раздел Из файла.
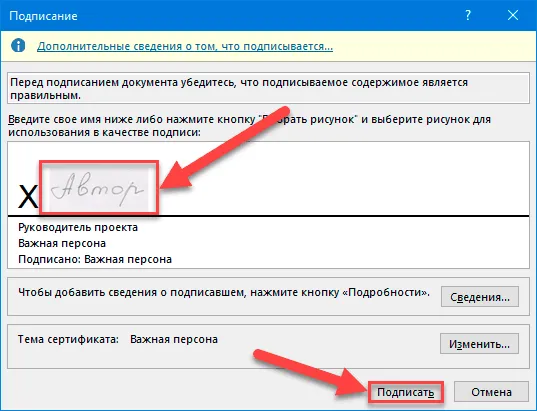
В следующем всплывающем окне «Выберите подпись» перейдите к месту, где сохранена подпись. Затем, в следующем отдельном окне проводника «Select Caption», перейдите к местоположению отсканированного изображения личной подписи и откройте нужное графическое изображение. Пользовательское изображение немедленно вставляется в изменяемое поле в окне подписи. Нажмите на кнопку «Подпись». Нажмите кнопку «Подпись», чтобы поместить изображение стены в строку подписи документа.
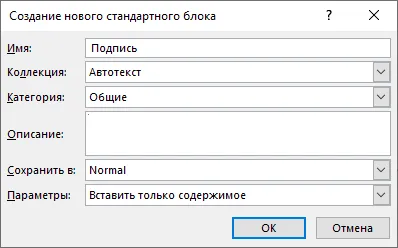
После редактирования пользовательская графика появляется в соответствующей строке подписи в указанном месте текста.
Заключение
Современные персональные вычислительные устройства пользуются большим спросом у пользователей в различных сферах применения. Благодаря своей высокой скорости и мощным функциям они являются незаменимыми помощниками в выполнении многих трудоемких и дорогостоящих задач.
В результате компьютеры, особенно их наиболее популярные представители (ПК и ноутбуки различных марок), широко используются как для личных нужд, так и для решения многочисленных профессиональных задач, непосредственно связанных с деловой активностью пользователей.
Огромной популярности компьютеров способствовала, в частности, разработка и внедрение широкого спектра программного обеспечения, как общего, отвечающего за полную и безошибочную работу компьютеров, так и специализированного, позволяющего выполнять конкретные востребованные функции.
Программным обеспечением, которому уделяется особое внимание, является редактор «Microsoft Word», входящий в состав пакета «Microsoft Office». Он отвечает за создание, редактирование и распространение текстовых документов. Приложение оснащено множеством встроенных функций, включая инструмент для создания подписей пользователей.
С помощью встроенного мастера пользователи могут добавить к документу персонализированную подпись и даже добавить личную рукописную подпись, что придает документу высокий уровень персонализации и защищает его от незапланированных изменений.
Читайте полную статью со всеми дополнительными видеоуроками в нашем блоге.
В качестве альтернативы пользователи могут создать собственный цифровой сертификат с помощью инструмента «SELFCERT», который находится в папке установки, который находится в папке установки офисного приложения «Microsoft Office».
Электронная цифровая подпись (ЭЦП)
Чтобы создать электронную подпись в конце текста в Word, есть два варианта:
Первый:
- На вкладке Вставка в поле Текст найдите параметр Строка подписи и нажмите на него.
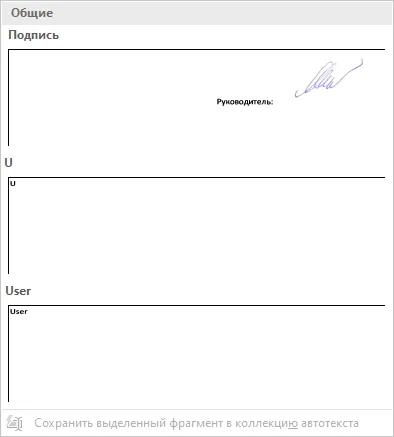
- Сопоставьте информацию в диалоговом окне.
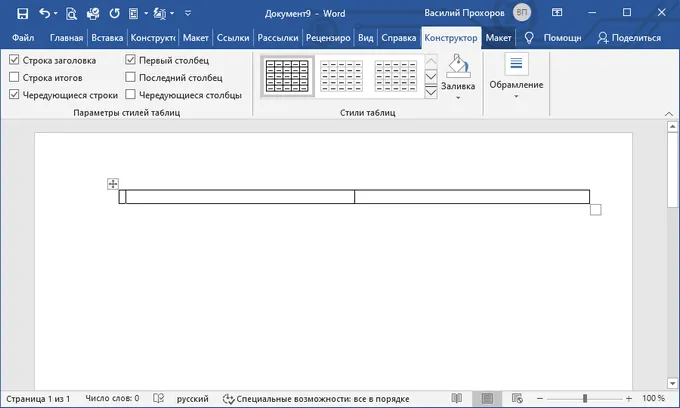
- Введите необходимую информацию и нажмите OK.
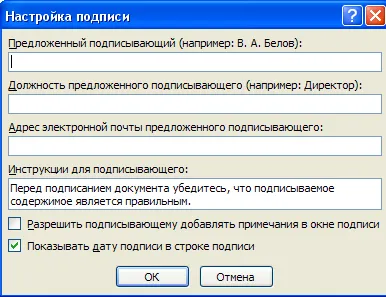
- Это даст вам такую строку для подписи, как здесь, чтобы подписать документ:
Подпишите над строкой соответствующим образом. Вы можете добавить изображение из способа 1, сохранив его на компьютере с заданными настройками. И вот что происходит:
Способ второй:
- Нажмите кнопку подписать в левом верхнем углу, найдите строку Подготовить и выберите Добавить цифровую подпись из выпадающего списка.
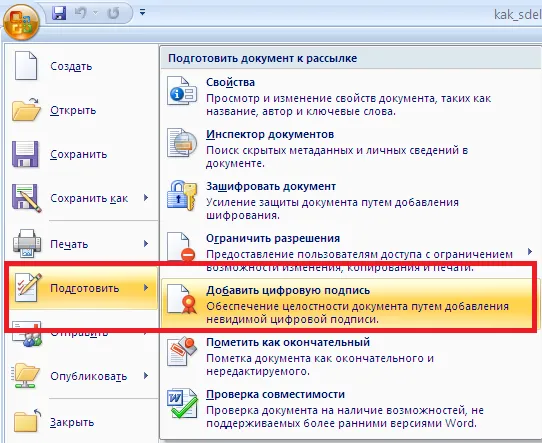
- Сопоставьте информацию в диалоговом окне.
- В следующем окне выберите второй вариант и подтвердите.
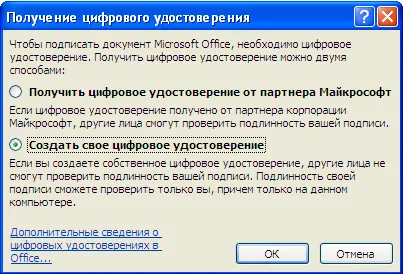

- Если вы все сделали правильно, в правой части появится окно с информацией о подписях документа.
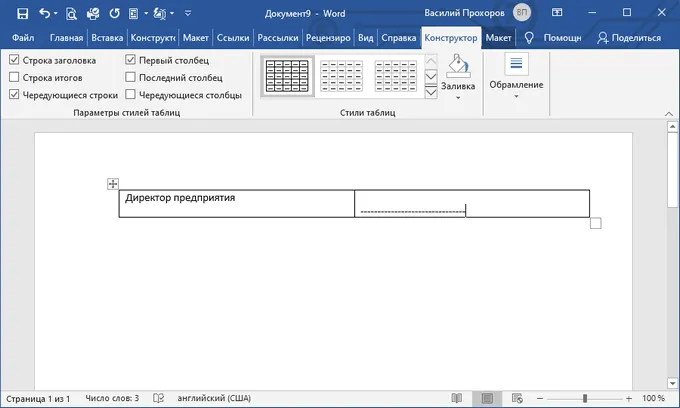
Создания места для подписи
Способ № 1: Используйте стол.
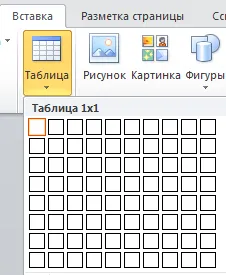
- С помощью функции «Рамка» и «Заливка» удалите все рамки, кроме нижней.
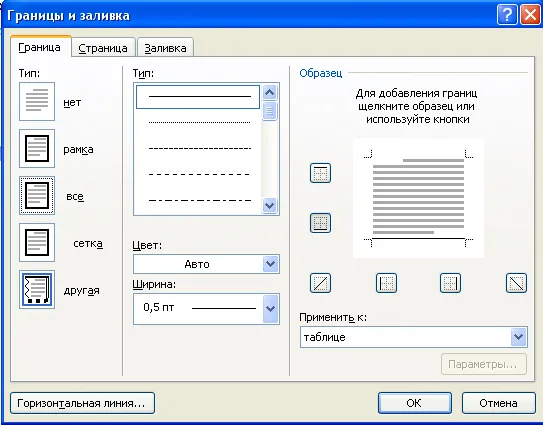
- Поймите эту линию: ____________.
- Если убрать верхнее и нижнее поля, можно добавить надпись под или над строкой. Если вы хотите добавить текст, создайте таблицу с соответствующим количеством ячеек и удалите лишние границы, привычным методом.
Способ № 2. Используйте клавиатуру
Также можно добавить строку подписи с помощью клавиатуры и символов табуляции. Удерживая одновременно клавишу shift и клавишу «минус» на клавиатуре, вы получите следующее изображение: ____________
Используйте клавишу табуляции для добавления вкладок и перемещения линии в нужное положение.
Способ № 3: Настройки шрифта
Вы добавляете табуляцию, нажимаете клавишу «p» в блоке абзацев, выбираете нужную позицию, нажимаете Ctrl+U и делаете скрытые символы невидимыми.
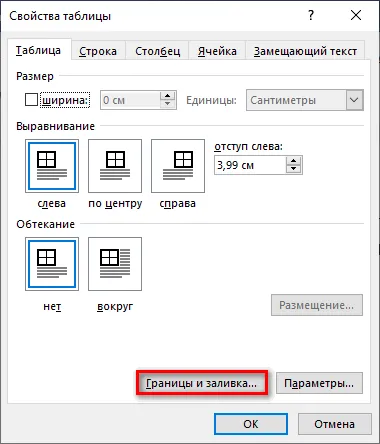
Как видите, в Microsoft Word можно подписывать документы как в цифровом виде, так и от руки. Функция ЭЦП обеспечивает электронный документооборот и ускоряет утверждение важных документов. А пространство для таких целей можно создать разными способами и без особых усилий.
Поделитесь с друзьями!

Подпись — это то, что может придать уникальный вид любому текстовому документу, будь то деловой документ или вымышленная история. Среди многочисленных функций Microsoft Word есть возможность ввода подписи, которая может быть рукописной или печатной.
В этой статье мы расскажем обо всех способах размещения подписи в Word и о том, как подготовить для нее специальное место в документе.
Создание рукописной подписи
Чтобы добавить рукописную подпись в документ, ее необходимо сначала создать. Для этого вам понадобится чистый лист бумаги, ручка и сканер, подключенный к компьютеру, и вы готовы к работе.
Вставка рукописной подписи
1. взять ручку и поставить подпись на листе бумаги.
2. отсканируйте страницу с подписью с помощью сканера и сохраните ее на своем компьютере в одном из распространенных графических форматов (JPG, BMP, PNG).
Примечание: Если у вас возникли трудности с использованием сканера, вы можете обратиться к руководству, прилагаемому к сканеру, или посетить веб-сайт производителя для получения подробных инструкций по установке и эксплуатации аппарата.
-
Совет: Если у вас нет сканера, вы также можете использовать камеру на смартфоне или планшете. Однако в этом случае вам придется потрудиться, чтобы страница с подписями оставалась белой и не отличалась от страницы документа Word.
Добавьте надпись к документу. Если вы не знаете, как это сделать, воспользуйтесь нашими инструкциями.
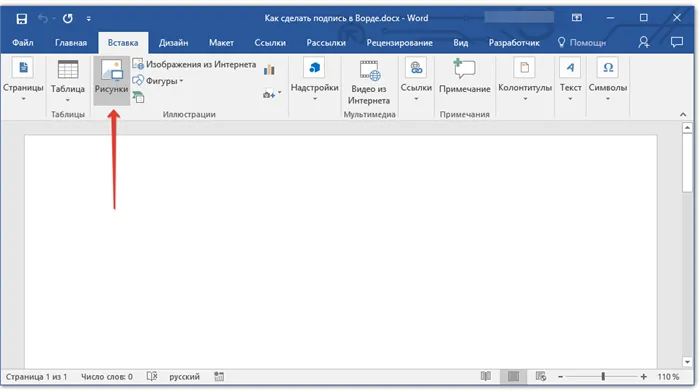
4. Отсканированное изображение, скорее всего, будет обрезано так, что останется только область, где находится надпись. Вы также можете изменить размер изображения. Наше руководство поможет вам в этом.
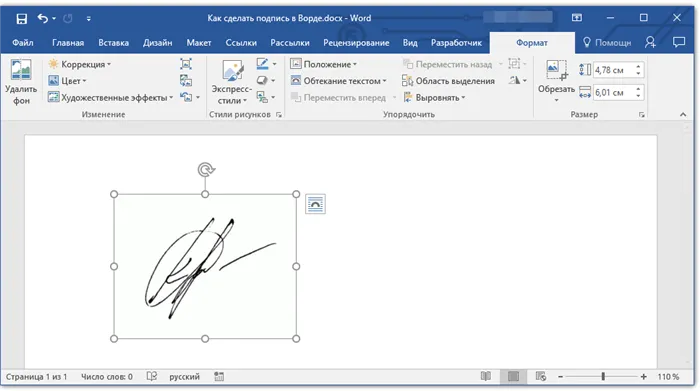
Перетащите отсканированное, обрезанное и измененное по размеру изображение и подпись на место.
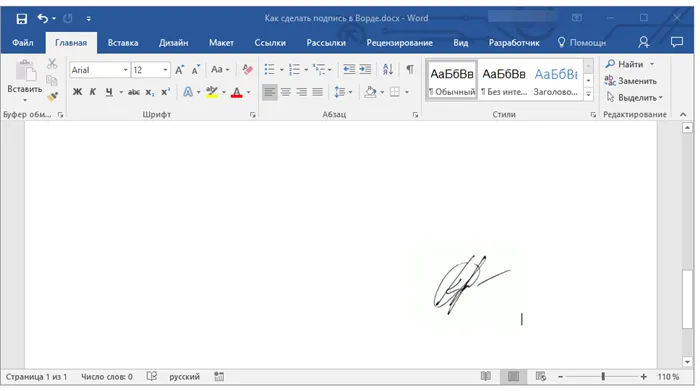
Если вы хотите добавить печатный текст к своей рукописной подписи, обратитесь к следующему разделу этой статьи.
Добавление текста к подписи
Часто в документах, которые вам необходимо подписать, помимо подписи требуется ваша должность, контактные данные или другая информация. Для этого необходимо сохранить текстовую информацию вместе с отсканированной подписью в виде автоматического текста. 1.
1. введите нужный текст под или слева от вставленного изображения. 2.
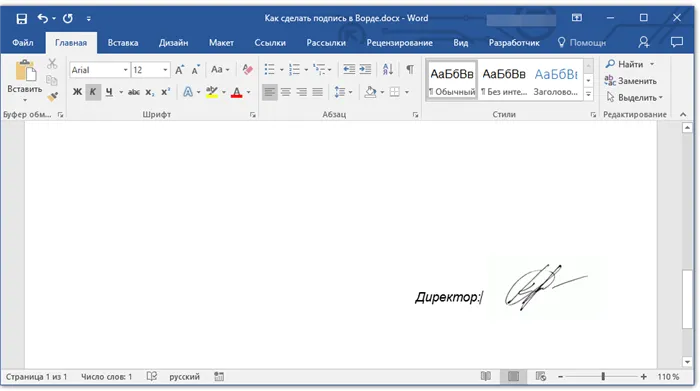
С помощью мыши выберите текст для вставки, включая изображение подписи. 3.
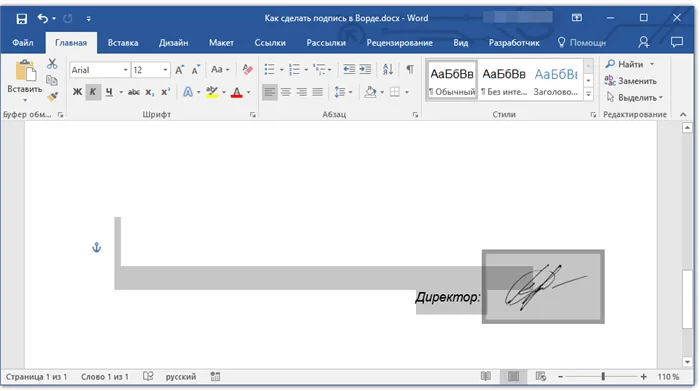
3. перейдите на вкладку Вставка и нажмите кнопку Экспресс-блоки. в группе Текст. 4. выберите текст, который нужно вставить, из выпадающего меню.
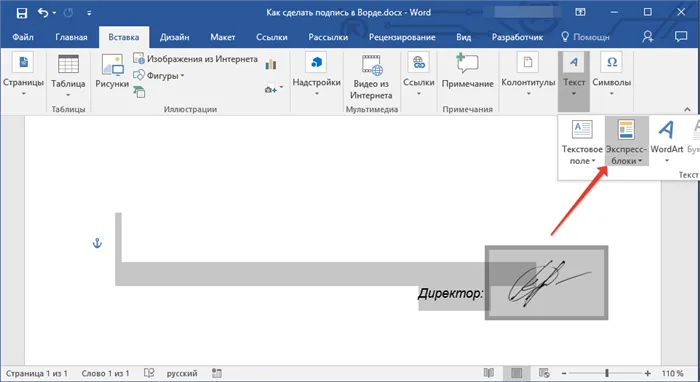
4. в выпадающем меню выберите Сохранить выбор в коллекции Express Blocks. 5.
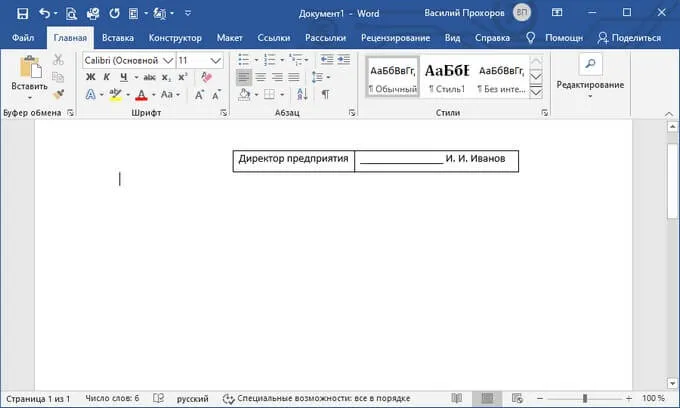
5. в открывшемся диалоговом окне введите необходимую информацию:
- Имя,
- Имя, Коллекция — выбор элемента автотекста.
- Остальные пункты оставьте без изменений.