Если проблема не решена, я рекомендую использовать «ERD Commander» — программу, специально разработанную для снятия пароля, если стандартные методы не работают, и которая также предлагает множество различных полезных функций для сброса настроек компьютера.
HackWare.ru
В этой статье мы узнаем, где хранится пароль Windows, как извлечь данные для взлома пароля Windows, как разблокировать пароль пользователя и как использовать его без атаки грубой силы.
Не каждый пользователь использует пароль Windows — особенно редко пользователи устанавливают пароль на домашний компьютер, на котором человек работает. Однако в корпоративной сетевой среде или при использовании Windows в качестве сервера пароль является обязательным условием. Еще один интересный факт о паролях пользователей Windows: если пользователь создал онлайн-учетную запись Microsoft, хэш пароля по-прежнему хранится на локальном компьютере, но расшифрованный пароль действителен для локального компьютера и для онлайн-сервисов Microsoft.
Где Windows хранит пароль входа пользователя?
Пароли пользователей Windows хранятся в областях реестра Windows под названием SYSTEM и SAM в файле
- C:/Windows/System32/config/SAM
- C:/Windows/System32/config/SYSTEM
Вместо того чтобы хранить пароль в виде обычного текста, Windows хранит пароли в хэшированном виде. Эти хэши можно легко взломать, но даже без взлома хэши паролей Windows можно использовать для сбора данных и проведения атак.
Как получить хеши паролей Windows
Дамп хешей паролей Windows на работающем компьютере
В работающей системе доступ к файлам C:/Windows/System32/config/SAM и C:/Windows/System32/config/SYSTEM проблематичен, но возможен. Вы можете использовать утилиту reg для сохранения копий этих файлов с помощью следующих команд:
Некоторые инструкции сохраняют сокет SECURITY вместо SYSTEM — это неправильно, вы не можете восстановить хэш с сокетами SECURITY и SAM, вам нужны только SYSTEM и SAM!
Хеш пароля также хранится в оперативной памяти, в процессе локального сайта безопасности (lsass.exe). Этот процесс всегда выполняется под запущенной Windows и может быть сброшен (сохранение копии процесса на жестком диске в виде файла). Для завершения процесса можно использовать несколько утилит, включая две официальные утилиты:
Диспетчер задач уже есть в каждой Windows. Чтобы открыть его, нажмите Win+r и введите taskmgr, затем нажмите ENTER. Или же щелкните правой кнопкой мыши на панели задач (т.е. в нижнем ряду, где находятся часы, кнопка запуска и т.д.) и выберите «Диспетчер задач» из контекстного меню.
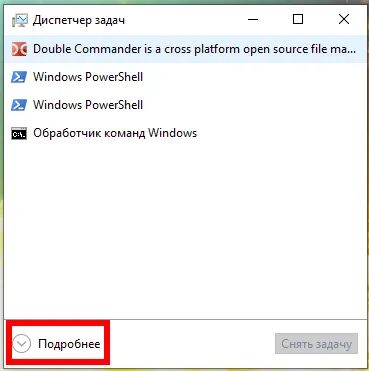
В диспетчере задач нажмите кнопку «Подробности» и на вкладке «Процессы» в разделе «Процессы Windows» выберите процесс «Local Security Authority», щелкните по нему правой кнопкой мыши и в контекстном меню выберите «Создать файл дампа»:
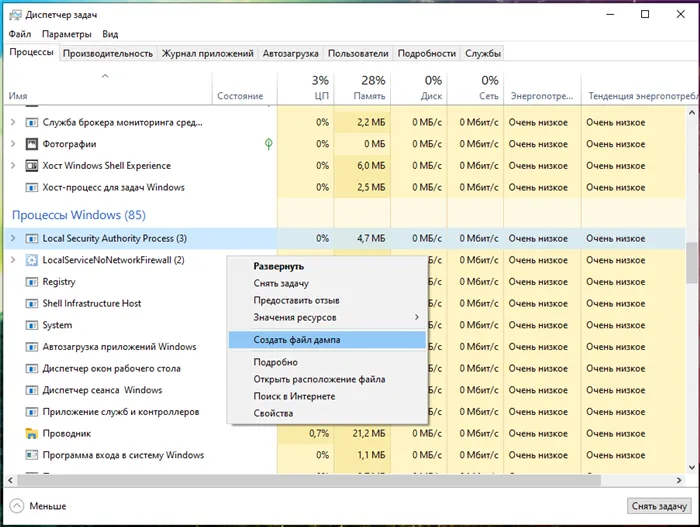
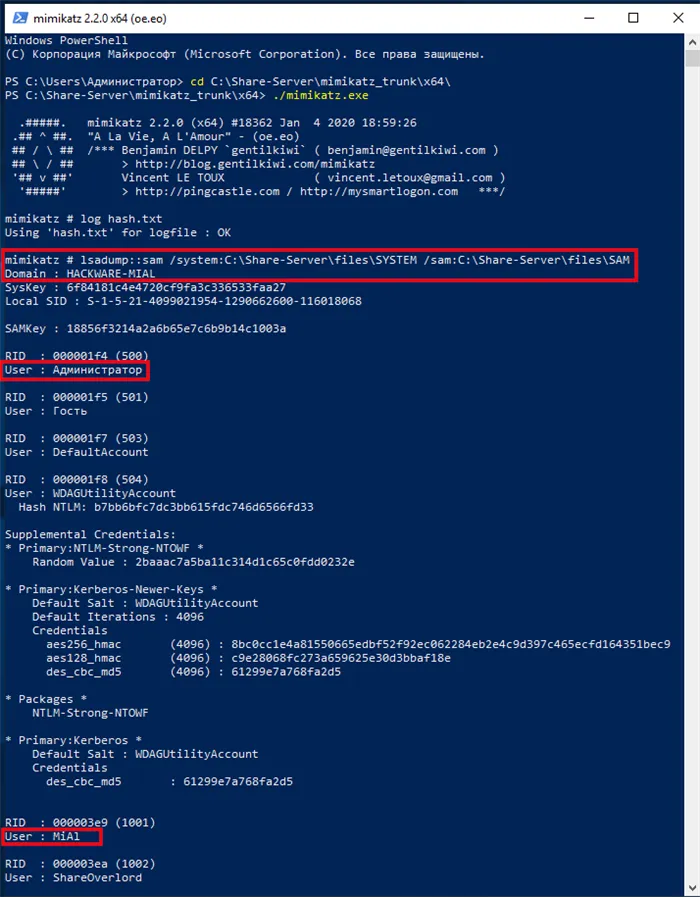
Файл сохраняется по пути C:\User\AppData\Local\Temp\lsass.DMP. Мое имя пользователя — MiAl, а путь к файлу — C:\User\MiAl\AppData\Local\Temp\lsass.DMP.
Дамп хешей паролей Windows на выключенном компьютере
Когда компьютер выключен, просто скопируйте файлы, чтобы позже восстановить пароль пользователя:
- C:/Windows/System32/config/SAM
- C:/Windows/System32/config/SYSTEM
Эти же файлы можно найти в резервной копии Windows, теневой копии диска или скопировать из живой системы.
В диспетчере задач нажмите кнопку «Подробности» и на вкладке «Процессы» в разделе «Процессы Windows» выберите процесс «Local Security Authority», щелкните по нему правой кнопкой мыши и в контекстном меню выберите «Создать файл дампа»:
3 эффективные способа обойти пароль в Windows

Каждый, наверное, сталкивался с ситуацией, когда учетная запись на компьютере защищена паролем, который вы по какой-то причине забыли или просто не знаете.
Но не теряйтесь, пытаясь угадать пароль; существуют определенные проверенные и испытанные методы, о которых мы расскажем в этой статье ниже:
1 Деактивации пароля входа в Windows
Начнем с самого простого метода отключения пароля входа в компьютер, который работает только в том случае, если учетная запись администратора не защищена паролем (установленным при установке операционной системы).
Когда появится окно «Смена пользователя», несколько раз подряд нажмите комбинацию клавиш CTRL+Alt+Del. Откроется окно, в котором вы можете вручную изменить имя пользователя и пароль. Поэтому мы должны получить доступ к «скрытой» учетной записи администратора.
Для этого в поле «Пароль» в поле «Имя» в поле «Администратор» ничего не вводим и оставляем его пустым.
Если вход прошел успешно, перейдите в «Учетные записи пользователей» через панель управления и удалите пароль нужного пользователя (кстати, пароль для этого вводить не нужно).
Выйдите из сеанса администратора и войдите в систему под именем нужного пользователя, не вводя пароль. в меню ↑.
2 Безопасный режим
Если у вас есть пароль для главной учетной записи администратора, используем второй способ. Просто запустите компьютер в «безопасном режиме» (чтобы активировать этот режим, необходимо нажать F8 при включении компьютера) и войдите в систему под учетной записью администратора. Затем выполните действия, описанные в первом абзаце. Если этот метод окажется неэффективным, вам придется прибегнуть к более радикальным мерам. ↑
Отключите компьютер от сети, снимите корпус системного модуля и найдите на материнской плате маленькую батарейку, которая отвечает за работу оперативной памяти Bios.
Выньте его и дайте отдохнуть в течение десяти-пятнадцати минут, затем положите обратно. При следующей загрузке системы, удерживая клавишу Del, войдите в биос и нажмите F10, чтобы сохранить все настройки.
Последний вариант полезен, если скрытая учетная запись администратора изначально была защищена паролем.
В Интернете есть много специальных хакерских программ, которые нужно записать на обычную дискету. Как только компьютер включается, диск загружается и запускает это умное программное обеспечение. Программа удаляет все пароли от учетных записей, и вы можете без проблем войти в любую учетную запись.
Последний шаг — закрыть окно командной строки и перезагрузить компьютер. Вы можете просто нажать комбинацию клавиш Win+R для быстрого доступа к окну «Выполнить».
Взлом пароля в Windows 7
Этот метод принципиально отличается от удаления пароля Windows XP: он гораздо сложнее и запутаннее, но нет причин бояться или расстраиваться. Любой пароль можно взломать, но чем он сложнее, тем больше времени это займет и тем больше специального программного обеспечения для этого потребуется.

Уверен, вы все видели фильмы или слышали новости о том, как неизвестный хакер проникает в систему безопасности банка, Пентагона или ЦРУ. Для этого процесса нам понадобится загрузочный диск с операционной системой Windows 7.
Давайте перейдем к сути дела. Мы разделим этот метод на две части.
Первая часть
Включите наш компьютер, вставьте загрузочный диск в привод Windows 7 и настройте биос на загрузку с CD-DVD привода.
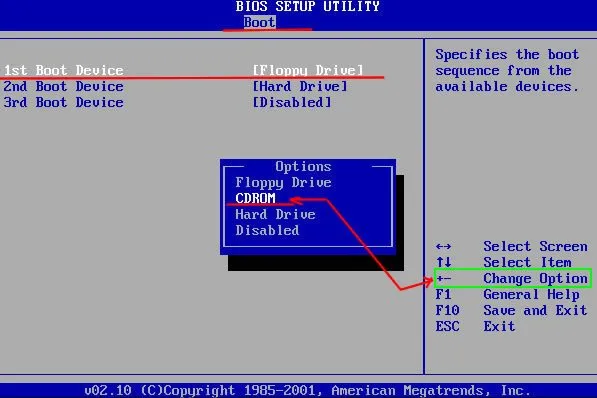
Нажмите любую клавишу в черном окне.
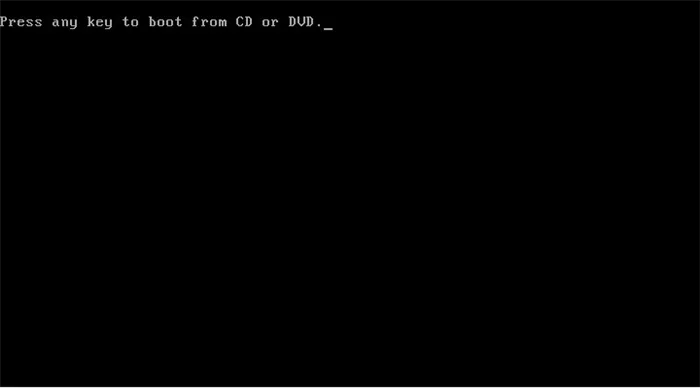
Как только дискета будет загружена, появится окно установки Windows, в котором необходимо нажать кнопку «Далее».
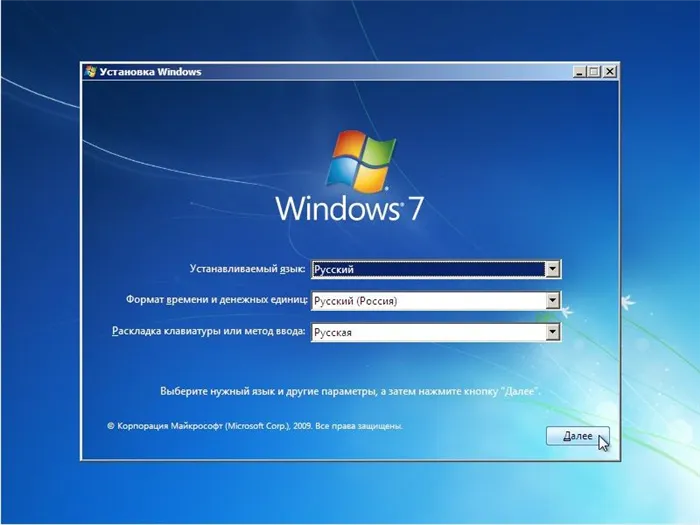
В следующем окне выберите Восстановление системы в левом нижнем углу.
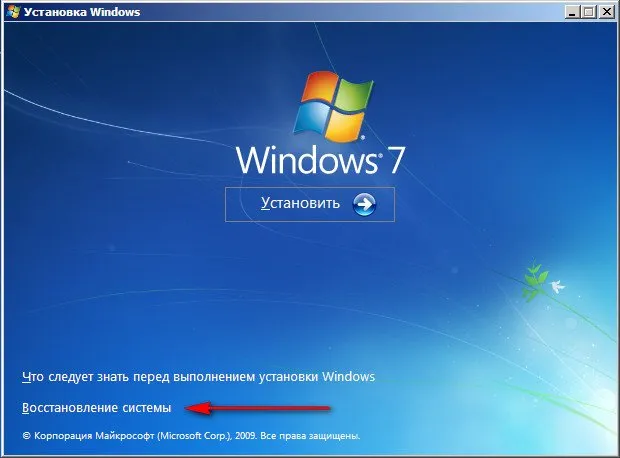
Затем в разделе «Системные настройки и восстановление» найдите и выберите «Командная строка».
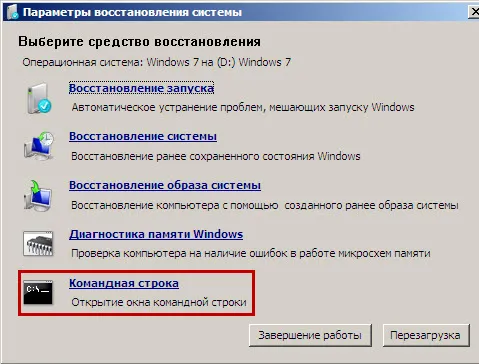
В подсказке введите «regedit» (реестр компьютера) и нажмите «Enter»..
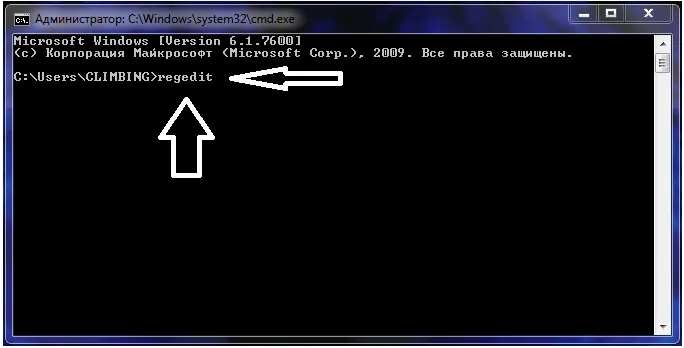
После этого откроется окно «Редактор реестра». Перейдите в раздел «HKEY_LOCAL_MACHINE» .
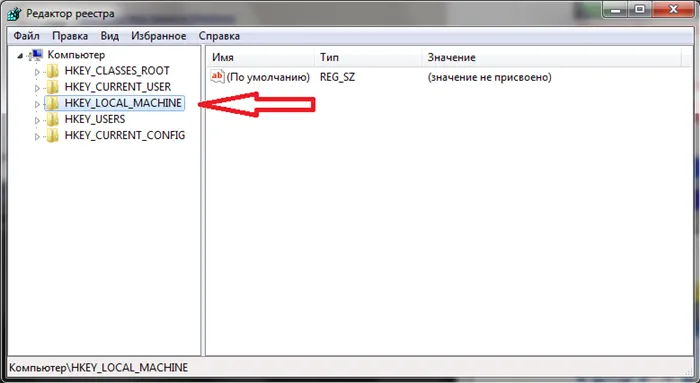
Затем выбираем «Файл >>> Загрузить куст». После чего указываем путь к файлу под названием Sitemap (дословный перевод — карта сайта). Его можно найти по адресу: > «:/Windows/System32/config/SYSTEM» .
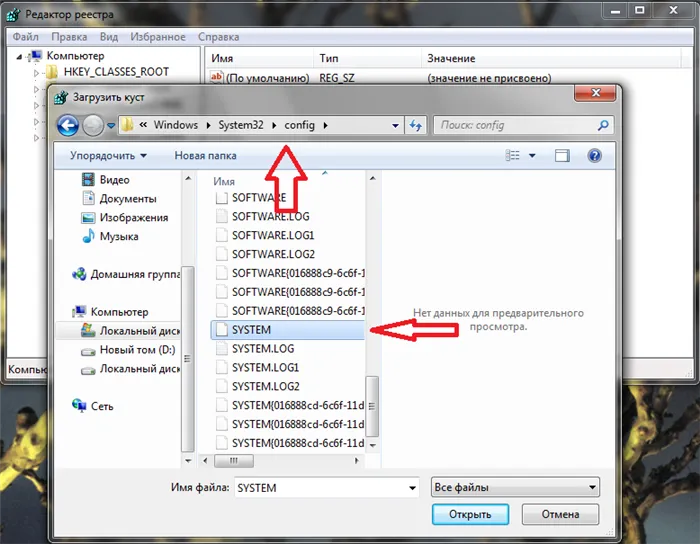
Найдите нашу карту сайта, выберите ее и откройте. Появится окно, в котором нужно ввести любые символы (например, восемь), нажмите «OK».
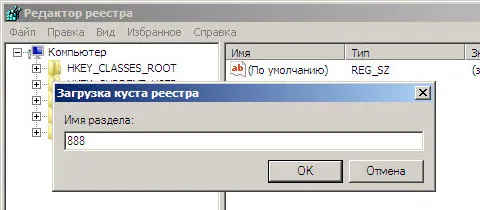
Затем перейдите в раздел, который мы создали: HKEY_LOCAL_MACHINE/888/Setup .
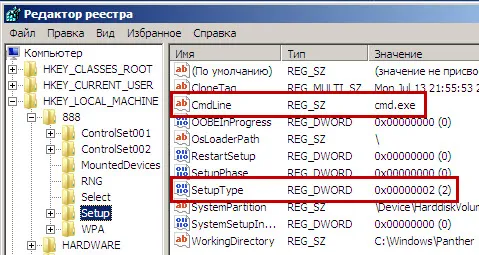
Вторая часть
После перезагрузки компьютера должно появиться окно Командной строки. Вы должны ввести следующую команду < Net user имя_пользователя_новый_пароль > и нажмите «Enter». В моем случае пользователь поднимается.
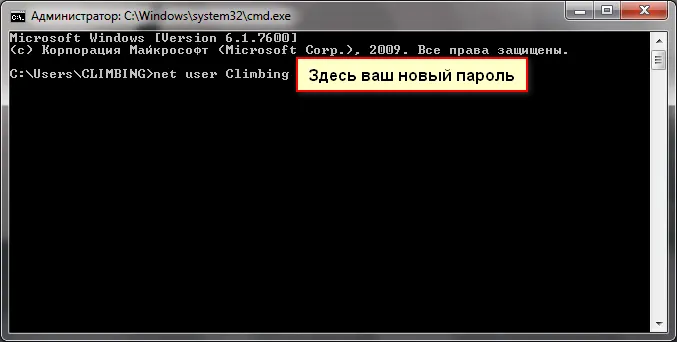
Допустим, мы забыли имя своей учетной записи. Вернитесь в командную строку и введите «net user» и нажмите Enter.
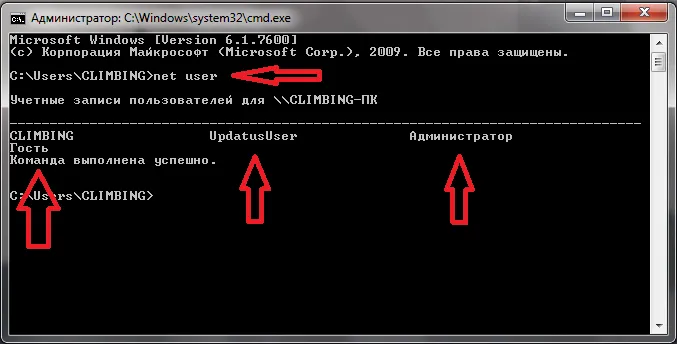
Появится новое окно с информацией обо всех счетах. После ввода имени учетной записи и нового пароля необходимо нажать «Enter». В конце, после перезагрузки и выполнения описанных выше действий, вы должны увидеть что-то вроде следующего.
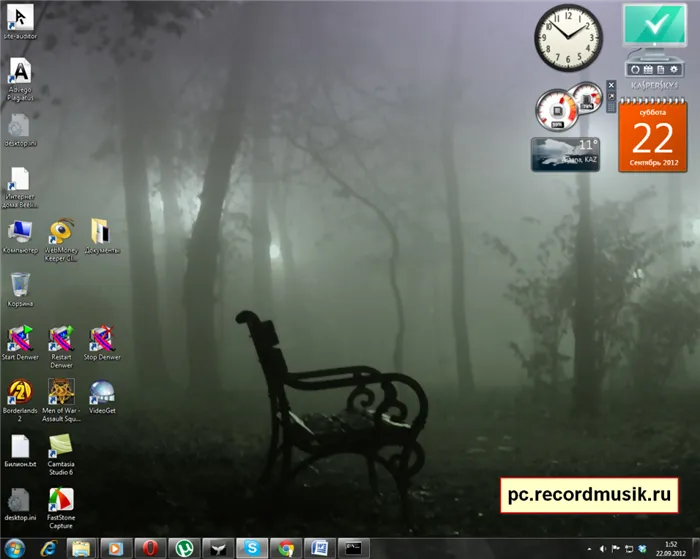
После выполнения всех этих действий вы сможете без проблем войти в операционную систему Windows 7 под своей учетной записью и новым паролем.
Если ни один из этих методов вам не помог и проблема осталась нерешенной, я рекомендую вам прочитать эту статью еще раз и повторить все описанные выше шаги.
Если проблема не решена, я рекомендую использовать «ERD Commander» — программу, специально разработанную для снятия пароля, если стандартные методы не работают, и которая также предлагает множество различных полезных функций для сброса настроек компьютера.
Вы можете искать ответы в поисковых системах или спрашивать людей на форумах о похожих проблемах. Наверняка кто-то сталкивался с такой же проблемой и готов поделиться с вами решением.
Видеоурок от Василия Купчихина.
Сброс пароля в Windows XP и Windows 7








