SolarWinds также известна своими полезными инструментами для конкретных задач, такими как Advanced Subnetwork Calculator или Health Monitor, который возглавляет список шести лучших инструментов для мониторинга системы Windows.
Конфигурация системы
Первая утилита — System Configuration, которая позволяет настроить способ и все программное обеспечение запуска операционной системы. Утилита доступна во всех текущих версиях операционной системы.
Запустить инструмент можно, набрав «Конфигурация системы» на панели задач Windows 10 или в стартовом меню Windows 7. Второй вариант — нажмите Win+R (Win — клавиша с логотипом Windows) на клавиатуре, введите msconfig в окне «Выполнить» и нажмите Enter.
Окно Конфигурация системы содержит несколько вкладок:
- Общие — позволяет выбрать параметры для следующей загрузки Windows, такие как отключение сторонних служб и ненужных драйверов (что может быть полезно, если вы подозреваете, что один из этих элементов вызывает проблемы). Он также используется для чистой загрузки Windows.
- Запуск — Здесь вы можете выбрать систему запуска по умолчанию (если на вашем компьютере несколько систем), включить Безопасный режим для следующего запуска (см. Как запустить Windows 10 в Безопасном режиме) и включить дополнительные параметры, если необходимо, например, простой графический драйвер, если текущий драйвер вашей видеокарты не работает должным образом.
- Службы — отключение или настройка служб Windows, запускаемых при следующей загрузке, с возможностью оставить включенными только службы Microsoft (также используется для чистого запуска Windows в целях диагностики).
- Автозапуск — отключение и включение программ в автозапуске (только для Windows 7). В Windows 10 и 8 можно отключить программы в автозапуске в диспетчере задач, читайте подробнее: Отключение и добавление программ в выбор автозапуска в Windows 10.
- Сервис — для быстрого запуска системных утилит, включая те, которые обсуждаются в этой статье, с краткой информацией о них.
Сведения о системе
Существует множество сторонних программ, с помощью которых можно узнать технические данные компьютера, установленные версии системных компонентов и другую информацию (см. раздел Программы для получения технических данных компьютера).
Но не обязательно для всего использовать программу стороннего производителя. Вы также можете использовать встроенную утилиту Windows System Information, чтобы проверить все основные характеристики вашего компьютера или ноутбука.
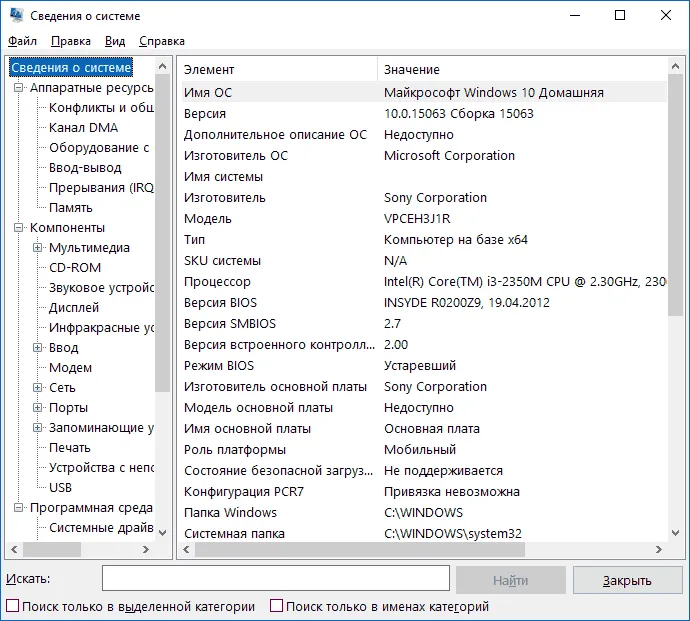
Чтобы запустить System Information, нажмите Win+R на клавиатуре, введите msinfo32 и нажмите Enter.
Устранение неполадок Windows
При использовании Windows 10, 8 и Windows 7 часто возникают проблемы, связанные с сетями, установкой обновлений и приложений, устройствами и многим другим. И когда вы ищете решение проблемы, вы обычно натыкаетесь на такой сайт, как этот.
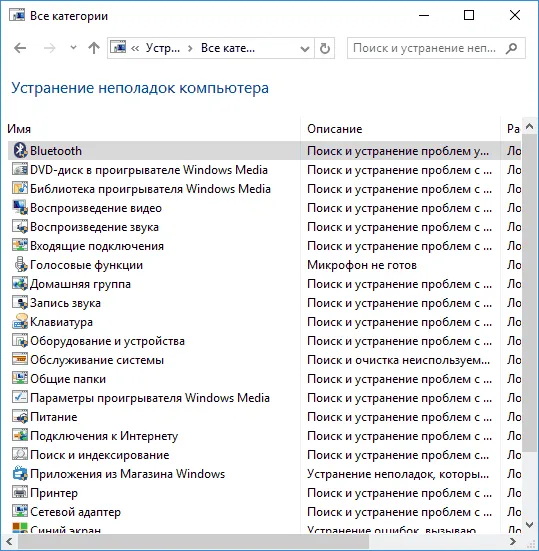
Однако в Windows есть встроенные средства устранения наиболее распространенных проблем и ошибок, которые оказываются вполне работоспособными в «простых» случаях, и вам следует сначала опробовать их. В Windows 7 и 8 устранение неполадок доступно в Панели управления, а в Windows 10 его можно найти в Панели управления и в специальном разделе в разделе Настройки. Читать далее: Устранение неполадок в Windows 10 (раздел руководства «Панель управления» также подходит для более ранних версий операционной системы).
После нескольких секунд анализа вы увидите некоторую информацию, которую отображает MSInfo32. Вы можете скопировать его в буфер обмена, щелкнув правой кнопкой мыши на заголовке окна и выбрав соответствующую команду: первый раз «Выбрать все» (альтернатива Ctrl + A), второй раз «Копировать».
Проверка ПК на ошибки — диагностика сети
Независимо от того, используете ли вы Wi-Fi или Ethernet, есть вероятность, что вы столкнетесь с проблемами в сети. Вот почему вам нужны эти инструменты.
WiFi Analyzer
Бесплатный инструмент, который анализирует настройки Wi-Fi, чтобы определить, не создает ли ваш беспроводной канал помех для других близлежащих сетей:
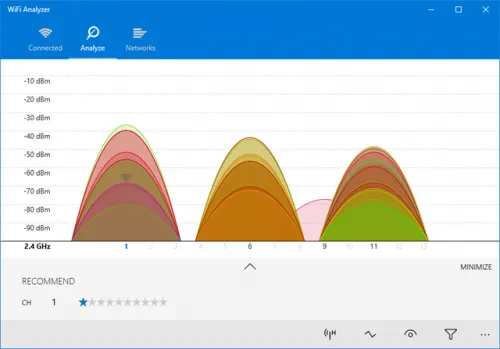
После завершения анализа Wi-Fi Analyzer рекомендует подходящие для вас настройки канала. Это не идеальный вариант, особенно в многоквартирных домах и густонаселенных городах, но в некоторых случаях он позволяет увеличить скорость Wi-Fi в пять раз. Стоит попробовать.
Angry IP Scanner
Angry IP Scanner — это отличный инструмент, который сканирует сеть, чтобы выяснить, какие IP-адреса и порты используются какими устройствами:
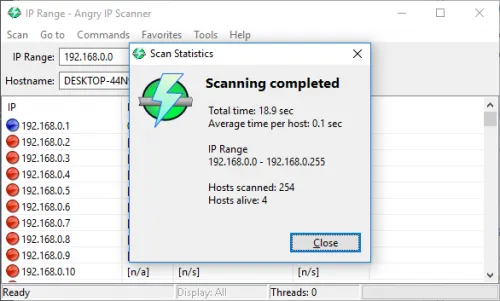
Вы можете использовать этот инструмент, чтобы узнать, сколько устройств подключено к вашему компьютеру, или узнать IP-адрес конкретного устройства (например, смартфона) при полной проверке состояния компьютера.
Как проверить ПК на работоспособность — диагностика жестких дисков
CrystalDiskInfo
Вы когда-нибудь задумывались, в каком состоянии находится ваш жесткий диск или SSD? Это нелегко узнать, особенно в случае с новыми SSD-накопителями:
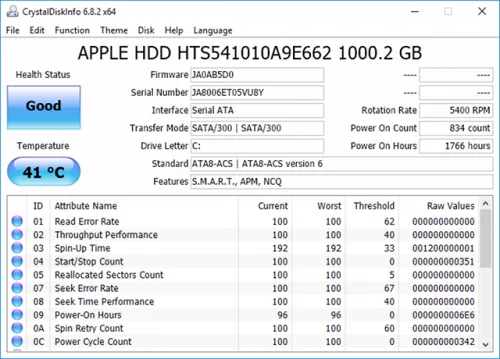
Эта простая программа дает вам полный обзор состояния используемых вами жестких дисков и USB-накопителей. Подробная информация включает температуру, время работы, количество ошибок и многое другое. Программа также рассчитывает общее состояние жесткого диска.
Обратите внимание, что существует аналогичная программа CrystalDiskMark, которую можно использовать для сравнительной оценки используемых жестких дисков.
WinDirStat
Я регулярно пользовалась им на протяжении многих лет и ни разу не была разочарована. Название программы расшифровывается как «Windows Directory Statistics»:
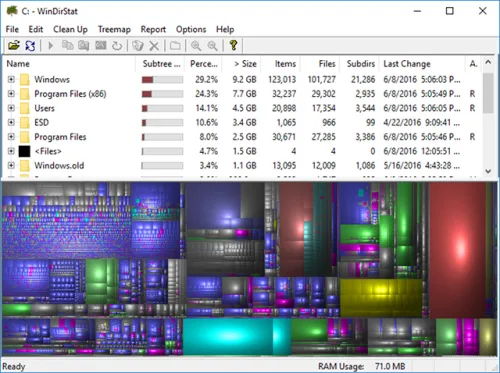
Она сканирует жесткие диски и сообщает, сколько места занимают различные папки и файлы. Он отображает их все в виде короткой древовидной иерархии и подробной диаграммы. Это полезно для проверки состояния компьютера с Windows 7.
Диагностика ПК на неисправности — диагностика памяти
Ошибки оперативной памяти — еще одна распространенная проблема домашних компьютеров. В наше время очень легко исчерпать объем памяти, что может замедлить работу операционной системы и даже привести к сбоям. К счастью, устранить эти проблемы несложно.
Монитор ресурсов (Resource Monitor)
Windows включает «монитор ресурсов», который существует со времен Vista. В Windows 10 это отдельное приложение, которое можно запустить из меню «Пуск»:
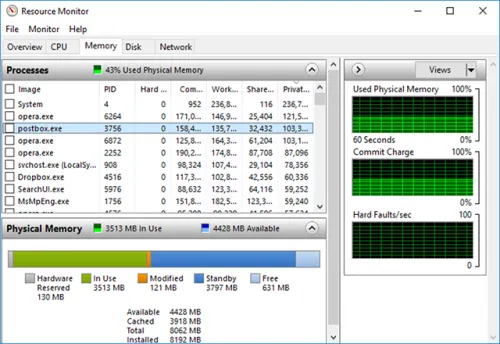
Resource Monitor — это расширенный способ просмотра данных системы в реальном времени, который обычно используется вместе с инструментом » System Monitor «. Однако я в основном использую его для получения подробной информации о запущенных процессах и использовании памяти.
Windows Memory Diagnostic
Знаете ли вы, что в Windows есть встроенный инструмент для физической проверки модулей оперативной памяти на предмет их повреждения? Приложение называется Windows Memory Diagnostic:
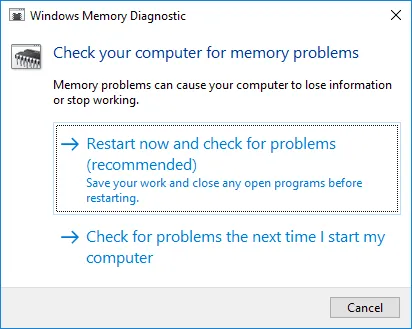
Это приведет к перезагрузке компьютера. Затем инструмент выполнит несколько тестов для проверки работоспособности компьютера, и если обнаружит какие-либо ошибки или сбои, то сделает все возможное, чтобы сообщить вам, какое устройство является причиной проблемы.
Nagios XI предоставляет комплексное решение для мониторинга приложений, сервисов, операционных систем, сетевых протоколов, метрик и сетевой инфраструктуры.
Просмотр событий
Windows ведет полный журнал всех событий, доступный через средство просмотра событий Windows. Он показывает доступ к службам Windows, ошибки и предупреждения, подключения и другие данные, которые можно использовать для выявления проблем или действий.
Я лично использую его для обнаружения несанкционированного доступа к моему компьютеру, когда меня там нет.
Чтобы получить доступ к Event Viewer, выберите Control Panel → System and Security → Administrative Tools → Event Viewer. Вы также можете просто нажать Win+R и ввести eventvwr в диалоговом окне Run, чтобы открыть Event Viewer.
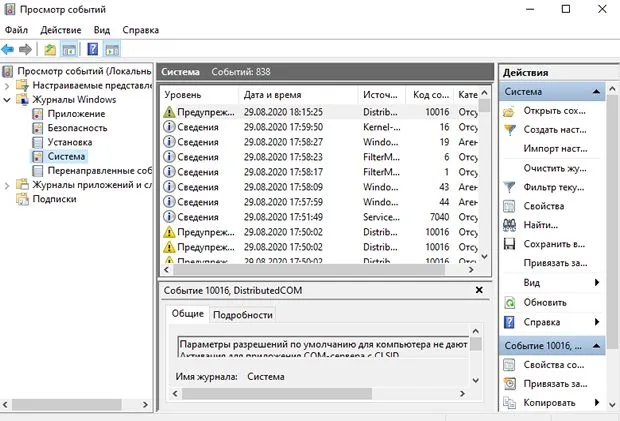
Хотя средство просмотра событий можно использовать для многих целей, поиск и устранение неисправностей является одной из его основных функций.
В Event Viewer отображаются все ошибки и предупреждения, но обращать на них внимание следует только в случае возникновения проблемы. Windows очень чувствительна к регистрации ошибок, поэтому даже небольшие изменения в поведении приведут к появлению ошибки или предупреждения в Event Viewer.
Если недавно возникла проблема, например, компьютер неожиданно перезагрузился, откройте Event Viewer и поищите ошибки, которые возникли в это время. Двойное нажатие на событие приводит к более подробной информации и решениям.
Отслеживание использования данных
Если вы используете Windows 8.1 или Windows 10, вы можете использовать встроенный трекер использования данных, чтобы узнать, сколько интернет-данных вы использовали. Если у вас ограниченный тарифный план, вы можете сэкономить дополнительные средства, контролируя использование данных.
Откройте приложение «Настройки» и нажмите Сеть и Интернет. Здесь в разделе «Использование данных» вы можете увидеть общее использование данных за последние 30 дней.
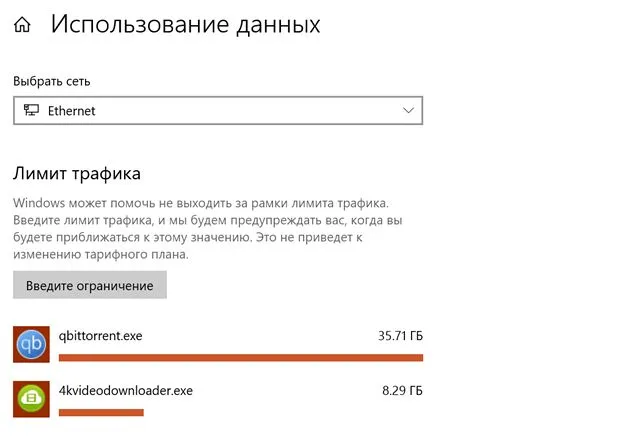
Вы также можете нажать на «Сведения об использовании» внизу, чтобы узнать, сколько данных использовало каждое приложение.
Системная информация
Если вы все еще используете DirectX Diagnostic Tool (dxdiag) или свойства «Мой компьютер» для просмотра основной информации о вашем компьютере, этот инструмент определенно станет для вас большим улучшением. Покупаете ли вы новый компьютер, устраняете проблемы с ним или продаете его, важно знать детали аппаратного и программного обеспечения.
Инструмент System Info предоставляет всю необходимую информацию об аппаратном и программном обеспечении компьютера.
Вы можете получить доступ к инструменту System Info из инструментов управления в разделе Панель управления или просто введите msinfo32 в диалоговом окне «Выполнить».
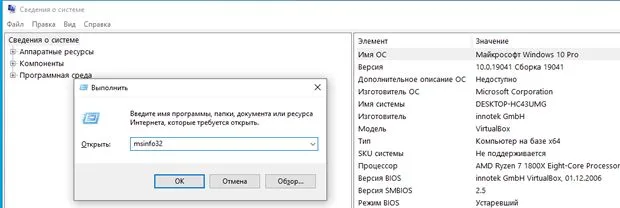
В System Summary перечислена вся важная информация, включая процессор, тип BIOS, оперативную память, виртуальную память, дисплей, информацию об операционной системе и другие данные. Вы можете подробно изучить внутренние и внешние аппаратные компоненты и их состояние, а также важную информацию о программном обеспечении компьютера. Эта информация также может быть экспортирована в файл для обмена или дальнейшего анализа.
Монитор стабильности системы Windows, как и Монитор ресурсов, является частью «Монитора производительности», но даже те, кто знаком с Монитором ресурсов, часто игнорируют Монитор стабильности системы, который позволяет легко оценить производительность системы и выявить важные ошибки.
Сведения о системе msinfo32
Стандартная утилита System Information или System Information Utility вызывается в любой версии Windows командой msinfo32 в окне «Выполнить» (Win + R ), в строке поиска или в стартовом меню «Административные инструменты».
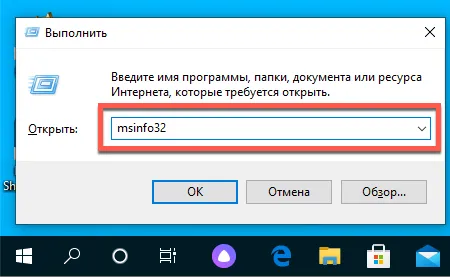
Главное окно содержит некоторую информацию: Процессор, модель материнской платы, общий объем памяти. В разделе «Компоненты» вы найдете обзор соединений, дисков, устройств ввода и вывода и периферийных устройств.
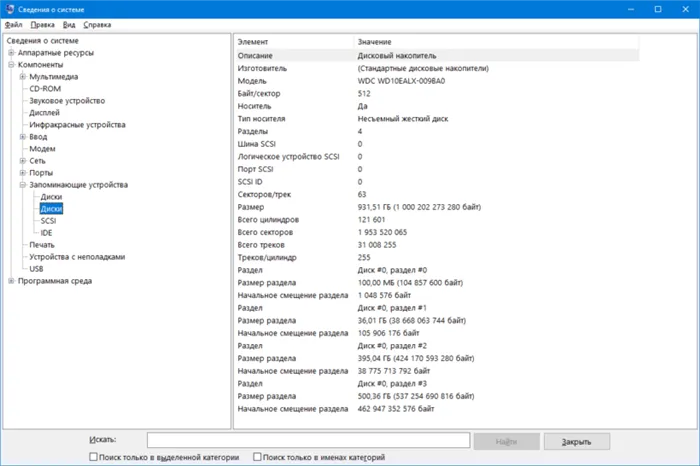
Поле поиска внизу фильтрует результаты по ключевым словам.
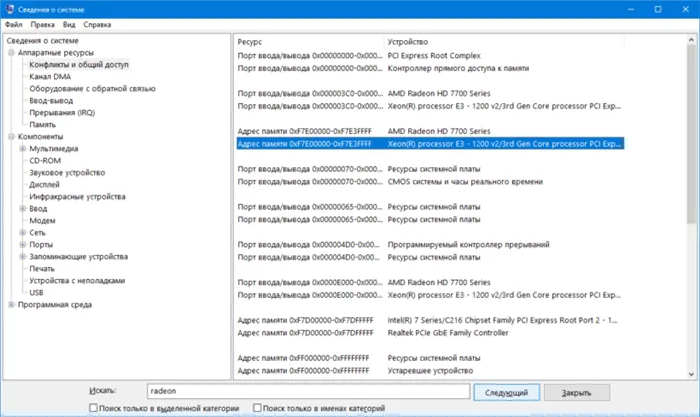
Содержимое окон может быть экспортировано в виде документа txt или nfo через опцию «Файл» главного меню. Чтобы сохранить конкретный раздел, например, «Устройства хранения», щелкните на нем.
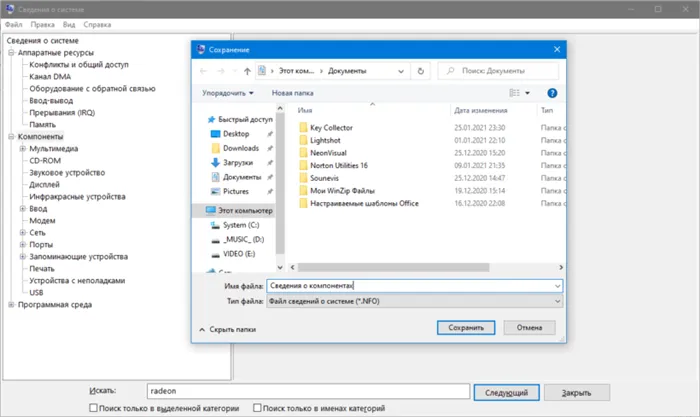
Dxdiag
Средство диагностики DirectX предоставляет краткую информацию об аппаратном обеспечении компьютера: процессоре, материнской плате, видеокарте, мониторе, звуковой подсистеме и объеме памяти.
Приложение можно вызвать командой dxdiag через окно быстрого запуска ( Win+R ), поле поиска или адресную строку Проводника.
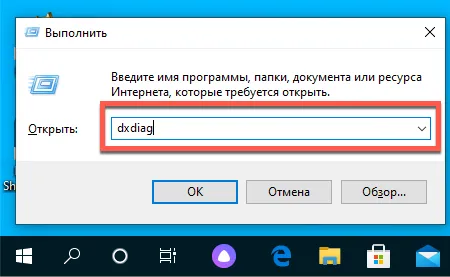
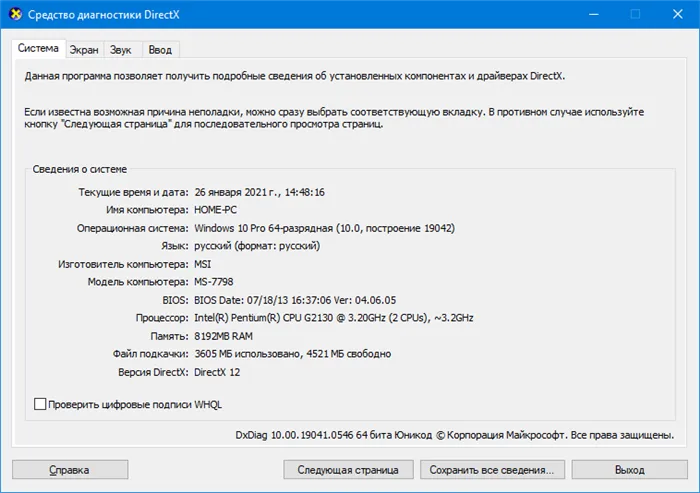
На вкладке «Дисплей» отображается информация о видеокарте: Производитель, модель, размер графической памяти и режим работы. На вкладке «Вход» отображается информация об устройствах ввода и оборудовании, подключенном к USB-интерфейсам.
Dxdiag экспортирует сводку в текстовый файл (на английском языке).
Командная строка и PowerShell
Утилита System Information также может быть вызвана через командную строку.
-
Запустите консоль cmd через командную строку Win+R:
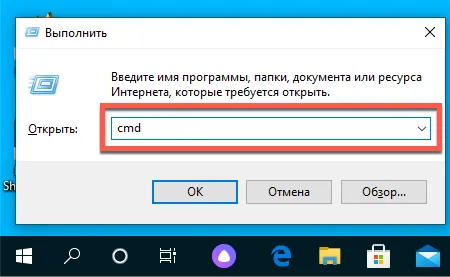
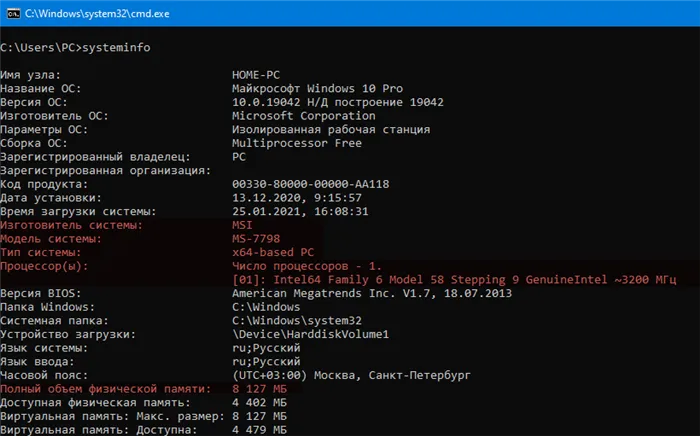
После нескольких секунд анализа вы увидите некоторую информацию, которую отображает MSInfo32. Вы можете скопировать его в буфер обмена, щелкнув правой кнопкой мыши на заголовке окна и выбрав соответствующую команду: первый раз «Выбрать все» (альтернатива Ctrl + A), второй раз «Копировать».
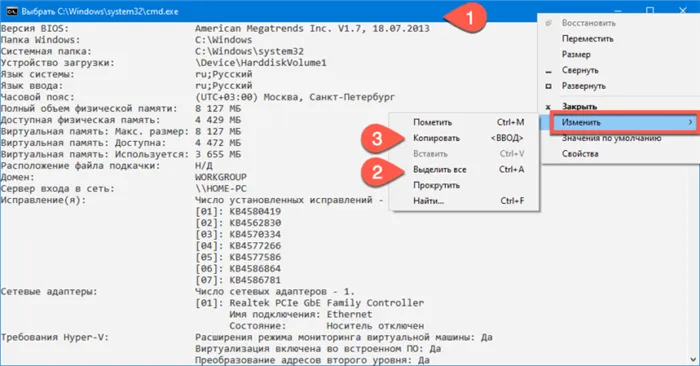
Этот инструмент, как и другие системные инструменты, не показывает количество установленных мест памяти, а только общий объем. В нем ничего не говорится о видеокарте. Эта же утилита также работает с PowerShell.
В Windows 10 есть сотни встроенных приложений и функций, которые облегчают повседневную жизнь. Однако многие из этих утилит трудно найти и эффективно использовать. Пользователи часто выбирают альтернативные приложения для Windows, да и сама Windows предлагает много хороших приложений.
Лучшие средства мониторинга системы для Windows
Теперь, когда стало ясно, зачем нужен инструмент мониторинга системы Windows, и вы знаете некоторые особенности, на которые следует обратить внимание, давайте рассмотрим различные инструменты, которые мы рекомендуем.
Некоторые из них бесплатны, некоторые платны или основаны на подписке, но все они предоставят вам необходимую помощь, когда вам нужно внимательно следить за своими серверами.
SolarWinds Server Health Monitor (Бесплатный)
Если вы еще не знакомы с SolarWinds, сейчас самое время узнать о компании.
SolarWinds производит одни из лучших в мире инструментов для управления сетями и системами.
SolarWinds также известна своими полезными инструментами для конкретных задач, такими как Advanced Subnetwork Calculator или Health Monitor, который возглавляет список шести лучших инструментов для мониторинга системы Windows.
SolarWinds Server Health Monitor (SHM) может контролировать доступность, работоспособность и производительность до 5 серверов.
Это серьезное ограничение, хотя оно может быть достаточным для некоторых малых предприятий.
Возможности мониторинга также ограничены.
Он работает только с серверами Dell PowerEdge™, HP ProLiant™ и IBM eServer™ xSeries.
Он также поддерживает различные модели шасси блейд-серверов от Dell и HP, а также различные гипервизоры VMware.
Инструмент использует комбинацию таких методов, как SNMP, WMI и CIM для получения оперативных данных с контролируемых серверов.
На приборной панели инструмента отображается общее состояние серверов, за которыми он следит.
Вы можете нажать на отдельные серверы, чтобы увидеть список всех контролируемых серверов, на которые вы также можете нажать для получения более подробной информации.
Это позволяет получить обзор общего состояния небольшой группы серверов.
Мы не упоминали о сигналах тревоги или отчетах по простой причине: их не существует.
Это инструмент для начинающих, который просит вас следить за его экраном, что, конечно, лучше, чем проверять пять экранов сервера.
SolarWinds Server And Application Monitor (Бесплатный пробный период)
Следующий пункт в нашем списке — еще одна форма инструмента SolarWinds.
Монитор сервера и приложений запускается там, где заканчивается сервер HealthMonitor.
Это аналогичный инструмент, но с гораздо более широким набором функций.
Он является частью набора инструментов управления и руководства Orion.
Как следует из названия, этот продвинутый инструмент контролирует не только серверы, но и приложения, работающие на них.
Это комплексное решение, которое может масштабироваться от небольших сетей до крупных, многосайтовых корпоративных сетей с сотнями физических и виртуальных серверов.
Он также может контролировать серверы в облачных средах, таких как Amazon Web Services и Microsoft Azure.
При первой настройке инструмент автоматически обнаруживает узлы и устройства в вашей сети.
Только после этого, конечно, можно приступать к мониторингу.
Второе сканирование необходимо для обнаружения приложений, запущенных на каждом сервере.
При желании вы можете создать список приложений и просматривать их только в целях поиска.
После настройки использование Server and Application Monitor очень интуитивно понятно.
Например, при нажатии на опцию Подробное описание узла отображается информация о производительности и функциональности рассматриваемого узла.
Для отображения информации доступны графический и табличный форматы.
Цены на SolarWinds Server and Application Monitoring начинаются чуть менее чем с 3 000 долларов США.
Если вы предпочитаете попробовать программу перед покупкой, доступна бесплатная 30-дневная пробная версия.
Некоторые инструменты также предлагают механизм автоматического обнаружения, который автоматически сканирует вашу сеть и добавляет любое устройство, которое отслеживается и обнаруживается.
Очистка диска
Одна из утилит, которую мало кто использует, но которая может быть полезна для очистки системного кэша, — это Disk Cleanup. Он запускается с помощью команды cleanmgr. Он, конечно, уступает по функциональности известному CCleaner, но может быть полезен, если нет возможности установить сторонние программы.
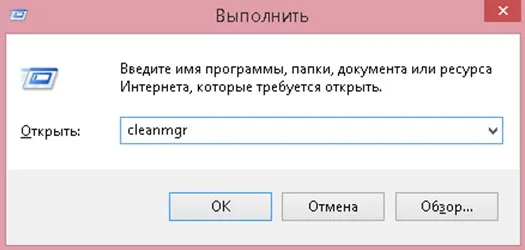

Небольшая программа, которая сканирует аппаратную конфигурацию вашего компьютера. Это необходимо, если вы хотите обновить компьютерное оборудование и избежать проблем с совместимостью:
PowerShell
PowerShell — это специальная консоль, которая обрабатывает запросы пользователей. Вводя определенные команды, вы можете запускать процессы, в том числе те, которые показывают вам функции вашей машины. Например, чтобы узнать свойства вашей машины, вам нужно сделать следующее:
- Нажмите на значок «Начать с ПКМ».
- Запустите ПК, нажав кнопку Пуск на значке ПКМ, и запустите PowerShell от имени администратора.
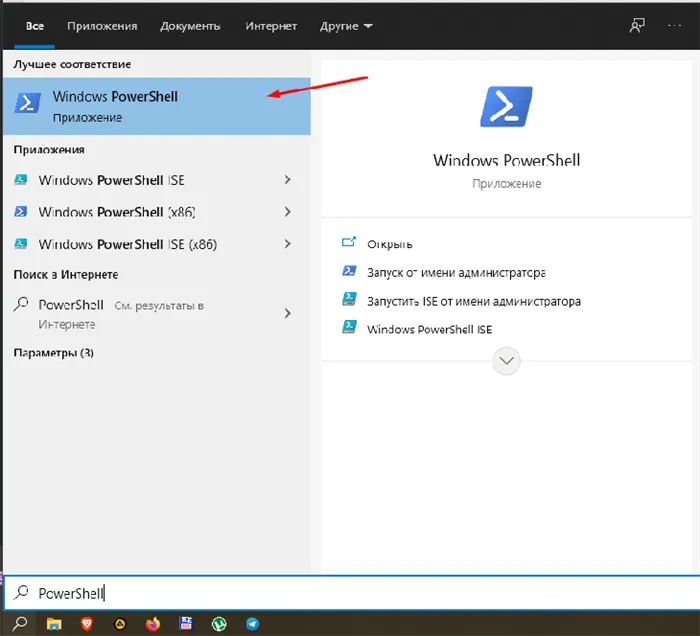
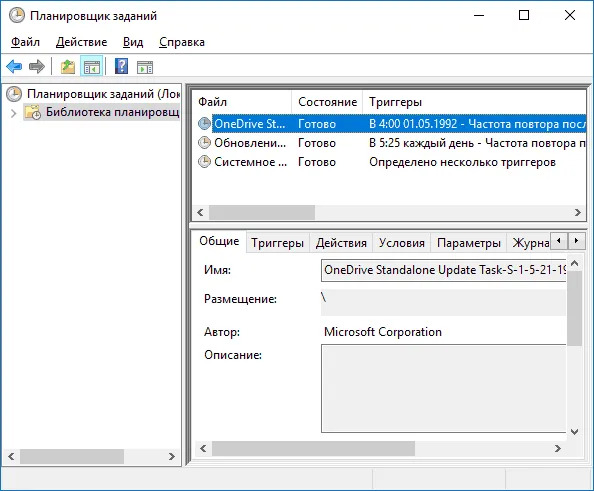
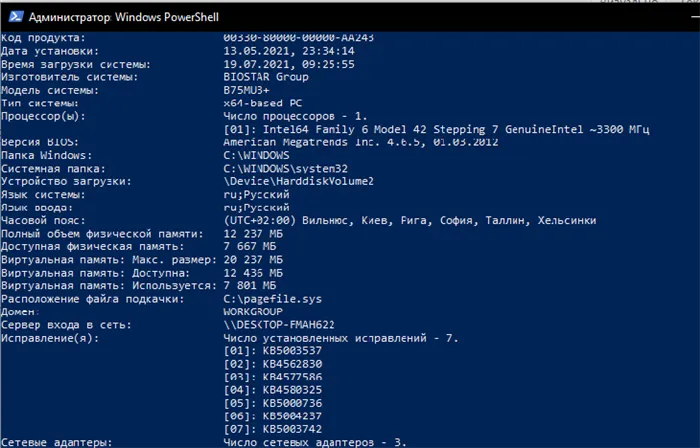
Некоторые люди ошибочно полагают, что после ввода команды приложение System Information откроется в следующем окне. Однако это не так. Информация о компьютере отображается в интерфейсе PowerShell. К счастью, вся информация доступна на русском языке, так что вы сразу поймете, что это за оборудование. Информация исчерпывающая, но внешний вид консоли может отпугнуть некоторых людей. Однако если интерфейсы не являются для вас приоритетом, PowerShell — это хороший способ проверить свои характеристики в долгосрочной перспективе.
Стороннее ПО
Несмотря на обилие встроенных элементов управления, многие пользователи все чаще обращаются к инструментам сторонних производителей, чтобы почувствовать возможности устройства. В этом есть смысл, поскольку сторонние приложения предлагают удобный интерфейс, позволяющий легко считывать даже сложную информацию. Ниже приведены некоторые из программ, которые зарекомендовали себя наилучшим образом.
Aida64
Эти программы способны проанализировать производительность вашего компьютера вплоть до его мельчайших компонентов. Поэтому если стандартные инструменты не помогают получить исчерпывающую информацию, на помощь может прийти программа Aida64, которую можно бесплатно загрузить с официального сайта разработчиков.
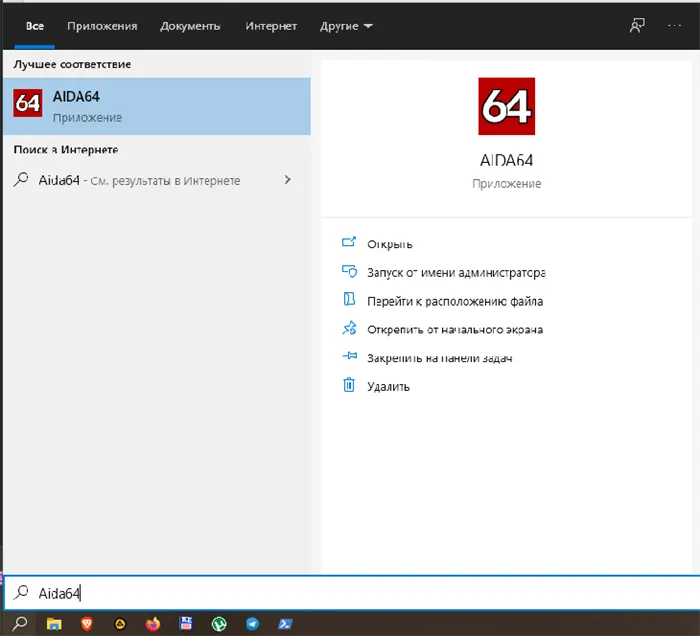
После запуска приложения первое, что вы заметите, это то, что интерфейс разделен на две области. В левой части находятся элементы, указывающие на конкретное аппаратное обеспечение компьютера, будь то процессор, адаптер Wi-Fi или материнская плата.
Чтобы узнать больше о конкретном компоненте, нужно щелкнуть на его названии с помощью LKM. В правой части экрана вы увидите подробный список функций, многие из которых не указаны в стандартной информации о системе.
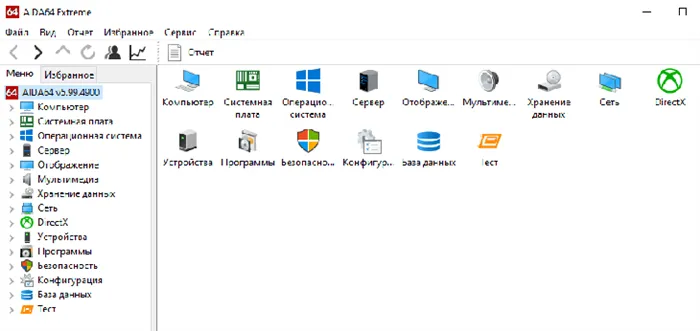
Помогите. Aida64 доступна в нескольких версиях. В частности, существует платная версия с приставкой «Extreme». Его стоимость составляет 40 долларов США в месяц, но первый месяц для новых пользователей бесплатный.
Hwmonitor
Структура этой программы напоминает «Аиду64». Дизайн старомодный, но программное обеспечение бесплатное. После запуска вы можете оказаться в замешательстве, поскольку русский язык отсутствует. Однако этот факт не должен стать серьезным препятствием, поскольку каждый блок, отвечающий за то или иное устройство, имеет характерный символ.
Самая важная вкладка — значок компьютера с именем вашей учетной записи Windows 10. Расширяя его, вы получаете доступ к аппаратным блокам. Они названы в честь моделей определенных типов устройств. Например, вместо «Processor» отображается только название процессора. То же самое относится к видеокарте и другим компонентам компьютера.
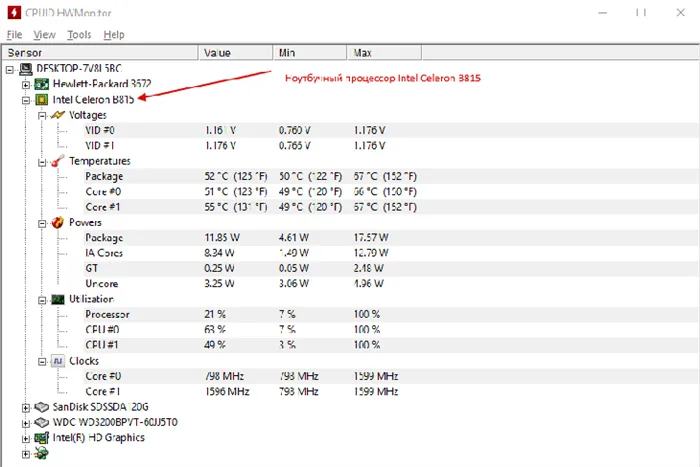
Еще одна хорошая программа, соперничающая с Aida64 по популярности. Приложение доступно на английском, а также на двенадцати других языках, включая русский. Меню максимально упрощено и состоит из нескольких вкладок, отвечающих за ту или иную функцию.
В отличие от Aida64 и Hwmonitor, здесь нет поддерева. Вся информация удобно распределена по вкладкам, названным в терминах «CPU», «Graphics» и так далее. Все, что вам нужно сделать, это щелкнуть на одной из вкладок и просмотреть информацию.
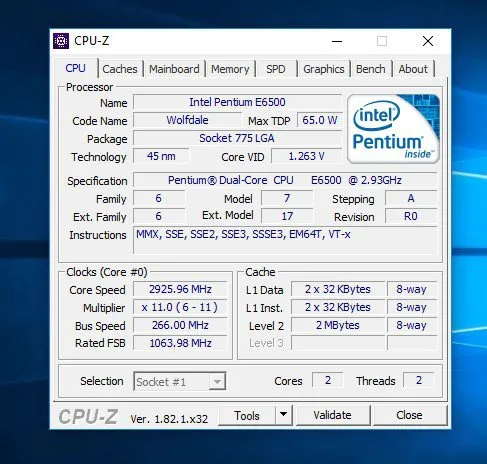
Сведения о системе
Откровенно говоря, этот способ получения информации о компьютере похож на метод, описанный в начале этого материала. Однако дело не в алгоритме действий, а в информации, которая выводится на экран.
Как вы помните, команда «msinfo32» из окна «Выполнить» запускает приложение «Сведения о системе». Однако его можно открыть и другим способом. Например, введя имя в поле поиска Windows.
Программа, которую вы ищете, появится первой в результатах, чтобы вы могли проверить технические характеристики своего компьютера. Обратите внимание, что некоторые из них скрыты в отдельных вкладках. По умолчанию отображается только краткая информация о компьютере, и вам нужно открыть вкладку Монитор, чтобы получить информацию об условном разрешении экрана.








