Примечания: Деинсталляция программ через Finder менее эффективна для очистки оставшейся информации о программе на вашем компьютере, чем деинсталляция через LaunchPad.
Как удалить программу на Mac OS X
В этом руководстве вы узнаете, как правильно удалять приложения с вашего Mac в различных ситуациях и для различных источников приложений. Вы также узнаете, как при необходимости удалять встроенные системные приложения OS X.
Примечание: Если вы хотите удалить приложение только из Dock (панель запуска в нижней части экрана), просто щелкните приложение правой кнопкой мыши или двумя пальцами на сенсорной панели и выберите Параметры — Удалить из Dock.
Простой способ удаления программ с Mac
Стандартный и наиболее часто описываемый метод — перетащить программу из папки «Приложения» в Корзину (или воспользоваться контекстным меню: Щелкните правой кнопкой мыши на программе и выберите «Переместить в корзину»).
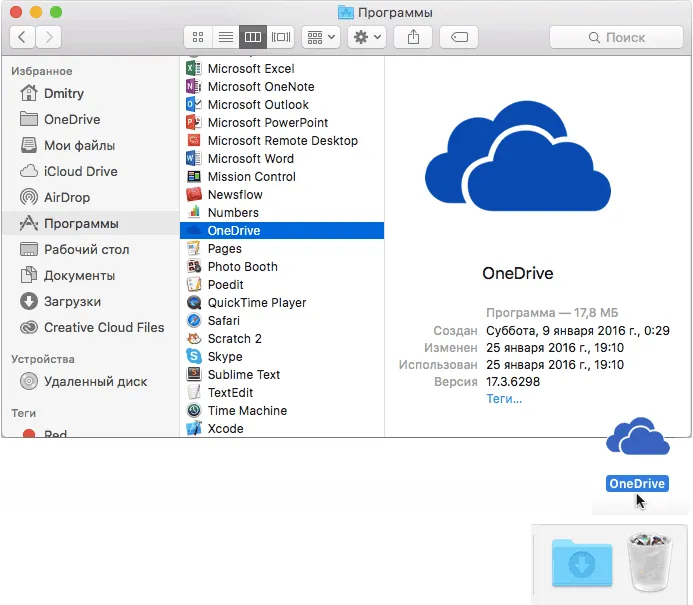
Этот метод работает для всех приложений, установленных из App Store, а также для многих других приложений Mac OS X, загруженных из сторонних источников.
Второй вариант — удалить приложение в Launchpad (проведите четырьмя пальцами по сенсорной панели).
Функция удаления в Launchpad активируется нажатием на одну из иконок и удержанием клавиши до тех пор, пока иконки не «завибрируют» (или нажатием и удержанием клавиши Option или Alt на клавиатуре).
Значки приложений, которые можно удалить таким образом, отмечены значком «крестик», который можно использовать для их удаления. Это работает только для приложений, которые были установлены на ваш Mac через App Store.
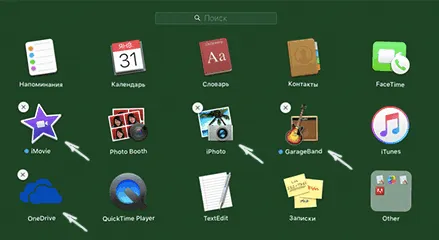
Кроме того, после выполнения любого из вышеперечисленных действий рекомендуется зайти в папку «Библиотека» и посмотреть, не остались ли там папки удаленного приложения, которые также можно удалить, если вы не хотите использовать это приложение в будущем. Также проверьте содержимое подпапок «Application Support» и «Preferences».
Чтобы перейти к этой папке, выполните следующие действия: Откройте Finder, затем выберите «Библиотека» в меню «Навигация», удерживая нажатой клавишу Option (Alt).
Сложный способ удаления программы в Mac OS X и когда его следует использовать
Пока все просто. Однако есть некоторые программы, которые нельзя удалить таким образом, даже если они используются довольно часто. Обычно это «массовые» программы, которые устанавливаются со сторонних сайтов с помощью «установщика» (аналогично Windows).
Некоторые примеры.
Как насчет таких программ? Вот несколько возможных вариантов:
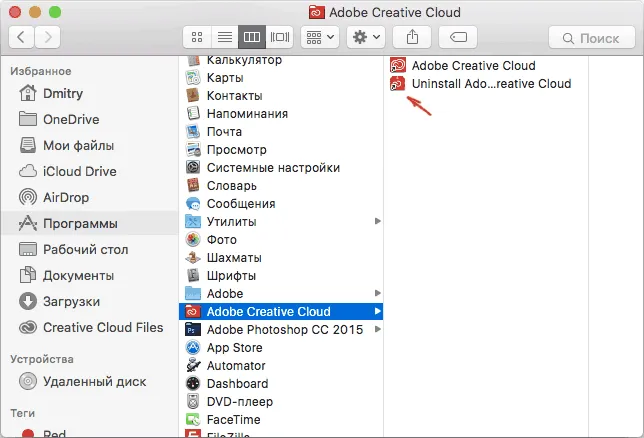
- Некоторые из них имеют собственные деинсталляторы (аналогичные деинсталляторам операционной системы Microsoft). Например, для программ Adobe CC необходимо сначала удалить все программы с помощью утилиты, а затем использовать деинсталлятор Creative Cloud Cleaner для окончательного удаления программ.
- Некоторые из них можно удалить обычными методами, но для окончательного избавления Mac от оставшихся файлов требуются дополнительные действия.
- Возможно также, что сработает «почти» стандартный метод удаления приложения: просто отправьте его в Корзину, но тогда потребуется удалить некоторые другие файлы приложения, связанные с деинсталлированным приложением.
И наконец, как удалить программу? Лучший способ — набрать в поиске Google: «uninstall Mac OS program name». Почти для всех серьезных приложений, требующих определенных действий по удалению, на сайтах разработчиков есть официальные инструкции, которым вы должны обязательно следовать.
Чтобы перейти к этой папке, выполните следующие действия: Откройте Finder, затем выберите «Библиотека» в меню «Навигация», удерживая нажатой клавишу Option (Alt).
Удаление программ в macOS
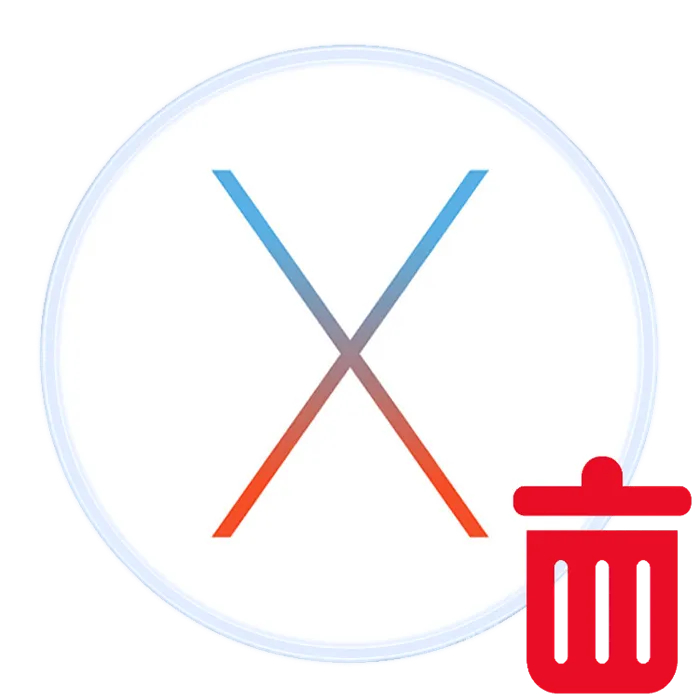
Операционная система Apple, как и любой другой продукт подобного рода, позволяет устанавливать и удалять приложения. Сегодня мы хотели бы рассказать, как можно удалить некоторые приложения в macOS.
Вы можете удалить конкретное приложение либо через Launchpad, либо через Finder. Первый вариант подходит для приложений, установленных из AppStore, в то время как второй вариант является универсальным и может использоваться независимо от источника программного обеспечения.
Способ 1: Launchpad (только программы из AppStore)
С помощью Launchpad можно не только запускать приложения, но и выполнять с ними основные операции, включая удаление.
Готово, выбранная вами программа будет удалена. Если символ креста не появляется, это означает, что программа была установлена пользователем вручную и может быть удалена только через Finder.
Способ 2: Finder
Файловый менеджер macOS обладает более широким набором функций, чем его аналог в Windows, включая удаление программ.

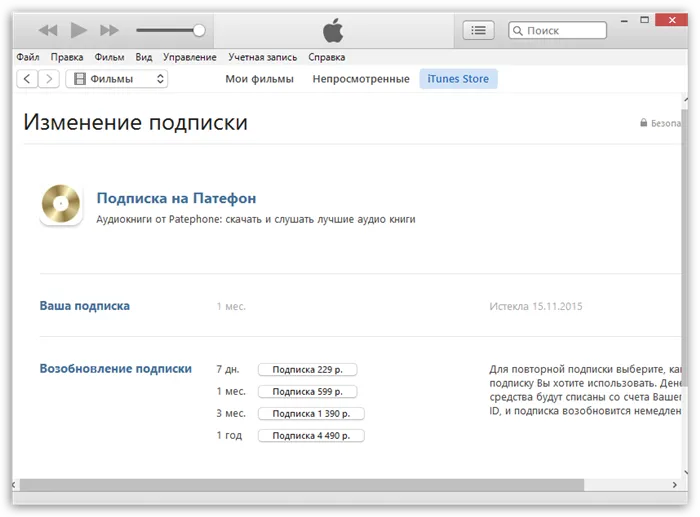
Обратите внимание, что удаление приложения не отменяет платные подписки, которые вы могли оформить. Чтобы избежать списания средств с вашего счета, необходимо отключить платные подписки — следующая статья поможет вам в этом.
Для удаления платных подписок можно воспользоваться утилитой стороннего производителя. Существует множество инструментов сторонних производителей, но я хотел бы остановиться на AppCleaner. AppCleaner — это очень удобная и легкая утилита, которая является бесплатной. Первое, что вам нужно сделать, это загрузить AppCleaner.
Узнайте, какие приложения замедляют работу устройства Mac
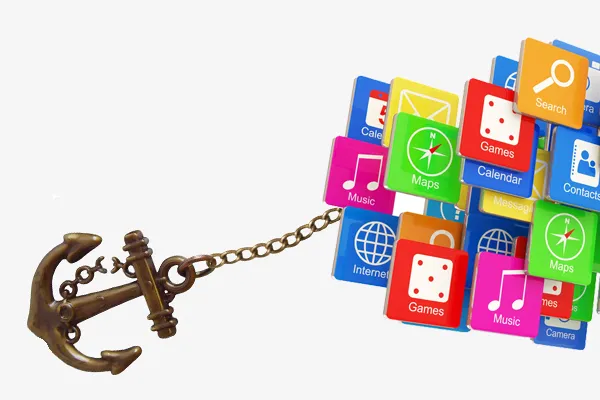
Короткий ответ: любая большая программа, которая требует много памяти и потребляет много данных. Это также может быть приложение, которое не использовалось или о котором забыли после его загрузки. Любые программы, которые постоянно работают в фоновом режиме, будут замедлять работу вашего устройства. Удалите их из автоматического запуска системы или остановите их работу в фоновом режиме, следуя этим путем:
Системные настройки>Пользователи и группы>Имя пользователя>Учетные данные
Снимите флажок с программ, которые вы не хотите запускать каждый раз при запуске Mac.
Выполнено. Теперь вы можете запускать эти программы только тогда, когда вы этого хотите.
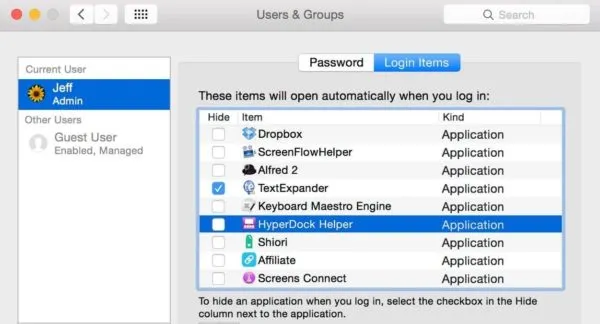
К сожалению, компьютерные хакеры, имеющие много свободного времени, усердно работают над созданием рекламных и вредоносных программ, которые ловко маскируются под невинные приложения, вводящие в заблуждение интересные файлы и безобидные программы. Они проникают на устройство Mac и проникают в систему. Затем они снижают производительность, потенциально отбирая у вас управление и, безусловно, замедляя работу компьютера. Как вы можете их предотвратить?
- Не открывайте электронные письма от незнакомых вам людей или компаний, которым вы не доверяете,
- Не скачивайте ничего — ни файлы, ни приложения, ни музыку, ни картинки, ни видео — оттуда, где вы не проверили,
- Используйте безопасный браузер или просматривайте Интернет,
- Установите хороший, надежный брандмауэр или антивирусную программу, чтобы эти приложения не попали на ваш компьютер.
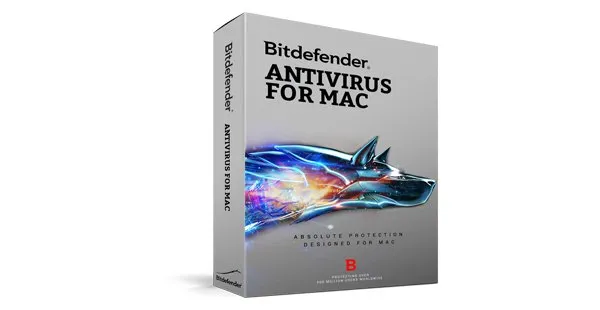
Выберите один браузер (Chrome, Firefox, Safari) и удалите остальные
Вот как удалить три наиболее распространенных браузера:
Safari
Откройте браузер Safari и пройдите по следующему пути:
Safari>Настройки>Общие>Деинсталлировать.
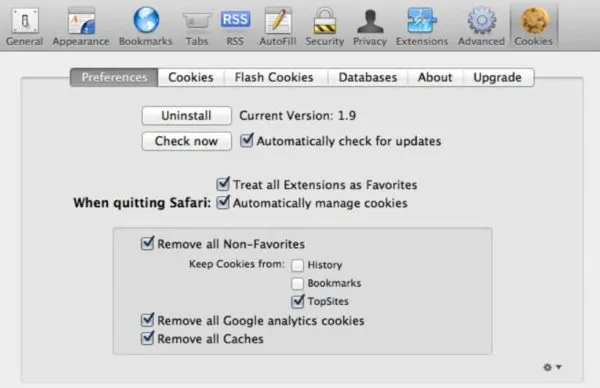
Firefox
Откройте браузер Firefox и пройдите по следующему пути:
Настройки>Дополнения>Предпочтения>Деинсталлировать.
Chrome
Откройте окно браузера Chrome и пройдите по следующему пути: Uninstall:
Настройки> Инструменты>Дополнительные>Сброс.

Если причиной ухудшения работы вашего браузера является вредоносное ПО, выполните следующие действия:
- Перейдите на вкладку Расширения,
- Отключите опцию рекламных дополнений. Бывает трудно определить, какие из них являются поддельными и опасными, поскольку такие дополнения обычно пытаются выглядеть подлинными и необходимыми. Еще лучше удалить поисковые системы, погоду и скидки,
- Перейдите на вкладку настроек,
- Ищите подозрительные рекламные и вредоносные программы. Вероятно, он дал себе разрешение читать и изменять эти страницы. Избавьтесь от них быстро,
- затем перезагрузите компьютер.
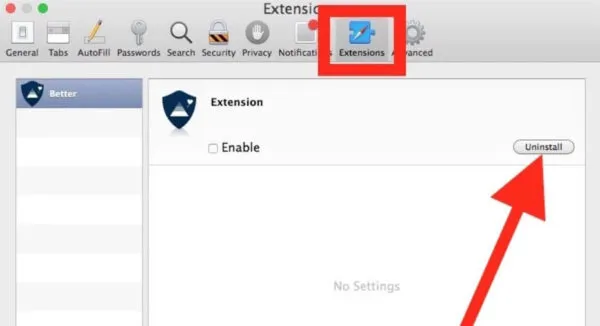
Если вы любите свой браузер, выполните шаги по его удалению, а затем начните с чистой версии. В конце концов, Mac без установленного браузера — это как удочка без наживки.
Как удалить Steam игры на Mac
Компьютеры Mac — это идеальные игровые машины. Когда вы готовы установить другую игру или хотите избавиться от надоевшей, деинсталляция — разумный ход. В конце концов, вы также освобождаете место для хранения данных на своем устройстве. Вот как это сделать.
Следуйте по этому пути:
Приложения>Steam>Библиотеки.
- Игры, которые устанавливаются непосредственно на жесткий диск.
- Игры, отмеченные серым цветом, которых нет на диске и поэтому их не нужно удалять.
Выберите игру, от которой вы хотите избавиться, и нажмите клавишу command. Выберите «Удалить локальное содержимое» и нажмите кнопку Удалить. Сделайте это для каждой нежелательной игры.
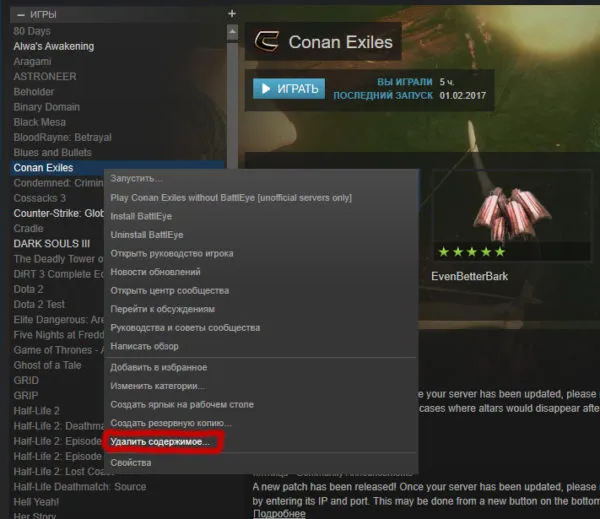
Startpad (другое название Launchpad) в Mac OS — это то же самое, что и Рабочий стол в Windows. Он содержит ярлыки для любых приложений, добавленных пользователем.
Удаление программ с помощью AppCleaner.
Для удаления платных подписок можно воспользоваться утилитой стороннего производителя. Существует множество инструментов сторонних производителей, но я хотел бы остановиться на AppCleaner. AppCleaner — это очень удобная и легкая утилита, которая является бесплатной. Первое, что вам нужно сделать, это загрузить AppCleaner.
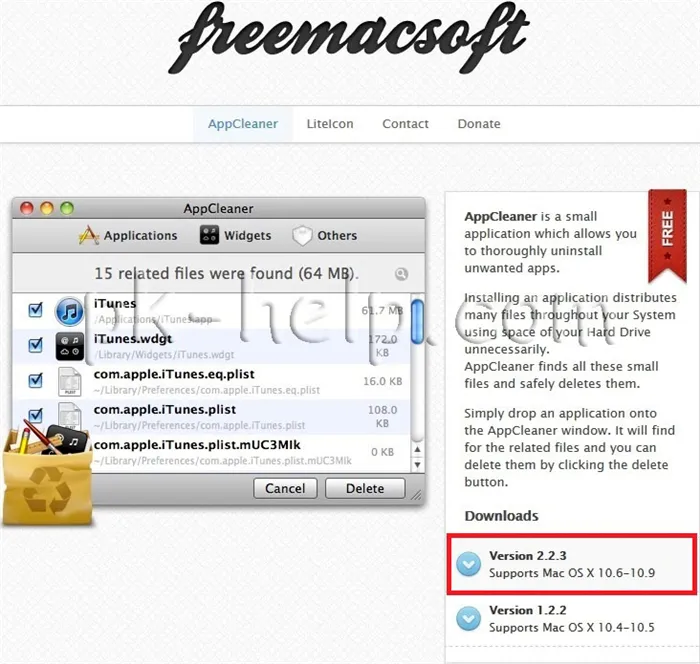
Запустите загруженный файл.
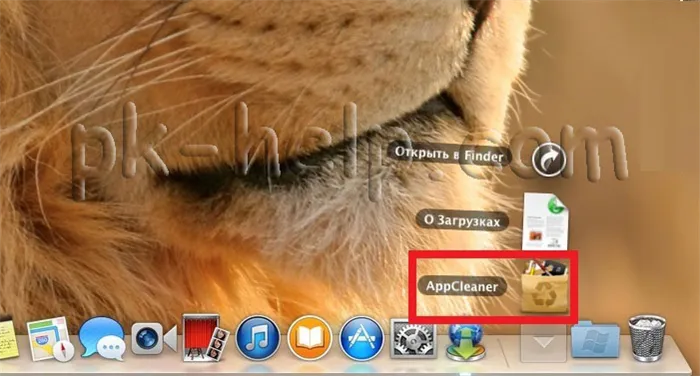
Нажмите на кнопку «Приложения» на пользовательском интерфейсе.
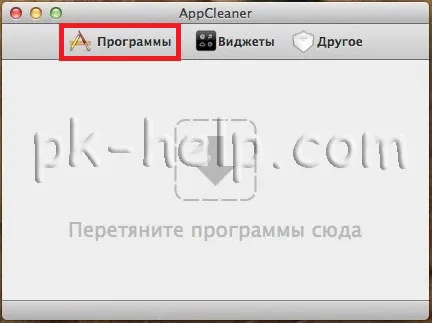
AppCleaner сканирует ваш MacBook Rro/ MacBook Air/ IMac/ MAC mini и выводит список установленных приложений. Выберите приложение, которое вы хотите удалить, установите флажок и нажмите кнопку «Обзор».

Утилита находит все файлы, связанные с программой, которую вы хотите удалить, и предлагает вам список для удаления. Вам нужно только нажать на кнопку «Удалить».
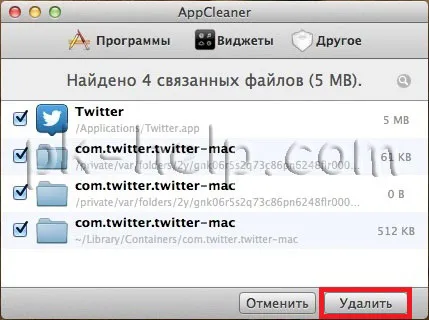
Удаление программ с помощью uninstaller.
Некоторые программы поддерживают собственную деинсталляцию с помощью Uninstall. Для этого просто запустите установочный файл программы и найдите в нем опцию «Удалить программу».
В итоге, самым чистым способом удаления программ, на мой взгляд, является последний способ (хотя он встречается редко) и использование программы AppCleaner.








