Если вы не можете переместить файлы из системы, перезапустите среду восстановления и используйте командную строку, как в начале, чтобы перезаписать данные.
Забыл Пароль Windows 10? Вот 6 Методов Спасти Ситуацию
Windows 10 — одна из самых популярных операционных систем, используемых сегодня в мире. Он предпочтителен и широко используется благодаря своему удобству и совместимости со многими персональными компьютерами. Как и в других операционных системах, в Windows 10 предусмотрен ряд мер безопасности, которые пользователи могут использовать для предотвращения несанкционированного доступа к конфиденциальным данным, как для работы, так и для личной жизни. С другой стороны, когда кто-то забывает пароль Windows 10, все всегда становится немного сложнее. Когда мы заблокированы в компьютерной системе, мы не можем получить доступ к данным, что может быть очень напряженным, особенно когда нам нужно решить срочные проблемы.
К нашему облегчению, есть некоторые вещи, которые мы можем сделать, чтобы решить эту проблему. В этой статье мы расскажем о 7 основных способах сброса забытых паролей Windows 10. Читайте дальше и выбирайте то, что подходит именно вам.
Способ 1: Угадайте Свой Пароль Если Забыл Пароль Windows 10 При Входе
Если вы забыли пароль Windows 10, вы можете попытаться угадать его. В большинстве случаев ваш пароль состоит из известных вам цифр и имеет определенное значение. Вы можете ввести свое имя, дату рождения, адрес и другие необходимые данные. Проверьте их на прописные и строчные буквы и запишите результаты тестов, чтобы определить возможный пароль.

Способ 2: Используйте Диск Сброса Пароля Если Забыл Пароль Windows 10 Программа
Использование диска сброса пароля — это метод, рекомендуемый Windows, если вы забыли пароль Windows 10. Однако для этого необходимо предварительно иметь диск сброса пароля.
Ниже приведены инструкции по использованию диска сброса пароля.
Шаг 1: На экране входа в Windows 10 нажмите на свой профиль и введите неверный пароль. После неудачной попытки входа в систему под полем пароля появится ссылка для сброса пароля. Нажмите на ссылку.
Шаг 2: Запустится мастер сброса пароля. Вставьте дискету со сбросом пароля и нажмите «Далее».
Шаг 3: Выберите диск сброса пароля, содержащий файл ключа пользователя. Нажмите «Далее», чтобы продолжить.
Шаг 4: Введите новый пароль и подсказку пароля и нажмите «Далее».
Шаг 5: В случае успеха вы получите подтверждающее сообщение. Завершите процесс, нажав кнопку «Готово», если вы забыли пароль Windows 10.
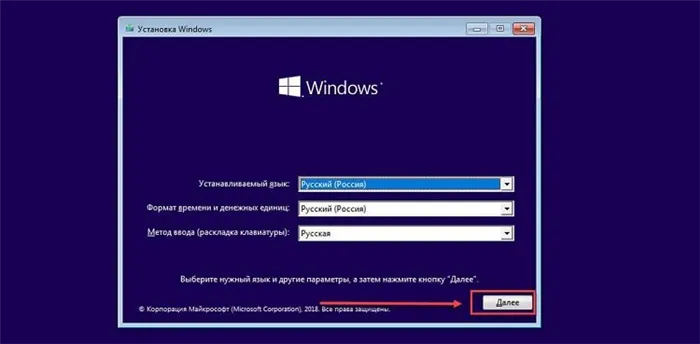
После выполнения всех шагов на вашем компьютере начнется процесс восстановления системы, который займет некоторое время. В течение этого времени устройство несколько раз перезагрузится. В конце процесса пользователь будет работать с чистой Windows. В случае серьезных проблем можно восстановить пользовательский интерфейс через командную строку.
Способ 1: Вход в учетную запись Microsoft
Большинство пользователей Windows 10 уже создали учетную запись Microsoft для определенных целей: Синхронизация при использовании проприетарных продуктов, переносе цифровой лицензии операционной системы на другие устройства, просто при первой установке Windows, например, после покупки нового ноутбука. Пароль для вашей учетной записи — это тот же пароль, который вы вводите при входе в систему после включения компьютера. Таким образом, вы можете изменить его, если попытаетесь войти в свою учетную запись с другого устройства.
Сразу же отметим, что доступ к вашей учетной записи на компьютере (например, путем входа с помощью отпечатка пальца или PIN-кода) также успешно осуществляется через операционную систему.
Если вы не вошли в свою учетную запись, вы можете сбросить пароль с помощью смартфона, ноутбука или планшета.
Если в вашем браузере установлена программа Sync и вы ранее входили в свою учетную запись Microsoft с помощью этой программы, ваш пароль будет сохранен в браузере. Зайдите в мобильную версию браузера, которым вы пользуетесь на компьютере, войдите в свой аккаунт (Google, Mozilla, Opera, Yandex) и просмотрите список сохраненных паролей. Вы можете сделать это на другом компьютере, также после авторизации, следуя приведенным ниже инструкциям.
Подробнее: Просмотр сохраненных паролей на компьютере в популярных браузерах.

Это единственный доступный метод сброса пароля учетной записи с учетной записью Microsoft! Все остальные методы, описанные ниже, применимы только к локальным учетным записям. Если вы не можете восстановить пароль, обратитесь в службу технической поддержки Microsoft. Переустановка Windows 10 устраняет проблему входа в систему, но вы не можете включить ее снова, если у вас нет ключа, как это можно сделать с настоящей учетной записью.
Способ 2: Сброс через «Командную строку»
Если у вас нет учетной записи Microsoft, вы можете восстановить пароль, сбросив его из командной строки. Однако в этом случае на компьютере должна быть другая учетная запись, к которой вы можете получить доступ. В противном случае вам понадобится загрузочный USB-накопитель, с помощью которого вы сможете получить доступ к консоли. Такой носитель информации создается исключительно на рабочем компьютере: Используйте для этого компьютер друга или попросите флешку «Ten».
Сброс ключа безопасности в Windows 10 был более подробно описан в статье по следующей ссылке.
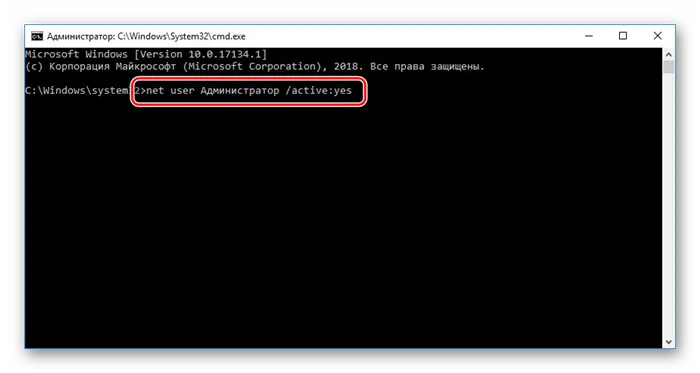
Способ 3: Специальные программы
Владелец локальной учетной записи также может прибегнуть к помощи специальных программ, если вы не хотите пробовать «командную строку» или не можете выполнить задачу. В этом примере мы будем использовать инструмент под названием DISM++, который, помимо многих полезных функций, также способен сбросить ключ безопасности. Этот метод также требует наличия дополнительной учетной записи на компьютере или загрузочного USB-накопителя, который также понадобится для распаковки программного обеспечения, загруженного с официального сайта.
- Нажмите на ссылку и загрузите программное обеспечение с открывшегося веб-сайта.
- Если у вас есть доступ к учетной записи другого компьютера, вам не нужно создавать USB-накопитель — просто извлеките приложение из файла и запустите версию, соответствующую вашей архитектуре Windows: x64 или x86.
- Приняв условия лицензионного соглашения, перейдите в «Восстановление» > «Запуск в среде восстановления Windows». Дождитесь окончания подготовки процесса и ответьте на вопрос программы «Да». После перезапуска вы попадете прямо в окно программы — см. шаг 9 данного руководства, поскольку ниже мы рассмотрим шаги по созданию загрузочного USB-накопителя.
- Однако если вы используете другой компьютер для создания загрузочного USB-накопителя, распакуйте загруженную папку и для удобства переименуйте ее в «Dism».
- Скопируйте всю папку на флэш-накопитель USB, содержащий образ системы. Просто откройте флешку с помощью «Explore» и переместите туда папку «Dism».. в корневой каталог флешки. Ссылки для создания загрузочного флеш-накопителя Windows 10 и загрузки с него см. в шаге 2 этой статьи.
- Теперь загрузитесь с флешки и нажмите комбинацию клавиш Shift + F10 (или Shift + Fn + F10, если это ноутбук) в области «Install».
- Введите c:\dism\dism++x64.exe, если это 64-битная система, и c:\dism\dism++x86.exe, если это 32-битная система, и нажмите Enter. Обратите внимание, что буква флэш-накопителя, с которого вы загружаетесь, может отличаться от C. Это определяется путем ввода команд в консоль одну за другой:
Что делать, если вы забыли пароль Windows 10, а стандартные варианты входа не работают. Не отчаивайтесь поначалу! Операционная система предлагает несколько способов одновременного сброса или замены ключа.
Сброс пароля локальной учетной записи в Windows 10 встроенными средствами
В последних версиях Windows 10 сбросить пароль локальной учетной записи стало проще, чем в прошлом. При установке Windows 10 вам будут заданы три вопроса безопасности, которые позволят вам в любое время изменить пароль, если вы его забудете (но эта возможность доступна не всегда).
Затем пароль будет изменен, и вы автоматически войдете в систему (если правильно ответите на вопросы). Если вы не ответили на вопросы безопасности (в этом случае вам может быть сказано, что для работы требуется съемный диск) или если вы не знаете ответов, воспользуйтесь следующим способом.
Сброс пароля Windows 10 без программ
Во-первых, существует два способа сбросить пароль Windows 10 без стороннего программного обеспечения (только для локальной учетной записи). В обоих случаях вам понадобится загрузочный флеш-накопитель Windows 10, на котором не обязательно установлена та же версия системы, что и на вашем компьютере.
Первый метод состоит из следующих шагов:
- Загрузитесь с загрузочного флеш-накопителя Windows 10 (способы создания загрузочного флеш-накопителя Windows 10 должны быть выполнены на другом компьютере), а затем нажмите Shift+F10 в программе установки (Shift+Fn+F10 на некоторых ноутбуках). Откроется командная строка.
- В открывшемся окне введите regedit и нажмите Enter.
- Это приведет к запуску редактора реестра. Для этого выделите HKEY_LOCAL_MACHINE в левой панели, а затем выберите в меню Файл — Загрузить куст.
- Введите путь к файлу C:{Windows\System32\config\SYSTEM (в некоторых случаях буква системного диска может отличаться от привычной C, но правильную букву легко определить по содержимому диска).
- Укажите (произвольное) имя для загруженного куста.
- Откройте загруженную структуру реестра (она находится под этим именем в HKEY_LOCAL_MACHINE) и откройте подраздел Setup.
- В правой панели редактора реестра дважды щелкните параметр CmdLine и измените значение на cmd.exe.
- Аналогично измените значение параметра SetupType на 2.
- В левой части редактора реестра выберите раздел, который вы указали в шаге 5, затем выберите Файл — Выгрузить буш. и подтвердите выгрузку.
- Закройте редактор реестра, командную строку и программу установки и перезагрузите компьютер с жесткого диска.
- Командная строка открывается автоматически при запуске системы. Введите там команду net user, чтобы отобразить список пользователей.
- Введите команду для установки нового пароля для нужного пользователя. Если имя пользователя содержит пробелы, заключите его в инвертированные запятые. Если вам нужно удалить пароль, введите последовательно две перевернутые запятые (без пробелов между ними) вместо нового пароля. Я рекомендую не вводить пароль кириллическими символами.
- В приглашении введите regedit и перейдите к HKEY_LOCAL_MACHINE\System\Setup.
- Удалите значение из параметра CmdLine и установите для SetupType значение 0.
- Закройте редактор реестра и командную строку.
Это приведет вас на экран входа в систему, где вы сможете изменить пароль пользователя на тот, который вам нужен, или удалить его.
Видео инструкция
Изменение пароля для пользователя с помощью встроенной учетной записи Администратора
Для этого метода вам понадобится один из следующих вариантов: live CD, который может загрузиться и получить доступ к файловой системе компьютера, диск восстановления (флешка) или дистрибутив Windows 10, 8.1 или Windows 7. Я продемонстрирую использование последнего варианта, т.е. сброс пароля с помощью средств восстановления Windows на установленном флеш-накопителе. Важное замечание: в последних версиях Windows 10 описанный ниже метод может не работать.
Первым шагом будет загрузка с одного из указанных дисков. После загрузки и появления экрана выбора языка установки нажмите Shift + F10 — это вызовет командную строку. Если ничего не появляется, вы можете выбрать «Восстановление системы» в левом нижнем углу экрана установки после выбора языка, а затем перейти к пункту Устранение неполадок — Дополнительные параметры — Командная строка.
В приглашении введите команды по порядку (после ввода нажмите Enter):
Отобразится список разделов жесткого диска. Запомните букву раздела (которую можно определить по его размеру), на котором установлена Windows 10 (если вы перейдете к командной строке программы установки, это может быть еще не C). Введите Exit и нажмите Enter. В моем случае это диск C. Я буду использовать эту букву в следующих командах:
- c:\windows\system32\utilman.exe переместить c:\windows\system32\utilman2.exe.
- копия c:\windows\system32\cmd.exe c:\windows\system32\utilman.exe
- Если все прошло успешно, введите wpeutil reboot для перезагрузки компьютера (вы также можете перезагрузить компьютер другими способами). На этот раз загрузитесь с системного диска, а не с загрузочной флешки или USB-накопителя.
Примечание: Если вы использовали диск, отличный от установочного, необходимо создать копию cmd.exe в папке System32 с помощью командной строки (см. выше) или другим способом и переименовать эту копию в utilman.exe.
После загрузки нажмите на значок «Специальные функции» в правом нижнем углу окна ввода пароля. Откроется командная строка Windows 10.
В приглашении введите net имя_пользователя_имя_пользователя новый_пароль и нажмите Enter. Если имя пользователя состоит из нескольких слов, заключите их в инвертированные запятые. Если вы не знаете имя пользователя, используйте команду net users, чтобы отобразить список имен пользователей Windows 10. После смены пароля вы можете сразу же войти в свой аккаунт с новым паролем.
Второй вариант сброса пароля Windows 10 (при уже запущенной командной строке, как это было описано выше)
Чтобы использовать этот метод, на компьютере должна быть установлена Windows 10 Professional или Enterprise. Введите команду net user Administrator /active:yes (для английской или введенной вручную версии Windows 10 вместо Administrator используйте Administrator).
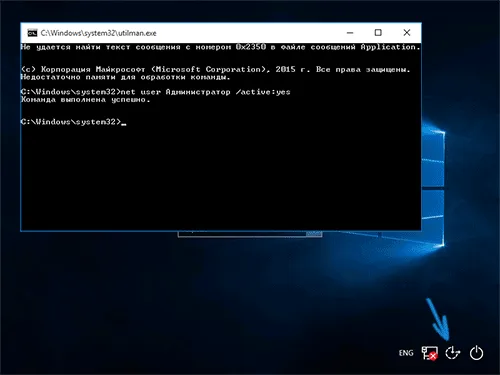
Либо непосредственно после успешного выполнения команды, либо после перезагрузки компьютера вам будет предложено выбрать пользователя, выбрать активированную учетную запись администратора и войти с ней в систему без пароля.
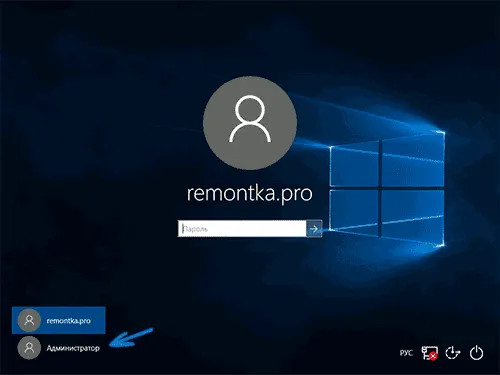
Этот метод довольно сложен, требует большого терпения и не терпит ошибок. Даже небольшая опечатка может уничтожить ваши данные и ваш компьютер. Если вы предпочитаете простой процесс и эффективную работу, это идеальная альтернатива, которую вы не пропустите, если забудете пароль учетной записи Windows 10.
Замена данных входа для учётных записей с полномочиями администратора
Этот метод сброса аналогичен методу, описанному ранее. Поскольку он работает через ту же функцию «net user», которая управляется через командную строку. Однако путь туда будет разным. Кроме того, учетная запись должна иметь права администратора.
Сначала вам нужно получить доступ к командной строке. Это можно сделать, нажав комбинацию клавиш «Shift + F10» во время работы программы установки или восстановления Windows.
Если у вас нет доступа к командной строке с этой комбинацией, вы можете сделать это через настройки программы установки:
- Нам нужен раздел «Восстановление системы».
- Найдите раздел «Устранение неполадок».
- Нам нужно найти раздел «Дополнительные настройки».
- Нам нужна функция «Командная строка».
Затем введите две команды в строгом порядке:
В командной строке отобразится список всех существующих на компьютере разделов жесткого диска. Нас интересует имя с установленной операционной системой. Найти его очень просто — это раздел с наибольшей памятью.
Следующие шаги — это строго последовательные команды:
Выход
move (буква жесткого диска, на котором установлена операционная система):\ windows\ system32\ utilman. exe (жесткий диск):\ windows\ system32/ utilman2. exe
копия (жесткий диск):\windows\system32\utilman.exe (жесткий диск):\windows\system32\utilman2.exe
перезапуск wpeutil
По завершении процесса отобразится стандартный экран входа в систему. Выберите опцию «Специальные функции», после чего откроется запрос. Затем измените данные с помощью знакомой команды «net имя_пользователя_новый_пользователь»: «net имя_пользователя_новый_пароль» и перезагрузите систему. С обновлением Windows 10 этот сброс был заблокирован разработчиками операционной системы.
Программа Dism++
Вы также можете разблокировать свой компьютер с помощью специального программного обеспечения — например, «Dism++». Эта программа также является хорошим вариантом для сброса пароля администратора Windows 10.
Сначала скопируйте программное обеспечение на флэш-накопитель, содержащий установочные файлы операционной системы, а затем следуйте приведенной ниже строгой последовательности:
Процедура изменения приоритета загрузки зависит от версии BIOS. В стандартных программах базовой настройки ввода/вывода есть вкладка «Boot», где можно изменить порядок опроса загрузочных устройств.
Сброс пароля с помощью MSDaRT 10 и Lazesoft Recover My Password
Если вы уже потеряли доступ к своей учетной записи, вы можете создать флэш-накопитель MSDaRT 10 общего назначения на любом другом компьютере, чтобы сбросить пароль. Это набор инструментов Microsoft Diagnostics and Recovery Toolkit, в который также входит утилита Locksmith. Он помогает быстро удалить пароль локального пользователя, но не восстанавливает доступ к учетной записи Microsoft.
Первый шаг — создание загрузочного флеш-накопителя. Для этого используйте бесплатную программу Rufus.
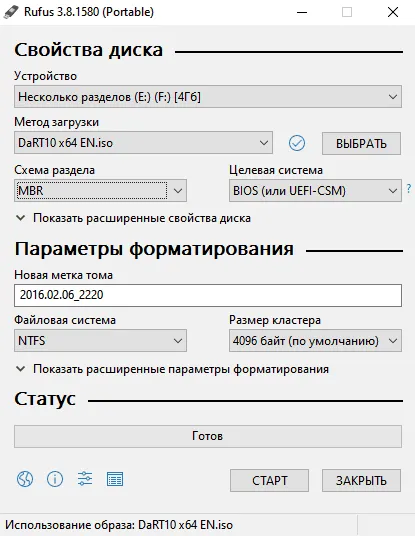
- Подключите флэш-накопитель к компьютеру. При создании загрузочного диска все данные на нем будут удалены.
- Запустите Rufus и убедитесь, что в разделе «Устройство» выбран нужный USB-накопитель, формат раздела — MBR, а файловая система — NTFS. Оставьте остальные настройки на значениях по умолчанию.
- Нажмите кнопку «Выбрать» и введите путь к уже скачанному ISO-образу MSDaRT 10, который вы можете найти в файлообменных сетях и на торрент-трекерах.
- Нажмите кнопку «Start» для записи образа на флэш-накопитель.
После создания флэш-накопителя для сброса пароля перезагрузите компьютер. BIOS должен быть настроен на запуск с флэш-накопителя USB. Если вы выполнили инструкции, то при следующем запуске вы увидите начальный экран MSDaRT с выбором версии, в зависимости от разрядности и установленного дистрибутива Windows. Но его может и не быть.
Следующий:
- Выберите подходящую версию (DaRT x86 или x64) и нажмите Enter.
- Следующий шаг — выбор операционной системы. В вашем случае это Windows 10 (DaRT 10).
- Перейдите к опции «Устранение неполадок» на экране выбора действий.
- Запустите Microsoft Diagnostics and Recovery Toolkit. Настройку сетевых параметров можно пропустить.
- Откройте инструмент «Слесарь».
- В строке Учетная запись выберите профиль, пароль которого вы хотите удалить.
- Введите новый пароль и подтвердите его.
- Нажмите «OK», чтобы сохранить конфигурацию и перезагрузить компьютер.
Теперь вам не нужно загружаться с USB-накопителя, а с жесткого диска, на котором установлена операционная система. Вы можете извлечь загрузочный диск из USB-порта или изменить приоритет загрузки в BIOS. Когда вы войдете в свою учетную запись, введите пароль, который вы только что установили с помощью набора средств диагностики и восстановления Microsoft.
Еще одна программа, которая может помочь сбросить пароль для локальной учетной записи, — Lazesoft Recover My Password. Преимуществом является то, что для записи на флэш-накопитель не требуется сторонняя утилита.
Как создать флэш-накопитель с помощью Lazesoft Recover My Password:
В процессе записи флэш-накопитель форматируется. Когда создание загрузочного диска будет завершено, нажмите «Finish», чтобы закрыть окно программы.
Остальная часть работы мастера проходит по обычной схеме: перезагрузите компьютер, запустите программу с флэш-накопителя. Когда появится окно Lazesoft Recover My Password, выберите ‘Reset Windows Password’ и нажмите ‘Next’.
Следующий:
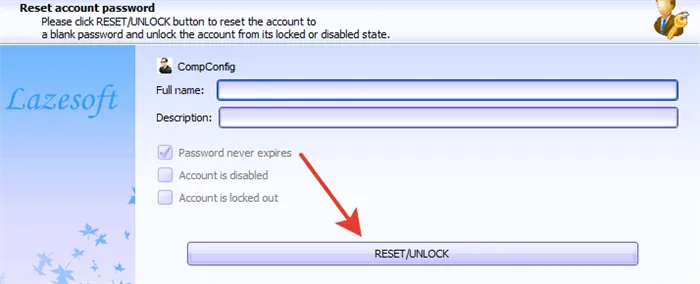
- Примите пользовательское соглашение и выберите операционную систему.
- Запишите пользователя, пароль которого вы хотите восстановить.
- Нажмите на «СБРОС/РАЗБЛОКИРОВКА».
- После сброса пароля нажмите «OK» и «Готово».
- Перезагрузите компьютер: «Пуск» — «Перезагрузить компьютер».
Если пользователь забыл ответы и не может войти в систему без пароля учетной записи, следует попробовать методы командной строки.
Как сбросить пароль на компьютере, планшете и смартфоне с Windows 10
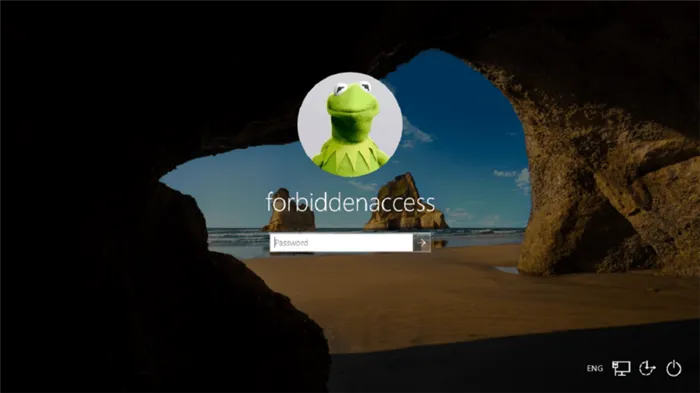
Иногда пользователи Windows 10 забывают пароль своей учетной записи. Чтобы снова получить к нему доступ и попасть на рабочий стол, необходимо сбросить старую комбинацию и установить новую.
Как сбросить пароль на Windows 10
Любой пользователь может аннулировать старый пароль без переустановки Windows 10. Сегодня давайте рассмотрим все возможные методы.
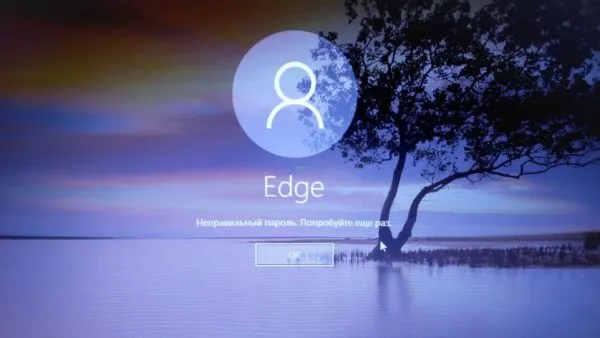
Если вы введете неправильную комбинацию символов, система сообщит вам, что пароль неверный, и попросит ввести его еще раз.
Прежде чем следовать приведенным ниже инструкциям, проверьте следующее:
- Клавиша Caps Lock отключена. Это прописная клавиша, то есть, когда она включена, набираются только прописные буквы. Обычно эта клавиша специально обозначена на клавиатуре настольных компьютеров. Когда он включен, выключите его (нажмите один раз). На ноутбуках индикация обычно отсутствует. Поэтому попробуйте нажать клавишу и повторно ввести пароль.
- Установлена правильная раскладка клавиатуры, т.е. язык письма. Если он не соответствует языку символов в вашем пароле, нажмите комбинацию клавиш Shift + Alt, чтобы изменить его. Значок языка обычно также находится в правом нижнем углу экрана входа в систему. Вы также можете щелкнуть по нему мышью. Если это правильный расклад, постарайтесь вспомнить возможные комбинации, которые вы могли использовать в качестве паролей. Если вы не можете придумать ни одного, продолжайте использовать методы, описанные ниже.
Меняем пароль от учётной записи онлайн
Этот метод решает проблему подключения только в том случае, если вы ранее работали на машине с использованием учетной записи Microsoft. Если вы не зарегистрировали его, или если вы зарегистрировали его, но используете компьютер только как локальный пользователь (т.е. это отдельная учетная запись, не связанная с вашей учетной записью Microsoft), этот метод сброса пароля не будет работать для вас — вам нужно будет немедленно перейти к другим методам. Как изменить пароль в Интернете с помощью Microsoft?
- Перейдите по этой ссылке, чтобы перейти на официальный сайт Microsoft. Вам сразу же будет задан вопрос о причине, по которой вы не можете войти в свой аккаунт. Выберите круглое поле слева от первого варианта «Я не помню свой пароль». Затем нажмите кнопку «Далее». Введите причину, по которой вы не можете войти в свою учетную запись Microsoft.
- Теперь в первом поле введите адрес электронной почты или номер телефона, под которым зарегистрирован ваш аккаунт. Во втором поле необходимо ввести набор символов (captcha) с изображения, состоящий из латинских букв и цифр. Если вы не видите его, нажмите «New» или «Audio», чтобы система заменила набор или озвучила его. Введите и нажмите «Далее». Введите свой адрес электронной почты или номер телефона в поле
- Вы получите электронное письмо со специальным кодом. Поэтому убедитесь, что у вас есть доступ к учетной записи электронной почты. Откройте его и найдите электронное письмо Microsoft Live (которое обычно отправляется сразу или в течение нескольких минут). Скопируйте код или просто запомните его и введите в соответствующее поле на сайте Microsoft. Теперь нажмите кнопку «Далее». Введите в поле код, который вы получили в этом письме.
- Появятся два новых поля, в которые необходимо ввести новый пароль. Второе поле предназначено для подтверждения. Хорошо запомните его или, еще лучше, сохраните в блокноте, доступ к которому есть только у вас. После ввода нажмите кнопку Далее. Введите новый пароль в первое поле и повторите его во втором поле.
- На следующей странице вас уведомят, что пароль был успешно заменён. Вас уведомляют, что доступ к учётной записи успешно восстановлен
Сбрасываем пароль на планшете или смартфоне с Windows 10
Для удаления пароля на планшете с Windows 10 можно использовать тот же алгоритм, что и на ПК. Только в этом случае устройство загружается не с установочного диска, а с загрузочного SD-накопителя.
Для телефонов и планшетов пароль также можно сбросить онлайн, то есть сбросить пароль для учетной записи Microsoft на официальном сайте компании.
Сброс настроек Hard Reset
Чтобы удалить старый пароль на телефонах и планшетах с Windows 10, таких как Lumia или Nokia, используйте опцию Hard Reset. При этом все настройки сбрасываются до заводских, которые были установлены сразу после покупки устройства.
У этого метода есть один существенный недостаток: вы теряете все личные данные (файлы, фотографии, игры, контакты, музыку), которые хранились во внутренней памяти смартфона или планшета, поэтому перед использованием все, что есть на устройстве, необходимо перенести на другой носитель информации. Перед разблокировкой телефона извлеките SIM-карту и SD-карту, если на ней есть данные, и зарядите устройство не менее чем на 50%.
Опишем эту процедуру подробнее:
- Полностью выключите смартфон или планшет и отсоедините его от зарядного устройства.
- Нажмите кнопку уменьшения громкости на телефоне. В то же время снова подключите зарядное устройство. Вы должны увидеть восклицательный знак на черном фоне. Нажимайте кнопку уменьшения громкости, пока на экране не появится восклицательный знак
- Если этот метод не работает, используйте немного другой метод. Нажмите кнопку питания. Когда телефон завибрирует, немедленно нажмите клавишу уменьшения громкости. Не отпускайте ее, пока на экране не появится восклицательный знак.
- Вы также можете попробовать зажать кнопку увеличения громкости и кнопку питания на 10-15 секунд, если первые два способа не сработали. Самое главное, чтобы на экране появился восклицательный знак. Это означает, что мобильное устройство готово к дальнейшим действиям.
- Теперь последовательно нажмите следующие клавиши на телефоне: увеличение громкости, уменьшение громкости, включение (on) и уменьшение громкости. Эта комбинация предписывает телефону выполнить жесткий сброс. На дисплее телефона должны появиться вращающиеся шестеренки: Это указывает на то, что идет процесс сброса.
- В результате вы увидите на экране движущиеся шестеренки. Это означает, что идет процесс сброса. Это может занять от 5 до 20 минут. После этого экран телефона потемнеет на 30 секунд, а затем снова включится.
Если вы не помните пароль своей учетной записи Windows 10, вы можете удалить его и ввести новый. Вам не нужно переустанавливать операционную систему — для этого существует множество других способов. Если у вас нет установочного диска с дистрибутивом операционной системы, выберите метод «командной строки», т.е. войдите в систему под учетной записью локального «администратора», или создайте загрузочный носитель с помощью специальной утилиты.
Здравствуйте, спасибо, что указали на ошибку. Действительно, вам следует использовать netcfg /d вместо netcfg-d. Мы исправим ошибку в ближайшее время.
Что делать, чтобы уберечь себя от утери пароля
Разработчики разработали специальное программное обеспечение для защиты паролей. Чтобы сохранить шифр Windows 10, просто введите в мессенджер пароль и сохраните его. Если владелец устройства забудет цифровой пароль, он сможет получить доступ к программе через другое устройство и просмотреть сохраненные данные.
Он также защищен от потери цифрового шифра «10» путем создания соответствующей дискеты. Пароль можно сохранить в разделе «Создание диска сброса пароля».
Если вы потеряли или забыли пароль Windows 10, не стоит отчаиваться. Существует несколько способов сбросить пароль. Вам не нужно загружать сторонние службы или операционную систему. Вам просто нужно воспользоваться одним из предложенных методов.
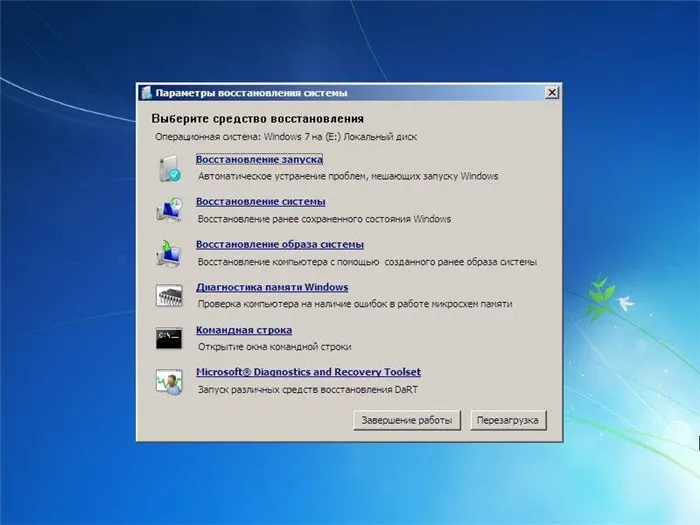
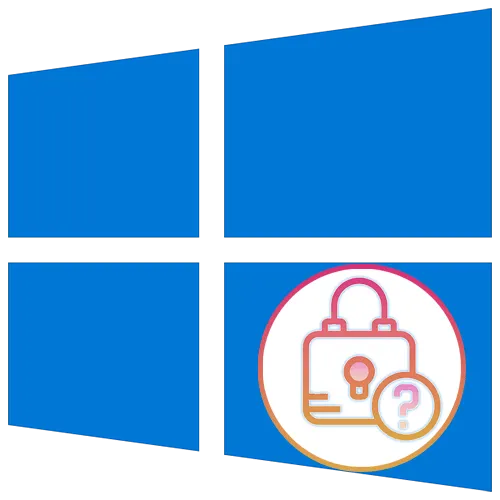
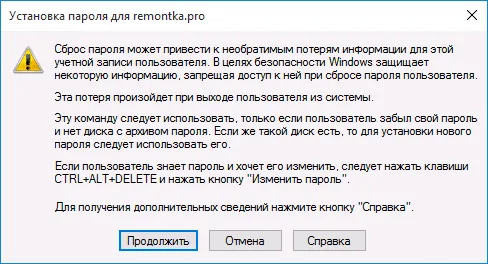
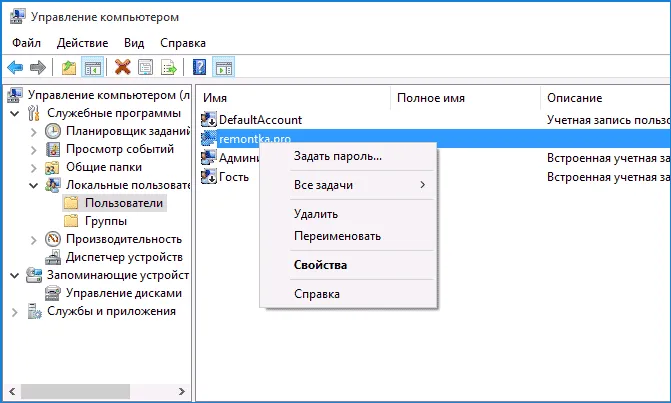
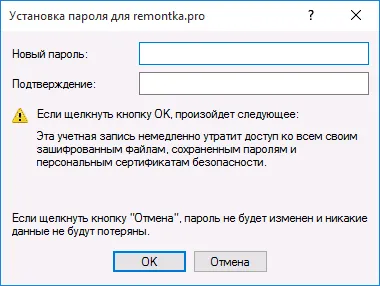
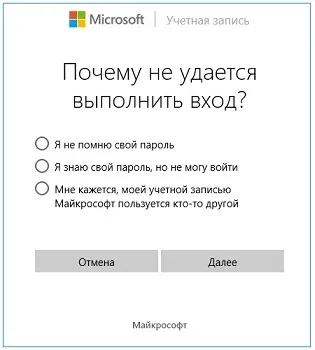

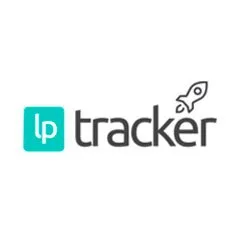

Эти трюки не работают с Windows 10 build 19045, установленной через обновление 19044: во время установки, «вытащенной» из установочной кабины (автономные обновления), приложения с build 19045 перезаписали все предыдущие приложения (UNP) в System32, Wow64 и Backup Vault 😔 без их резервного копирования. PS: Учитесь на чужих ошибках и не делайте своих, т.е. устанавливайте с самого начала, т.е. с АВТОМАТИЧЕСКОГО установочного носителя, и не надейтесь на самостоятельные пакеты обновлений и сюрпризы👎😔.
Я удалил аккаунт просто так, потому что он содержит много важных данных. Могу ли я восстановить его, не потеряв? Канал, который работал через эту учетную запись, не был удален, но вы не можете получить к нему доступ.
Здравствуйте. Да, есть такая проблема с драйверами компьютера. В настоящее время браузер обновляется, поэтому некоторые названия могут измениться, а элементы могут быть перемещены. Мы рады, что вам удалось найти решение, несмотря на эти трудности.
Здравствуйте. Да, к сожалению, такие материалы постепенно преодолеваются, так как эра IPTV уже закончилась, и поэтому многие серверы все еще поддерживают его.








