Этот драйвер без проблем устанавливается под Windows 32-bit, но может вызвать проблемы при установке под Windows 64-bit. Поэтому я рекомендую загрузить новые оригинальные драйверы (с официального сайта) и инструкции по их установке (см. ниже).
Подключение, установка и настройка принтера MF 3010 и других моделей Canon
Большинство пользователей, которые более или менее часто печатают документы, рано или поздно решают приобрести принтер, потому что печатать в другом месте, особенно за плату, не очень удобно и отнимает много времени. Однако, выбрав принтер и взяв его домой, вы не сможете сразу же печатать, сначала его нужно правильно настроить. В этой статье рассказывается о принтере Canon i-SENSYS MF3010, но в инструкциях рассматриваются и другие принтеры этого производителя, при поиске и установке программного обеспечения необходимо ориентироваться только на свою модель.
Принтеры этой компании — неплохое и не слишком дорогое решение для дома или небольшого офиса, поскольку они надежны и просты в использовании. Однако для постоянной работы с большим объемом печати вам могут понадобиться другие модели, поскольку не все они имеют длительный срок службы картриджа и барабана.
Как подключить принтер

Прежде всего, необходимо определиться с местом установки принтера Canon. Он должен находиться рядом с компьютером, машина должна быть устойчивой, все кабели должны свободно проходить к нужным гнездам, и желательно, чтобы кабели не были натянуты. Также нежелательно размещать устройство под прямыми солнечными лучами или вблизи нагревательных приборов во избежание перегрева или других повреждений.
После выбора места остается только подключить кабели к розетке и компьютеру. В основном обмен данными осуществляется через порт USB, который есть в каждом компьютере, в некоторых старых моделях используются порты LPT, которые отсутствуют в современных машинах. В этих случаях достаточно подключить кабели к нужным портам и можно переходить к следующему пункту.
Многофункциональные устройства могут иметь порты rj-45 для локальной сети или доступа в Интернет, что позволяет нескольким пользователям одновременно выходить в Интернет, что очень полезно для офисов. Современные модели также могут обмениваться данными через Wi-Fi. В таких случаях недостаточно просто подключить кабели и установить драйверы. Необходимо зайти в меню принтера Canon и выполнить подключение к Wi-Fi, ввести пароль для сети и задать имя устройства, либо подключиться к локальной сети таким же образом.
Установка драйверов
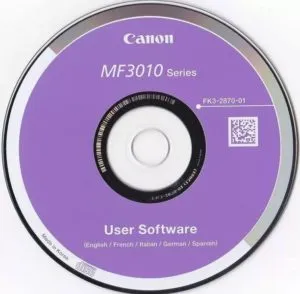
В большинстве случаев драйверы поставляются вместе с принтером. Однако не все компьютеры и ноутбуки поставляются с дисками, поэтому диск производителя может оказаться непригодным для использования.
В этом случае пользователь может зайти на официальный сайт в раздел поддержки, выбрать драйверы и ввести название модели. Вы также можете найти соответствующий раздел на веб-сайте Canon. После выбора модели появится окно для выбора операционной системы. Здесь вам необходимо тщательно указать вашу операционную систему, а также тип бит. Затем нажмите на опцию Download и приступайте к установке. В некоторых случаях драйверы находятся в виде файлов. Распакуйте их и запустите исполняемый файл.

В конце установки вам может понадобиться подключить кабель к компьютеру, если во время установки вы выбрали проводное соединение (для устройств WiFi или LAN соответствующая опция будет доступна во время установки). На этом этапе убедитесь, что принтер включен и подключен к компьютеру. После этого вам может потребоваться перезагрузка, и все будет готово.
В качестве альтернативы проблема может быть вызвана вирусом. Вирусы часто оставляют негативные следы, включая серьезные повреждения драйверов. В этом случае необходимо переустановить драйверы, чтобы многофункциональное устройство снова заработало нормально.
Поиск и инсталляция драйверов Canon MF3010
В таком случае вы всегда можете скачать бесплатные драйверы для нужных вам устройств, если вам известна только модель устройства. В этой статье мы рассмотрим некоторые способы поиска программного обеспечения Canon MF3010 для Windows 7. Те же инструкции применимы для владельцев других версий этой операционной системы с минимальными отличиями в пользовательском интерфейсе. Все, что вам нужно, — это стабильное подключение к Интернету.
Загрузите драйверы принтера i-SENSYS быстро и легко с официального сайта Canon.
После загрузки можно приступать к установке. Для этого выполните следующие действия.
Способ 2: Сторонние программы
Вы можете воспользоваться универсальным решением DriverPack Solution, которое предназначено для автоматического обновления и установки драйверов для всех устройств на вашем компьютере. Это очень полезная программа, которая не требует специальных знаний или времени. Подробные инструкции по его использованию вы найдете в другой нашей статье.

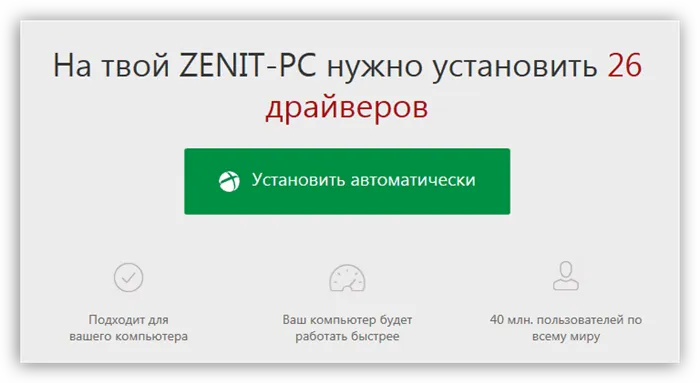
Кроме DriverPack Solution, существует множество других программ с аналогичной целью — анализ подключенного оборудования, поиск оптимального программного обеспечения на официальных серверах.
Важно: При работе с вышеуказанными программами убедитесь, что принтер подключен к компьютеру! Система должна распознать новое устройство!
Способ 3: Уникальный идентификатор оборудования
Идентификатор принтера — это уникальный номер, присвоенный устройству производителем. Существует специальная служба, которая выбирает системное программное обеспечение на основе ID соответствующего оборудования. Это позволяет быстро загрузить и установить официальный драйвер. Для принтера, о котором идет речь, ситуация выглядит следующим образом:
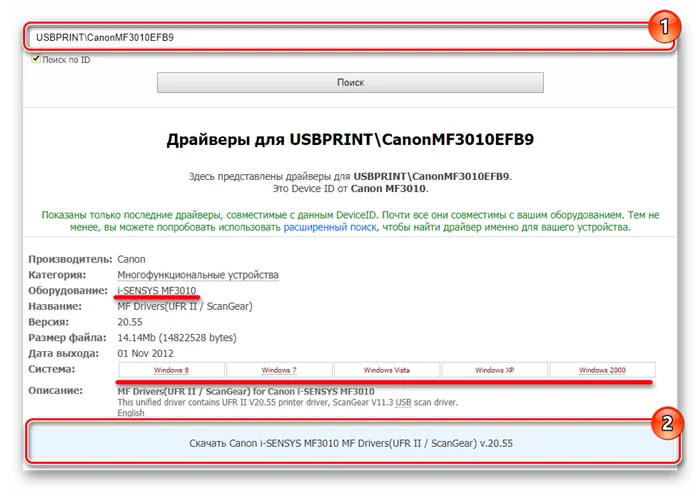
Подробные инструкции о том, как установить драйвер таким образом, можно найти в статье по следующей ссылке.
Таким образом, установка и последующая настройка многофункционального устройства Canon i-SENSYS MF3010 не представляет сложности, если пользователь следовал рекомендациям, ознакомился с алгоритмом действий и выполнил все операции на его основе.
Плюсы и минусы
Мы не забыли о преимуществах и недостатках программы. Давайте сначала рассмотрим преимущества:
- Простая и быстрая установка,
- Прежде всего, у нас есть следующие преимущества,
- Простой и удобный в использовании, простой в использовании, простой в понимании, простой и понятный язык, простой в использовании, простой язык, простой в использовании, простой в использовании, простой в использовании, поддерживает Windows 7 и выше.
Недостатки практически нулевые:
- Отсутствие встроенной программы для печати на устройстве.
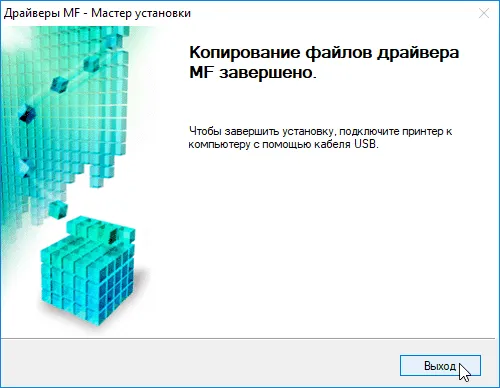
Как пользоваться
Взаимодействие пользователя с драйвером заключается только в установке. Если у вас уже установлена другая версия программного обеспечения принтера, мы рекомендуем удалить предыдущий драйвер перед загрузкой файла с нашего сайта. Это необходимо для того, чтобы избежать конфликта оборудования.
После удаления старого драйвера вы можете установить версию с нашего сайта. Для этого просто выполните действия, описанные в данном руководстве:
- Скачайте дистрибутив по ссылке в конце статьи. Распакуйте содержимое на свой компьютер.
- Перейдите в папку, название которой соответствует размеру вашей операционной системы. Запустите программу установки драйвера.
- Ниже приведена типичная последовательность действий, с которой вы можете быть знакомы при установке программного обеспечения. Вам нужно будет пролистать несколько стандартных окон, принять лицензионное соглашение и запустить установку.
- Подождите 1-2 минуты, чтобы распаковать файлы. Закройте программу установки.
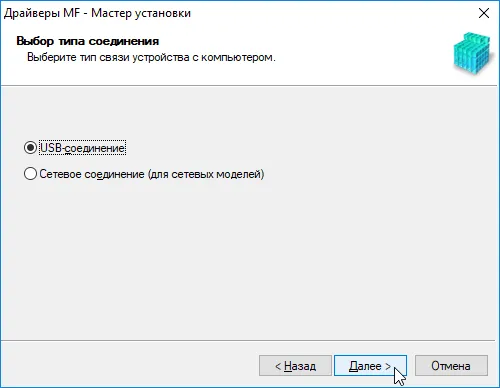
Теперь вам остается только подключить принтер к компьютеру через USB, запустить фирменную программу установки или открыть файл, который вы хотите распечатать напрямую.
После установки драйвера Canon i-SENSYS MF3010 необходимо перезагрузить компьютер. Также следует перезагрузиться после удаления программного обеспечения.
Кроме того, драйвер следует выбирать в соответствии с типом разрядности вашей операционной системы. Например, если у вас 64-разрядная операционная система, драйвер для этой же системы должен быть 64-разрядным. И наоборот, для 32-битной системы нужна 32-битная система.
Как установить принтер без диска
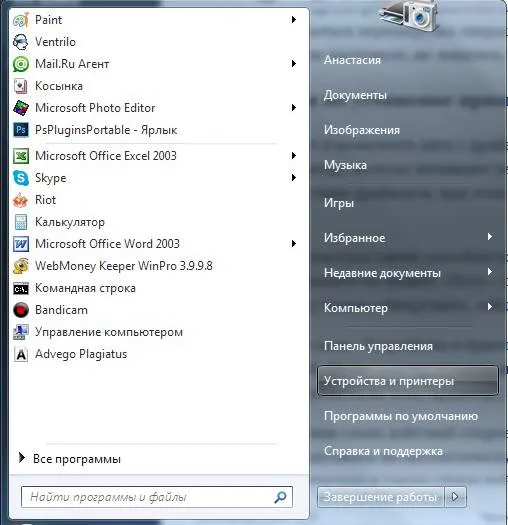
В некоторых случаях можно избавиться от жесткого диска и драйверов. Сначала подключите принтер к компьютеру, откройте «Пуск» и найдите раздел «Устройства и принтеры» или перейдите в «Панель управления».
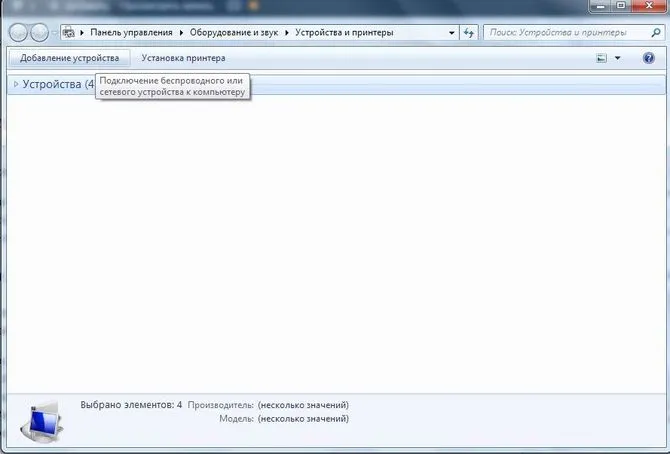
В этом разделе необходимо нажать кнопку Добавить устройство. Затем система покажет вам все найденные принтеры, готовые к установке.
Затем вас спросят, где вы хотите сохранить драйверы, или если вы хотите продолжить автоматически, выберите второй вариант. После этого вы можете печатать, но лучше всего использовать драйверы с официального сайта.
Как настроить принтер Canon
Большинство настроек идентичны для всех моделей и выполняются через стандартную утилиту. Чтобы открыть его, перейдите в раздел Устройства и принтеры, найдите свой принтер, щелкните на нем правой кнопкой мыши и выберите Параметры печати.
Настройки печати
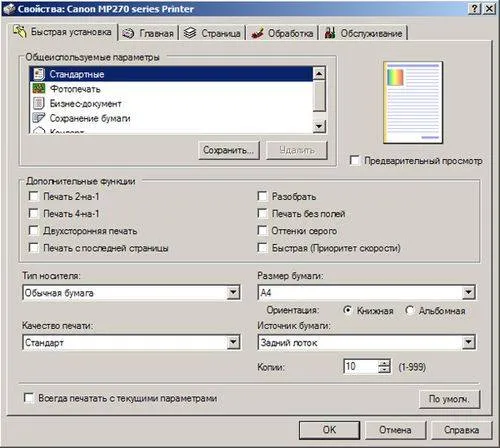
В этой области пользователь может изменить настройки по умолчанию для своего принтера. В верхней части можно выбрать тип печати. Обычно используется стандартная печать, но для документов и фотографий можно также выбрать фотопечать.
Здесь также можно задать ориентацию бумаги по умолчанию, выбрать качество бумаги и определить, из какого лотка следует брать бумагу в первую очередь.
Настройки печати в операционной системе

Эта настройка активируется при нажатии на Файл — Печать или при нажатии Ctrl+P. Здесь также есть несколько интересных пунктов, но в основном вы выбираете количество копий, формат и ориентацию бумаги, также можно выбрать и указать отдельные страницы для печати.
Здесь также можно выбрать принтер, если у пользователя несколько принтеров.
Регулировка цвета и яркости
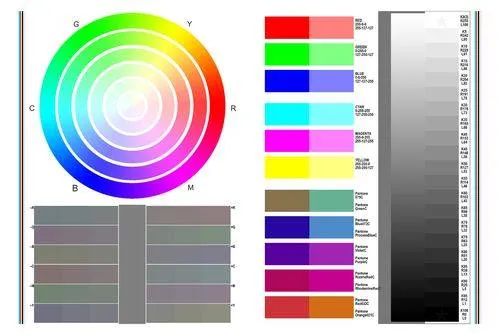
Эта область доступна в настройках интенсивности/яркости цвета.
Здесь можно установить значения цвета, но окончательный результат будет виден только после печати. Также обратите внимание, что результат на глянцевой и матовой бумаге может сильно отличаться.
Сканирование на принтерах Canon

Можно также начать сканирование с устройств и принтеров или использовать прилагаемое программное обеспечение для сканирования. Для этого просто щелкните правой кнопкой мыши на МФУ и выберите соответствующую опцию из выпадающего меню. Откроется окно с предложением задать параметры.
Здесь можно выбрать качество сканирования, цветное ли сканирование, имя сохраняемого файла и место, куда он должен быть передан. Затем нажмите на кнопку Start и дождитесь завершения процесса.








