Если вы печатаете чеки и этикетки через журнал Tirika, необходимо выбрать шаблон в свойствах принтера. Если вы хотите, чтобы ваши чеки печатались автоматически без выбора шаблона, вы должны установить созданный вами шаблон чека в качестве шаблона по умолчанию. Это делается в настройках печати принтера в том же месте, что и настройки шаблона.
Как настроить термопринтер Xprinter
XPrinter специализируется на печати чеков, этикеток, бирок и ярлыков. Принтеры востребованы в розничной торговле, логистике, грузоперевозках, складском хозяйстве, гостиничном бизнесе, здравоохранении и других отраслях. Узнайте, как установить печатные носители на принтер Xprinter, подключить его и настроить параметры печати.
Компания предлагает две категории принтеров: Принтеры квитанций и принтеры этикеток. Первые устанавливаются на кассовые аппараты и подключаются к POS-системе, а вторые работают под управлением компьютера или ноутбука и используются на складах, в розничных магазинах и офисах. В списке преобладают модели, поддерживающие прямую термопечать. Выбор расходных материалов зависит от типа принтера и сферы его применения:
- Ленты управления,
- этикетки с вкладышем или без него,
- непрерывные этикетки или с разделителями (пустыми, перфорированными, черными).
Термопринтеры выпускаются на катушках и имеют особую структуру. Верхний слой бумаги чувствителен к высоким температурам. Когда этикетка подвергается воздействию нагретой термоголовки, она становится темнее и на ней появляются символы, заданные в программе: Тексты, штрих-код и т.д.
Процедура загрузки рулона этикеток в принтер объясняется на примере принтера Xprinter XP-365B:
- Извлеките шпиндель и вставьте его в рулон этикеток.
- Вставьте шпиндель во внутренний держатель так, чтобы шпиндель надежно зафиксировался в пазах. Сторона, на которой будет производиться печать, должна быть обращена вверх.
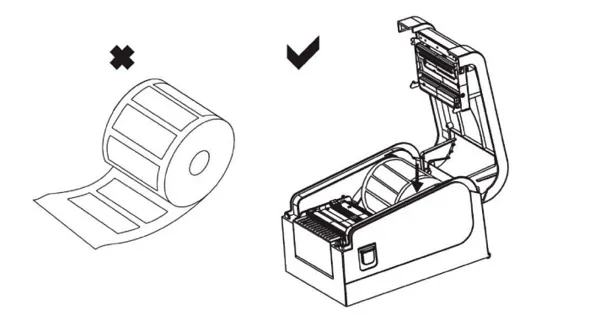
Принтер поддерживает различные размеры этикеток. Если используется узкая лента, ширину печати можно отрегулировать с помощью ограничителей.
Этикетки можно печатать в режиме отслаивания. При загрузке носителя необходимо вручную освободить край подложки от этикеточной массы и подать ее через шпиндель, затем поднять рычаг отслаивания, чтобы ролик прижал подложку.
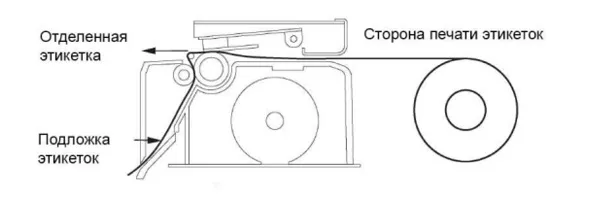
Peeler — это настройка по умолчанию для Xprinter XP-365B; она доступна в качестве опции для некоторых моделей, таких как XP-420B. Модуль Barker для этого принтера поставляется отдельно и должен быть установлен пользователем в соответствии с инструкциями.
Возможна подача этикеток с внешнего носителя этикеток (например, при использовании рулона нестандартного размера). Затем ленту необходимо вставить через щель на задней панели термопринтера.

Для вставки управляющей ленты применяется та же процедура, что и для установки этикеток.
Подключение и настройка принтера этикеток
Принтер этикеток XPrinter XP-365B
Создание шаблона нетиповой этикетки
Как подключить принтер Xprinter к компьютеру и установить драйвер
Принтеры Xprinters подключаются к внешним устройствам через кабели USB или RS-232. Некоторые модели, такие как XP-365B и XP-370B, имеют параллельный порт. Xprinter XP-235B оснащен опциональным беспроводным соединением Bluetooth. XP-420B имеет интерфейс Ethernet, который позволяет осуществлять удаленную печать с различных компьютеров в локальной сети.
Все устройства поставляются с USB-кабелем и готовы к использованию прямо из коробки. Чтобы подключить Xprinter к компьютеру и ноутбуку с помощью кабеля:
- Выключите аппарат и подключите его к компьютеру через USB или RS-232.
- Нажмите кнопку питания и подождите, пока не загорится светодиод на корпусе.
Для настройки Xprinter на компьютере должен быть установлен драйвер:
- Запустите программу установки и подтвердите принятие лицензионного соглашения.
- Выберите «Установить драйвер принтера» в окне приветствия и нажмите «Далее».
- Укажите интерфейс подключения. Когда драйвер будет установлен, появится окно.
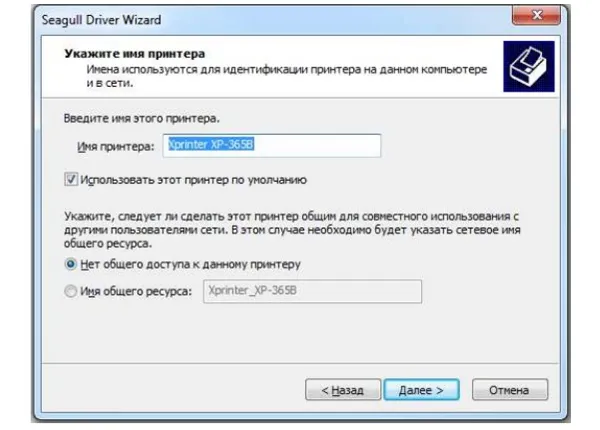
На этом установка драйвера завершена. Если оборудование было успешно подключено и настроено в системе, оно будет отображено на вкладке Устройства и принтеры. Драйвер можно бесплатно загрузить с официального сайта, а также найти на компакт-диске, входящем в комплект поставки.
Настройка термопринтера Xprinter
После подключения оборудования и установки драйвера необходимо скорректировать размеры шаблона этикетки. Давайте посмотрим, как настроить параметры печати термопринтера Xprinter:
- Откройте Панель управления, перейдите на вкладку Оборудование и звук → Устройства и принтеры.
- Щелкните правой кнопкой мыши на значке принтера.
- Выберите опцию «Использовать по умолчанию» в контекстном меню.
- Перейдите в раздел «Параметры печати».
- Откройте вкладку «Предпочтения печати» и нажмите кнопку «Изменить».
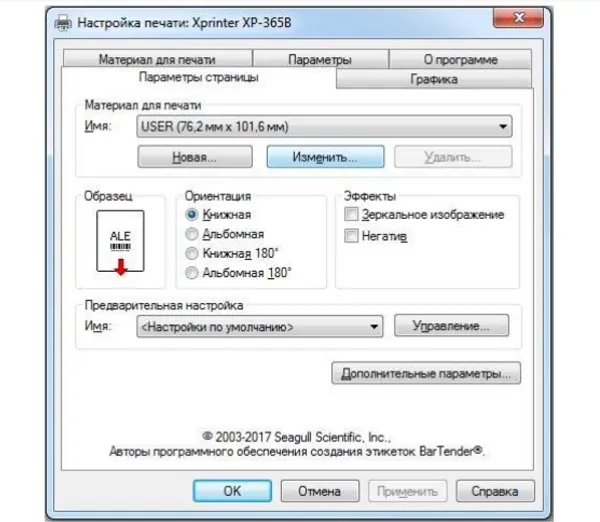
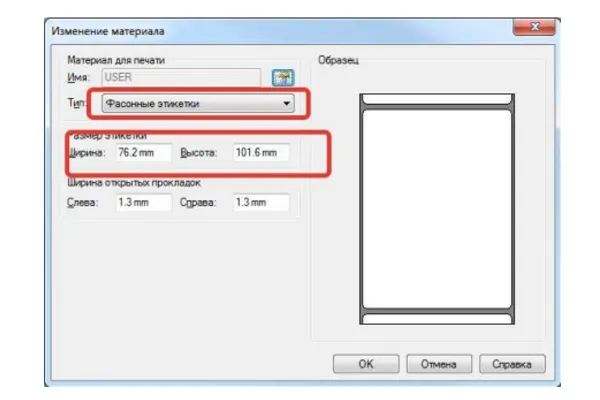
На этом настройка шаблона завершена.
Самодиагностика
Термопринтеры Xprinter имеют простой интерфейс. Они не имеют встроенного дисплея, а на панели управления обычно есть только две кнопки — FEED и PAUSE, которые используются для выполнения всех настроек принтера. Перед запуском принтера необходимо выполнить самотестирование:
- Выключите питание.
- Убедитесь, что рулон бумаги загружен правильно и крышка принтера закрыта.
- Одновременно нажмите кнопку FEED и включите машину.
Нажмите и удерживайте кнопку FEED, пока принтер не распечатает отчет о самодиагностике.
Мы готовы помочь!
Задайте свой вопрос эксперту в конце этой статьи. Мы отвечаем быстро и оперативно. Назад к комментариям
Калибровка
Калибровка датчика зазора/черной точки выполняется при установке нового принтера, при смене типа этикеток и после инициализации (сброса на заводские настройки). Процедура может незначительно отличаться в зависимости от модели. Для калибровки термопринтера XP-365B необходимы следующие предметы:
- Выключите питание.
- Нажмите и удерживайте кнопку PAUSE.
- Нажмите и удерживайте кнопку питания.
Принтер автоматически калибрует чувствительность датчика зазора и сохраняет в памяти длину этикетки.
Принтер этикеток XPrinter XP 235B
Принтер этикеток XPrinter XP-370B
Принтер этикеток Xprinter XP-420B
Инициализация
Эта процедура используется для очистки оперативной памяти и сброса настроек по умолчанию термопринтера. Чтобы выполнить инициализацию для XP-370B:
- Выключите питание.
- Нажмите и удерживайте одновременно кнопки PAUSE и FEED.
- Нажмите и удерживайте кнопку PAUSE, одновременно нажимая и удерживая кнопку PAUSE.
- Когда загорится индикатор POWER (синий) и погаснет значок ERROR (красный), отпустите обе кнопки.
Настройки принтера сбрасываются до значений по умолчанию. Затем необходимо откалибровать датчик зазора.
После подключения оборудования и установки драйверов необходимо скорректировать расположение этикеток. Ниже описано, как настроить функции печати принтера Xprinter:
Установка драйвера
Загрузите драйвер отсюда и выполните установку.
На первом экране примите лицензионное соглашение.
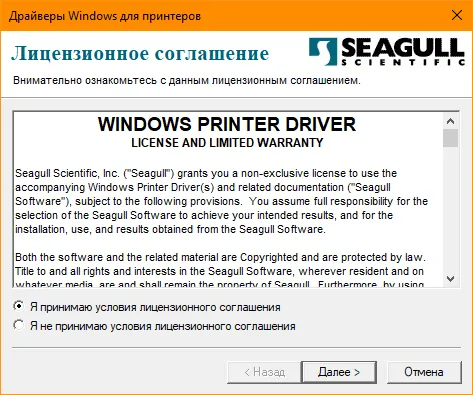
На этапе выбора папки для распаковки программы установки драйверов ничего не меняйте и нажмите «Далее».
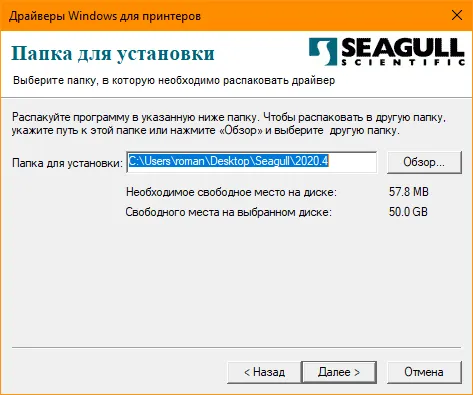
Если флаг запуска драйвера включен, второй флаг может быть отключен. Нажмите на кнопку Готово.
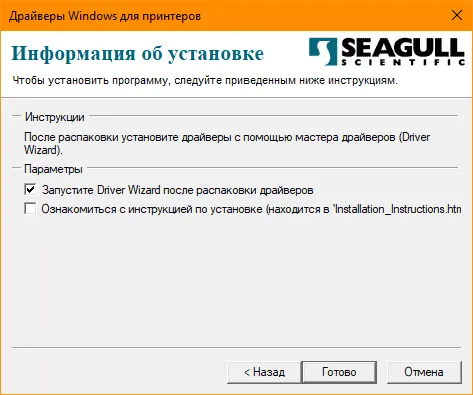
Может появиться запрос на подтверждение установки, который необходимо принять. Если подсказка не появляется и ничего не происходит, проверьте панель задач вашей операционной системы. Окно Командной строки можно свернуть. Откройте его и продолжите установку.
Выберите «Установить драйвер принтера» и нажмите «Далее».
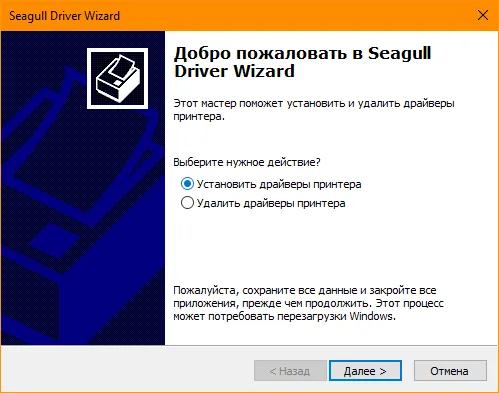
На этом шаге необходимо выбрать тип подключения принтера.
В данной инструкции рассматривается USB-подключение.
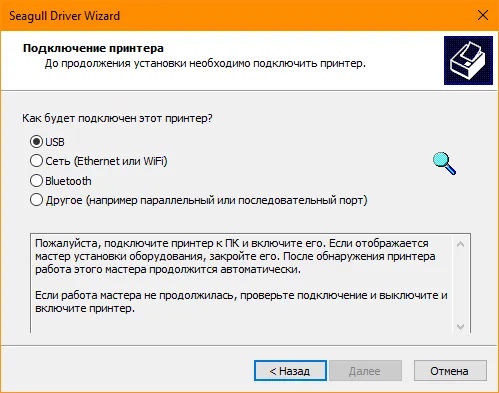
Поскольку принтер уже подключен, вам нужно только включить его. Включите принтер с помощью кнопки на корпусе. Новый принтер отображается в окне установки, если ранее для него не был установлен драйвер.
Если принтер не появляется в окне установки, драйвер для него, вероятно, уже был установлен вручную или автоматически. Проверьте список «Устройства и принтеры» в Windows. Если принтер уже установлен, но не работает, попробуйте отключить принтер от сети, удалить его драйвер и перезагрузить компьютер. Затем вернитесь к началу этих инструкций.
Проблемы с установкой и печатью могут быть вызваны конфликтом с драйверами других принтеров, уже установленных на вашем компьютере. Мы рекомендуем пользователям с недостаточным опытом обращаться к ИТ-специалисту для решения подобных проблем.
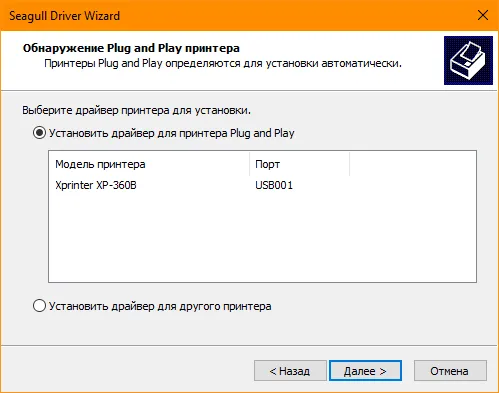
На следующем шаге можно указать имя принтера и установить его в качестве принтера по умолчанию. Вы также можете включить сетевой доступ для печати с других компьютеров. Большинство пользователей будут довольны значениями по умолчанию, поэтому вы можете просто нажать кнопку Далее.
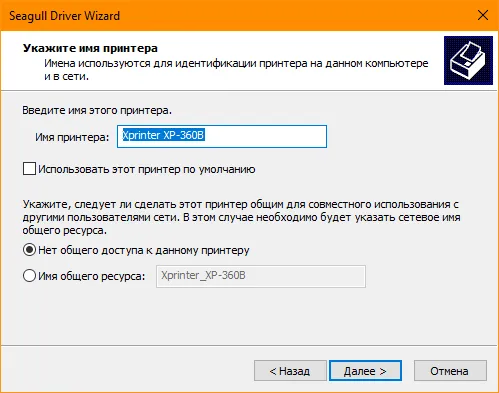
Последний шаг настройки представляет собой сводный список выбранных настроек. Нажмите «Готово», чтобы завершить установку.
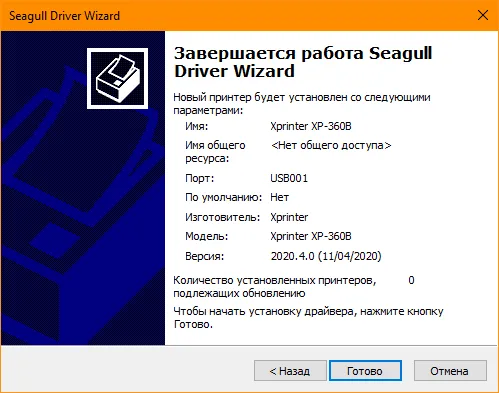
Программа установки на мгновение замешкается, а затем сообщит вам, что установка прошла успешно.
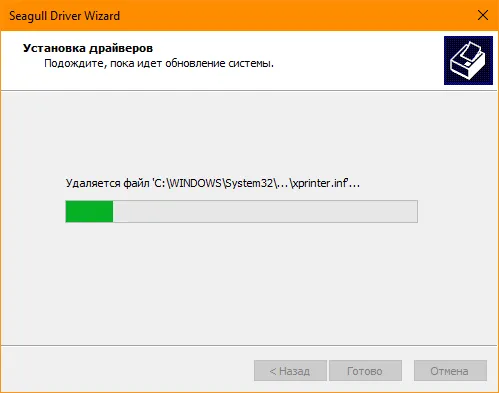
Теперь вы можете приступить к настройке принтера.
Настройка размера этикеток
Откройте окно «Устройства и принтеры» и щелкните правой кнопкой мыши на принтере этикеток в окне. В появившемся меню выберите «Настройки печати».
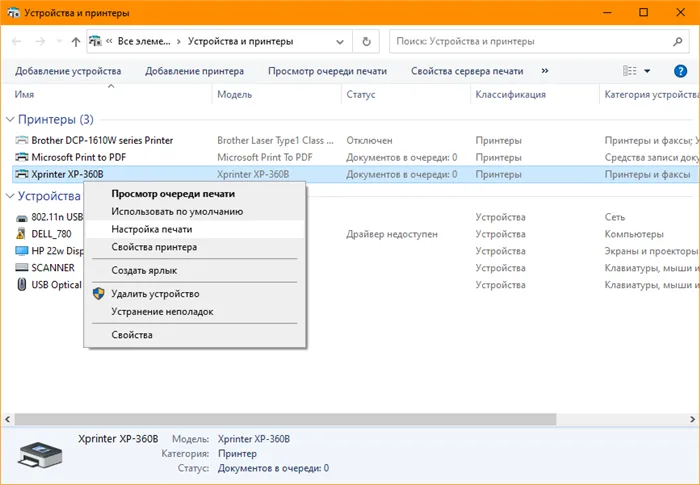
Здесь необходимо указать тип и размер носителя для печати, например, этикетки или ленты. Вы можете создать несколько таких шаблонов, чтобы иметь возможность быстро переключаться между ними при использовании этикеток разных размеров. Вы можете изменить шаблоны в раскрывающемся списке Print Media. Чтобы импортировать шаблон этикетки, нажмите «Новый». «.
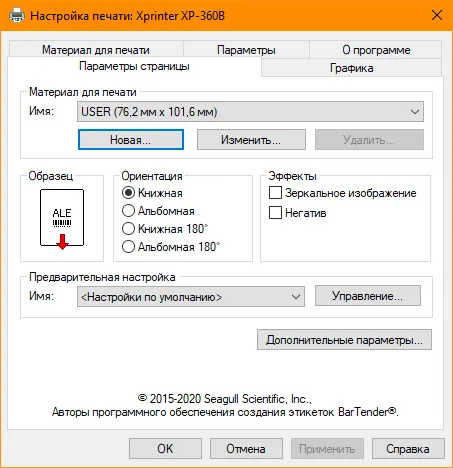
В окне «Новое печатное средство» заполните поля:
«Название» — введите здесь любое название для метки, например, «Продается».
«Тип» — для самоклеящихся этикеток оставьте опцию «Форматированные этикетки».
Ширина» и «Высота» — введите точный размер ваших этикеток в миллиметрах. Драйвер не позволяет установить большую ширину этикетки, чем поддерживает принтер.
Остальные поля в большинстве случаев можно не трогать. Нажмите «OK» в этом окне и в окне «Предпочтения печати», чтобы сохранить настройки.
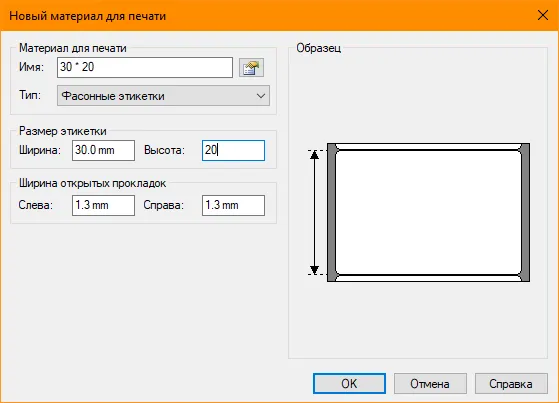
Пробная печать
В окне «Устройства и принтеры» щелкните правой кнопкой мыши принтер этикеток, а затем выберите «Свойства принтера». В окне свойств на вкладке «Общие» нажмите кнопку «Тестовая печать».
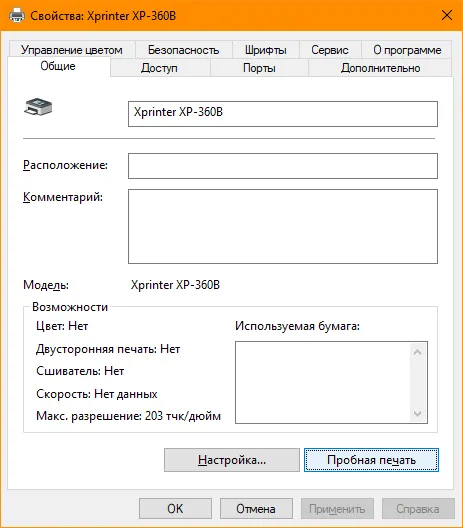
Это результат тестовой печати:

Если принтер не полностью печатает этикетки или возникают другие ошибки печати после настройки печати, необходимо выполнить калибровку принтера. Эта процедура зависит от конкретного принтера, подробнее см. в руководстве к принтеру.








