- Откройте меню «Пуск».
- Найдите «Диспетчер устройств» и нажмите на верхний результат, чтобы запустить приложение.
- Разверните ветку «Дисковые блоки».
- Нажмите правой кнопкой мыши на нужный вам диск и выберите «Удалить устройство».
Как просмотреть диск на ноутбуке. Как открыть диск и флешку на ноутбуке
Ноутбук — это ноутбук.
Ноутбук — это то же самое, что и персональный компьютер. В нем есть те же компоненты, только меньшего размера. Поэтому ноутбуки стоят дороже.
Можно сравнить ноутбук с мобильным телефоном, а персональный компьютер — с домашним телефоном.
Чтобы открыть компакт-диск, дискету или USB-накопитель на ноутбуке, сначала нужно вставить его.
Давайте начнем с дискеты:
Посмотрите на свой ноутбук:
Если в вашем ноутбуке есть специальный флоппи-дисковод, то вы должны иметь возможность открыть дискету. Однако большинство ноутбуков не имеют такого дисковода, поскольку дискеты считаются устаревшими и ненадежными.
Вы можете узнать больше о дискетах, прочитав статью «Дискеты».
Чтобы прикрепить дискету, нужно сделать вот такое отверстие:
Если на вашем компьютере нет этого отверстия, следующий раздел можно пропустить.
Вставьте дискету до упора, следуя стрелке, отмеченной на дискете (до щелчка). Вставив дискету, перейдите в раздел «Мой компьютер». Она находится либо на рабочем столе, то есть на экране, либо ее можно открыть через кнопку «Пуск»:
Затем дважды щелкните по значку.
Вы увидите, что находится на дискете (файлы и папки). Чтобы извлечь дискету из компьютера, необходимо сначала закрыть все файлы и папки, которые вы открывали с дискеты. Затем нажмите на маленькую кнопку под отверстием, куда вы вставили дискету. Дискета должна выйти из ноутбука. Теперь о процедуре открытия CD или DVD:
Диск находится сбоку или спереди ноутбука. Это называется приводом CD или DVD.
Чтобы открыть его, нажмите маленькую прямоугольную кнопку.
При нажатии на кнопку раздастся щелчок, и накопитель выдвинется из ноутбука. «Помогите» ему аккуратно вытащить до конца. Затем вставьте диск блестящей стороной вниз и вставьте его в ноутбук до знакомого щелчка. Подождите около 15 секунд после установки диска: Он может открыться сам по себе (такое случается с дисками, на которых записаны фильмы и музыка). Если этого не произошло, откройте значок «Мой компьютер». Он находится либо на рабочем столе, то есть на экране, либо его можно открыть через кнопку «Пуск»:
Затем дважды щелкните на значке привода CD-ROM (также называемого приводом CD-RW, DVD или DVD-RW).
Это откроет то, что было записано на диске.
Теперь давайте узнаем, как открыть флэш-накопитель USB на ноутбуке. Флэш-накопитель USB выглядит примерно так:
Чтобы открыть флэш-накопитель USB на ноутбуке, его нужно вставить в специальное отверстие:
Вы найдете несколько таких отверстий сбоку или сзади.
После того как вы вставили USB-накопитель в одно из отверстий, откройте «Мой компьютер» (вы помните, он находится либо в «Пуске», либо на рабочем столе).
Там должен появиться новый значок. Например, это:
Этот значок обычно называется «Съемный диск». Щелкните по нему дважды левой кнопкой мыши. Вы увидите, что хранится на флэш-накопителе (файлы и папки).
Перед тем как извлечь флэш-накопитель USB из ноутбука, щелкните левой кнопкой мыши по специальному значку в правом нижнем углу (рядом с часами).
Отобразится сообщение «Безопасное извлечение USB-накопителя». Щелкните по нему один раз левой кнопкой мыши. Появится сообщение «Оборудование можно извлечь». Теперь вы можете извлечь USB-накопитель из компьютера.
Инструкция
- 1 Убедитесь, что ваш ноутбук имеет функцию воспроизведения DVD. На вашем ноутбуке должно быть изображение знакомого белого логотипа на выдвижной крышке DVD-привода. Если это изображение отсутствует, вы можете воспроизводить только компакт-диски.
- 2 Когда вы увидите логотип DVD, нажмите кнопку на вашем Acer, чтобы открыть крышку DVD-привода.
- 3 Вставьте DVD-диск лицевой стороной вверх, слегка нажмите на него, затем дождитесь автоматического начала воспроизведения или появления меню.
- 4 Если проигрывание DVD-диска не начинается автоматически (или когда вы видите меню выбора), вы должны будете настроить автозапуск. В Microsoft Windows нажмите на кнопку «Пуск» -> «Панель управления» -> «Автозапуск» и выберите Автоматическое воспроизведение DVD.
- 5 Если у вас установлена ОС Windows Vista Home Basic Edition, Windows Media и Real Player могут некорректно воспроизводить DVD-диски. Вы можете загрузить бесплатный плеер с сайта download.com. Тогда вам придется каждый раз запускать проигрыватель вручную.
- 6 Выберите действие, которое операционная система Windows должна выполнять каждый раз при запуске DVD на ноутбуке Acer (из выпадающего меню). У вас есть как минимум два медиаплеера на выбор, или вы можете выбрать «Без действия» из выпадающего меню, если вы не используете плеер.
- 7 Извлеките DVD-диск и вставьте его обратно в ноутбук Acer. Теперь все ваши DVD-диски будут успешно запускаться каждый раз с выбранного вами проигрывателя.
- 8 Найдите элементы управления в нижней части экрана. Это стандартные элементы управления DVD, такие как кнопка громкости или паузы. Когда вы будете удовлетворены настройками, вы можете нажать клавишу F11, чтобы получить полноэкранный вид.
В настоящее время большинство ноутбуков и компьютеров не оснащены оптическими дисками, что означает, что вам придется использовать внешний диск, если вы хотите смотреть DVD на ноутбуке. Это было бы очень неудобно, поскольку вы не всегда можете носить с собой DVD-диски и внешний диск.
Так есть ли более удобный способ просмотра DVD? Вы можете конвертировать DVD-диски в цифровые форматы. Затем вы можете хранить DVD-диски на ноутбуке, USB и других носителях. Вы можете хранить столько DVD-дисков, сколько захотите, если у вас достаточно места для хранения. WonderFox DVD Ripper Pro — это программное обеспечение, которое поможет вам конвертировать DVD-диски в более чем 300 форматов и устройств.
С помощью этого программного обеспечения вы можете узнать, как конвертировать DVD в 3 шага. Давайте посмотрим на программу и узнаем, как ее использовать.
Как посмотреть ДВД диск на компьютере или ноутбуке, как правильно вставить диск
Существует множество специальных проигрывателей для чтения DVD-дисков.
Некоторые из них.
Для просмотра содержимого диска необходима одна из этих программ.
Проще всего использовать Media Player Classic, который используют многие пользователи Windows.
- Вставьте диск в привод зеркальной стороной вниз. Подождите, пока оно будет прочитано. Местоположение будет добавлено. Если компьютер никак не реагирует на DVD-диск, возможно, он загрязнен или поврежден.
- Запустите медиаплеер из опции «Все программы».
- Нажмите на ссылку «Файл». Выберите «Открыть файл» из списка. Затем выберите место в окне и выделите элемент, который вы хотите просмотреть.
Помните, что иногда проигрыватель по умолчанию не распознает цифровые подписи и кодировщики, поэтому вам придется использовать другие проигрыватели.
Запуск при помощи PowerDVD
В отличие от Media Player Classic, эта программа не является бесплатной. Он может читать любые медиаформаты, от MPEG и MP3 до ASF и WMA.
- Установите лицензионную версию и перезагрузите компьютер.
- Вставьте DVD-диск в дисковод. После считывания PowerDVD открывает меню, в котором можно выбрать нужный видео- или аудиофайл.
Запуск при помощи Windows Media Player
Эта программа есть на каждом компьютере под управлением Windows и позволяет очень легко читать диски. Работа плеера точно такая же, как и Media Player Classic, но у этого плеера есть некоторые свои особенности.
Проигрыватель не может воспроизвести файлы, потому что:
- DVD был записан в другом регионе. Продукты Mircosoft имеют алгоритмы, которые предотвращают запуск пиратских копий.
- Стандартный игрок конфликтует с другими игроками. В этих случаях следует отказаться от использования программного обеспечения сторонних производителей.
- Оптический привод вашего компьютера неисправен.
- Формат файла не совместим с проигрывателем.
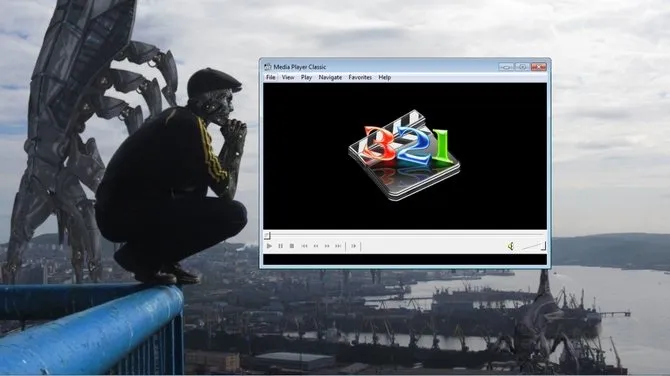
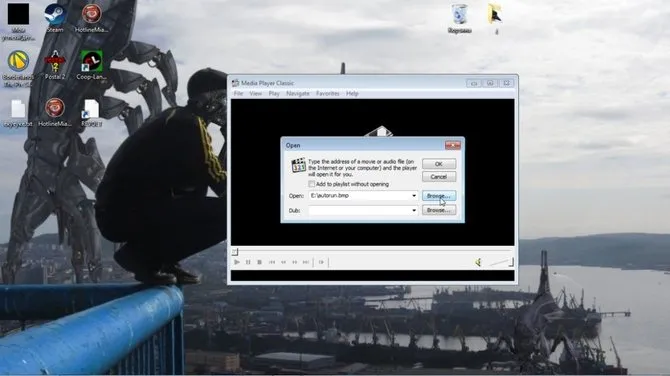

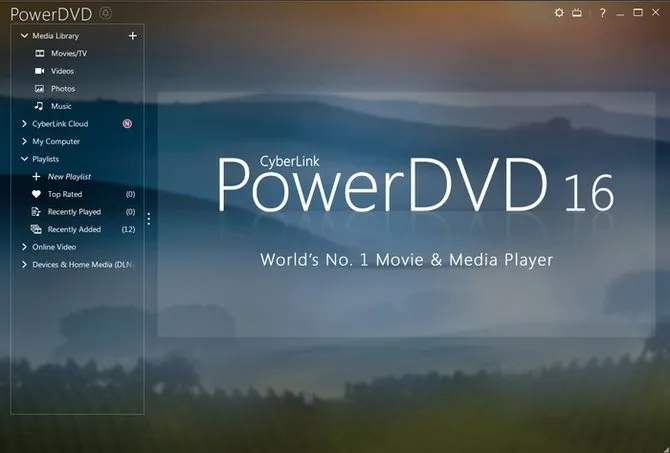
- Откройте меню «Пуск».
- Найдите «Диспетчер устройств» и нажмите на верхний результат, чтобы запустить приложение.
- Разверните ветку «Дисковые блоки».
- Нажмите правой кнопкой мыши на нужный вам диск и выберите «Удалить устройство».
Windows не видит второй жесткий диск
Если второй жесткий диск не отображается в BIOS, но это связано с какими-то действиями в компьютере или просто после установки второго жесткого диска, я рекомендую сначала проверить, все ли правильно подключено: Как подключить жесткий диск к ПК или ноутбуку. И отдельное руководство о твердотельных накопителях M.2 и SATA в Windows 10 — Что делать, если Windows 10 не распознает SSD.
Как «включить» второй жесткий диск или SSD в Windows
Все, что нам нужно для устранения проблемы невидимого диска, — это встроенная утилита «Управление дисками», которая присутствует в Windows 7, 8.1 и Windows 10.
Чтобы запустить его, нажмите на клавиатуре комбинацию клавиш Windows + R (Windows — это клавиша с соответствующим логотипом), а в появившемся окне «Выполнить» введите diskmgmt.msc и нажмите Enter.
После короткой инициализации откроется окно управления дисками. В нижней части окна следует обратить внимание на следующие моменты: Имеются диски со следующей информацией.
- «Нет данных. Не инициализировано» (в случае, если у вас нет видимого физического жесткого диска или SSD).
- Если на диске есть области, которые показывают «Unallocated» (в случае, если вы не видите раздел на том же физическом диске).
- Если нет ни того, ни другого, но вместо этого вы видите раздел RAW (на физическом диске или логическом разделе) и раздел NTFS или FAT32, который не виден в Проводнике и не имеет буквы диска, просто щелкните правой кнопкой мыши на этом разделе и выберите «Форматировать» (для RAW) или «Назначить букву диска» (для уже отформатированного раздела). Если на диске были данные, см. раздел Как восстановить диск RAW. Как восстановить диск RAW.
В первом случае щелкните правой кнопкой мыши на имени тома и выберите «Архивный том». Вам будет предложено выбрать структуру разделов — GPT (GUID) или MBR (эта опция может быть недоступна в Windows 7).
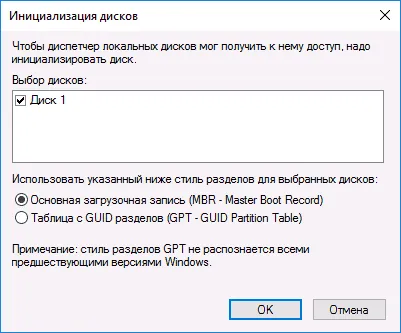
Я рекомендую использовать MBR для Windows 7 и GPT для Windows 8.1 и Windows 10 (при условии, что они установлены на современном компьютере). Если вы не уверены, выберите MBR.
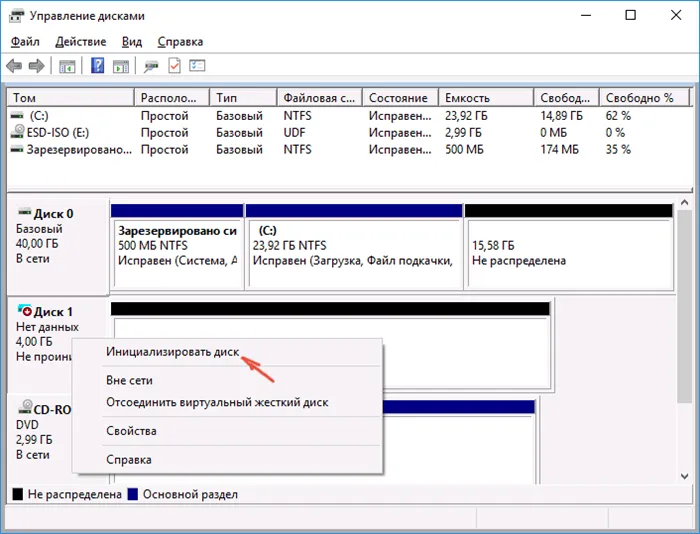
После инициализации жесткого диска вы увидите на нем «нераспределенную» область — то есть второй из двух описанных выше случаев.
Следующий шаг для первого случая и единственный шаг для второго случая — щелкнуть правой кнопкой мыши на нераспределенной области и выбрать в меню пункт «Создать простой том».
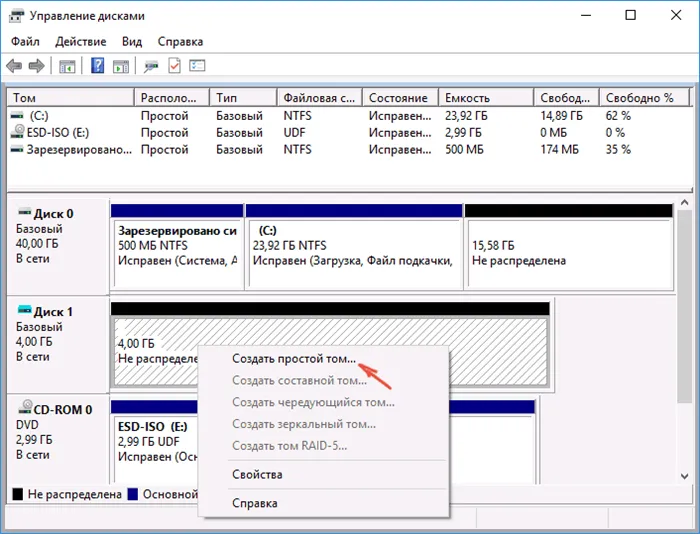
После этого вам останется только следовать инструкциям в руководстве по созданию тома: указать букву, выбрать файловую систему (NTFS в случае сомнений) и размер.
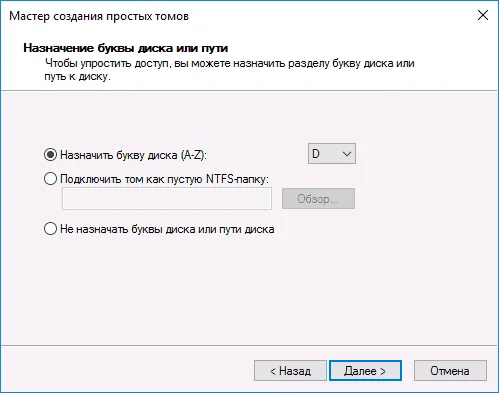
Что касается размера, то по умолчанию новый жесткий диск или раздел будет занимать все свободное пространство. Если необходимо создать несколько разделов на жестком диске, укажите размер вручную (меньше, чем доступное свободное пространство), а затем приступайте к работе с оставшимся нераспределенным пространством.
После завершения этого процесса второй диск появится в проводнике Windows, и его можно будет использовать.
Видео инструкция
Ниже приведен краткий видеоурок, наглядно иллюстрирующий все описанные выше шаги по добавлению второго диска в систему (активация в проводнике Windows), с некоторыми дополнительными пояснениями.
Предупреждение: Следующий метод исправления отсутствующего второго диска с помощью командной строки предназначен только для информационных целей. Если описанные выше способы вам не помогают и вы не понимаете следующие команды, не стоит их использовать.
Также обратите внимание, что описанные выше шаги применимы без изменений к простым (не динамическим или RAID) жестким дискам без расширенных разделов.
Запустите командную строку от имени администратора и последовательно введите следующие команды:
Обратите внимание на номер диска, который не виден, или номер диска (далее «N»), на котором раздел не виден в Проводнике. Введите команду select disk N и нажмите Enter.
В первом случае, если второй физический диск не виден, используйте следующие команды (Внимание: данные будут удалены. Если диск больше не виден, но все еще содержит данные, не делайте этого. Возможно, лучше назначить букву диска или использовать инструмент для восстановления потерянных разделов):
- clean (очищает жесткий диск. Данные будут потеряны).
- create partition primary (здесь также можно указать size=S в мегабайтах, если вы хотите создать несколько разделов)
- формат fs=ntfs quick
- назначить букву=D (использовать букву D).
- Выход
Во втором случае (у вас есть нераспределенное пространство на жестком диске, которое не видно в Проводнике) используйте те же команды, за исключением команды clean, которая создает раздел в нераспределенном пространстве на выбранном физическом диске.
Примечание: Описанные мною методы работы с командной строкой — это только два основных, но возможны и другие варианты, поэтому делайте это только в том случае, если вы понимаете и уверены в том, что делаете, и убедились в безопасности ваших данных. Для получения дополнительной информации о создании разделов с помощью Diskpart см. официальную страницу Microsoft о создании разделов или логических дисков.
На случай, если вы задавались тем же вопросом:
09.01.2022 в 11:34
Спасибо. Сначала я немного нервничала. После того, как я тщательно следовал инструкциям, модуль появился).
22.09.2022 в 22:53
Второй диск не виден нигде, кроме как в BIOS. BIOS c EFI. система windows 8.1. вышеперечисленное не помогло. Версия операционной системы 6.3.9600.19153 (Win8.1 RTM).
27.01.2022 в 10:04
Здравствуйте, я заменил жесткий диск ноутбука на SSD, чисто установил Windows 10 с загрузочной флешки, все работает нормально. Я установил старый жесткий диск в оптический отсек, но система не видит жесткий диск, он не виден ни в Bios, ни в Disk Manager. Это может быть связано с тем, что буква C также назначена в системном разделе. Старый жесткий диск нужен только для копирования с него данных на скрытый раздел восстановления SSD ноутбука объемом 15 ГБ. У меня также есть резервная копия образа системы, которую я создал на внешнем жестком диске перед установкой SSD. Могу ли я использовать его для восстановления раздела восстановления моего ноутбука на SSD?
27.01.2022 в 19:34
Здравствуйте. Нет, буква не важна (буквы для жестких дисков в Windows не закодированы, т.е. они не записываются на сам жесткий диск). Теоретически, это может быть связано с тем, что вам нужны какие-то драйверы для optibay, или это может быть несовместимость (такое с ними случается). Что касается образа: да, вы можете восстановить из такого образа, и он восстановит все разделы, хранящиеся на нем, но система и все остальное будет в том же состоянии, что и при создании образа.
В большинстве случаев, если жесткий диск совсем новый, его сначала нужно инициализировать. Затем создайте новый раздел и активируйте его в BIOS. Таким образом, новый жесткий диск появится в Windows 11/10/8/7.
Вариант 2: Переназначение буквы
Во время установки Windows вы могли случайно сбросить букву логического диска, что также происходит, если вставленному в дисковод диску была присвоена эта буква. Тогда вы можете просто использовать функцию переназначения букв, чтобы исправить ситуацию.

Если литер уже занят, найдите в списке дисков диск, который его занимает. Затем все, что вам нужно сделать, это изменить букву в точности, как показано выше, а затем вернуться к нужному разделу и присвоить ему букву D.
Вариант 3: Откат Windows
О восстановлении Windows следует подумать, если вы потеряли диск D после выполнения определенных пользовательских операций или если ваш компьютер заражен вирусом. Прочитайте инструкции по следующей ссылке, чтобы понять проблему и исправить восстановление операционной системы.
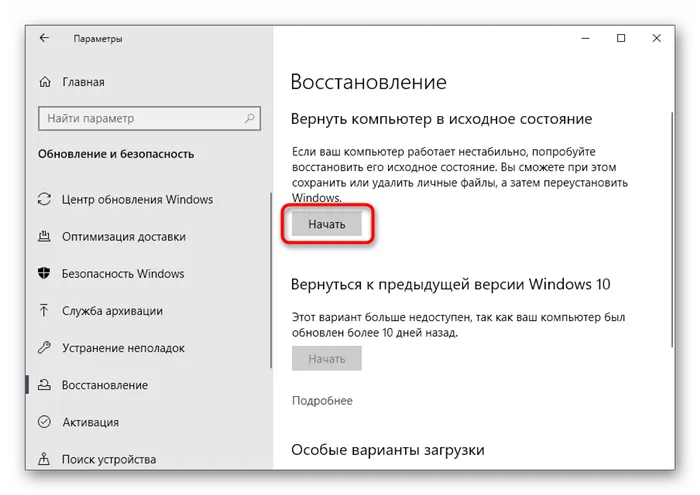
Кроме того, диск мог быть поврежден вирусом, который стер всю информацию, хранящуюся на логическом диске. В этом случае единственным вариантом является использование специального программного обеспечения для восстановления данных.
Вариант 4: Восстановление раздела при помощи сторонних программ
Последний метод, который может оказаться эффективным, если раздел был случайно удален, — это восстановление с помощью специального программного обеспечения. В большинстве случаев он также восстановит потерянную информацию, но нет гарантии, что он восстановит абсолютно все файлы. Тем не менее, попробовать определенно стоит, и в качестве примера мы возьмем AOMEI Partition Assistant.
Для решения поставленной задачи могут подойти и другие программы для работы с жестким диском, но выбор должен зависеть от того, есть ли у вас подходящий вариант. Самые популярные из них вы можете найти на нашем сайте по ссылке ниже.
Мы рады, что смогли помочь вам в решении вашей проблемы.
Кроме этой статьи, на этом сайте есть еще 13117 полезных руководств. Добавьте Lumpics.ru в закладки (CTRL+D) и вы обязательно найдете нас полезными снова.
Помогла ли вам эта статья?
Еще статьи по данной теме:
О, как трудно попасть в «Управление дисками»! Это Windows 10, лучшая операционная система, когда-либо разработанная MS. Щелкните правой кнопкой мыши на кнопке «Пуск». И вуаля, есть меню для доступа к самым популярным дополнениям.
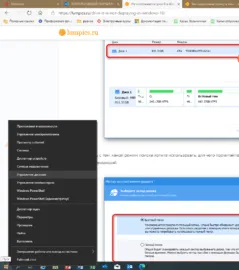
Да, конечно, и это только один из возможных вариантов. А еще в «лучшей операционной системе» есть функция поиска, с помощью которой можно открыть любую оснастку. Но эта статья не о том, как запустить Disk Manager, а о решении совершенно другой проблемы.
Конечно, вы можете использовать Finder! Но там нужно набирать текст 😉 И быстрое меню, но оно быстрое! И все это с помощью 2 щелчков мыши! И я написал это для информации. Возможно, кому-то это пригодится в будущем!
Уважаемый Виктор Бухтеев! Я сам недееспособный и пожилой (86 лет) пользователь, и хотел бы уточнить вот что: для инфы W10 2004 Samsung тоже старый, 7 лет служит мне, обновлял после выхода из строя видеокарты была заменена вся материнская плата, поначалу работал шустро, но каждые 3-4 мес. требует серьезного подталкивания, несмотря на регулярную чистку и оптимизацию различными средствами, у меня их набралось приличное количество, вместе не разогнать до его дерганья. В результате замедлилась загрузка, BootRacer имеет следующие вычисления: Предварительный старт 4 сек. W 45-50 сек. Рабочий стол 130-230!сек. максимум достигал 6 минут в общей сложности. мой жесткий диск с системой C 698 GB+сброс 529 MB + разделы 100MB и 607MB, раздела D нет. Моя причудливая мысль — раздел D или отдельный диск, я бы перенес туда часть рабочего стола, сократив время загрузки на возмутительные 3-4 минуты. Глупости; все еще не помогает? И если да, могу ли я разделить часть System C (на ней свободно 653 ГБ!) для этой цели? Я постараюсь следовать вашим инструкциям в надежде, что смогу их дождаться. С надеждой и уважением, Исаак.
Привет, Виктор. Я хотел бы добавить несколько фактов. У remontkаpro я позаимствовал алгоритм создания D-Disk, и вот что я получил, попробовав его: сегодня система выдала мне 0 МБ для сжатия! Даже до этого скорость была более приличной — 526 МБ — и я отказался от проекта из-за малого выделенного пространства, хотя вопрос остался — что и почему может происходить такая скупость при свободном 653 ГБ места на диске С? А сегодня 0 просто загнал меня в тупик, и я заявляю, что этот 0 может случиться только в чрезвычайной ситуации. Если я попрошу вас объяснить мою ситуацию и как я могу выйти из нее, чтобы создать диск D, вы это сделаете? Пожалуйста, не отрицайте старого Исаака.
HWMonitor — это мощная программа для мониторинга производительности и температуры вашей машины программистами CPUID. Вы также можете скачать программу на русском языке, но я рекомендую вам скачать ее с официального сайта — https://www.cpuid.com/softwares/hwmonitor.html.
Как решить проблему с помощью управления дисками
Чтобы ваш жесткий диск появился в Проводнике, необходимо выполнить определенные требования. Устройство должно быть активным и инициализированным. Он должен быть правильно разделен на разделы. Ему должна быть присвоена буква диска или он должен быть смонтирован как папка.
Если вы столкнулись с какой-либо из этих проблем, следующие советы помогут вам найти и устранить их с помощью Disk Management. Включите привод
- Откройте меню «Пуск».
- Введите diskmgmt.msc в поле поиска и нажмите на верхний результат, чтобы открыть приложение.
- Щелкните правой кнопкой мыши диск с надписью «Offline» и нажмите «Online».
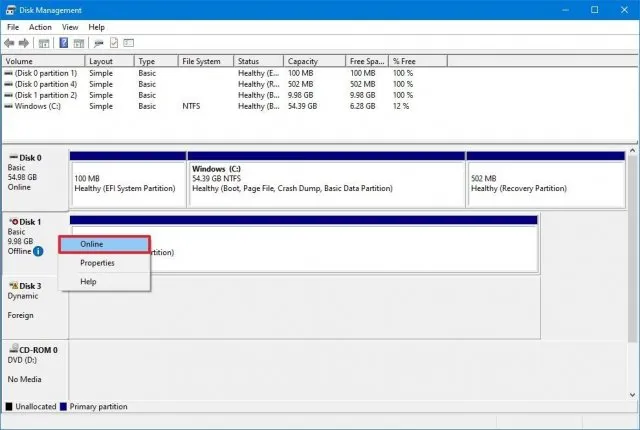
Инициализация диска
- Откройте меню «Пуск».
- Введите diskmgmt.msc в поле поиска и нажмите на верхний результат, чтобы открыть приложение.
- Щелкните правой кнопкой мыши на диске с надписью «Unknown» и нажмите «Initialise Disk».
- В разделе Select Drives (Выбор дисков) выберите диск, который необходимо инициализировать.
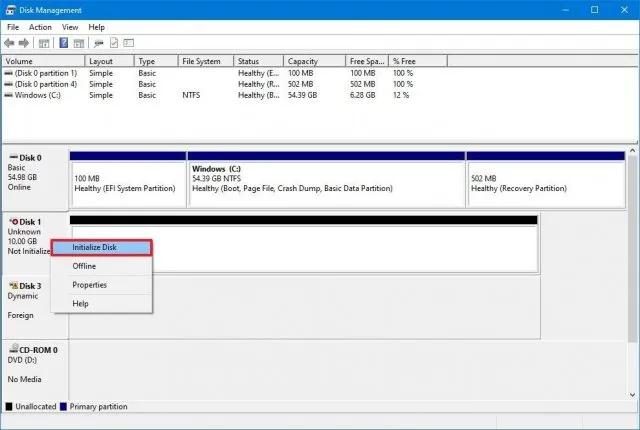
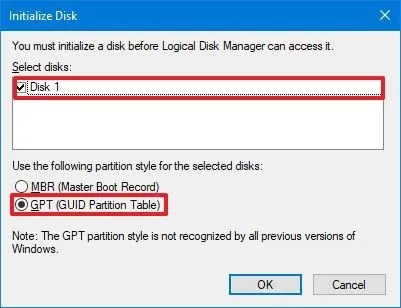
Импорт постороннего диска
Если диск, к которому вы хотите получить доступ, настроен как динамический диск на другом компьютере, он будет отображаться как внешний диск на другой машине, и вам нужно будет импортировать его с помощью инструмента «Управление дисками». Эта процедура позволяет получить доступ к данным без их уничтожения. Однако перед началом работы рекомендуется создать резервную копию данных.
- Откройте меню «Пуск».
- Введите diskmgmt.msc в поле поиска и нажмите на верхний результат, чтобы открыть приложение.
- Щелкните правой кнопкой мыши на диске с меткой «Dynamic» и выберите «Import Foreign Disk».
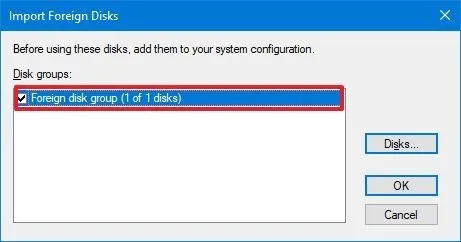
Если используемый жесткий диск вдруг перестал существовать, это может быть вызвано случайным удалением, вирусной атакой или другими неизвестными причинами, приведшими к потере раздела на жестком диске.
Часть 3. Бонусные Советы По Решению Проблемы — На Жестком Диске Не Отображаются Файлы
Может случиться так, что файлы не отображаются на жестком диске, хотя они там есть. Обратите внимание, что файлы, отсутствующие на жестком диске, могут быть восстановлены. Отсутствие файлов может быть вызвано следующими причинами:
- Файлы были скрыты вредоносным ПО или вирусами.
- Файлы были случайно удалены вредоносным программным обеспечением или вредоносными программами.
- Компьютер не распознает файловую систему жесткого диска.
Файловая система может быть повреждена вредоносным или опасным программным обеспечением, или файловая система не распознает файловую систему:
Шаг 1: Восстановите скрытые или удаленные файлы с жесткого диска.
Мощный мастер восстановления данных EaseUS может восстановить все файлы на жестком диске всего за 3 шага, как показано в Fix 3 Part 1.
Шаг 2: Запустите антивирус или программу для удаления вредоносных программ, чтобы удалить все вирусы и вредоносные программы.
Шаг 3: Отформатируйте диск, чтобы восстановить его полную емкость, и установите NTFS в качестве файловой системы.
Теперь вы можете снова использовать диск и сохранять на нем файлы. Для получения дополнительной информации см. статью о файлах, не отображающихся на флэш-накопителе.
Заключение
В этом руководстве мы объяснили, почему ваш жесткий диск или внешний жесткий диск не отображается на компьютере с Windows. Мы также предлагаем решения и способы устранения неисправностей, чтобы сделать ваш использованный внешний или внутренний жесткий диск, а также новые жесткие диски снова видимыми без потери данных.
Иногда такая же проблема может возникнуть с USB-накопителем, SD-картой и т.д. Приведенные выше исправления применяются для устранения этой ошибки на USB, SD-картах и других устройствах.
Часто Задаваемые Вопросы по Теме Жесткий Диск Не Отображается
Помимо того, что новый или использованный жесткий диск не отображается в Проводнике или Управлении дисками, мы постараемся ответить на некоторые из наиболее часто задаваемых вопросов об этих проблемах.
Если у вас возникли вопросы, ответы вы найдете ниже:
1. Что делать, если внутренний жесткий диск не распознается?
Как описано на этой странице, существует множество способов устранения необнаруженной проблемы с внутренним жестким диском.
Для нового жесткого диска сначала выполните его инициализацию, а затем создайте на нем разделы.
Для подержанного жесткого диска воспользуйтесь советами, приведенными на этой странице в части 1:
- 1). Измените букву на жестком диске,
- 2). Восстановление данных из потерянных разделов и создание новых разделов,
- 3). Обновите драйвер жесткого диска,
- 4) Проверьте подключение жесткого диска и включите его в BIOS.
2. Как заставить Windows 10 распознать новый жесткий диск?
Аналогично решениям, уже представленным на этой странице, если новый жесткий диск не распознается в Windows 10, обычно следует придерживаться следующих советов
Проверьте подключение к новому жесткому диску > Инициализируйте новый жесткий диск и создайте раздел > Обновите букву диска > Включите накопитель в BIOS.
Почему мой жесткий диск не отображается на моем Mac?
Ваш жесткий диск может не отображаться на Mac по тем же причинам, по которым он не отображается на компьютере с Windows.
Вот список причин, по которым жесткий диск может не отображаться на вашем Mac:
- Ошибка подключения жесткого диска
- Настройки рабочего стола, Finder
- Проблема с USB-подключением
- Жесткий диск поврежден.
- Версии macOS и прошивки устарели.
- .
Для получения пошаговых инструкций вы можете открыть раздел Flash Drive Not Displayed on Mac для устранения неполадок жесткого диска, если он не распознается на Mac, и повторного распознавания диска.
Последние статьи — также на EaseUS
Вы можете безвозвратно удалить файлы или папки, опустошив Корзину или нажав клавишу Shift.
В этой статье показано, как исправить ошибку «USB access denied», когда.
Статья содержит три части для устранения ошибки «USB не отформатирован».
В этой статье содержится прямая ссылка для загрузки программы восстановления Apa.
Если используемый жесткий диск вдруг перестал существовать, это может быть вызвано случайным удалением, вирусной атакой или другими неизвестными причинами, приведшими к потере раздела на жестком диске.
Как включить жесткий диск на Windows 10
При новой установке или обновлении программного обеспечения возникают ошибки, и компьютер может не распознать один из разделов или жесткий диск. Если Windows 10 не распознает жесткий диск, вы можете устранить проблему самостоятельно, используя встроенные функции системы. Вот несколько основных методов.
Подключение нового локального диска может вызвать несколько проблем. Если компьютер не видит жесткий диск, проблема заключается в жестком диске, системе Windows.
Проверка видимости в BIOS
Система ввода-вывода — это вводный уровень, который позволяет взаимодействовать с компьютером. Если операционная система (ОС) не запускается или запускается с ошибками, рекомендуется перезагрузить компьютер, нажав DEL или F2. В зависимости от модели отобразится BIOS или UEFI. Информацию о жестких дисках см. в разделе о памяти. Если жесткий диск не отображается, проблема может быть связана с кабелем или самим компонентом.
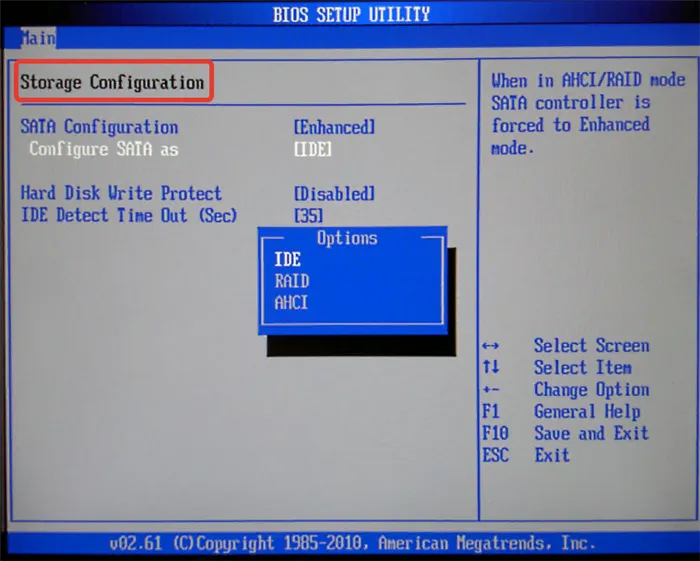
Проблема с физическим носителем
Для исправления ситуации необходимо предпринять следующие шаги:
- Проверьте соединение между жестким диском и компьютером.
- Проверьте контакты и короткие замыкания, кабель SATA. Компонент должен функционировать надлежащим образом и должен быть тщательно проверен перед покупкой.

- Если в кабеле обнаружена трещина или повреждение, кабель необходимо заменить. Вилка питания должна находиться рядом с самим устройством. Адаптеры желательно удалить.
- Вы можете определить состояние жесткого диска, подключив его к другому компьютеру. Если проблема возникнет снова, значит, компонент неисправен.
Обратите внимание. Перед установкой диска необходимо выключить компьютер, отсоединив кабель питания.
Способы решения проблемы
Если диск распознается в BIOS, можно исправить ситуацию, не перезагружая компьютер и не собирая компоненты.
- Водителей нет.
- Файловая система повреждена.
- Отсутствие буквы диска в «Управлении дисками».
Управление дисками
- Нажмите Win + R, напишите «diskmgmt.msc» в первой строке и нажмите OK.
- Щелкните правой кнопкой мыши (ПКМ).
- Выберите «Инициализировать диск».
- Выберите жесткий диск, выберите стиль раздела и запустите процесс.
- Если вы используете Windows 10, вы можете использовать GPT.
- Щелкните правой кнопкой мыши в контекстном меню и выберите «Создать простой том».
- Введите размер тома в зависимости от того, насколько он распределен. Если выбрать максимальное значение, будет отформатировано все свободное пространство.
- Введите букву от A до Z и нажмите Далее.
- Установите формат NTFS .
- Начинается процесс форматирования.
Если форматирование прошло успешно, статус изменится на «Подключено».
Обратите внимание! Если на диске уже есть файлы, они будут потеряны при инициализации. Рекомендуется сначала восстановить носитель альтернативным методом.
Форматирование с помощью Командной строки
Удалить и отформатировать диск можно через командную строку ( CMD ).
- Выберите контекстное меню в разделе «Пуск» и найдите «Командная строка (Администратор)».
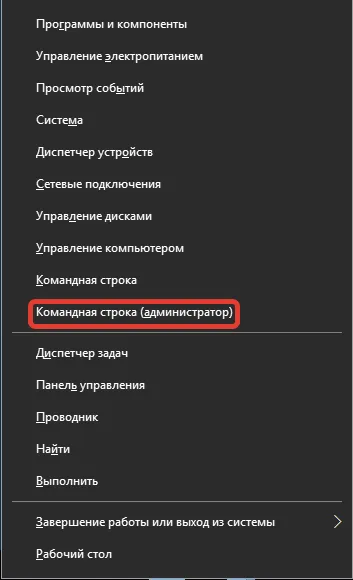
- Введите «diskpart» — Введите .
- Введите «list disk» (список дисков).
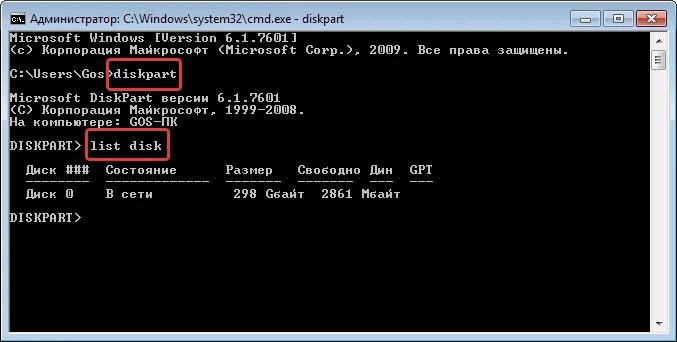
- Введите «select drive x», где x — номер нужного диска.
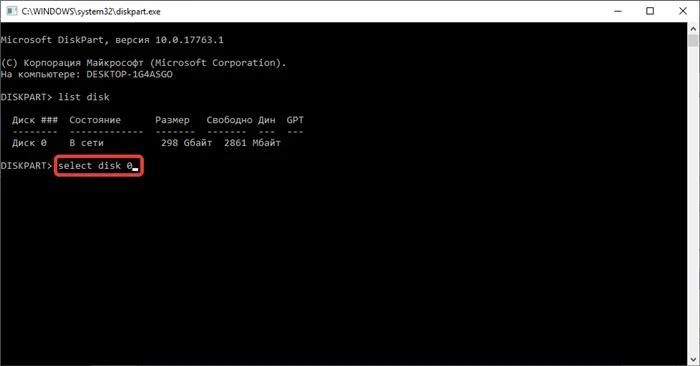
- Удалить содержимое — Удалить .
- Создайте новый раздел » create partition primary «.
- Отформатируйте его в NTFS: «format fs=ntfs quick».
- Назовите раздел «Назначить букву=G». Не используйте те же буквы, что и для других дисков.
- Выход из программы Diskpart — Выход .
Изменение буквы диска
Если во время установки произойдет сбой Windows, система не сможет назначить букву диска. Диск не отображается в Проводнике.
Стандартные инструменты операционной системы позволяют устранить неполадки.
- Включите компьютер.
- Откройте меню Пуск — Службы — Windows — Панель управления Windows — Средства администрирования — Управление компьютером — Управление дисками.
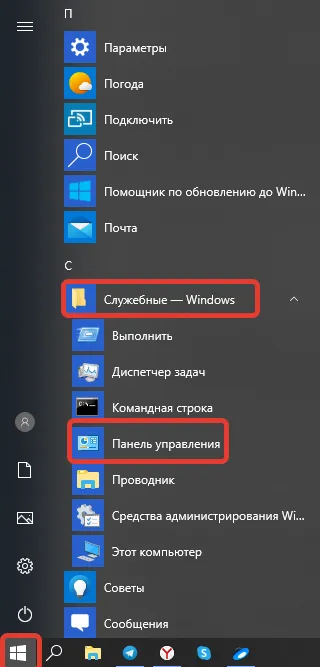
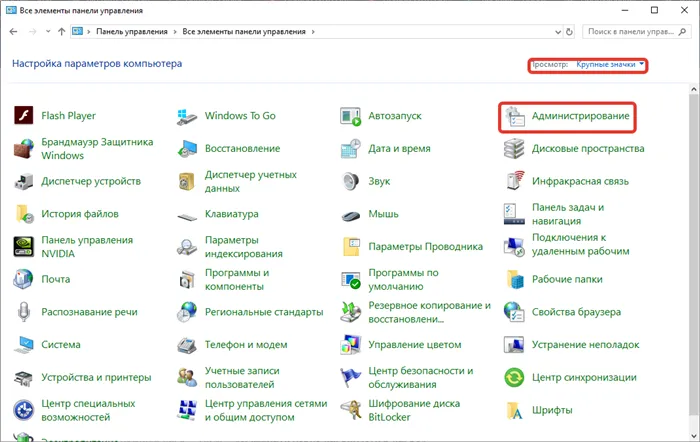
Если компьютер не видит второй жесткий диск
Иногда в компьютер устанавливается второй SSD или HDD для ускорения работы системы и увеличения объема памяти. Все компьютеры имеют возможность подключения более одного жесткого диска. Если после установки Windows 10 второй жесткий диск не отображается, убедитесь, что интерфейс диска и материнской платы совпадают. Если все в порядке, причина может быть в следующем:
- Неправильная работа. Некоторые жесткие диски не поддерживают AHCI. Вы можете изменить режим в BIOS — SATA Configuration на другой режим. Если вы используете SSD в качестве второго носителя информации, ASHI ускорит работу компьютера.
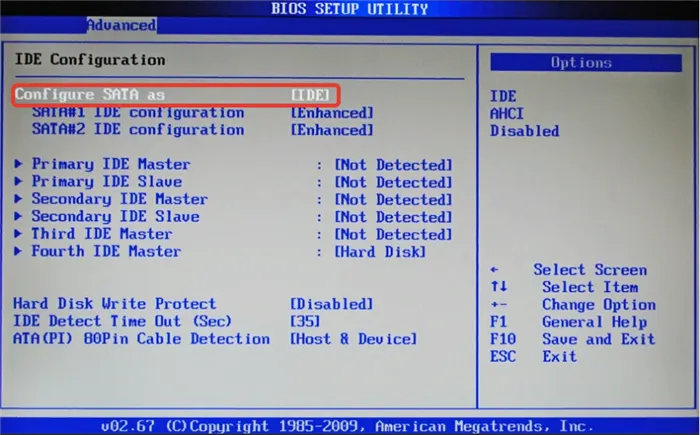
- Неправильный тип раздела. При инициализации диска рекомендуется установить GPT для систем Windows 10 или 8. В противном случае выберите MBR.
Системные файлы и личные файлы хранятся на жестком диске. Потеря доступа может привести к удалению данных и отключению системы. Проблема может быть устранена вручную путем инициализации или форматирования диска.
Аналогично решениям, уже представленным на этой странице, если новый жесткий диск не распознается в Windows 10, обычно следует придерживаться следующих советов
Компьютер с Windows 10, 8 или 7 не видит диск, что делать?
Прочитайте, что делать, если один из разделов жесткого диска в папке «Этот компьютер» перестал отображаться после переустановки Windows. Что делать, если после установки нового жесткого диска в компьютер он не отображается, хотя в BIOS он виден?

Не отображается локальный диск в папке «Этот компьютер»
Если вы столкнулись с ситуацией, когда жесткий диск физически виден в компьютере, но только один из логических дисков или разделов отсутствует или не отображается. Например, у вас был диск C и диск D, и в какой-то момент диск D исчез с «этого компьютера».
Чтобы исправить эту ситуацию и установить диск D на «Этот компьютер :
Щелкните правой кнопкой мыши в меню Пуск и выберите в появившемся меню пункт Управление дисками.
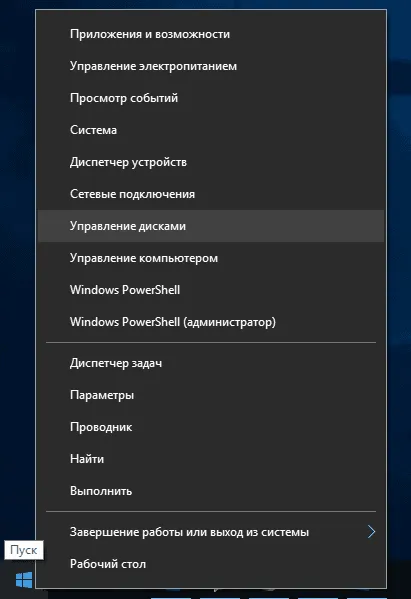
Не назначена буква диска
Если на жестком диске отсутствует раздел, проверьте, нет ли на диске нераспределенных областей. Или, возможно, область уже выделена, но не хватает только одной буквы диска. Иногда бывает так, что диск содержит данные, но буква диска ему не назначена.
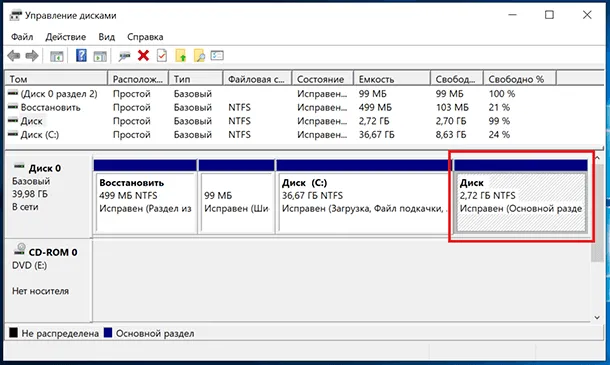
Поэтому не делайте ничего поспешно, чтобы не потерять эти данные.
Сначала убедитесь, что область не является «Unallocated», а это, например, диск NTFS. В этом случае нужно только назначить букву диска.
Щелкните правой кнопкой мыши на области. В меню должен быть пункт «Изменить букву диска или путь».
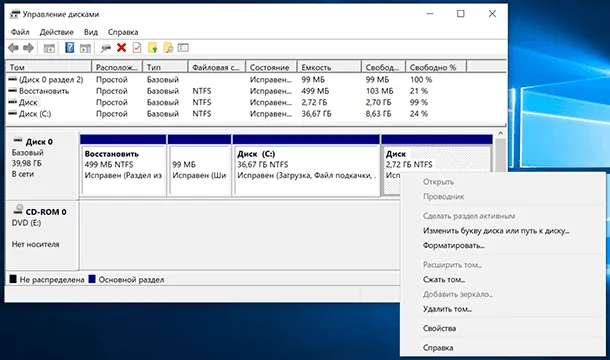
Нажмите на кнопку «Добавить».
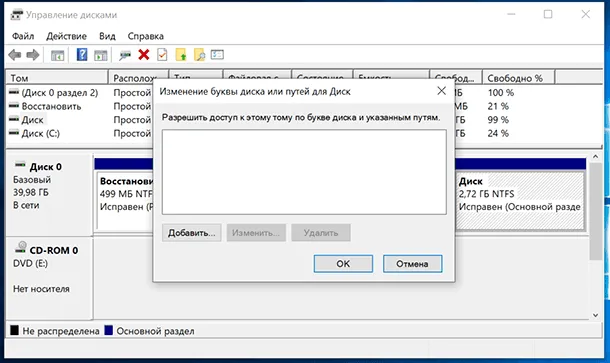
Назначьте букву диска. В данном случае это диск D. Нажмите кнопку «Ok» .
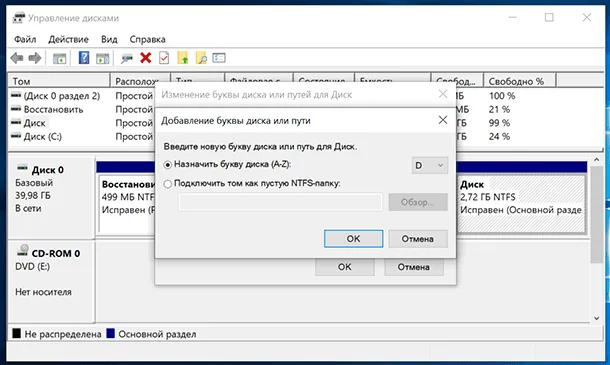
Затем буква диска добавляется к диску и отображается в проводнике.
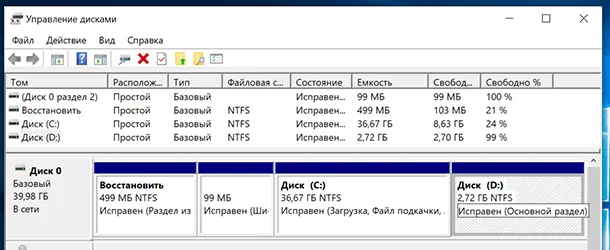
Нераспределённая область диска ( «Не распределена» )
Если в «Управлении дисками» вы заметили, что диск, который не отображается в списке «Этот компьютер», описан как нераспределенный, используйте следующую процедуру, чтобы сделать диск видимым и показать нераспределенную область:
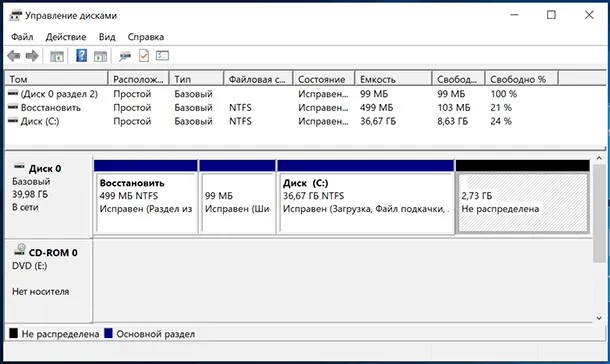
Щелкните правой кнопкой мыши нераспределенное пространство и выберите Создать простой том.
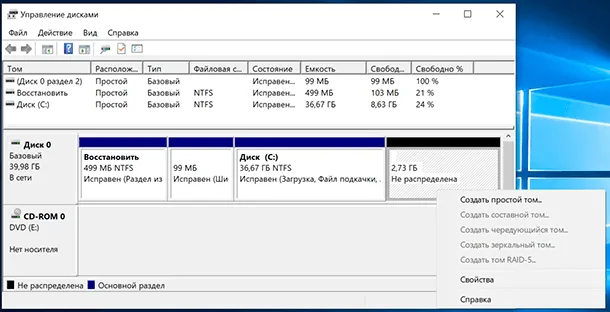
Щелкните правой кнопкой мыши и выберите кнопку «Нераспределенный том». Следуйте инструкциям для его создания.
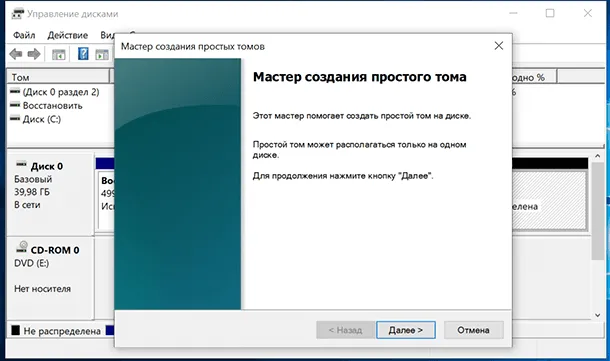
Установите размер тома. По умолчанию используется общая доступная емкость нераспределенного пространства.
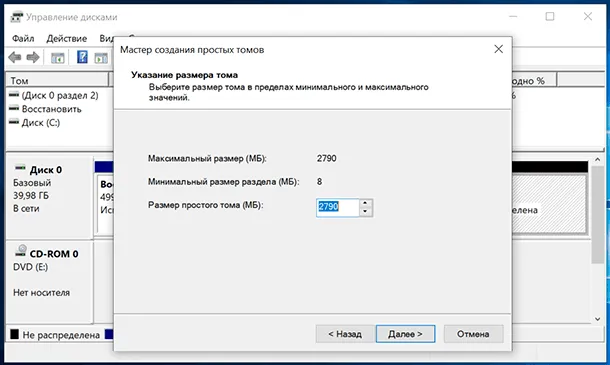
Назначьте букву диска. В моем случае по умолчанию используется буква диска D. Однако вы можете выбрать другую из списка.
Компьютер не видит новый жесткий диск
Если вы установили новый жесткий диск на свой компьютер, но он не отображается в разделе «Этот компьютер». это другая ситуация. В этом случае сначала следует проверить, инициализирован ли диск.
Для этого запустите Disk Management и проверьте, есть ли в системе диск, который не был инициализирован.

Если такой диск есть, то, скорее всего, это ваш собственный диск, который компьютер не видит. В этом случае щелкните правой кнопкой мыши на неинициализированном диске и выберите «Инициализировать диск».
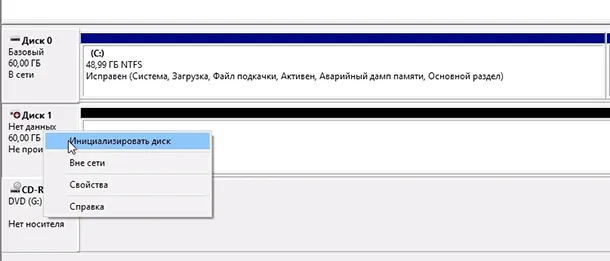
В меню «Инициализировать диск» выберите тип раздела: MBR или GPT. Я бы рекомендовал выбрать GPT, если у вас современный компьютер с UEFI. Если ваш компьютер не поддерживает UEFI или вы не уверены, выберите MBR и нажмите «Ok».
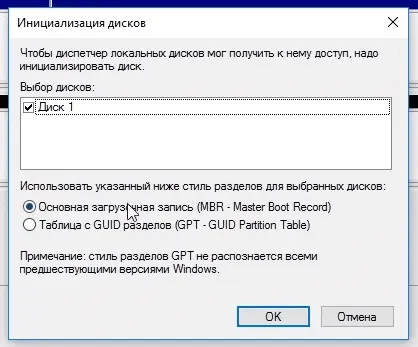
Это инициализирует диск, но он все равно не будет отображаться в Проводнике, потому что на нем есть нераспределенное пространство.
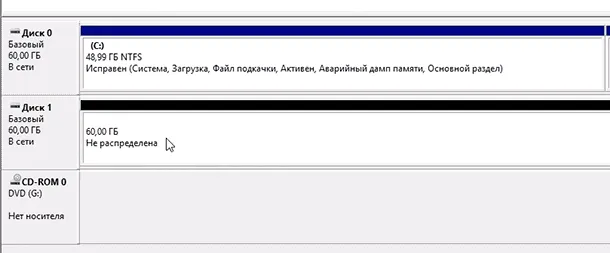
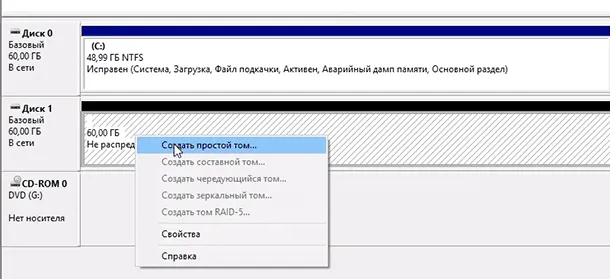
Далее выполните те же шаги, что и в предыдущем примере, чтобы создать простой том в нераспределенной области диска. После этого в Проводнике появится новый том.








