В целом, Windows 10/11 является довольно «умной» операционной системой и по умолчанию (во время установки) находит и устанавливает драйверы для большинства аппаратных средств (видеокарта, звуковая карта, сетевая карта и т.д.). Все это хорошо, но есть несколько «но»:
Windows 10 зависает случайным образом: 7 надежных решений, чтобы это исправить
Я пишу этот небольшой совет после двух дней проблем с новой Windows 10 на моем компьютере. Вы не можете себе представить, сколько всего мне пришлось сделать для «этого». Сначала я настроил диск C, чтобы подготовить его к работе с Windows 10 и Windows 8.
После установки Windows 10 и Windows 8 я заметил, что система несколько раз зависает, и отчаянно пытался найти решение этой проблемы. Это оказалось намного, намного проще, чем я ожидал.
Замерзание Windows 10 может быть большой проблемой. В этой статье мы расскажем вам, как решить следующие проблемы:
- Windows 10 зависает: Пользователи сообщают, что их компьютер с Windows 10 часто зависает. По словам пользователей, пользователи Windows 10 сообщают, что Windows 10 использует Windows 10 для работы на Windows 10, что происходит случайным образом и может значительно повлиять на производительность.
- Windows 10 зависает после обновления В некоторых случаях после установки обновления может произойти зависание. Некоторые обновления могут содержать ошибки и вызывать эту ошибку.
- Windows 10 продолжает зависать при запуске. Это еще одна распространенная проблема, которая может возникнуть в Windows 10. По словам пользователей, зависание начинается сразу после запуска Windows.
- Windows 10 впадает в спячку, выключается, воспроизводит видео, перезагружается, обновляется, уходит в сон при подключении к Интернету. Пользователи сообщают, что зависание компьютера может происходить в самых разных ситуациях. По словам пользователей, зависание может произойти, когда компьютер выключен или находится в режиме ожидания.
- Windows 10 произвольно зависает на SSD. В некоторых случаях пользователи сообщали об этой проблеме при использовании SSD. Однако вы можете решить проблему с SSD, изменив настройки питания.
- Windows 10 зависает, затем черный экран, синий экран. Иногда эта проблема может привести к появлению черного или синего экрана. Обычно это вызвано аппаратной проблемой или неисправным драйвером.
- Заикание Windows 10: Это еще один вариант данной проблемы, и многие пользователи сообщают, что Windows начинает заикаться через нерегулярные промежутки времени.
Как я могу исправить случайные зависания Windows 10
- Обновите свои драйверы
- Установите недостающие обновления
- Измените настройки электропитания
- Замените кабель SATA
- Сброс настроек BIOS
- Выполните восстановление во время загрузки
- Измените размер виртуальной памяти
С тех пор как эта проблема впервые возникла, ее решения множились. Ниже приведен обновленный список решений, которые вы можете попробовать, если основное решение в этой статье не работает:
- Попробуйте обновить драйверы
- Попробуйте обновить драйверы, попробуйте запустить драйверы
- Выполните проверку жесткого диска (chkdsk)
- Проверьте жесткий диск (chkkkdisk check)
- Попробуйте отключить C-Status в Bios.
Вы также можете найти некоторые решения в нашей статье о случайных зависаниях в Windows 10.
Я не уверен, что это сработает для вас, поскольку мы знаем, что в Windows 10 и Windows 8 существует множество различных проблем. Я создал проблему в Eventer Viewer как событие 41, которое было описано как питание ядра.
Экран застыл, и компьютер даже не перезагрузился. Мне пришлось вручную нажать кнопку питания и подождать около 5 секунд, пока он перезагрузится. После этого через несколько минут произошло то же самое.
- ЧИТАТЬ ДАЛЕЕ : Устранение сообщения «У вас недостаточно прав для удаления» в Windows 10 и Windows 8, 8.1
Я заметил, что Windows 10 и Windows 8 застревают большую часть времени, когда я переключаюсь между современным интерфейсом и режимом рабочего стола. Я не знаю, почему. Когда это не помогло, я переформатировал весь жесткий диск, предварительно создав резервную копию файлов, конечно.
Представьте себе мое отчаяние, когда я обнаружил, что и это не работает. Установка всех драйверов, которые я смог найти, не решила проблему. Вот простое решение, которое помогло мне устранить замораживание. Надеюсь, это решит проблему и для вас.
Решение 2. Установите недостающие обновления
В Windows 8 перейдите к чудо-панели, переместив мышь в правый угол экрана, или выполните поиск напрямую, набрав логотип Windows + W. Помните, что он находится на вкладке Настройки.
Затем выполните поиск обновлений. Вы не увидите их на экране печати, но у меня там было 6 обновлений. Выберите их все и установите. Затем найдите их, набрав в поиске «Просмотр установленных обновлений», и вы увидите нечто похожее на третий рисунок.
Это все. Я подозреваю, что Microsoft знала об этой проблеме и пришла вам на помощь, выпустив несколько полезных обновлений. Надеюсь, это поможет вам, и ваши Windows 10 и Windows 8 больше не будут зависать. Чтобы установить обновления в Windows 10, необходимо выполнить следующие действия:
- Введите Центр обновления Windows в строке поиска и выберите в меню пункт Проверить наличие обновлений.
- Теперь нажмите кнопку Проверить наличие обновлений.
- Теперь Windows будет искать доступные обновления. Если обновления доступны, Windows 10 автоматически загрузит их в фоновом режиме.
После установки недостающих обновлений проблема должна быть полностью решена.
- Читать далее.
В самом начале и в своей первой рекомендации я хотел бы обратить внимание на жесткий диск. Это факт, что Windows 10/11 загружает ваш жесткий диск с большим «рвением»: во время обновлений, запуска системы, проверки определенных файлов и т.д.
Программные неисправности
Если ваш компьютер обладает достаточной мощностью для нормальной работы Windows 10, первой причиной зависания Windows 10 является проблема с программным обеспечением. Сбой в работе операционной системы может быть вызван несколькими факторами, в том числе.
- Действия вредоносных программ.
- Неправильные настройки системы.
- Повреждение системных файлов.
- Конфликты между установленными приложениями и системными программами.
- Неправильная работа драйверов устройств.
Давайте рассмотрим, как решить наиболее распространенные проблемы.
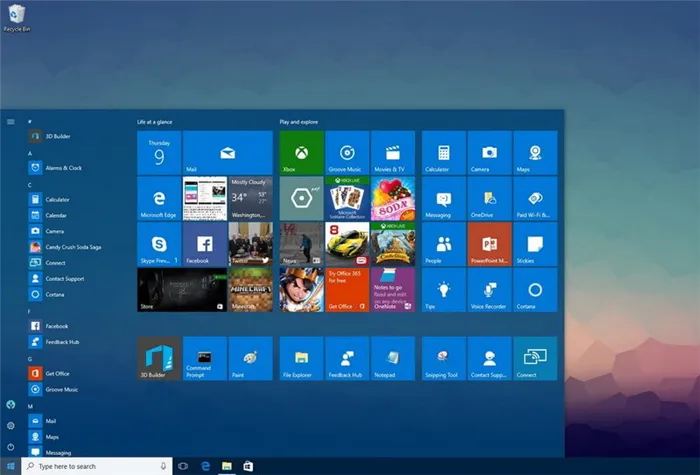
Действия вредоносных программ
Вредоносные программы не всегда являются вирусами. Есть некоторые приложения, которые антивирусная программа просто не замечает, потому что считает их безвредными. К ним относятся, например, программы, открывающие в вашем браузере различные рекламные страницы. Однако они делают это не сами по себе, а путем создания заданий для операционной системы, которые выполняются по заранее определенному расписанию. Проверить их наличие можно следующим образом:
- Откройте «Панель управления».
- Откройте «Панель управления», раздел «Система и безопасность», а затем раздел «Администрирование».
- Найдите в списке утилиту «Планировщик задач» и запустите ее.
- Выберите «Библиотека планировщика заданий» в левой части окна.
- В колонке «Файл» в средней части окна отображаются названия программ, для которых были созданы задания.
- Если столбец содержит всевозможные имена в виде наборов символов, то, скорее всего, задание было создано вредоносным приложением.
- Чтобы удалить задачу, просто нажмите на нее правой кнопкой мыши и выберите «Удалить».
Удаление задачи из списка не всегда помогает, поскольку она может быть создана автоматически при выполнении какого-либо действия на компьютере.
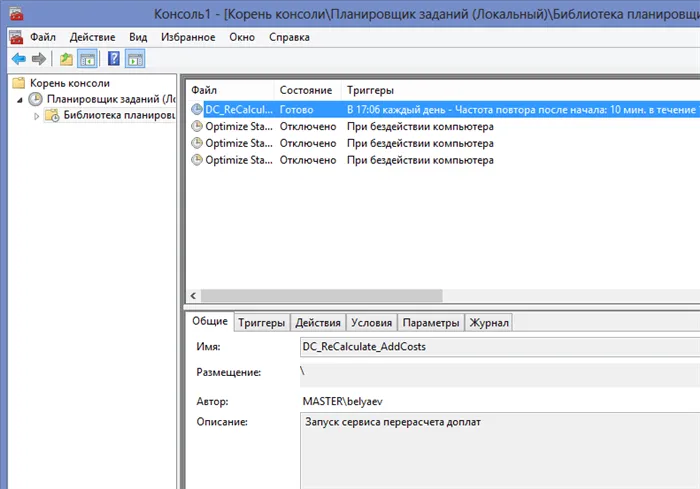
Если сканирование компьютера с помощью действующей антивирусной программы не дало никаких результатов, для решения проблемы следует использовать специальное антивирусное программное обеспечение. К ним относятся Malwarebytes, Bitdefender Antivirus, AntiSpy и другие. Эти программы специально разработаны для обнаружения и удаления вредоносных программ. По желанию вы можете использовать некоторые приложения для изменения системных настроек Windows. Однако используйте эти функции с осторожностью, так как они могут повлиять на работу операционной системы.
Неправильные настройки Windows
Если Windows 10 зависает при выполнении задачи, это может быть вызвано как сторонними программами, так и неосторожными действиями пользователя. То же самое относится и к обновлению самой системы. Если вы не знаете, что именно вызывает сбой в работе операционной системы, вы можете попробовать сбросить настройки системы с помощью внутренней утилиты:
- Перейдите в раздел «Система и безопасность» в «Панели управления».
- Откройте подраздел «Центр безопасности и обслуживания».
- Нажмите на пункт «Сброс», который отображается в виде экрана компьютера с часами.
- Затем выберите «Выполнить восстановление системы».
- Нажмите на кнопку «Далее».
- Активируйте флажок «Показать другие точки восстановления» в нижней части окна.
- Все доступные точки восстановления отображаются в таблице в центре окна.
- Проверьте колонку «Дата и время». Выберите дату, когда ваш компьютер работал нормально, а затем нажмите кнопку «Далее».
- Нажмите «Готово» в следующем окне и «Да» в новом открывшемся окне.
- Компьютер перезагрузится.
Эти же инструкции могут помочь решить проблемы с поврежденными файлами или установкой приложений и драйверов.
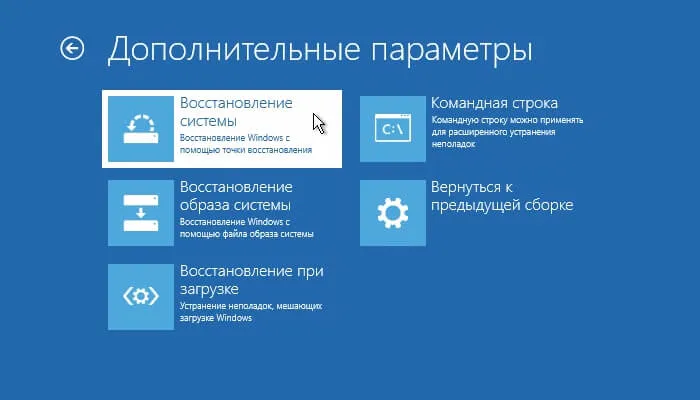
Оперативная память (mass storage) — это мост между пользователем и процессором. Часто проблемы с оперативной памятью приводят к полному зависанию компьютера или появлению синего экрана смерти с соответствующим сообщением об ошибке. Даже если негативные последствия минимальны, это может замедлить работу компьютера.
Как закрыть зависшее приложение
Многие пользователи задаются вопросом, как закрыть программу, при которой ноутбук с Windows 10 зависает, экран замирает и перестает отвечать. Прежде всего, пользователь должен проверить, работает ли клавиша Caps Lock. Если это так, значит, сам компьютер продолжает работать, а застрявшая программа лишь вызывает зависание компьютера.
Чтобы решить проблему с помощью клавиатуры, нажмите одновременно клавиши «Ctrl» + «Alt» + «Del», чтобы вызвать на экран окно диспетчера задач. Затем выделите застрявшую программу с помощью мыши и нажмите на строку «Завершить задачу».
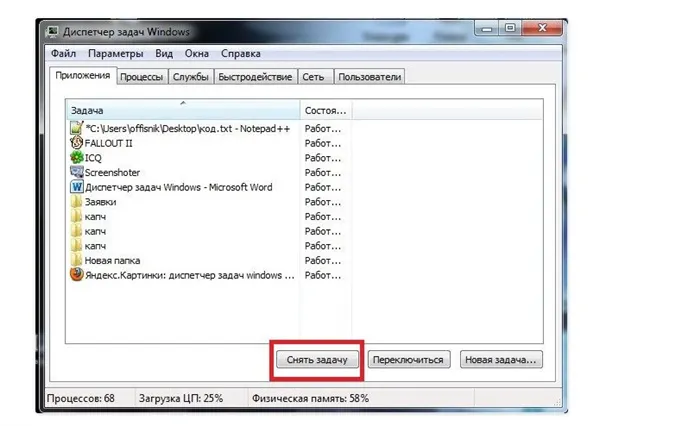
Чтобы закрыть закрытое приложение с помощью диспетчера задач в Windows 10
Обратите внимание. Если диспетчер задач отображается, но Windows 10 по-прежнему зависает, проблема может быть связана с неправильной работой внешнего контроллера — компьютерной мыши.
Советы и рекомендации
Как упоминалось ранее, существует несколько причин, по которым рабочий стол Windows 10 и компьютер в целом могут зависать. Существуют также способы избавления от этой проблемы. Чтобы решить проблему как можно быстрее, рекомендуется обратиться за советом к специалисту:
- Пользователь должен регулярно очищать компьютер от пыли и следить за тем, чтобы на металлических контактах не было окислов, снимая модули памяти с материнской платы. Для этой цели можно использовать простой ластик.
- Если компьютер регулярно зависает и работает со сбоями, убедитесь, что все разъемы не только надежно подключены, но и подключены правильно.
- После очистки компьютера убедитесь, что при включении компьютера работают все вентиляторы, так как перегрев неизбежно приведет к его выключению.
- Для правильной и оптимизированной работы операционной системы требуется регулярное обновление программных компонентов.
Если Windows 10 застряла и ни один из вышеперечисленных методов не помогает устранить проблему, можно попробовать переустановить операционную систему или восстановить ее до исходной точки. Кроме того, вы можете обратиться в сервисный центр для комплексного обслуживания.
Затем запустите исполняемый файл (с разрешением .exe), после чего появится главное рабочее окно. Сразу же выберите модель жесткого диска, которую вы хотите проверить.
Сбой в работе проводника
И еще один момент стоит упомянуть. Нередко многие пользователи считают, что их компьютер постоянно зависает. На самом деле, замерзает только Explorer, и если вы перезапустите его, то сможете продолжить работу.
Как проверить:
- Сначала откройте диспетчер задач (нажмите Ctrl+Alt+Del или Ctrl+Shift+Esc ),
- а затем найдите «explorer» (или «проводник») в списке программ,
- Щелкните на нем правой кнопкой мыши и выберите в меню пункт «Перезапустить»,
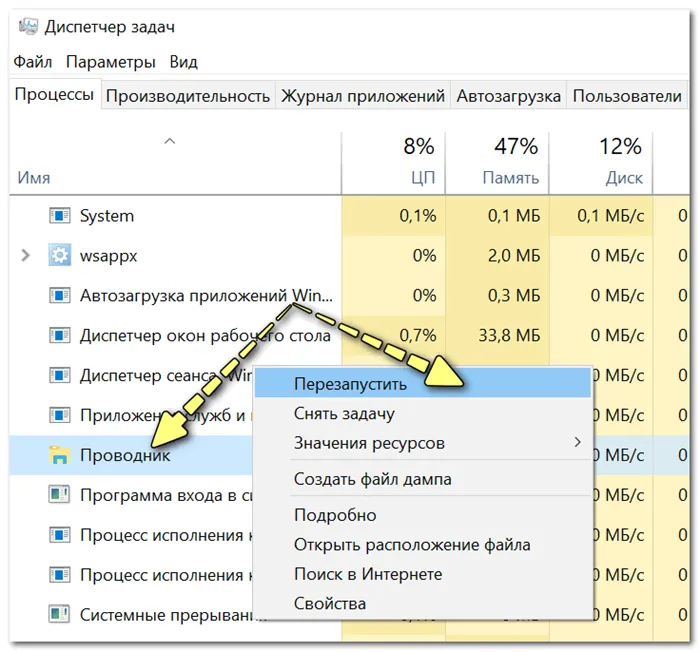
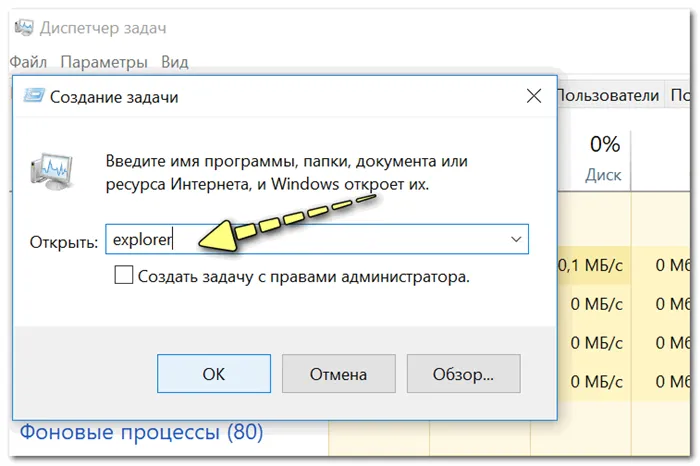
проводник — запустить проводник
Проверьте работу ОЗУ
Если есть проблема с RAM (Random Access Memory), наиболее типичным режимом является внезапное зависание, иногда на 5 минут, иногда на час или два, а затем система замирает вообще без движения курсора.
Перезагрузитесь, удерживая выключатель питания в течение 5-10 секунд (специальная кнопка «reset» в этом случае работает не на всех компьютерах).
Кроме того, после перезапуска он может возобновить нормальную работу, как будто ничего не произошло. Еще одна особенность: он зависает при запуске любой операционной системы или программы.
Если ваш компьютер/ноутбук ведет себя подобным образом, я рекомендую вам выполнить проверку памяти. В одном из моих предыдущих уроков рассказывается, как это сделать, см. ниже.
Если во время процедуры проверки обнаружены ошибки, попробуйте 👉 очистить системный диск, а затем извлечь слоты оперативной памяти и также очистить их от пыли.
Рекомендуется очистить контакты на слотах ластиком (аккуратно) и вытереть остатки кисточкой. Это может быть очень эффективно на старых компьютерах, где контакты уже немного окислены и имеют тусклый коричневатый оттенок (в идеале они должны иметь желтый оттенок).
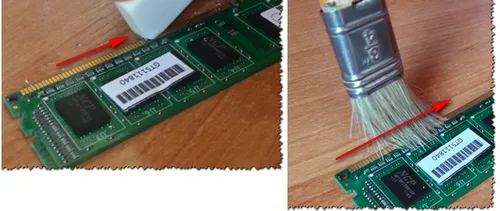
Очистите контакты памяти с помощью резинки и щетки.
После очистки снова выполните проверку. Если ошибки обнаружены снова: Попробуйте оставить карту в слотах (это также относится к случаям, когда вы используете 2-3 карты) и проверьте еще раз.
Чаще всего «проблема» обнаруживается только на одной карте (в одном слоте) и может быть определена только экспериментально.
Обратите внимание на автозагрузку и авто-обновления
Если у вас нет SSD-диска, я рекомендую «отфильтровать» (удалить) все ненужное из процессов автоматической загрузки.
Операционные системы Windows 10/11 очень часто тормозят и зависают при открытии и загрузке компьютера, а любая «лишняя» программа в автозагрузке увеличивает и без того большую нагрузку.
📌 Помогите!
О том, как удалить все лишнее из автозапуска, рассказывается в этой статье.
*
Также полезно отключить автоматическое обновление: Они могут очень медленно обновлять систему (например, когда вам действительно нужен компьютер), а также вызывать сильный стресс.
Кстати, если в Windows 7 можно было легко настроить режим обновления в панели управления, то сегодня обновления уже нельзя отключить «обычным» способом (нужно «обнаружить» колесо).
👉 Помогите статьей!
Отключение автоматических обновлений в Windows — несколько советов.
*
Примечание: Однако я не рекомендую полностью обходиться без обновлений (я лишь рекомендую отключить их автоматический выбор).
Если есть подозрение, что компьютер зависает из-за неправильных настроек в BIOS, пользователю рекомендуется сначала сбросить все настройки до оптимального уровня. Чтобы войти в безопасный режим с клавиатуры, нажмите клавишу F2/Del при загрузке операционной системы.
Приводим в порядок файлы ПК в Windows 7/10
Компьютер может зависать по разным причинам, например, из-за программных или аппаратных проблем. Однако чаще всего Windows 7-10 зависает из-за сбоев программ или игр, а также из-за скопившегося на жестком диске хлама в виде мусора из Корзины, пустых папок, временных файлов и так далее.
| Метод: | Характеристики: |
|---|---|
| Мусор следует убирать систематически. | Если компьютер часто используется для работы и других целей, чистку следует проводить еще чаще — раз в 1-2 недели. |
| Очистка компьютера должна производиться разными способами — вручную или с помощью программ. | Вы можете использовать дополнительные специальные программы для очистки диска без необходимости очищать его вручную, например, CCleaner . |
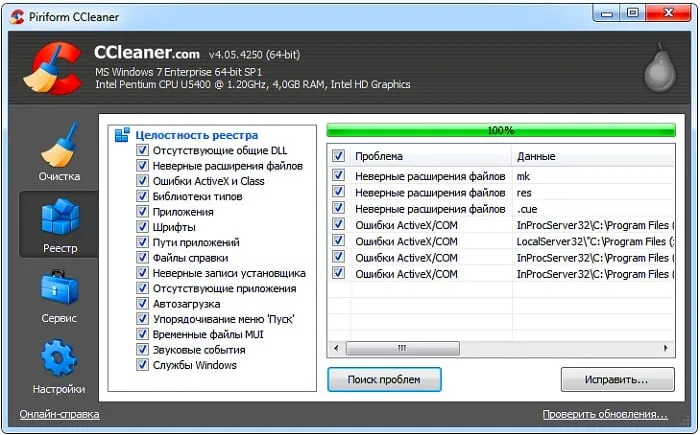
Если вы вручную очищаете замороженный и не реагирующий на запросы компьютер, вам придется искать и редактировать все разделы и папки на жестком диске. Если системный диск (обычно C) не используется для хранения файлов, его можно пропустить при очистке. Каждый пользователь со временем накапливает много мусора. Проверьте старые программы и игры, и если они больше не используются, удалите их системным методом. Медиафайлы должны быть просто собраны в папку.
Затем выполните восстановление жесткого диска. Этот процесс оптимизирует данные на жестком диске и обеспечивает их упорядоченное расположение, что значительно повышает скорость работы компьютера и снижает вероятность сбоев и зависаний. Если на вашем компьютере нет таких программ, вы можете загрузить их из Интернета, например, Auslogics Disd Defrag, MyDefrag .
Последний метод — это проверка системы на наличие вирусов и шпионских программ. Запустите сканирование, выбрав метод Deep для всех жестких дисков компьютера.
Восстановление системы на компьютере, который зависает
Если вы испробовали несколько методов, но компьютер по-прежнему зависает после загрузки, можно попробовать восстановить систему до стабильной версии.
- Откройте «Панель управления» на вашем компьютере.
- В появившемся окне выберите «Система и безопасность».
- Затем выберите Резервное копирование и восстановление.
- Затем выберите точку восстановления и запустите процесс, нажав «Далее», а затем «Готово».
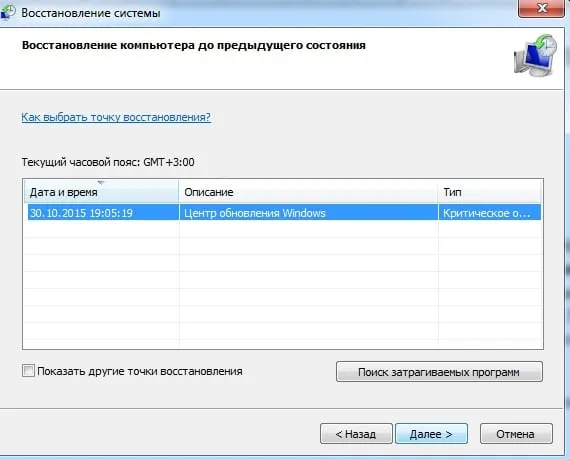
Если ваш компьютер зависает и больше не реагирует на нажатия клавиш клавиатуры Windows 7/10, последний вариант — переустановка системы. Если проблема на уровне программного обеспечения, старая система может быть удалена, а новая установлена для устранения проблемы.
Если во время процедуры проверки обнаружены ошибки, попробуйте 👉 очистить системный диск, а затем извлечь слоты оперативной памяти и также очистить их от пыли.
Почему компьютер или ноутбук зависает намертво и как это исправить
Существует множество причин, по которым Windows внезапно замедляется и зависает. Их можно разделить на две группы: Программное и аппаратное обеспечение. Программные причины включают вирусы, службы и приложения. Аппаратные причины включают неисправности оборудования, перегрев, плохие контакты шины и т.д.
Вирусы и вредоносное ПО
Следует проводить различие между вирусами и вредоносными программами.
Вирусы — это программные коды, предназначенные для повреждения файловой системы, уничтожения данных и дестабилизации операционной системы. Вредоносное ПО — это просто программное обеспечение, которое перегружает память и процессор компьютера.
Трудно сказать, какой из этих двух методов наносит больший вред вашему компьютеру. С вирусами успешно борются защитные программы, если вы не забываете вовремя обновлять свои приложения. Но антивирусные программы практически бесполезны против вредоносных программ, потому что вы устанавливаете определенные приложения и соглашаетесь с условиями их использования. Таким образом, вы можете запустить на своем компьютере скрипт для майнинга и зарабатывать криптовалюту для других людей или открыть доступ для отправки больших объемов данных.

Вредоносные программы и вирусы могут существенно повлиять на производительность компьютера
Лучшая защита от вирусов и вредоносных программ — это профилактика:
- Не посещайте сайты, в содержании которых вы не уверены,
- постоянно обновляйте операционную систему и определения вирусов,
- не загружайте подозрительное программное обеспечение,
- Не нажимайте на подозрительные ссылки, полученные по электронной почте или отправленные ботами в социальных сетях,
- Регулярно проводите полную диагностику компьютера с помощью 2-3 антивирусных программ.
Перегрев
Современная технология производства микросхем работает таким образом, что маленькие чипы и транзисторы нагреваются при выполнении вычислительных процессов. Поэтому ваш компьютер должен иметь хорошую систему охлаждения. Термопаста (вещество с высокой теплоотдачей, регулирующее температуру между чипом и радиатором) должна быть жидкой, а не сухой. Сухая паста теряет свои свойства и только повредит устройство. Рекомендуемый срок службы заводского регулятора — не более двух лет.
Перегрев может существенно повлиять на производительность компьютеров, поскольку при нагревании чипы теряют вычислительную мощность. Это может быть вызвано не только высыханием термопасты, но и засорением системного модуля излишней пылью. Плохая вентиляция также может привести к нагреву отдельных компонентов компьютера.
Перегрев персонального компьютера относительно легко устранить. Все, что вам нужно сделать, это удалить пыль с системного блока и радиаторов. Используйте только мягкие щетки или тампоны, чтобы не повредить контакты.

Перегрев компьютерного оборудования приводит к значительному снижению производительности.
Когда речь идет о замене термопасты и чистке ноутбука, лучше всего обратиться к специалисту в сервисный центр. Дело в том, что детали маленьких устройств тесно связаны между собой, поэтому они могут легко сломаться, если приложить слишком большое усилие.
Почему зависает только «Проводник»и как это исправить
Explore» — одна из самых важных программ Windows. Он отвечает за навигацию по файловой системе, запуск определенных утилит и подключение всей системы. Если Explore зависает по какой-либо причине при полной работоспособности операционной системы, это означает, что ее файлы повреждены. Это может быть вызвано ошибками программного обеспечения или вирусами, поэтому следует проверить систему на наличие кодов вредоносных программ.
Решением проблемы зависания Explorer является сброс системных библиотек:
- Нажмите Win+R, введите команду CMD, а затем нажмите «OK».
- В открывшемся окне введите sfc /scannow и нажмите Enter, чтобы запустить программу.
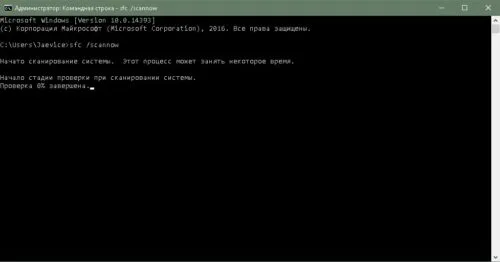
Команда sfc /scannow запускает проверку системных файлов.
На производительность исследователя косвенно влияют
- количество установленных программ
- приложения, которые запускаются автоматически,
- работающие службы.
Оптимизация этих областей компьютера может положительно сказаться на работе Explorer.
Видео: как проверить целостность системных файлов в Windows 10
Почему зависают отдельные приложения
В «10» накопилось множество проблем, связанных с зависанием отдельных приложений. Основной причиной этого является несовместимость программы и операционной системы. Не следует также исключать поврежденные программные файлы (проблема, аналогичная проблеме «Проводника»). В этом случае проблему, конечно, можно решить, удалив, а затем установив программу.
Проблемы совместимости настолько распространены, что разработчики создали средство их решения в контекстном меню приложений и ярлыков:
-
Щелкните правой кнопкой мыши на приложении, которое зависает, и выберите Устранить проблемы совместимости.
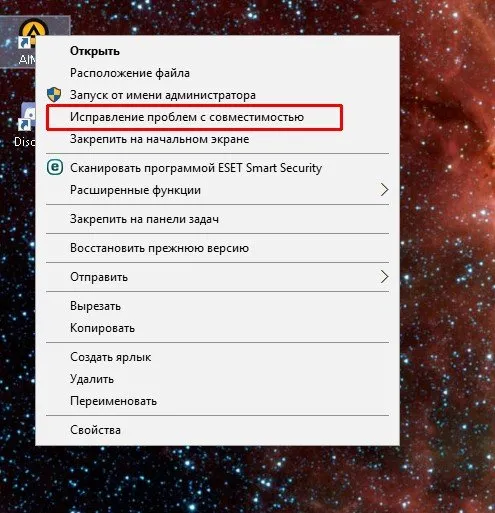
Используйте контекстное меню приложения для запуска мастера восстановления совместимости
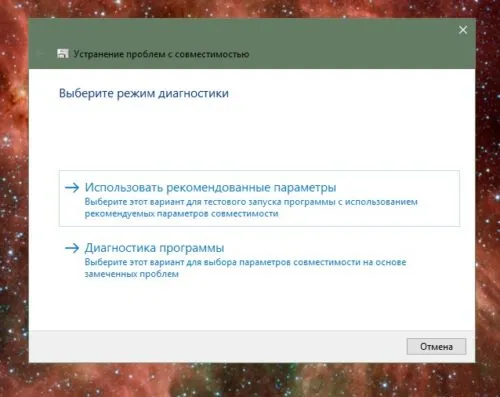
Устранение проблем совместимости может устранить зависание приложения
Видео: как запустить программу в режиме совместимости с Windows 10
Как закрыть зависшее приложение
Если приложение замерзает, ваш компьютер больше не сможет работать. Поэтому следует закрыть приложение и при необходимости запустить его заново.
Самый радикальный способ прекратить замороженный процесс — перезагрузить компьютер. Это рекомендуется только в самых серьезных случаях, когда компьютер не функционирует должным образом из-за замороженного приложения. Другие методы гораздо более гуманны.
-
Откройте диспетчер задач, как показано выше. На вкладке «Процессы» выберите приложение, которое вы хотите закрыть. Это активирует кнопку «Удалить задачу», которую мы нажимаем, чтобы закрыть программу.
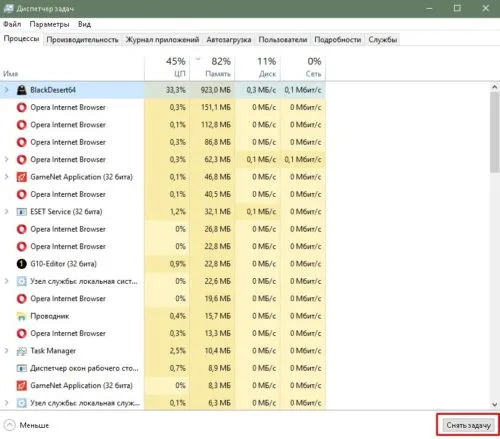
Диспетчер задач» показывает информацию о запущенных процессах.
Процесс также может быть завершен через командную строку.
-
Откройте «командную строку», как в примере выше. Введите команду списка задач и нажмите ENTER для ее выполнения.
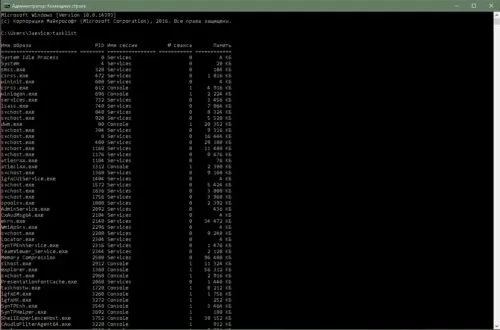
Отобразите запущенные процессы через терминал «Командная строка».
Видео: как завершить работу приложения через «Командную строку»
Указатель мыши — это важный и практичный инструмент для ввода команд на компьютере. Замораживание может сильно нарушить работу вашего компьютера. Причины замерзания условно делятся на две категории:
Вирусные программы
Удивительно, но каждый компьютер зависает и перестает реагировать на что-либо после того, как его атакуют вирусные приложения. Эти вредоносные программы могут засорять память, мешать работе важных приложений и заставлять компьютер работать очень медленно. Кстати, ваш компьютер может выйти из строя из-за очень «прожорливой» антивирусной программы, которая отнимает слишком много ресурсов. Бывает также, что уничтожаются важные файлы (например, если они заражены), что приводит к постоянному зависанию системы при запуске определенной программы. Поэтому я рекомендую использовать только надежные антивирусные программы, такие как Dr. Web.
Ваш компьютер зависает и перестает реагировать на что-либо, потому что ваша система загрязнена. Вы наверняка знаете, что многие приложения оставляют после себя временные файлы, которые засоряют память и реестр. Если вы накапливаете такой мусор в течение длительного периода времени, ваша система в конце концов замедлится, а затем и вовсе зависнет. Эту проблему можно решить с помощью CCleanaer — универсального очистителя, который быстро очистит ваш компьютер от мусора. Для получения дополнительной информации см. статью «Очистка компьютера от мусора».
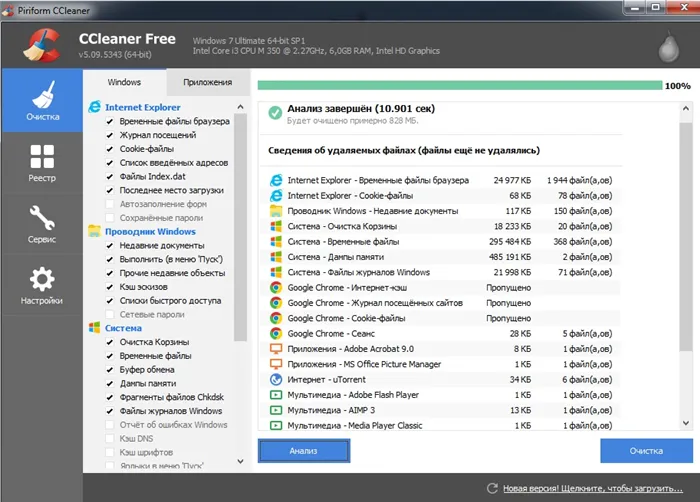
На вкладке «Очистка» удаляются ненужные файлы. Нажмите «Анализ», и вы получите полную «Корзину» файлов, от которых нужно избавиться. Нажмите кнопку Очистить.
Обратите внимание на вкладку Реестр напротив. Нажмите на опцию Устранение неполадок.
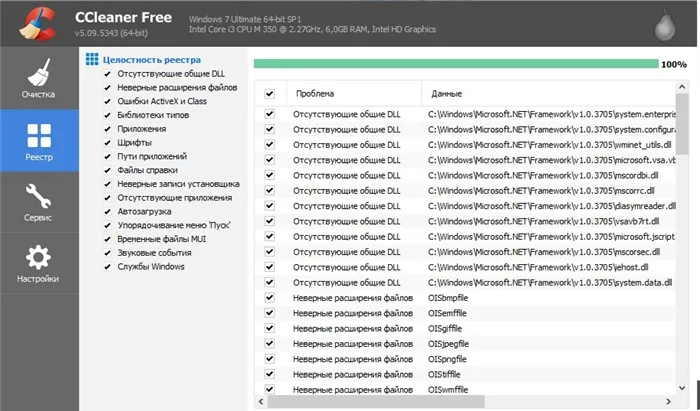
Ошибки реестра исправляются нажатием на опцию «Исправить».
Восстановление системы
Вы наверняка слышали об этой полезной функции Windows. Это тип системного сброса, который возвращает систему в рабочее состояние. Если ваш компьютер замерз и не реагирует, постарайтесь вспомнить, какое приложение или драйвер вы установили за последние 24 часа. Причиной может быть конфликт между приложением и вашей операционной системой. Вы можете попробовать перезапустить программу и удалить ее вручную, либо выполнить полное восстановление, что является более эффективным решением.
Откройте Восстановление системы, а затем нажмите кнопку Далее. Появится окно с выбором контрольных точек.
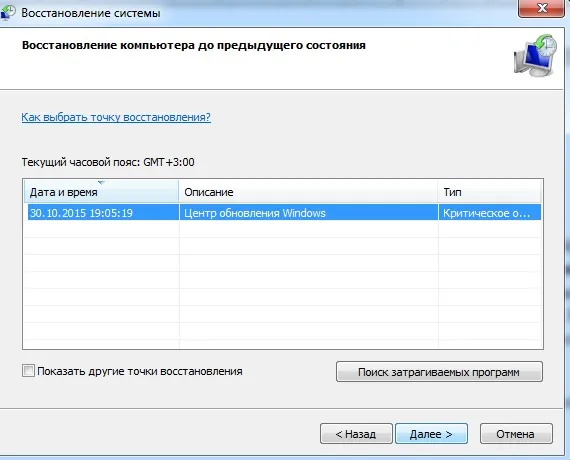
Выберите нужную контрольную точку и нажмите кнопку Далее. В следующем окне выберите Готово и дождитесь перезагрузки компьютера. Во время перезагрузки начнется этот сброс. Для получения дополнительной информации о восстановлении системы щелкните здесь.
Неполадки в работе Windows
Система не может работать вечно, и рано или поздно компьютер зависнет. Вы можете ответить несколькими способами: Запустите критическое обновление (это редко помогает, но доступно) или полностью переустановите Windows. Полная переустановка, конечно, надолго избавит вас от подобных казусов, но сама установка Windows, драйверов и копирование личных данных может занять несколько часов. Но если вы не ограничены во времени, скачайте windup! О том, как спасти важные данные из мертвой системы, вы можете узнать здесь.
Поэтому мы задали себе вопрос: «Почему компьютер зависает и не отвечает? Как видите, компьютер может зависать из-за проблем с жестким диском, перегрева и сбоев в работе Windows. Надеюсь, сегодняшняя статья была достаточно информативной. Удачи в работе!








