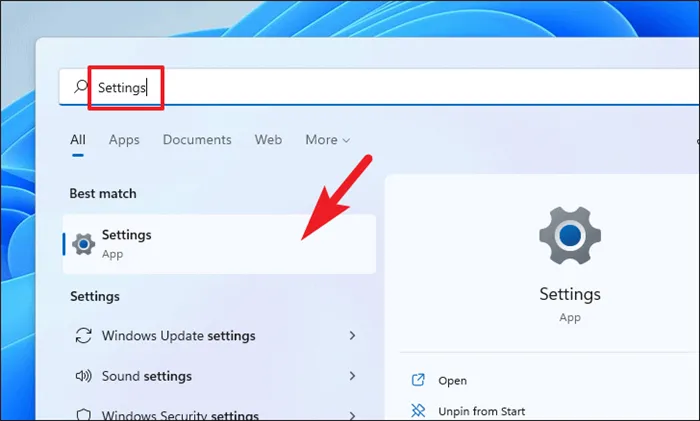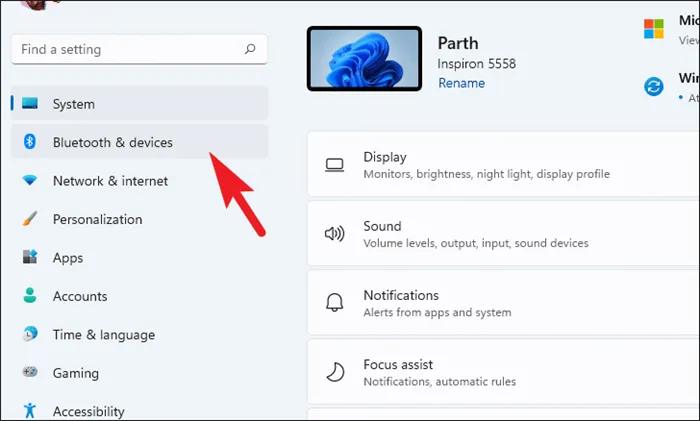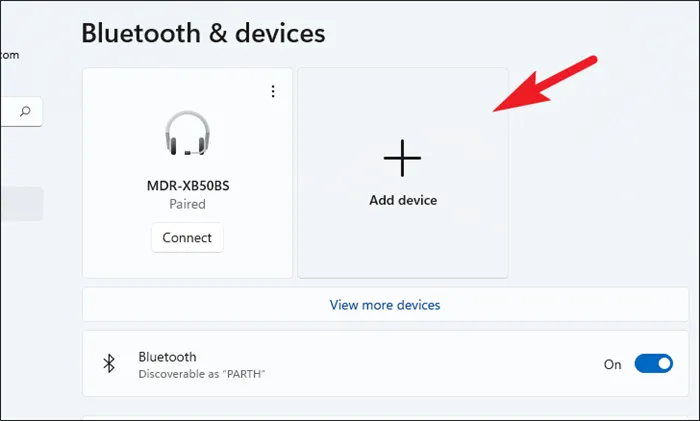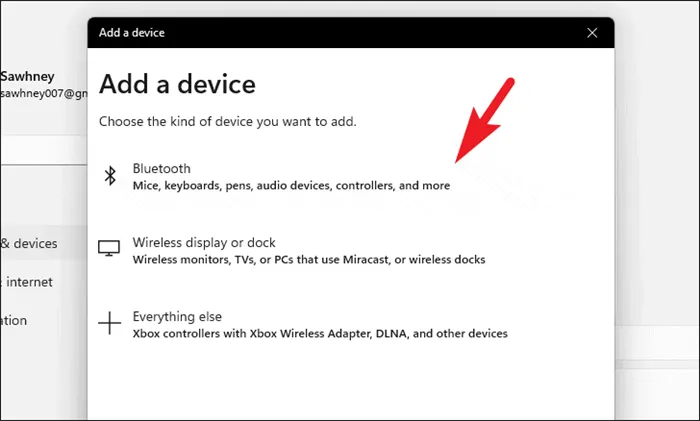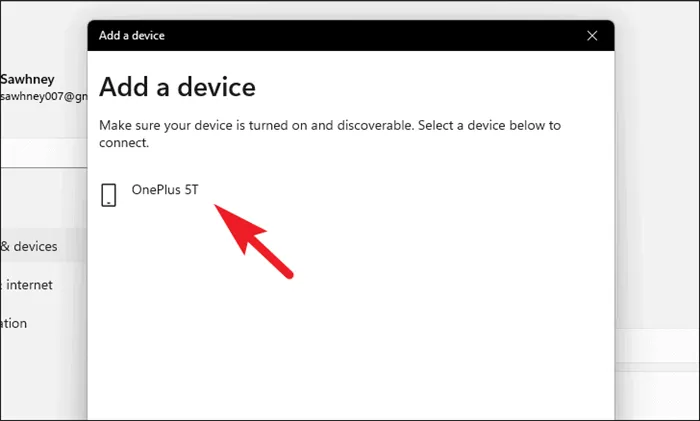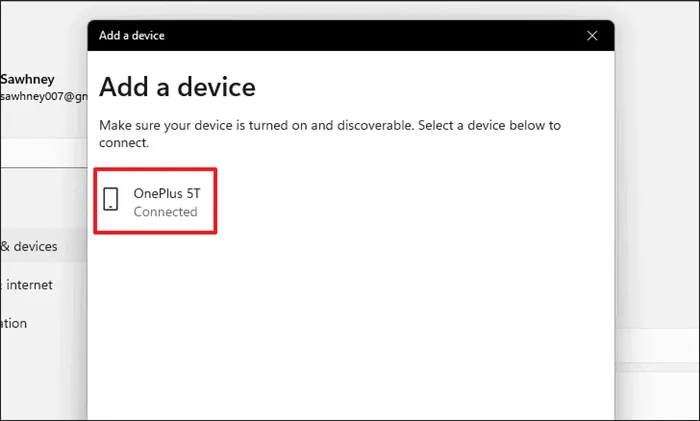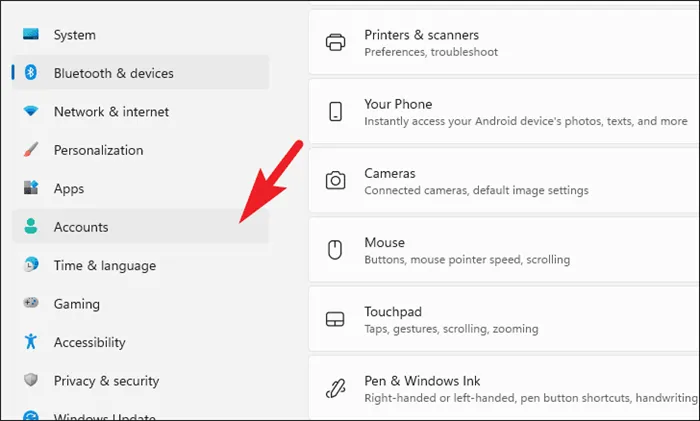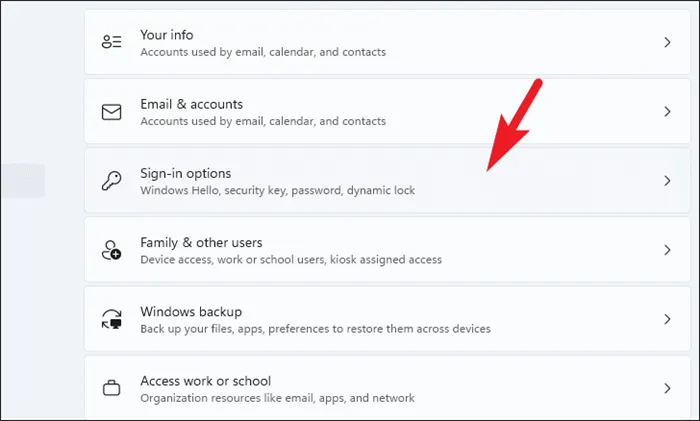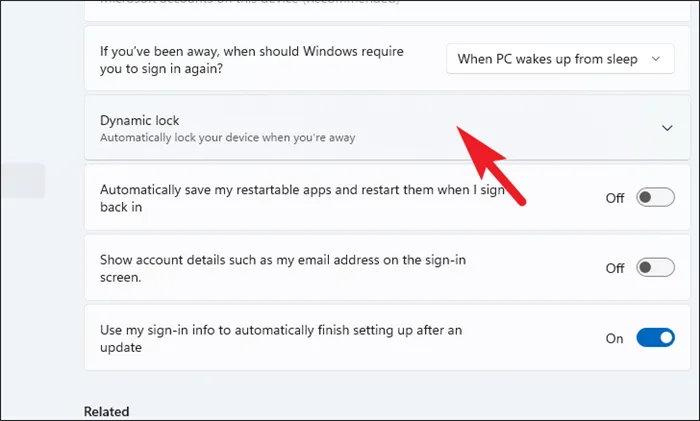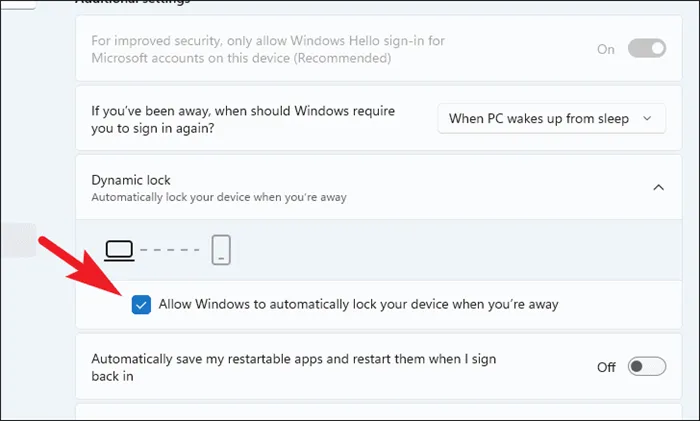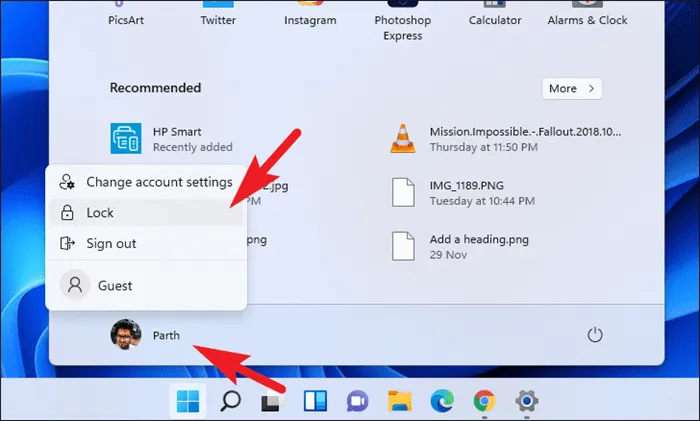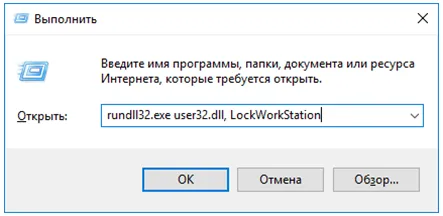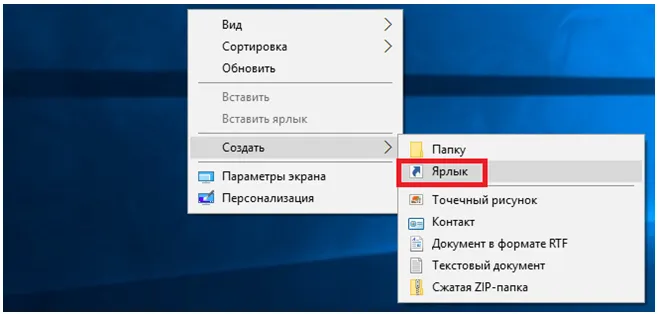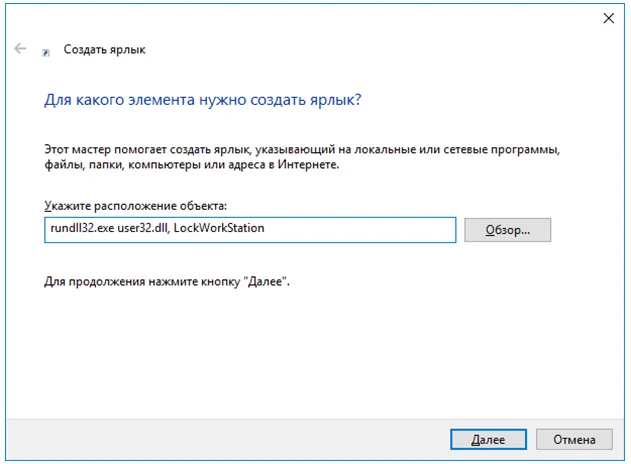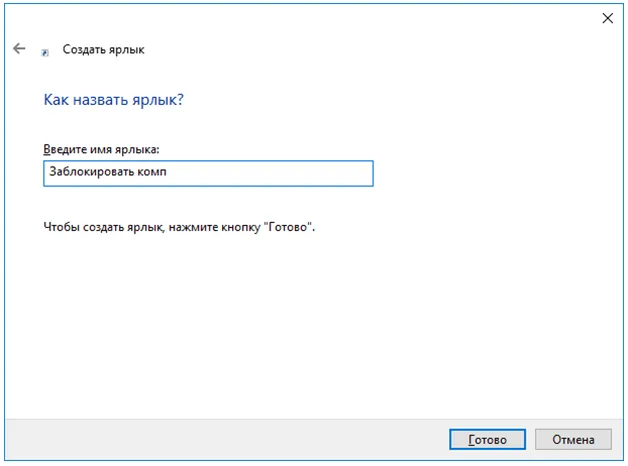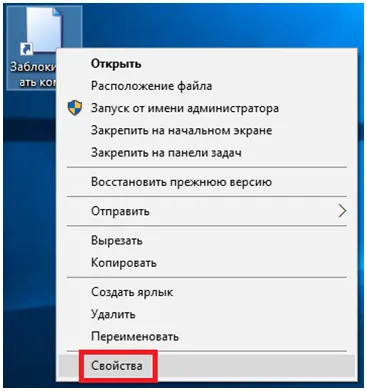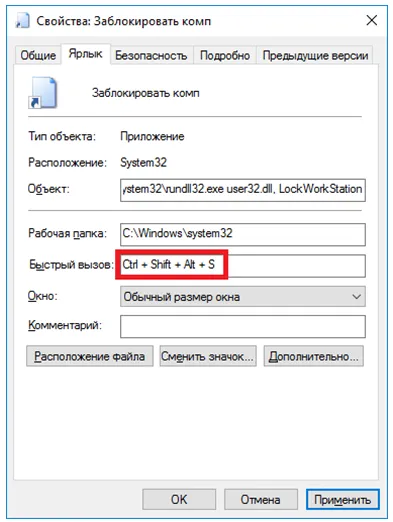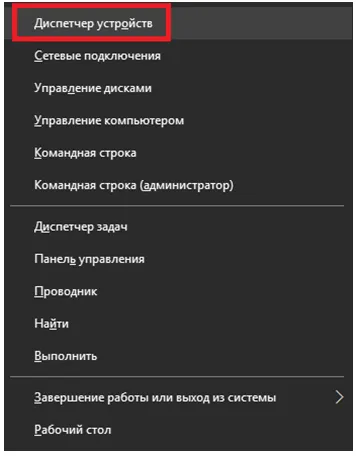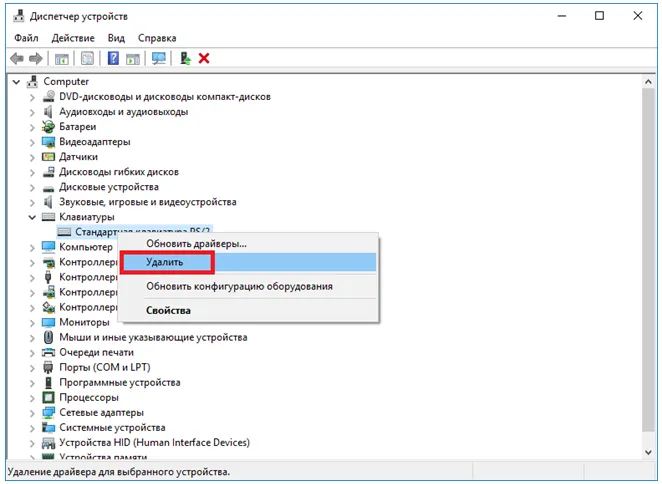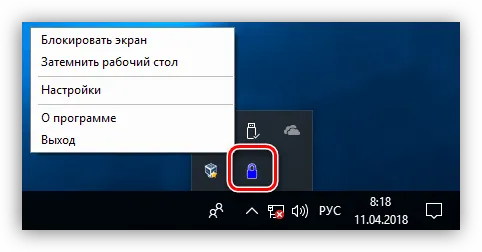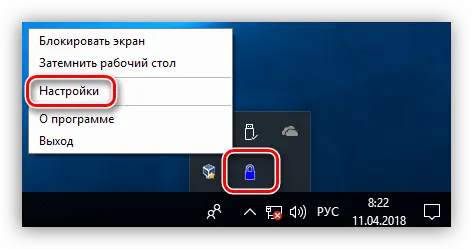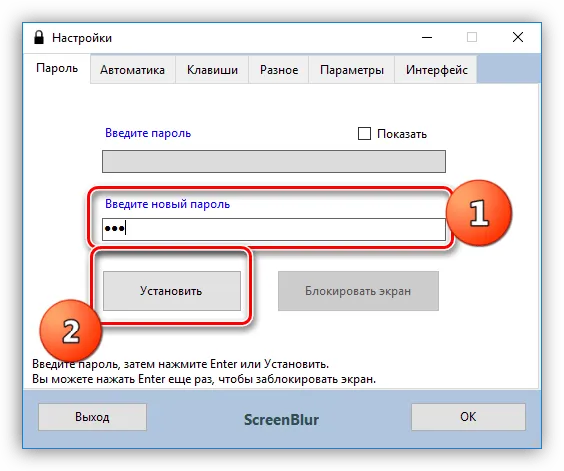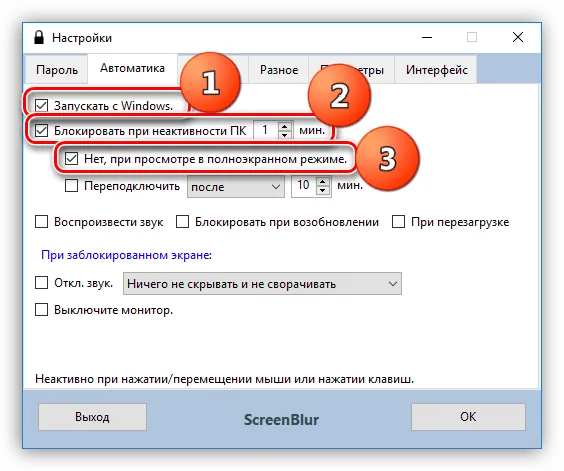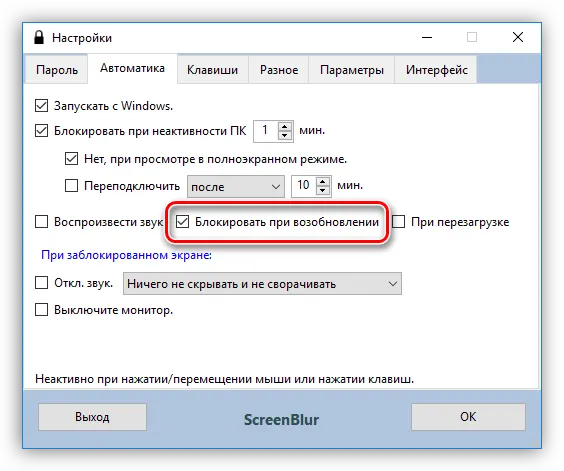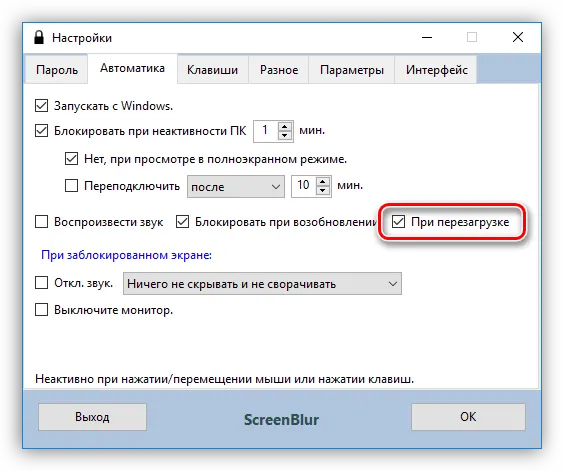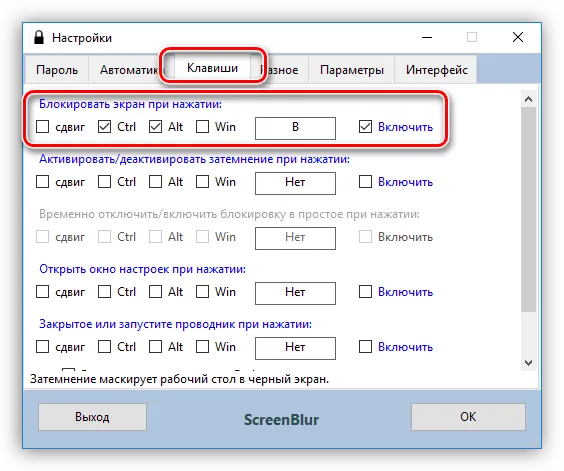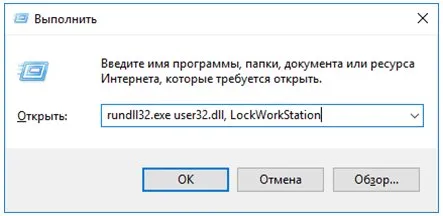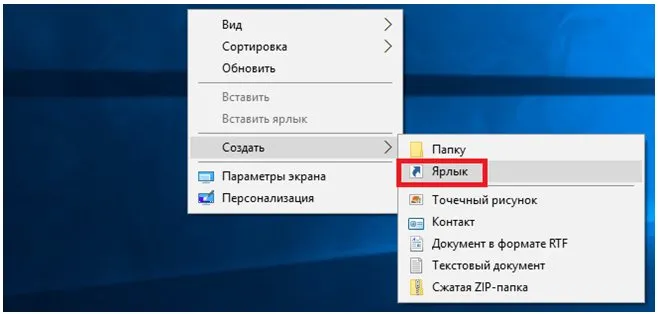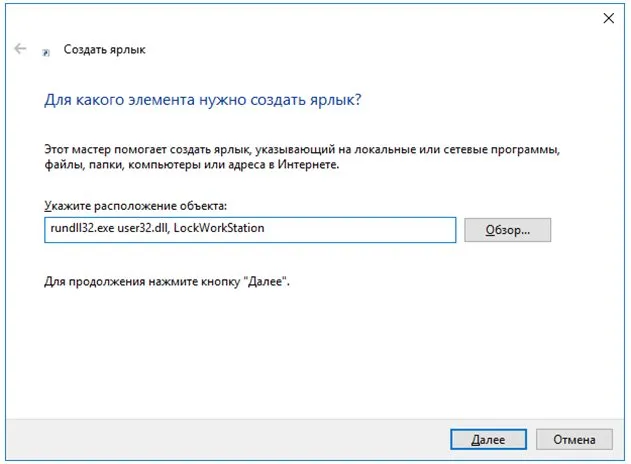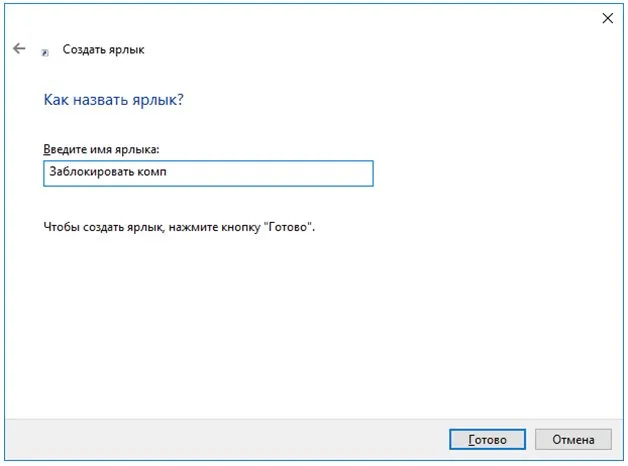Это самый распространенный метод блокировки компьютера. Вызовите панель управления с помощью кнопки «Пуск» (в Windows 8 нажмите Win + X) и выберите «Категория» в панели управления в правом верхнем углу. Затем выберите «Добавление и удаление учетных записей».
Блокировка клавиатуры на стационарном компьютере и на ноутбуке
Клавиатура — это основное устройство ввода данных компьютера. Однако его легко можно заменить мышью с электронной (экранной) клавиатурой. В большинстве случаев, однако, бывают ситуации, когда его необходимо заблокировать. Вдруг в комнату входят родители, по столу пробегает кошка или ваш младший брат на полминуты садится за компьютер. Чтобы защитить ваш компьютер, мы покажем вам, как заблокировать клавиатуру и какую комбинацию клавиш следует использовать.
Windows 7 предлагает три способа заблокировать компьютер, прежде чем вы покинете свой рабочий стол.
- Выбор в меню Пуск команды Завершение работы > Замок
Если вам необходимо регулярно блокировать компьютер, установите для командной кнопки выключения значение Блокировка.
- Одновременное нажатие клавиши с логотипом Windows и клавиши L >.
- Нажатие комбинации клавиш Ctrl+Alt+Delete > а затем нажмите кнопку Заблокировать компьютер.
Если вы используете любой из этих методов, появится экран входа в Windows. Важно отметить, что под именем пользователя появится слово «Заблокирован».
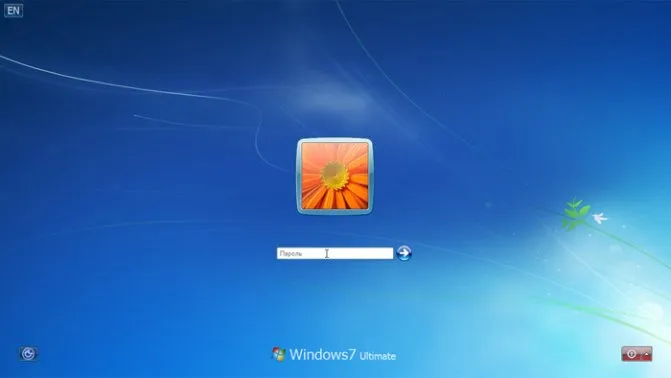

Ноутбуки фирмы Asus
Ноутбуки Asus также оснащены функциями Pause, F12, F7 или Set + Fx, где x может быть любым числом от 1 до 12. Проверьте руководство пользователя вашего компьютера — там часто приводятся эти комбинации.
Если различные ключи и специальные программы вам не помогли, зайдите на официальный сайт и скачайте руководство пользователя. Если клавиатура на ноутбуке Asus застряла и вы не можете найти способ ее извлечь, обратитесь в службу технической поддержки. Они дадут вам правильный код для сохранения вашего ноутбука.
Как заблокировать компьютер на пароль через флешку

Вечер. Два года назад я написал статью под названием: «Заблокировать компьютер от детей». В нем я объяснил, как установить блокировку с помощью командной строки и программы Block. В этой статье мы продолжим тему блокировки компьютера, и уже рассмотрим, как заблокировать компьютер от взрослых. И это можно сделать разными способами. Мы блокируем компьютер, вводя пароль в учетную запись и используя Predator 3.2.1 через USB-накопитель.
Пароль учетной записи рекомендуется использовать, если вы хотите заблокировать свой домашний компьютер. В основном он используется для защиты компьютера от детей. Predator 3.2.1, с другой стороны, в основном используется для защиты офисного компьютера от нежелательных сотрудников.
Данный товар подходит для ноутбуков всех марок, выпускающих ноутбуки с Windows 11/10: ASUS, Acer, Lenovo, HP, Dell, MSI, Toshiba, Samsung и другие. Мы не несем ответственности за ваши действия.
Горячие клавиши
Нажмите WIN + L. Эту комбинацию можно нажать в любой программе в любое время.
При нажатии этих клавиш экран немедленно блокируется. Все текущие документы и программы продолжают работать в фоновом режиме, поэтому вы можете продолжить работу с того же места. Очень практично.
Существует и другой способ блокировки экрана с помощью горячих клавиш (при необходимости): Нажмите Ctrl + Alt + Del. В появившемся окне нажмите на функцию «Заблокировать».
При помощи мышки
Нажмите кнопку «Пуск» и щелкните на имени пользователя в открывшемся окне. В открывшемся окне нажмите «Заблокировать».
Вам нужна помощь?
Не знаете, как решить проблему с вашим устройством, и нуждаетесь в совете эксперта? На вопросы отвечает Алексей, мастер по ремонту смартфонов и планшетов в сервисном центре.
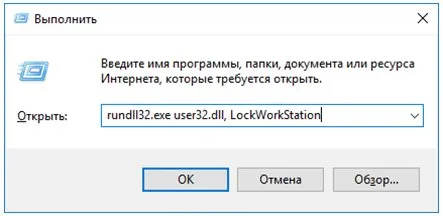
Автоматическая блокировка сеанса после бездействия
-
Откройте «Настройки» (нажмите «Win+I» или нажмите «Пуск», а затем значок «шестеренка»).
- Нажмите Ctrl + Shift + Esc, чтобы запустить диспетчер задач. Вы также можете нажать Ctrl + Alt + Del и выбрать вкладку «Диспетчер задач».
- В открывшемся окне «Диспетчер задач» перейдите в раздел «Пользователи», щелкните правой кнопкой мыши на текущем пользователе и выберите опцию «Отключить».
- Появится диалоговое окно с просьбой подтвердить ваши действия.
Щелкните по полю быстрого доступа и нажмите клавишу управления (например, Alt). По умолчанию операционная система предлагает использовать любой символ в сочетании с Ctrl и Alt, но ничто не мешает вам добавить и клавишу Shift. Но использование только одной управляющей клавиши не допускается — можно ли разрешить пользователю перекрывать Ctrl-V, например?
Включение блокировки при запуске Виндовс 10
Иногда вы можете столкнуться с проблемой, отличной от описанной выше, — необходимостью включения блокировки при запуске Windows. Как упоминалось ранее, по умолчанию при включении компьютера «Десятка» открывается на экране блокировки, а не на рабочем столе. Однако последние могут либо вообще отсутствовать, либо загружаться автоматически без необходимости вводить пароль счета или пин-код. Такое поведение может быть вызвано определенными проблемами операционной системы или неправильной конфигурацией операционной системы. Ниже мы рассмотрим, как восстановить интересующую нас сегодня функциональность.
Способ 1: Настройка учетных записей
Если при включении компьютера или ноутбука вы заметили, что экран блокировки загружается относительно быстро (имеется в виду экран входа в систему, а не стартовый экран) и «перескакивает» на рабочий стол самостоятельно, не предлагая войти в систему, то, скорее всего, пароль или пин-код для учетной записи, используемой в Windows 10, был отключен. Если вы привыкли вводить эти учетные данные для доступа к операционной системе и хотите продолжать это делать, выполните обратные действия, перечисленные в следующей статье.
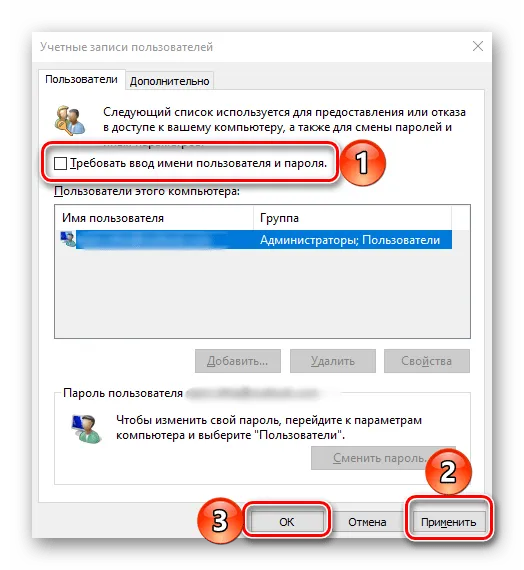

Это важно: в шаге 3 «Способа 2» поле «Требуется имя пользователя и пароль» должно быть отмечено, а не снято.
Способ 2: Редактирование реестра
Иногда экран блокировки вообще не отображается при запуске Windows. Это означает, что функция была деактивирована. Вы можете снова включить его, внеся некоторые изменения в системный реестр.
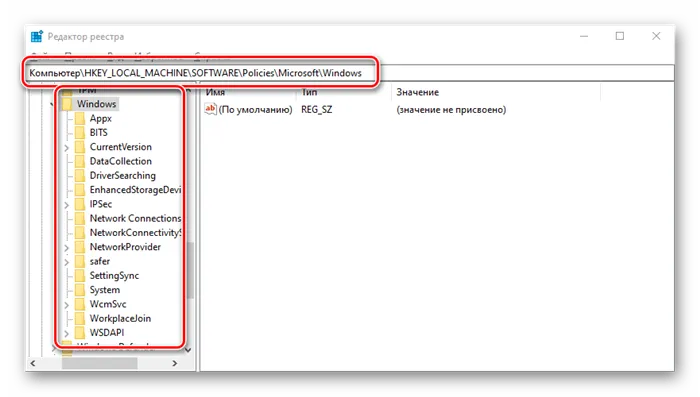
Обратите внимание. Если раздел «Персонализация» отсутствует в указанном выше пути, его необходимо создать. Для этого щелкните правой кнопкой мыши на пустой области раздела в папке «Windows» и выберите «Создать» — «Раздел» в качестве единственной доступной опции. Введите подходящее имя и откройте его.
Примечание: Если вы хотите снова деактивировать экран блокировки, установите параметр на «1». .
Этого достаточно, чтобы изменения вступили в силу, но проверить, работает ли функция, можно только после перезапуска.
Способ 3: Изменение параметров входа (для локальных учетных записей)
Доступ ко всем функциям Windows 10 возможен только при наличии учетной записи Microsoft, но многие пользователи продолжают использовать локальную учетную запись для работы с операционной системой. Если вы не установили пароль, экран блокировки загрузится автоматически при запуске операционной системы, и вы перейдете непосредственно на рабочий стол. Решением в этом случае является изменение настроек входа в систему.
Примечание: Если вы не знаете пароль своей текущей учетной записи, воспользуйтесь соответствующей ссылкой для его сброса и прочитайте статью по ссылке ниже.
Автоматическая блокировка экрана
Если вы не только имеете возможность самостоятельно заблокировать экран и ввести пароль или PIN-код при запуске операционной системы, но и интересуетесь, как автоматически заблокировать компьютер или ноутбук после определенного периода бездействия или при непосредственной разблокировке, выполните следующие действия.
Совет: Если вы также хотите, чтобы экран вашего компьютера блокировался почти сразу, когда вы перестаете им пользоваться и уходите, отметьте описание «Динамическая блокировка» ниже и, если это удобно, установите флажок «Разрешить Windows автоматически блокироваться, когда вы уходите».
С этого момента каждый раз, когда вы пробуждаете компьютер от сна, вам придется разблокировать экран, то есть ввести пароль или PIN-код, используемый для защиты учетной записи Windows 10.
Теперь вы знаете, как включить экран блокировки на компьютере или ноутбуке с Windows 10 и что делать, если он не появляется при запуске операционной системы.
Мы рады, что смогли помочь вам решить эту проблему.
Кроме этой статьи, на этом сайте есть еще 13117 полезных руководств. Добавьте Lumpics.ru в закладки (CTRL+D) и вы обязательно найдете нас полезными.
Если различные ключи и специальные программы вам не помогли, зайдите на официальный сайт и скачайте руководство пользователя. Если клавиатура на ноутбуке Asus застряла и вы не можете найти способ ее извлечь, обратитесь в службу технической поддержки. Они дадут вам правильный код для сохранения вашего ноутбука.
Заблокируйте компьютер, когда уходите, с помощью динамической блокировки
Вы также можете автоматически блокировать компьютер, когда уходите от него, подключив его к мобильному телефону через Bluetooth. Кроме того, это одноразовый, простой и понятный процесс.
Подключите телефон к компьютеру через Bluetooth
Чтобы использовать динамическую блокировку, необходимо подключить телефон к компьютеру с Windows 11 через Bluetooth. Если ваш телефон уже подключен, вы можете пропустить этот раздел и перейти к следующему.
Для сопряжения телефона перейдите в раздел «Настройки» из подключенных приложений или из меню Пуск.
Затем перейдите на вкладку «Bluetooth и устройства» в левой боковой панели.
Затем нажмите на плитку «Добавить устройство» в правой части окна настроек, чтобы продолжить. На экране откроется отдельное окно.
Затем нажмите на плитку «Bluetooth» на экране «Добавить устройство», чтобы продолжить.
Примечание. Перед началом работы убедитесь, что ваш мобильный телефон находится в режиме «Bluetooth Discovery».
Затем Windows выполнит поиск вашего телефона для сопряжения. Как только в окне появится название устройства, нажмите на него, чтобы начать процесс сопряжения.
После сопряжения вы получите уведомление в окне. Теперь вы можете установить Dynamic Lock на свой компьютер.
Настройте и используйте динамическую блокировку в настройках
После подключения мобильного телефона к компьютеру с Windows 11 можно настроить и использовать Dynamic Lock на компьютере.
На компьютере с Windows 11 перейдите в приложение «Настройки», затем перейдите на вкладку «Учетные записи» в левой боковой панели.
Там нажмите на плитку «Настройки подключения» в правой части окна.
Теперь прокрутите вниз и нажмите на опцию «Динамическая блокировка» в разделе «Дополнительные настройки» окна «Настройки подключения».
Затем установите флажок напротив пункта «Разрешить Windows автоматически блокировать машину, когда вас нет», чтобы активировать функцию динамической блокировки.
Еще несколько способов заблокировать компьютер с Windows 11
Если вы предпочитаете разнообразие в своей жизни, есть еще несколько способов заблокировать компьютер с Windows 11 и сделать так, чтобы вам никогда не было скучно.
Чтобы заблокировать компьютер из меню «Пуск», щелкните значок Windows на панели задач, а затем нажмите кнопку со значком вашей учетной записи в левом нижнем углу всплывающего меню. Затем выберите опцию «Заблокировать», чтобы немедленно заблокировать компьютер.
Вы также можете заблокировать компьютер с экрана безопасности Windows, нажав Ctrl + Alt + Del на клавиатуре. Затем нажмите на опцию «Заблокировать экран», чтобы немедленно заблокировать экран.
Вот и все, друзья, вы можете легко заблокировать свой компьютер с Windows 11, используя все вышеперечисленные методы.
Щелкните по меню «Пуск», а затем щелкните по стрелке рядом с подменю «Выключение». Выберите строку «Блокировка» или «Выключение».
Использование системной команды
Существует еще один гибкий способ настройки системного замка. Она основана на стандартных утилитах и прекрасно работает как под «Windows» 7, так и под «Windows» 10. Единственное, что вам нужно сделать для блокировки активной сессии, это выполнить команду «rundll32.exe user32.dll, LockWorkStation» (без кавычек, конечно).
Для его запуска можно использовать ту же стандартную функциональность и открыть всплывающее окно для любой команды. Для этого одновременно нажмите клавиши Windows и R и введите команду точно так, как описано выше.
Нажмите OK, чтобы начать. В зависимости от текущей нагрузки (и настроек производительности вашего компьютера) блокировка произойдет почти сразу или через несколько минут.
Однако постоянно набирать команду, даже самую знакомую, не так уж приятно. Да, можно сохранить его в файл, а затем просто скопировать текст. Но есть более простой и приятный способ — создание специального ярлыка.
Для этого щелкните правой кнопкой мыши в любом месте рабочего стола. Откроется контекстное меню, в котором необходимо навести указатель мыши на раздел «Создать», а затем выбрать подпункт «Ярлык».
Откроется диалоговое окно, в котором необходимо ввести команду.
Название ярлыка зависит исключительно от вкуса пользователя. Конечно, лучше всего вводить что-то значимое.
Готово, теперь у вас под рукой ярлык, который нужно только выполнить, чтобы защитить его от нежелательного внимания.
Но вы можете научить систему использовать его для блокировки компьютера без щелчков, просто сочетанием клавиш, как в Windows 10, так и в ставшей уже классической «семерке». Для этого откройте свойства ярлыка.
Щелкните по полю быстрого доступа и нажмите клавишу управления (например, Alt). По умолчанию операционная система предлагает использовать любой символ в сочетании с Ctrl и Alt, но ничто не мешает вам добавить и клавишу Shift. Но использование только одной управляющей клавиши не допускается — можно ли разрешить пользователю перекрывать Ctrl-V, например?
Внедрите изменения. Теперь «магическая комбинация» автоматически «заблокирует» компьютер.
Применение Fn
На ноутбуках или некоторых клавиатурах для блокировки используется комбинация Fn и одной из функциональных клавиш. Это может быть F6/F7 или F11/F12 — смотрите непосредственно на клавиатуре. Обратите внимание, однако, что он будет работать только в том случае, если установлено стандартное программное обеспечение производителя.
Наконец, давайте посмотрим, как можно заблокировать клавиатуру компьютера, в то время как остальная система продолжает работать. В этом вам помогут Системные инструменты: Откройте Диспетчер устройств (Win-X и нужный пункт).
Затем выберите, хотите ли вы отключить или удалить клавиатуру.
Помните, что затем вам нужно будет активировать или обновить оборудование в диспетчере устройств, чтобы оно снова заработало.
Используйте сторонние программы на свой страх и риск — они всегда могут нести вирусы, и тогда блокировка компьютера будет наименьшей из ваших проблем.
Компьютер, будь то на работе или дома, очень уязвим для всех видов внешнего вторжения. Это может быть атака из Интернета, а также со стороны неавторизованных пользователей, получивших физический доступ к вашему компьютеру. Последние могут не только случайно уничтожить конфиденциальные данные, но и злоумышленно попытаться украсть информацию. В этой статье вы узнаете, как защитить свои файлы и системные настройки от этих людей, заблокировав компьютер.
Блокируем компьютер
Техники безопасности, о которых мы поговорим ниже, являются одним из составных элементов информационной безопасности. Если вы используете компьютер в качестве рабочего инструмента и храните личные данные и документы, не предназначенные для посторонних глаз, вам необходимо убедиться, что никто другой не сможет получить к ним доступ, когда вас нет рядом. Это можно сделать, заблокировав рабочий стол, вход в систему или весь компьютер. Существуют различные инструменты для внедрения этих систем:
- Специальные программы.
- Встроенные функции.
- Блокировка с помощью USB-ключей.
Ниже мы подробно рассмотрим каждый из этих вариантов.
Способ 1: Специализированный софт
Такие программы можно разделить на две группы: Блокировка системы или рабочего стола и блокировка компонента или жесткого диска. В первую группу входит относительно простой и удобный в использовании инструмент под названием ScreenBlur от разработчиков InDeep Software. Он работает на всех версиях Windows, включая Windows 10, чего нельзя сказать о его конкурентах, и он полностью бесплатный.
ScreenBlur не требует установки и после запуска помещается на панель задач, где вы можете получить доступ к его настройкам и заблокировать его.
- Для настройки программного обеспечения нажмите на значок диска и перейдите к соответствующему пункту.
В главном окне установите пароль для разблокировки. Если это ваш первый запуск, просто введите его в поле, показанное на скриншоте. Затем необходимо ввести старый пароль, а затем новый. После ввода данных нажмите кнопку «Установить». .
Еще одна полезная функция безопасности — блокировка экрана при пробуждении компьютера из режима сна или гибернации.
Следующей важной настройкой является запрет перезапуска при блокировке экрана. Эта функция работает только через три дня после того, как вы снова установили или изменили пароль.
Перейдите на вкладку «Клавиши», которая содержит настройки для вызова функций с помощью горячих клавиш, и при необходимости установите их комбинации («Клавиша Shift» — это SHIFT — специальные возможности при отслеживании).
Следующим важным параметром на вкладке «Разное» является действие, когда блокировка длится определенное время. Когда защита активирована, программа выключает компьютер через определенное время, переводит его в спящий режим или оставляет экран видимым.
Команда «Выполнить» вызывается нажатием клавиш » Win » + » R «. На экране появится окно командной строки.
Как заблокировать компьютер на пароль Windows через флешку
Как я уже говорил, для этой задачи мы будем использовать Predator 3.2.1. Это очень практичная программа для офисов, где вы часто находитесь вдали от компьютера. Пока вас нет дома, кто угодно может проникнуть на ваш компьютер и скопировать данные или просто занести вирус.
- Чтобы отключить пароль входа в систему для Windows 10, 8, 7 или удалить пароль учетной записи.
Суть Predator заключается в том, что вы вставляете флешку в компьютер, активируете эту программу и создаете специальный файл. Программа переносит этот файл на флэш-накопитель USB. Когда USB-накопитель подключен к USB-порту компьютера, компьютер работает нормально. Как только палочка извлекается, компьютер блокируется.
Все очень просто: вынимаете USB-накопитель и приступаете к работе. В этот момент экран становится черным, а компьютер блокируется. Когда человек нажимает на клавиатуру, появляется окно с просьбой ввести пароль, который вы ввели при запуске программы. Это окно с таймером.
Если человек вводит неправильный пароль или не вводит его вовремя, на экране появляется запрещающий сигнал (на скриншоте выше), сопровождаемый громким звуковым сигналом. Для разблокировки необходимо вставить флэш-накопитель или ввести правильный пароль.
Некоторые пользователи задаются вопросом: — Что произойдет, если я потеряю флэш-накопитель USB? В этом случае необходимо ввести правильный пароль в течение 20 секунд, и блокировка будет снята. Затем вы можете создать новый файл для флэш-накопителя.
Если злоумышленник скопирует этот файл, то толку от него будет мало, поскольку Predator каждый день создает новый файл и перезаписывает старый. Старый файл просто больше не работает. Но давайте рассмотрим весь процесс в деталях.
Я рекомендую вам прочитать.
Физическое отключение
Не совсем удобным, но все же эффективным способом блокировки клавиатуры является ее физическое отключение. Обычно он используется, когда требуется замена устройства ввода или очистка клавиш.
Клавиатура подключается к материнской плате через специальный кабель. Именно его вам нужно достичь. Поэтому отключите ноутбук от сети, соблюдая осторожность, чтобы ничего не повредить, и откройте корпус. Найдите нужный кабель и отсоедините его.
Однако, если ноутбук все еще находится на гарантии, не рекомендуется использовать этот метод для блокировки и отключения клавиатуры. Это связано с тем, что существует большой риск повредить уплотнения, и тогда можно забыть о бесплатном гарантийном обслуживании в сервисном центре.
Кстати, многие пользователи отсоединяют клавиатуру ноутбука через шлейф, чтобы подключить внешнюю клавиатуру. При этом они не учитывают, что лишают устройство некоторых обширных функций, которые предлагает обычное устройство ввода. На многих клавиатурах ноутбуков есть кнопки для включения и выключения Wi-Fi, управления громкостью, яркостью экрана и т.д.
Использование системной команды
Существует еще один гибкий способ настройки системного замка. Она основана на стандартных утилитах и прекрасно работает как под «Windows» 7, так и под «Windows» 10. Единственное, что вам нужно сделать для блокировки активной сессии, это выполнить команду «rundll32.exe user32.dll, LockWorkStation» (без кавычек, конечно).
Для его запуска можно использовать ту же стандартную функциональность и открыть всплывающее окно для любой команды. Для этого одновременно нажмите клавиши Windows и R и введите команду точно так, как описано выше.
- Сброс пароля администратора Windows 10
Нажмите OK, чтобы начать. В зависимости от текущей нагрузки (и настроек производительности вашего компьютера) блокировка произойдет почти сразу или через несколько минут.
Однако постоянно набирать команду, даже самую знакомую, не так уж приятно. Да, можно сохранить его в файл, а затем просто скопировать текст. Но есть более простой и приятный способ — создание специального ярлыка.
Для этого щелкните правой кнопкой мыши в любом месте рабочего стола. Откроется контекстное меню, в котором необходимо навести указатель мыши на раздел «Создать», а затем выбрать подпункт «Ярлык».
Откроется диалоговое окно, в котором необходимо ввести команду.
Название ярлыка зависит исключительно от вкуса пользователя. Конечно, лучше всего вводить что-то значимое.
Готово, теперь у вас под рукой ярлык, который нужно только выполнить, чтобы защитить его от нежелательного внимания.
- Как установить пароль на компьютере с Windows 7, 8, 10.
Но вы можете научить систему использовать его для блокировки компьютера без щелчков, просто сочетанием клавиш, как в Windows 10, так и в ставшей уже классической «семерке». Для этого откройте свойства ярлыка.
Щелкните по полю быстрого доступа и нажмите клавишу управления (например, Alt). По умолчанию операционная система предлагает использовать любой символ в сочетании с Ctrl и Alt, но ничто не мешает вам добавить и клавишу Shift. Но использование только одной управляющей клавиши не допускается — можно ли разрешить пользователю перекрывать Ctrl-V, например?
Внедрите изменения. Теперь «магическая комбинация» автоматически «заблокирует» компьютер.