Font Massive — это менеджер для работы со шрифтами различных форматов. Их можно просматривать в папках на компьютере и в сетевом окружении. Удобно просматривать шрифты и сравнивать их друг с другом.
Как уменьшить размер шрифта на компьютере с помощью клавиатуры в ворде
Стандартные сочетания клавиш для увеличения и уменьшения масштаба шрифтов во всех основных веб-браузерах: Удерживая нажатой клавишу ‘Ctrl’, нажмите клавишу ‘+’, чтобы увеличить масштаб. Удерживая нажатой клавишу ‘Ctrl’, нажмите клавишу ‘-‘, чтобы уменьшить масштаб.
Как изменить шрифт с большого на маленький?
Как изменить шрифт с крупного на мелкий? Выделите раздел, в котором нужно заменить прописные буквы на строчные, и нажмите Shift+F3 (Shift+F3 и F3 одновременно). Все буквы теперь в нижнем регистре. Проблема в том, что то же самое происходит и со словами в начале предложения.
Как уменьшить размер букв на компьютере?
Чтобы уменьшить размер шрифта на клавиатуре компьютера, удерживайте клавишу CTRL и нажмите знак минус (чтобы увеличить размер шрифта, нажмите знак плюс).
Что делать если шрифт стал большим?
Нажмите одну из клавиш CTRL на клавиатуре и перемещайте колесо мыши, не отпуская его. Каждый такой свиток увеличивает или уменьшает текст на 10-15%. Когда вы двигаете колесико по направлению к себе, размер шрифта становится меньше, а когда вы двигаете его от себя, он становится больше. Когда вы будете удовлетворены размером, отпустите клавишу CTRL.
Как убрать шрифт заглавными буквами?
Использование сочетаний клавиш
- Выберите участок текста, который нужно написать большими буквами.
- Нажмите Shift+F3.
- Все буквы верхнего регистра станут строчными (маленькими).
Как изменить размер текста на компьютере?
Глобальное изменение размера шрифта на вашем компьютере
- Зайдите в Панель управления, нажав кнопку Пуск и выбрав соответствующее меню.
- Перейдите в раздел Дисплей и персонализация, где выберите подраздел Дисплей.
- Выберите шрифт «Маленький» или «Средний» и нажмите «Применить».
Как уменьшить шрифт на компьютере Windows 10?
Перейдите в Пуск — Настройки (или нажмите Win+I) и откройте «Специальные возможности». В верхней части раздела «Внешний вид» выберите нужный размер шрифта (определяется в процентах от текущего размера).
Как уменьшить текст?
Уменьшение или увеличение размера текста
- — уменьшает размер шрифта до ближайшего «оптимального» размера.
- — увеличивает размер шрифта на один пункт
- — уменьшает размер шрифта на один пункт.
Как изменить размер клавиатуры на Хуавей?
Изменение размера клавиатуры в Huawei
- В меню «Настройки» -> Система», перейдите к разделу «Язык и ввод».
- Перейдите в меню «SwiftKey Keyboard» и нажмите на значок «Enter».
- Найдите плитку «Редактировать» в верхней части. …
- Перетащите или раздвиньте края клавиатуры до нужного размера.
Как изменить размер клавиатуры Gboard?
Вариант 1: Gboard
- Откройте настройки Gboard. Раскладка обычно отображается во время набора текста. Нажмите на значок шестеренки и выберите «Настройки».
- В блоке «Макет» нажмите «Высота клавиатуры» и установите нужную высоту.
- Выйдите из «Настроек» и проверьте, был ли увеличен макет.
Как настроить клавиатуру на телефоне самсунг?
Перейдите в раздел «Настройки».
- Здесь вы найдете раздел «Язык и ввод». …
- Найдите «Клавиатуры и метод ввода», как в нашем случае, или «Текущая клавиатура». …
- Отобразится список доступных клавиатур. …
- Запустите любое приложение, требующее ввода, и убедитесь, что оно использует выбранную вами клавиатуру Google.
Как уменьшить размер шрифта на компьютере с помощью клавиатуры в ворде
На самом деле, вопрос очень неоднозначный, потому что вы можете спросить о размере шрифта в документе или о размере отображаемой области при наборе текста. Давайте ответим на оба вопроса. Затем к тексту.
Как увеличить размер текста в wordpress
Если говорить о размере рабочей области, то можно сказать, что многие программы (не только WordPress) поддерживают увеличение и уменьшение масштаба страниц или документов, а также предлагают сочетания клавиш для быстрого увеличения и уменьшения.
Попробуйте удерживать клавишу Ctrl и перемещать колесико мыши для увеличения или уменьшения масштаба. Это также работает в вашем браузере, сделайте это прямо сейчас, пока читаете этот совет.
Как увеличить текст в Яндексе? Довольно распространенный вопрос среди пользователей Интернета. Размер рабочей области можно увеличить (результаты поиска Яндекса) с помощью клавиатуры и мыши — нажмите CTRL + прокрутите колесико мыши, только с помощью клавиатуры — нажмите CTRL + «плюс» или «минус».
Вы можете изменить размер рабочей области только с помощью клавиатуры (это идеально, если вы используете ноутбук), удерживая клавиши CTRL + «Плюс» или «Минус».
Примечание для пользователей Mac OS! Вы можете увеличить или уменьшить размер рабочей области в приложениях, включая Word, нажав CMD + «Плюс» или «Минус».
Может случиться так, что вы выбрали слишком большую рабочую область в Word. В этом случае можно настроить размер рабочей области по умолчанию. Чтобы сбросить размер рабочей области по умолчанию, нажмите CTRL + 0 (ноль).
Увеличение размера шрифта в Word
Это очень просто! Откройте документ Word — выделите текст — увеличьте размер шрифта (см. рисунок ниже).
Как уменьшить шрифт на компьютере с помощью клавиатуры
При работе на компьютере некоторым пользователям необходимо уменьшить размер шрифта на экране. Это может быть связано с компьютерным сбоем, когда все значки вдруг стали больше, или вы просто хотите уменьшить размер шрифта, чтобы разместить больше информации на экране — главное, что у вас есть такая потребность и вы не знаете, как это сделать. В этой статье я постараюсь помочь пользователю и объяснить, как уменьшить шрифт на компьютере с помощью клавиатуры, какие инструменты для этого существуют и как ими пользоваться.
- Как уменьшить размер шрифта на компьютере — необходимые причины.
- Уменьшение размера шрифта — простые решения
- Изменение размера шрифта на компьютере видео

Как уменьшить размер шрифта на компьютере — необходимые причины.
Если у вас возник вопрос, как уменьшить размер шрифта на компьютере с помощью клавиатуры, значит, отображение шрифта на экране компьютера вас больше не устраивает. Это может быть связано не только с чрезмерным размером шрифта, отображаемого в браузере или в различных утилитах (MS Word, Excel и т.д.), но и с необходимостью уменьшить размер системных шрифтов в Windows, если надписи на значках отображаются некорректно.
Уменьшение размера шрифта — простые решения
У вас есть следующие варианты создания шрифта на компьютере:
Используйте клавиши Ctrl и — (минус). Этот способ достаточно универсален и позволяет как уменьшить, так и увеличить размер шрифта в большинстве компьютерных программ (клавиши Ctrl и «+»). Просто удерживайте клавишу Ctrl и нажмите клавишу «минус», чтобы уменьшить размер шрифта до нужного значения.
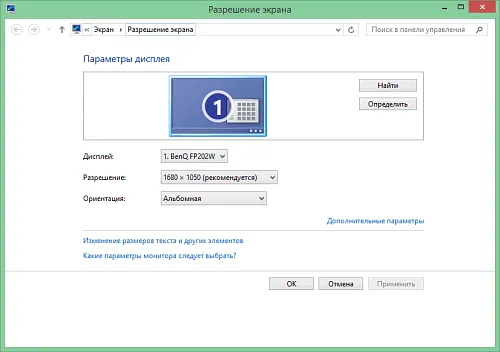
Используйте комбинацию клавиш Ctrl и -.
Уменьшите размер шрифта с помощью настроек браузера. При работе в Интернете следует уменьшить размер шрифта в браузере (особенно для того, чтобы сделать серфинг более комфортным). Для этого зайдите в настройки вашего браузера, найдите опцию «Размер шрифта» (в моем Firefox она находится на вкладке «Содержание») и установите нужный размер шрифта.
Также можно полностью изменить масштаб экрана (размер страницы) в браузере. При вызове меню настроек открывается меню с кнопками масштабирования экрана в верхней части (обычно) — минус (-) и плюс (+),
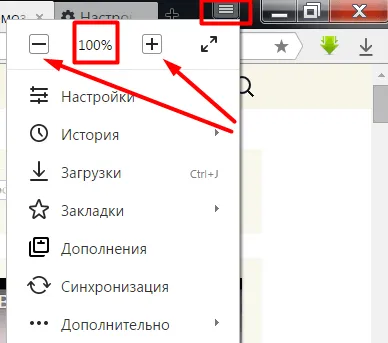
Измените разрешение экрана. Еще один простой способ уменьшить размер шрифта — увеличить разрешение экрана (количество точек, отображаемых на единице площади). Соответственно, иконки и шрифты уменьшены в размере, чтобы сделать их более удобными для пользователя. Для этого щелкните правой кнопкой мыши по пустому месту на рабочем столе, выберите опцию «Разрешение экрана», а затем измените разрешение экрана на более высокое. Помните о возможностях вашего монитора и не устанавливайте разрешение выше заявленных характеристик вашего устройства.
Однако на более современном и мощном оборудовании рабочий стол вашего компьютера будет выглядеть бесплодным — иконки низкого разрешения, крупные и размытые буквы и т.д.
Способ 1: Специальный софт
Хотя система предоставляет нам некоторые возможности по регулировке размера шрифта, разработчики программного обеспечения не отстают и выводят на рынок более удобные и дружелюбные инструменты. Они становятся особенно актуальными в контексте недавних обновлений Ten, которые значительно сократили необходимые нам функции.
Давайте рассмотрим этот процесс на примере небольшой программы под названием Advanced System Font Changer. Он не требует установки и имеет только необходимые функции.
Выберите безопасное место и нажмите кнопку «Сохранить». Это делается для того, чтобы вернуть настройки в исходное состояние после нескольких неудачных экспериментов.
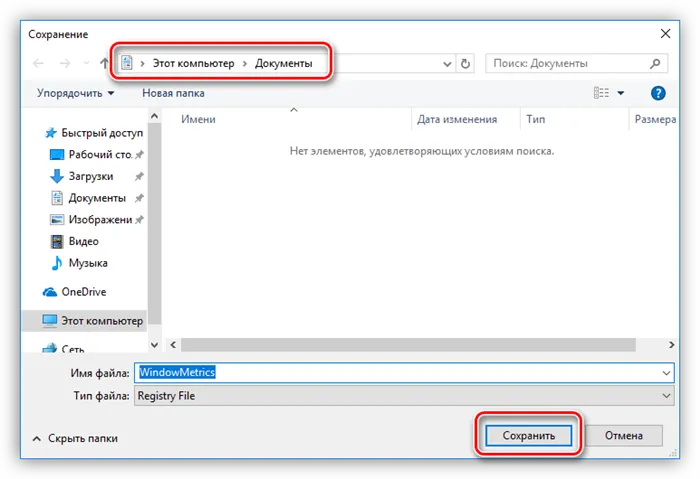
- «Строка заголовка» — строка заголовка окна Проводника или программы, использующей интерфейс системы.
- «Меню» — Верхнее меню — «Файл. Файл», «Вид», «Правка» и подобные меню.
- «Message Box» — размер шрифта диалоговых окон.
- «Название палитры» — названия различных блоков, если таковые имеются в окне.
- «Иконка» — имена файлов и ярлыков на рабочем столе.
- «Tooltip» — всплывающие подсказки, которые появляются при наведении курсора мыши на элементы.
Способ 2: Системные инструменты
Способ настройки параметров значительно отличается в разных версиях Windows. Давайте подробнее рассмотрим отдельные варианты.
Windows 10
Как упоминалось ранее, функции настройки системных шрифтов в Windows 10 будут удалены в следующем обновлении. Здесь есть только один выход — использовать программу, о которой мы говорили выше.
Windows 8
С «восьмеркой» дело обстоит немного лучше при таких настройках. В этой операционной системе вы можете уменьшить размер шрифта для некоторых элементов интерфейса.
Windows 7
В «7» нет проблем с изменением шрифта. Почти для всех элементов имеется блок для настройки текста.
Windows XP

XP, как и «десятка», не отличается обилием настроек.
Заключение
Как видите, уменьшить размер системных шрифтов несложно. Для этого можно использовать системные инструменты или, если у вас нет необходимых функций, чрезвычайно практичную программу.
Мы рады, что смогли помочь вам решить эту проблему.
Помимо этой статьи, на сайте есть еще 13117 полезных руководств. Добавьте Lumpics.ru в закладки (CTRL+D) и вы обязательно найдете нас полезными.
Выберите безопасное место и нажмите кнопку «Сохранить». Это делается для того, чтобы вернуть настройки в исходное состояние после нескольких неудачных экспериментов.
Как изменить шрифт для элементов Windows?
В Windows можно изменить шрифт для каждого элемента (меню, окна и т.д.). В результате изменяется цвет и меняется внешний вид. Чтобы изменить шрифт в Windows:
- Откройте Панель управления и выберите Персонализация. Войдите в меню, щелкнув правой кнопкой мыши на экране.
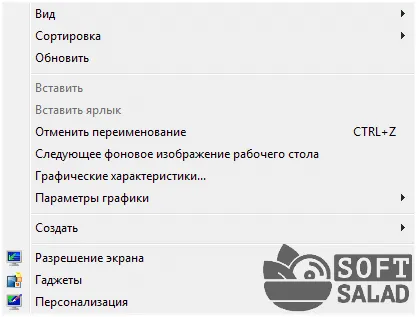
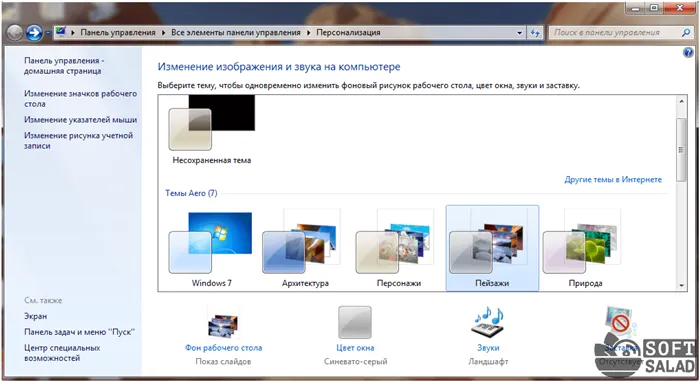
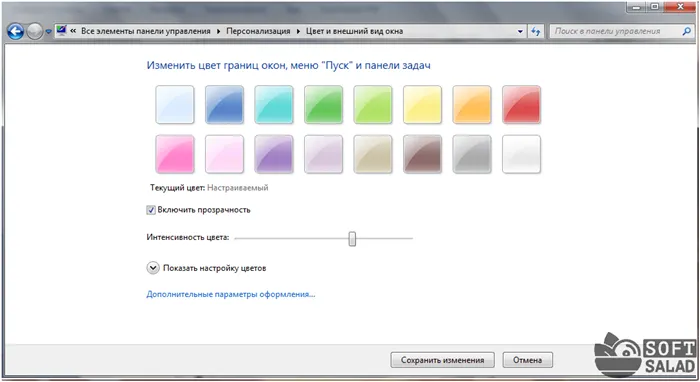
- Укажите нужный элемент: Рабочий стол, окно, рамка и т.д. Установите размер, цвет и написание шрифта. Отображается образец шаблона. Эта опция доступна не для всех элементов.
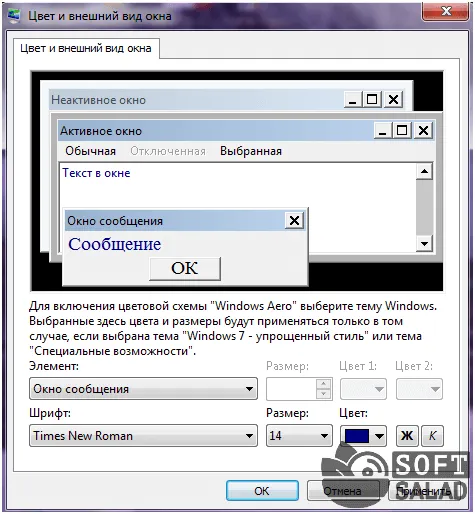
Как работать с новыми шрифтами в Windows?
В Windows легко работать со встроенными шрифтами и добавлять новые. После загрузки важно правильно установить их на компьютер.
По умолчанию в Windows есть два типа шрифтов. Они одинаковы для всех компьютеров, принтеров и приложений. Шрифты TrueType можно редактировать любым способом без потери четкости. Шрифты OpenType имеют больший набор символов. Этот комплект также совместим с внешними устройствами и программами.
Шрифты PostScript используются для высококачественной печати. Они детализированы и имеют художественный вид. Они используются для печати глянцевых журналов, газет, брошюр и т.д.
Все доступные шрифты отображаются на панели управления. Выберите нужный диапазон в нижней части списка.
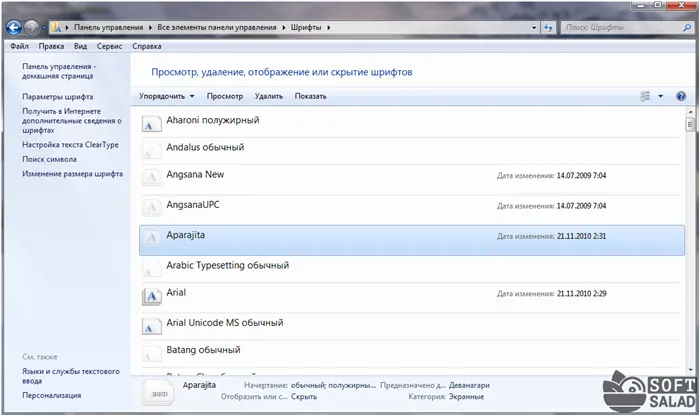
Шрифты можно отображать, удалять и скрывать.
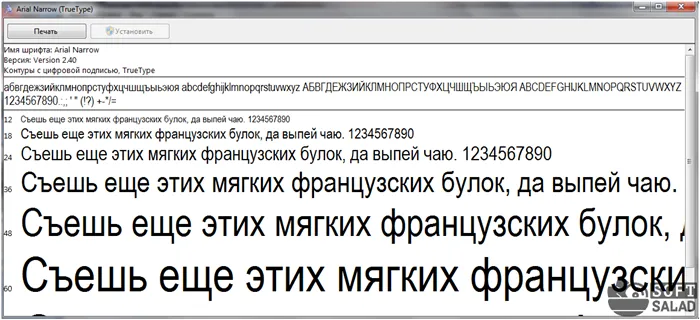
Где найти новые шрифты?
Палитра шрифтов содержит более 100 тысяч шрифтов. Они создаются художниками-любителями и проектными организациями. Шрифты можно загрузить со специальных сайтов. Многие дизайнеры шрифтов предлагают их бесплатно, но некоторые компании предлагают их за плату.
Вы также можете загрузить или купить шрифты в Microsoft. Ссылку на него можно найти в Панели управления в разделе Шрифты. Нажмите здесь «Дополнительная информация об Интернете и шрифтах».
Страница открывается на английском языке. В левой колонке выберите Шрифты и шрифты. Затем отображается описание шрифта. После того как вы нажмете на ссылку Buy&Download Microsoft Fonts, начнется загрузка.
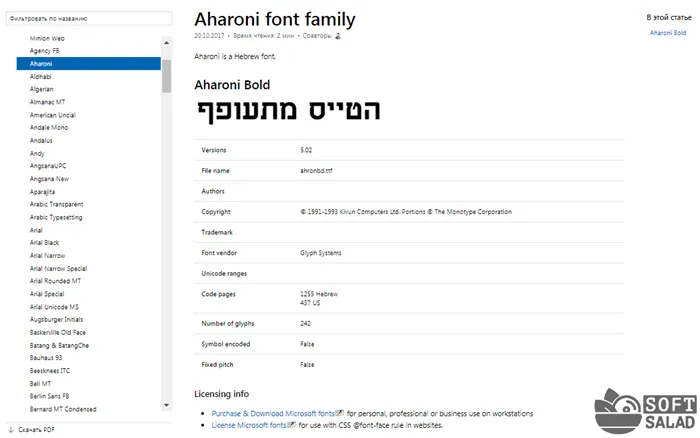
Как установить шрифты?
Следующие советы помогут вам избежать проблем при загрузке и установке шрифтов:
- Если имя нового шрифта совпадает с именем шрифта, имеющегося в вашей системе, его следует переименовать,
- Закройте все программы во время установки,
- Некоторые шрифты требуют установки двух файлов: одного для монитора и одного для принтера.
Шрифты представлены в формате ttf. Выберите один из следующих вариантов установки:
- Откройте общий список и перетащите загруженный файл в общий список.
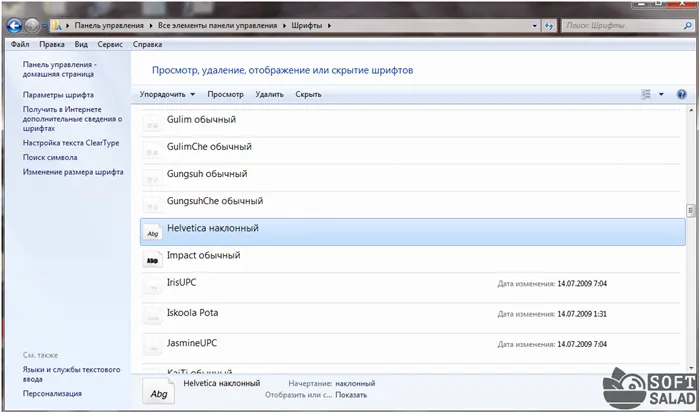
- Щелкните правой кнопкой мыши и выберите «Установить».
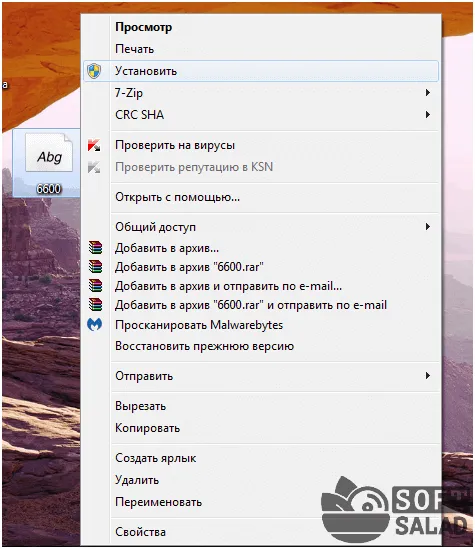
Программы для изменения шрифта
Помимо обычных способов, существуют и специальные программы. Они помогают быстро изменить шрифт на компьютере. Эти утилиты быстро устанавливаются и просты в использовании.
System Font Size Changer
System Font Size Changer — это небольшая программа для изменения размера шрифтов. В Windows 10 нельзя изменить размер шрифта. Желаемые размеры задаются в тексте заголовка, окне сообщения, меню и всплывающих подсказках. Программа не требует установки. Перед первым использованием можно сохранить настройки по умолчанию.
- Интерфейс максимально прост,
- можно свободно скачать,
- без рекламы.
Недостатки System Font Size Changer:
- Минимальный набор инструментов,
- toolbox, нет toolkit, нет toolbox, работает только на английском языке.
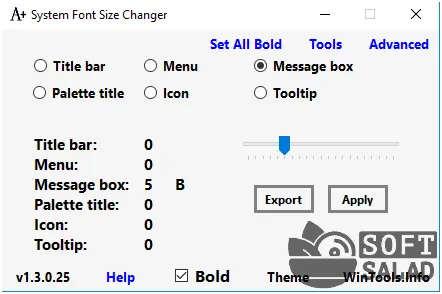
Font Massive
Font Massive — это менеджер для работы со шрифтами различных форматов. Их можно просматривать в папках на компьютере и в сетевом окружении. Удобно просматривать шрифты и сравнивать их друг с другом.
Преимущества Font Massive:
- Совершенно бесплатно,
- бесплатно, бесплатно, бесплатно, бесплатно, бесплатно, бесплатно, бесплатно,
- удобный просмотр,
- Подсказки.
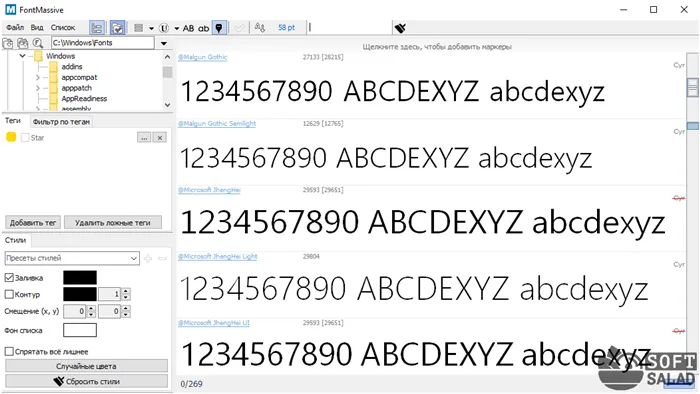
FontExpert
FontExpert — это эффективный инструмент для управления шрифтами. Утилита помогает в их установке, редактировании и исправлении ошибок. Имеется мощная поисковая система для выбора подходящего варианта. Бесплатная версия действительна в течение 30 дней. Стоимость пакета программного обеспечения составляет 3800 рублей.
Основные функции программы FontExpert:
- Поисковые шрифты,
- Поиск на системном диске и внешних дисках,
- управление: сортировка, копирование, удаление, перемещение шрифтов,
- создание каталога шрифтов,
- Устранение неполадок и решение проблем.
Преимущества FontExpert:
- быстрый и простой поиск,
- устранение неполадок,
- возможность интеграции команд в Explorer.
Недостатком услуги является ограниченный бесплатный период. Для дальнейшего использования необходимо приобрести лицензию.
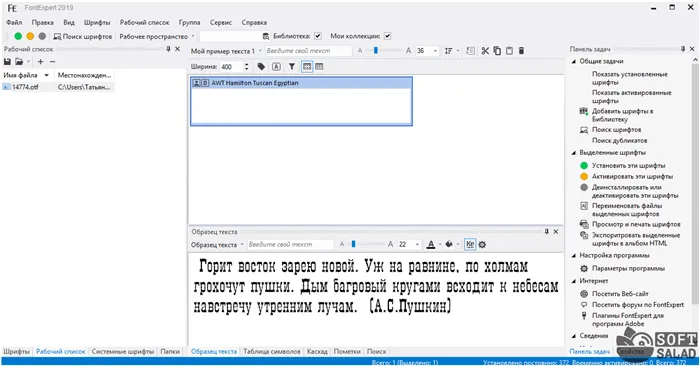
Чтобы изменить шрифт на компьютере, используйте встроенные инструменты или программы сторонних производителей. Самый простой способ увеличить буквы на экране — настроить масштаб. Чтобы выбрать нужный цвет, элемент управления или форму, откройте панель управления.
Шрифты PostScript используются для высококачественной печати. Они детализированы и имеют художественный вид. Они используются для печати глянцевых журналов, газет, брошюр и т.д.
Как изменить масштаб в Word и Excel
Чтобы изменить масштаб в Word или Excel, нажмите на значки + и — в правой нижней панели или на значок % в той же панели — существует множество вариантов изменения:
- Zoom — открывает настройки так же, как при нажатии на значок % в правом нижнем углу.
- 100% — возвращает документ к размеру по умолчанию.
- Одна страница — подгоняет размеры под вид для редактирования одной страницы.
- Несколько страниц — разбивает документ на две страницы для удобного управления текстом в двух окнах одновременно.
- Подогнать по ширине страницы — подогнать документ по ширине окна.
Горячие клавиши для уменьшения масштаба экрана
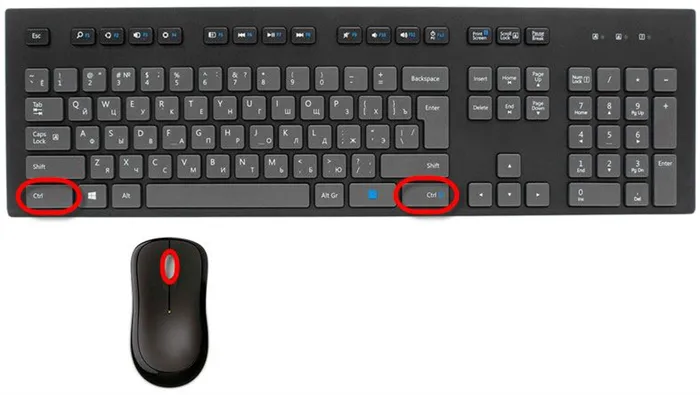
Если вы проведете небольшое исследование, то обнаружите, что большинство пользователей предпочитают «горячие клавиши» сложным функциям. Вместо того чтобы искать нужный пункт меню, гораздо проще нажать простую комбинацию, чтобы получить желаемый результат. К счастью, разработчики операционных систем и программного обеспечения помогают пользователям в решении этой задачи. Существует несколько способов увеличения или уменьшения экрана.
Первый метод использует как компьютерную клавиатуру, так и мышь. Чтобы увеличить масштаб, удерживайте клавишу «Ctrl» и вращайте колесико мыши. При увеличении масштаба увеличивается, при уменьшении — уменьшается. Этот метод хорош не только для удобства. Технически он применим к большинству программ. Кроме того, с помощью этой комбинации можно быстро изменять размеры ярлыков на рабочем столе. Если применить горячую клавишу к Проводнику, можно быстро изменить внешний вид элементов (таблица, плитка, значки разных размеров).
Второй метод не влияет на мышь, но область его применения несколько уже. Это вопрос использования одной из двух комбинаций. Ctrl +» увеличивает, а «Ctrl -» уменьшает. Отдельные ноутбуки используют комбинацию в качестве общей настройки, но список ограничен. В целом, этот метод больше подходит для браузеров и отдельных программ, которые претендуют на такую функцию.
Как изменить масштаб экрана в браузере
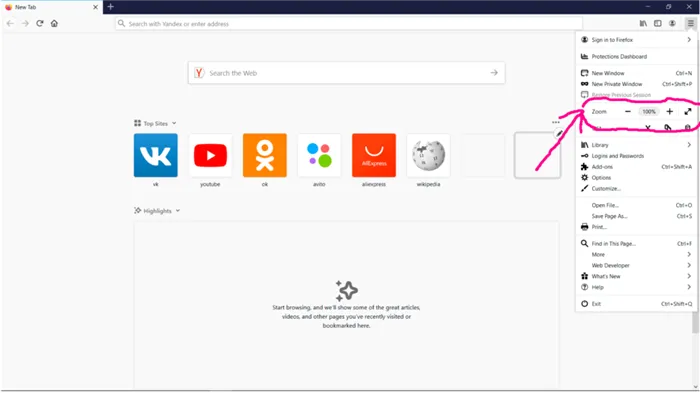
В большинстве случаев при работе в Интернете требуется изменить масштаб экрана. Шрифт на отдельных веб-сайтах может быть слишком крупным или слишком мелким, что затрудняет чтение. В этих случаях нет необходимости выполнять глобальные настройки на короткий период времени. Вышеупомянутые сочетания клавиш для уменьшения экрана могут вам помочь. Кроме того, разработчики встроили функцию уменьшения масштаба в каждый отдельный браузер. Его преимущество в том, что браузер может запомнить настройки для каждого отдельного сайта. В этом случае при повторном посещении ресурса экран не придется «настраивать» заново.
Помимо стандартных комбинаций клавиш, можно также использовать настройки Chrome. Для этого нажмите на три точки в правом верхнем углу окна. Откроется контекстное меню со строкой Zoom. Нажмите на «-/+», чтобы изменить процентное значение.
В Opera это работает аналогичным образом. Щелкните на логотипе (вверху слева) и выберите в меню строку Zoom. В нем используйте клавиши «+/-» для изменения размера информации в окне.
Мы не знаем, кто у кого «украл» схему настройки шкалы, но должны признать, что она кажется довольно удобной. Нажмите на три точки в левом верхнем углу окна и измените значение с помощью «-/+» на шкале масштаба.
Чтобы изменить масштаб всего Яндекс браузера, нужно открыть «Настройки» — «Страницы» — «Масштаб страницы». Чтобы изменить конкретный ресурс, нужно нажать на три черточки и изменить масштаб. В качестве альтернативы можно использовать обычные комбинации клавиш, как описано выше.
Если говорить о размере рабочей области, то можно сказать, что многие программы (не только WordPress) поддерживают увеличение и уменьшение масштаба страниц или документов, а также предлагают сочетания клавиш для быстрого увеличения и уменьшения.
Как уменьшить шрифт на компьютере Windows 10 Creators Update
Как уменьшить размер шрифта на компьютере или ноутбуке в Windows 10 Creators Update:
- Запустите системный ресайзер шрифтов.
- Установите чашку на нужное значение (title bar — для заголовков окон, menu — главное меню программы, message box — окна сообщений, palette titles — заголовки панелей, icon — ярлыки под значками, toolbox — подсказки).
- Перетащите ползунок влево
- Нажмите кнопку Применить и перезагрузите компьютер, чтобы изменить (увеличить или уменьшить) размер шрифта на экране компьютера с Windows 10.
Увеличение и уменьшение шрифта в Word на виндовс 7
Изменение размера шрифта на компьютере с Windows 7 — настройки
Если пользователь сразу не знает, какой размер шрифта назначить тому или иному шрифту в Word, он может сделать это по очереди. Вы можете изменить значения следующим образом:
- Выберите фрагмент текста, размер которого необходимо изменить.
- На следующем этапе пользователь должен нажать на кнопку с большой буквой А, чтобы увеличить текст, и на кнопку с маленькой буквой А, чтобы уменьшить выделенную часть. Размер шрифта изменяется при каждом нажатии на кнопку.
Также есть возможность изменить шрифт на нестандартный. Инструкции в этом случае следующие:
- Аналогичным образом выделите с помощью компьютерной мыши набранную часть текста, которая должна быть больше, чем размер по умолчанию 72 единицы.
- В разделе Главная на панели инструментов Шрифт рядом с названием шрифта есть поле, в котором указано конкретное числовое значение; щелкните по нему.
- Выберите это числовое значение и нажмите «Delete» или «BackSpace» на клавиатуре.
- В пустом окне введите конкретное значение и нажмите клавишу Enter, чтобы увеличить текст.
Размер текста изменяется в зависимости от установленных значений.
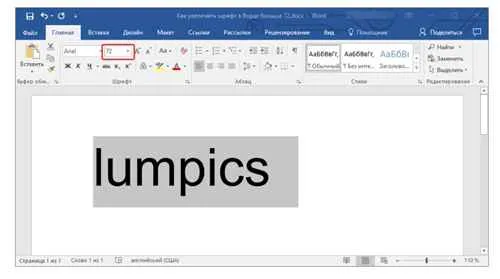
Изменение размера текста в Word
Как увеличить шрифт на компьютере в windows 7?
В Windows 7 размер шрифта на экране компьютера или ноутбука немного меняется.
Для этого щелкните правой кнопкой мыши по пустому месту на рабочем столе и выберите «Персонализировать».

Персонализация в Windows 7
В открывшемся окне выберите «Отобразить» в левом нижнем углу.
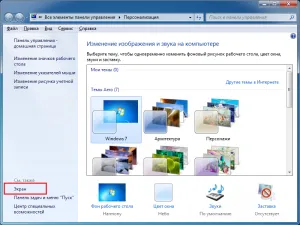
Персонализация экрана в Windows 7
Выберите «Другой размер шрифта (точек на дюйм)» в верхней левой части окна.
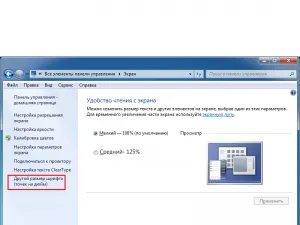
Откройте настройку размера шрифта в Windows 7
Откроется окно «Выбор масштаба», в котором можно выбрать процентный коэффициент увеличения в поле «Масштабировать от нормального размера».

Выбрав нужное значение, нажмите на кнопку «Применить» и выйдите из профиля. Когда вы снова войдете в систему, все элементы рабочего стола Windows 10, включая шрифт на экране, будут увеличены.








