Разработчики предусматривают только использование ранее созданных учетных записей. Если вы хотите использовать один аккаунт на мобильном телефоне, а другой на компьютере, зарегистрируйте новый аккаунт и посмотрите d ann live hack (относится к телефонам Android).
Как установить ватсап на компьютер.
Сегодня существует множество программ, позволяющих пользователям мобильных телефонов, смартфонов, планшетов и компьютеров общаться в Интернете. Более того, программы позволяют не только общаться посредством SMS и голоса, но и отправлять фотографии, видео и записи. Поэтому сегодня мы поговорим о программе, которая завоевала любовь большого количества пользователей — WhatsApp Messenger. Как вы знаете, WhatsApp изначально был разработан для мобильных устройств, еще в 2009 году, но сегодня мы рассмотрим, как можно установить WhatsApp на компьютер и возможно ли это.
Как упоминалось ранее, WhatsApp изначально был разработан для мобильных устройств. Однако, поскольку она стала очень популярной, разработчики сначала создали веб-версию, а затем приложение для ПК.
Большинство пользователей используют WhatsApp из-за его многочисленных полезных функций:
- Возможность создания нескольких групп для общения,
- кроссплатформенный, бесплатный,
- Возможность обмена фотографиями и видеофайлами,
- Возможность переноса документов, заметок и местоположений,
- Возможность свободного общения с помощью текста или голоса.
Изначально разработчики хотели сделать это приложение платным, но потом отказались от этой идеи, возможно, именно поэтому приложение охватило так много людей.
Как установить ватсап на компьютер?
Вопрос о том, как установить ватсап на компьютер, волнует многих пользователей программы, ведь не всегда удобно держать в руках телефон и отвечать на сообщения, гораздо проще было бы использовать программу на компьютере, если проводить с ней много времени.
Если раньше для установки приложения на компьютер предлагалось использовать различные эмуляторы Android (мы также рассмотрим этот метод), то теперь все стало намного проще. Итак, приступим к установке.
Посетите официальный сайт: https://www.whatsapp.com.
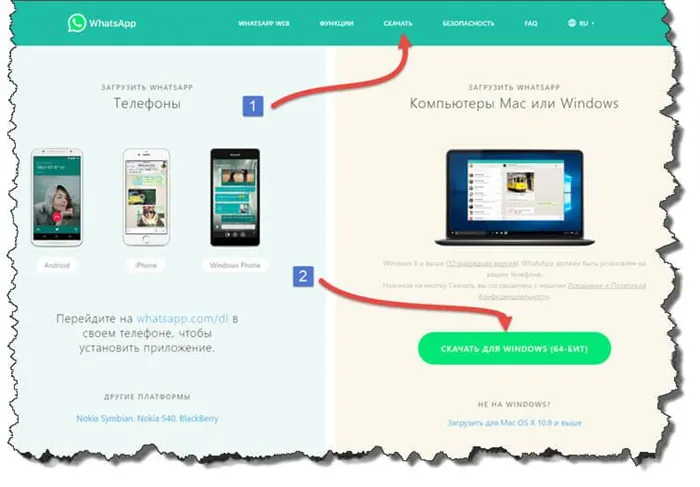
Нажмите на кнопку «Загрузить» в строке меню, а затем на ссылку «Загрузить для Windows».
После установки программы необходимо выполнить первые настройки и соединить программу, установленную на телефоне, с программой на компьютере.
Для этого запустите мессенджер на своем смартфоне, вызовите меню программы и выберите «WhatsApp Web».
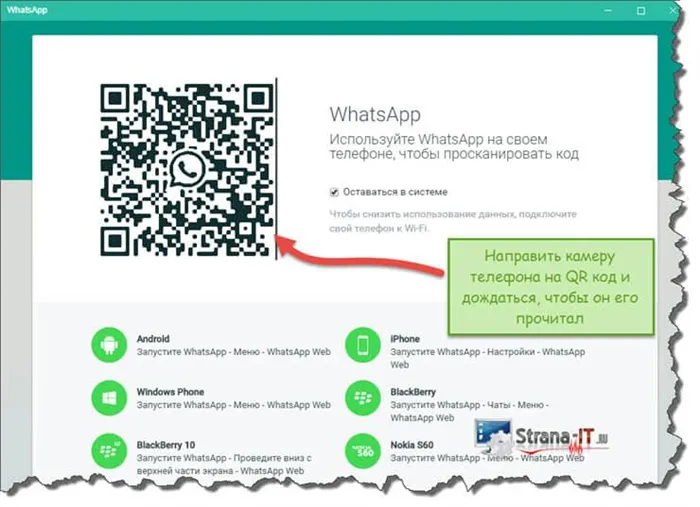
После запуска WhatsApp Web активируется камера смартфона, и вам необходимо отсканировать QR-код с экрана компьютера.
После считывания кода на экране появится список ваших контактов и всех сообщений, находящихся в данный момент в приложении на вашем телефоне.
Важно: Вы должны активировать приложение в процессе регистрации. После того как код будет отправлен на ваш номер телефона, вы должны ввести его в соответствующее поле.
На этом процесс установки завершен. Теперь вы знаете, как установить ватсап на свой компьютер.
Синхронизация данных WhatsApp.
Когда приложение установлено и работает правильно, список контактов, сообщений и файлов должен отображаться на компьютере. Поскольку при входе в приложение автоматически создается пользовательское соединение и привязывается к номеру телефона, все контакты WhatsApp, хранящиеся на телефоне, автоматически переносятся на компьютер. После запуска приложение начинает проверять телефонную книгу и, если находит контакт, для которого установлено приложение, добавляет его в список контактов. Эта синхронизация происходит автоматически. Поэтому не удивляйтесь, если в вашем списке контактов появятся новые пользователи WhatsApp.
После установки и активации приложения ватсап на вашем компьютере вы можете активно им пользоваться. Когда вы запускаете приложение, оно подключается к серверу и к вашему смартфону. Ватсап не может работать в автономном режиме и поэтому требует постоянного доступа в интернет. Если у вас безлимитный тариф, конечно, вам не нужно беспокоиться об этом, но для пользователей, которые платят в зависимости от используемого ими трафика данных, это может вызвать некоторые неудобства. Как и во многих других подобных программах, вы можете установить статус. Есть возможность использовать статусы по умолчанию или создать свой собственный. В WhatsApp есть хорошая функция. Если вы закроете программу во время отправки сообщения, соединение с сервером не прерывается, и сообщение продолжает отправляться. Также появляется уведомление, когда ваш собеседник читает сообщение.
В своей прошлой статье о WhatsApp, вероятно, самом популярном мессенджере в России, я упомянул только мобильную версию приложения. Но у этого замечательного мессенджера есть версия и для ПК с Windows, а также для macOS.
Чем удобна программа WhatsApp для компьютера и каковы недостатки?
Что касается преимуществ. Если вы часто сидите за компьютером, то общаться через этот мессенджер проще с компьютера, чем со смартфона. Вы также можете быстрее набирать текст на клавиатуре, а просматривать фотографии и видео на большом экране гораздо интереснее. Кроме того, вы можете отправлять голосовые сообщения с компьютера. На самом деле, настольная версия WhatsApp имеет практически те же функции, что и мобильное приложение (отсутствие некоторых функций упомянуто ниже в недостатках).
Недостатки WhatsApp для ПК:
Вы не можете совершать аудио- или видеовызовы,
В нем отсутствуют некоторые настройки в интерфейсе программы,
Вы не можете отправлять по электронной почте файлы, например, музыку, и некоторые форматы документов, такие как Word, Excel и т.д.
Вы можете использовать WhatsApp для ПК, только если ваше мобильное устройство включено (оно должно быть подключено к Интернету!) и приложение watsapp уже установлено. Это происходит потому, что компьютерное приложение связывается с вашим мобильным устройством и синхронизирует через него все разговоры. Если ваше мобильное устройство выключено или не подключено к Интернету, вы не сможете использовать WhatsApp для ПК, поскольку синхронизация не будет работать.
В общем, вышеприведенные слова можно отнести к еще одному недостатку, хотя у большинства людей телефоны почти всегда включены, а значит, WhatsApp для ПК всегда работает без проблем. Другими словами, не должно быть никаких неудобств.
Установка и запуск WhatsApp для компьютера.
Вы можете скачать WhatsApp для ПК с Windows с его официального сайта:
Нажмите на кнопку для загрузки версии для Windows и подождите, пока установочный файл загрузится на ваш компьютер.
Затем запустите загруженный установочный файл, и вы увидите окно, подобное следующему:
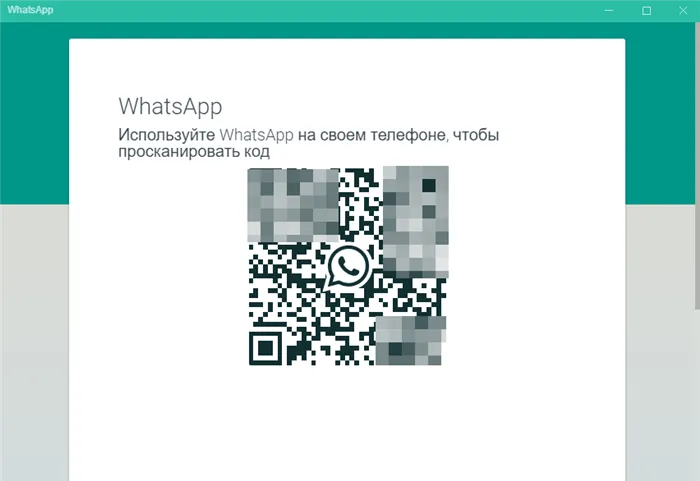
В центре, как вы можете видеть, находится QR-код.
Вам понадобится смартфон или планшет, на котором вы используете WhatsApp, чтобы продолжить запуск приложения.
На своем мобильном устройстве откройте меню на главной странице WhatsApp (кнопка «. «) и выберите WhatsApp Web.
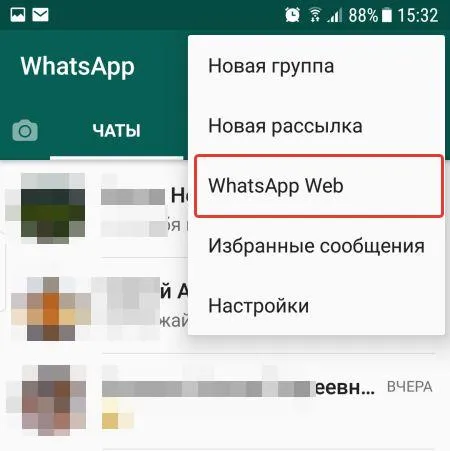
Откроется сканер QR-кодов.
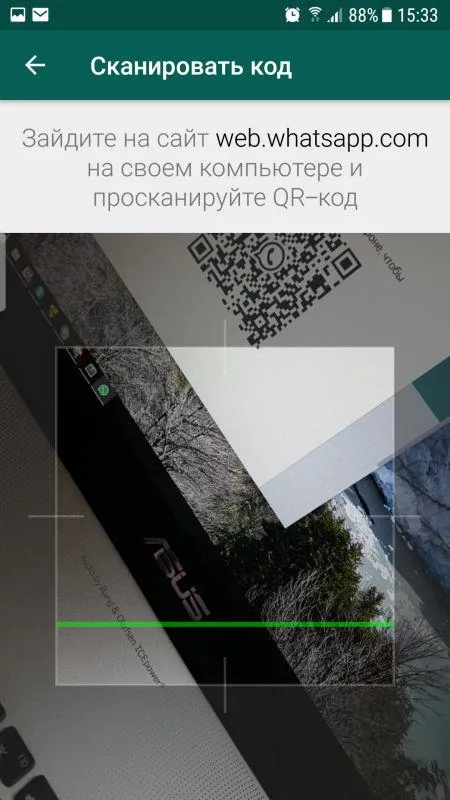
Наведите окно сканера на QR-код, который появится в окне WhatsApp на экране вашего компьютера. Сканер распознает код в течение нескольких секунд, и WhatsApp будет запущен на вашем компьютере.
Интерфейс программы WhatsApp для компьютера.
Когда вы запускаете приложение, открывается главное окно приложения, в котором в левой колонке отображаются все разговоры. С правой стороны появляется предупреждение о том, что не следует выключать телефон, на котором также должен быть WhatsApp, пока вы не откроете разговор с любым человеком.
«. («1») над разговорами открывает доступ к меню приложения, где вы можете получить доступ к настройкам, создать новую группу (для общения с несколькими людьми одновременно), открыть файл сообщений и избранные сообщения, выйти из учетной записи WhatsApp и получить доступ к настройкам профиля (установить фото, изменить статус и т.д.).
Вы также можете получить доступ к настройкам своего профиля, нажав на кнопку «Ваше фото» в левом верхнем углу (3).
Кнопка «+» (2) используется для начала нового разговора с человеком, с которым вы еще не переписывались через это приложение.
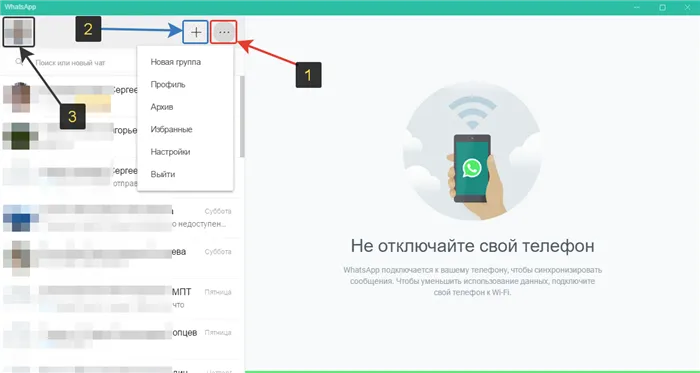
У меня WA установлен на офисном компьютере, и он только что открылся в полноэкранном режиме, когда я вошел в систему, но он не уменьшается, я не могу получить к нему доступ. Есть ли другой способ загрузить его без помощи ИТ?
WhatsApp Онлайн (для Windows 7 и XP)
Веб-версия Messenger принципиально не отличается от предыдущего решения. Однако пользователи «старых» версий Windows также могут использовать WATCHAP.
1. откройте ссылку в браузере — web.whatsapp.com
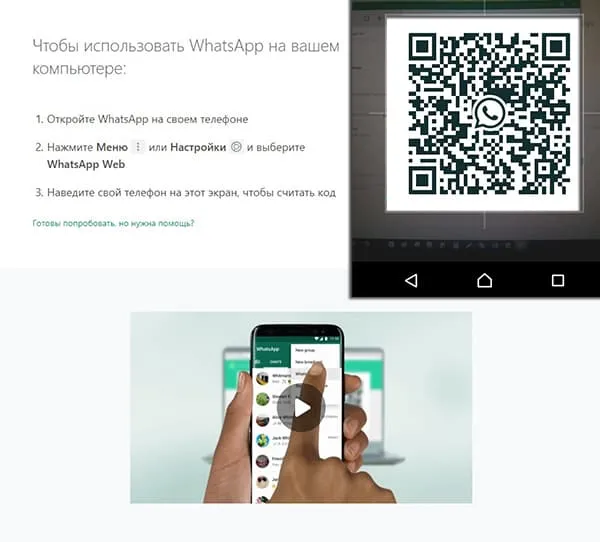
2. войти в систему со штрихкодом.
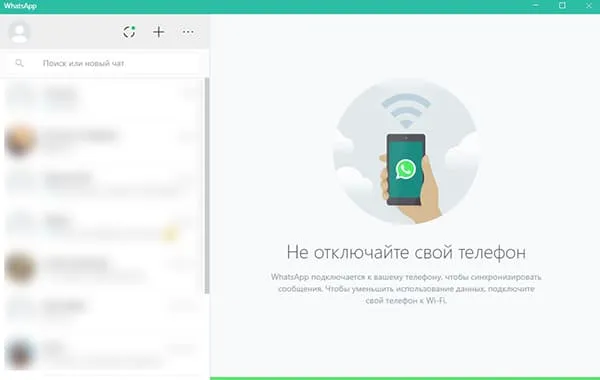
После синхронизации данных вы можете пользоваться мессенджером, не закрывая активную вкладку браузера.
Установка WhatsApp без телефона (используя BlueStacks)
Этот метод подходит только для опытных пользователей, так как требует работы со сложной и ресурсоемкой программой для ПК.
- Установите эмулятор Android «BlueStacks» с сайта разработчика,
- Выберите версию операционной системы, с которой вы наиболее знакомы, и установите ее,
- Загрузите приложение «WhatsApp»,
- Зарегистрируйте новую учетную запись или войдите в систему со своей старой учетной записью.
Выглядит ли это легко? Давайте попробуем это сделать.
1. загрузите установочный файл «BlueStacks» с сайта разработчика (www.bluestacks.com/ru/index.html). Вам нужно будет смоделировать мобильный телефон, поскольку Messenger разработан исключительно для платформ мобильных телефонов.
После того как вы скачали симулятор, вам необходимо установить его. Это делается простым запуском загруженного файла «.exe». 3.
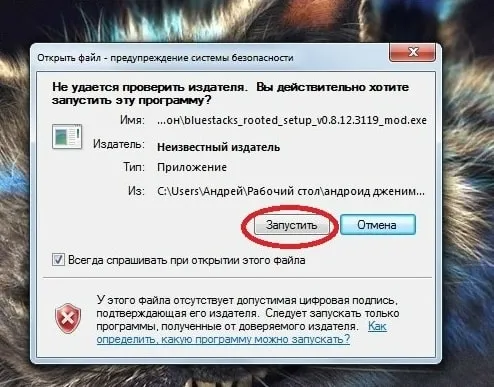
3. запустите программу и нажмите на кнопку «Поиск». Введите там «WhatsApp».
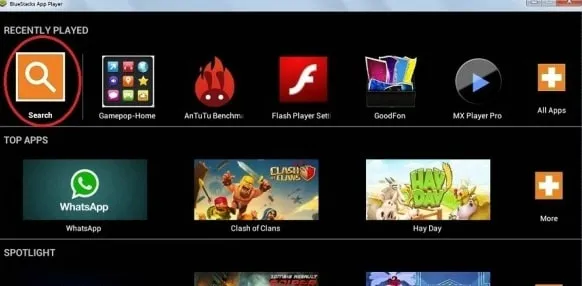
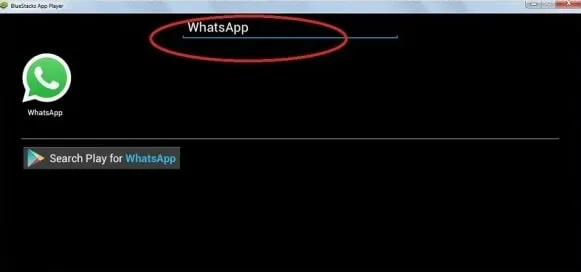
4 Нажмите «Далее» во всплывающем окне. 5.
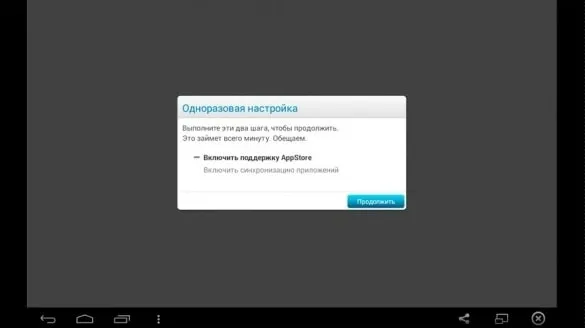
5 Чтобы продолжить, вам необходима авторизация — создайте новый профиль Google или используйте существующий. 6.
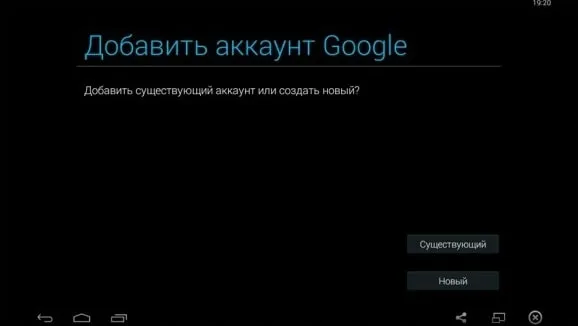
6 Снова нажмите «Поиск» и введите «WhatsApp». После этого вы будете перенаправлены в Google Play. Найдите приложение и загрузите его (нажмите «Установить»). 7.
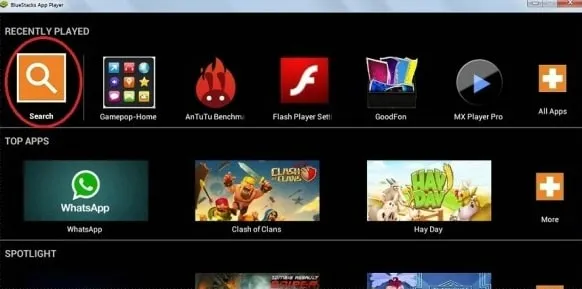
7. после запуска приложения вам будет предложено создать новый профиль или подключиться к существующему профилю.
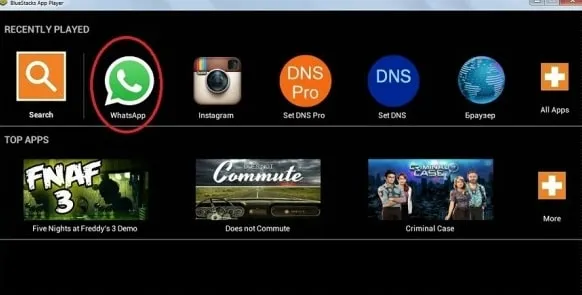
Настройка завершена. Вы можете использовать таким образом любое мобильное приложение или игру.
После установки программы необходимо выполнить первые настройки и соединить программу, установленную на телефоне, с программой на компьютере.
Как запустить WhatsApp на компьютере
На вопрос «Как установить WhatsApp на компьютер?» есть несколько вариантов в зависимости от версии клиента и операционной системы. Ниже мы рассмотрим их более подробно.
Установка WhatsApp через эмулятор
Установка через эмулятор. Здесь процедура максимально проста. Загрузите эмулятор. Обратите внимание, что его использование имеет довольно высокие системные требования. Например, BlueStacks. После запуска эмулятор откроет окно с App Store или Google Play. Введите название мессенджера в поле поиска и нажмите на кнопку «Загрузить». Эмулятор автоматически настраивает все системные параметры при запуске мессенджера.
Процесс установки
Введите «WhatsApp» в строке поиска.
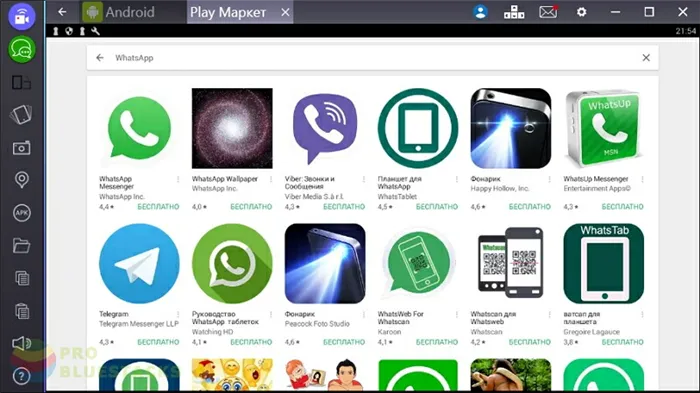
Выберите нужное приложение. Нажмите на опцию — установить.
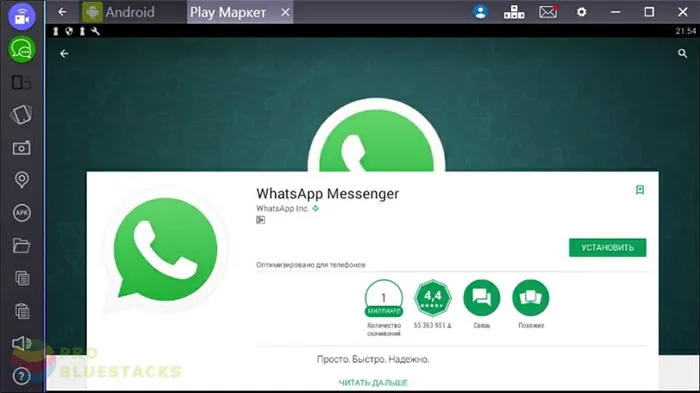
Вы соглашаетесь с условиями использования приложения. Как и в мобильной версии. Кнопка — Принять.
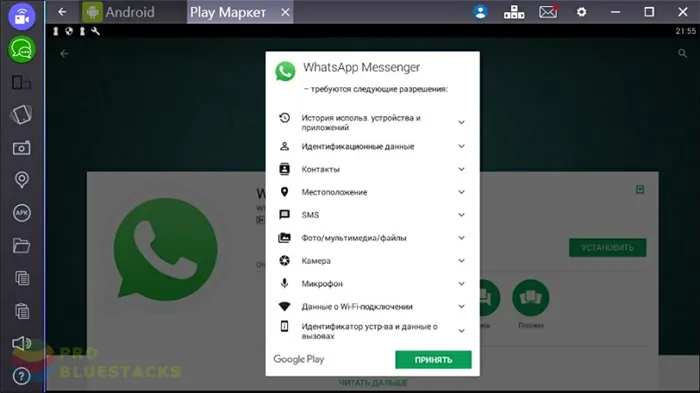
Теперь приложение загрузится.
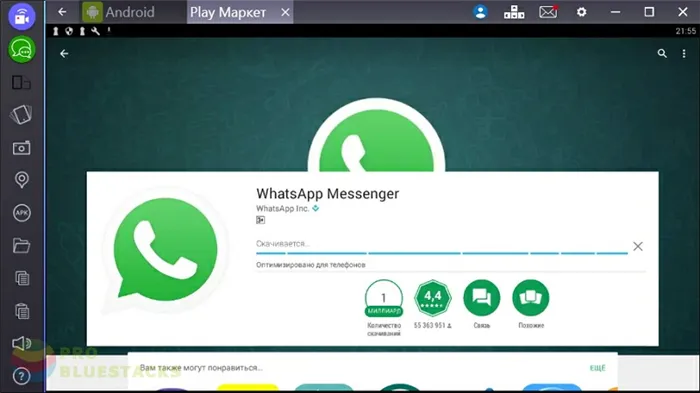
После загрузки приложения вы увидите две кнопки — Удалить и Открыть. Нажмите — Открыть.
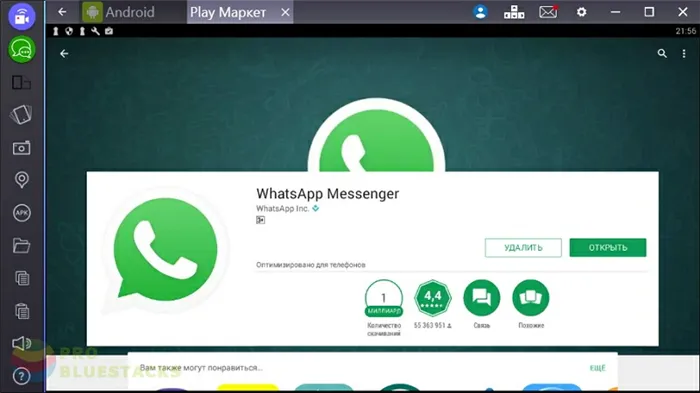
Откроется начальная страница приложения.
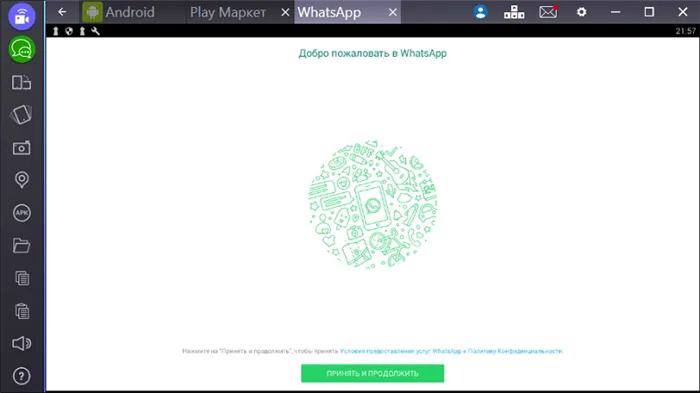
Мы настраиваем приложение. Вам необходимо выбрать страну и ввести номер мобильного телефона.
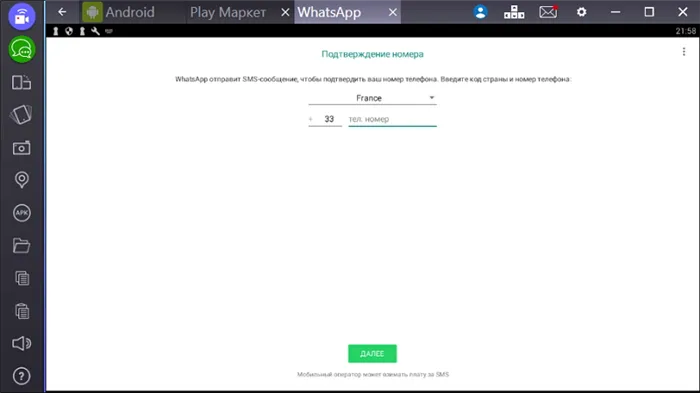
Удобнее выбирать страну с помощью поиска.
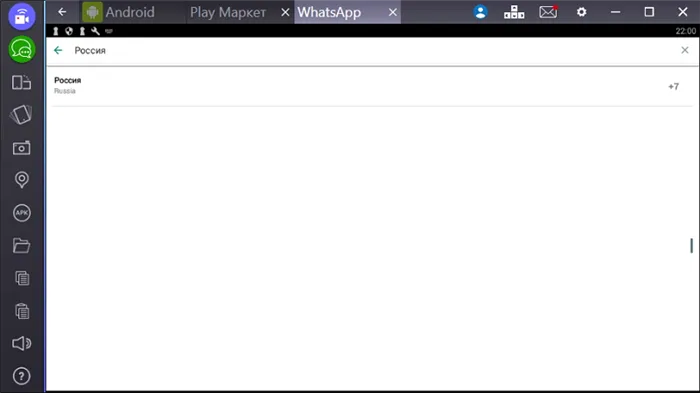
Введите номер мобильного телефона.
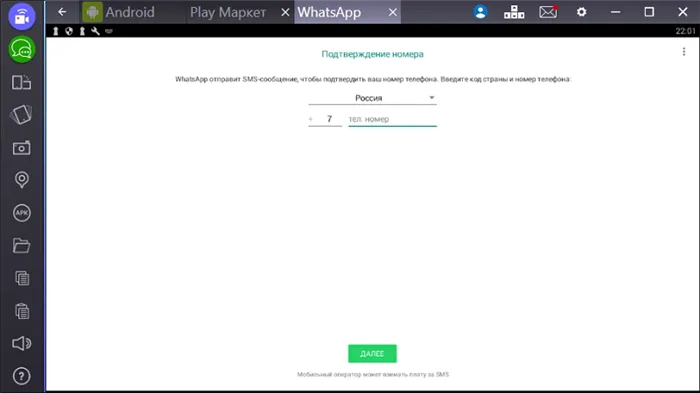
Если вы не введете номер, вы не сможете продолжить 🙂 Нелегко понять, как ориентироваться.
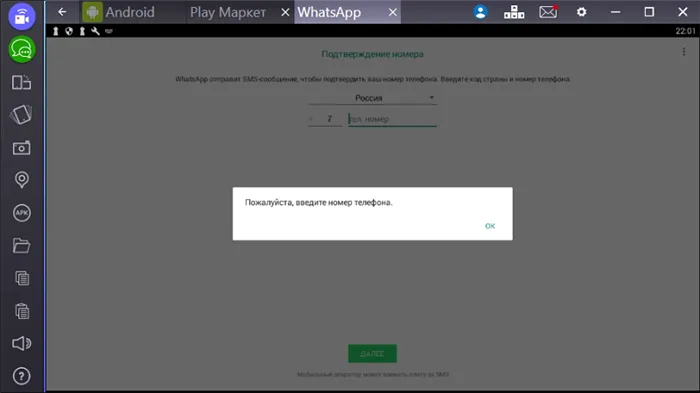
Видео обзор установки приложения
Особенности программы
Навигация проста для понимания. Все вкладки «Управление» находятся в нижней части всех окон. Всего их пять:
- «Избранное» для создания собственного списка контактов. Добавление осуществляется путем выбора имени из общего списка и нажатия кнопки «+» в правом верхнем углу. Вы можете удалить добавленные контакты, нажав кнопку «Редактировать».
- «Новый». Используется для отслеживания исходящих и пропущенных вызовов. «Контакты» — адресная книга вашего устройства, показывающая всех адресатов, на которых установлено приложение.
- «Разговоры» — журнал сообщений. В правом верхнем углу находится кнопка для создания индивидуальной или групповой беседы. Вы можете пригласить до 100 человек в коллективный чат, у каждого из этих чатов есть один или несколько администраторов. Вы также можете позвонить из чата — соответствующий значок находится в верхней части окна сообщений.
- «Настройки». Здесь вы найдете настройки конфиденциальности, возможность оптимизировать уведомления, общую статистику о вашем устройстве, опции архивирования чатов, место для синхронизации с вашей учетной записью Facebook и т.д.
Игровой потенциал и функционал эмулятора
Автопереводчик
Не ждите, пока игра переведет на ваш язык — есть функция перевода в реальном времени.
Режим Эко — снижение FPS
Режим Eco оптимизирует использование ресурсов компьютера. В этом режиме можно регулировать потребление ресурсов, включать и выключать звук и снижать значение FPS (оконный менеджер). Чем меньше значение FPS, тем меньше потребляются системные ресурсы. После активации снижается энергопотребление процессора и видеокарты.
Комбинируйте режим Eco с другими функциями: Макросы, скрипты, несколько окон, синхронизация окон.
Trim Memory минимизирует потребление оперативной памяти для плавного игрового процесса без лагов.
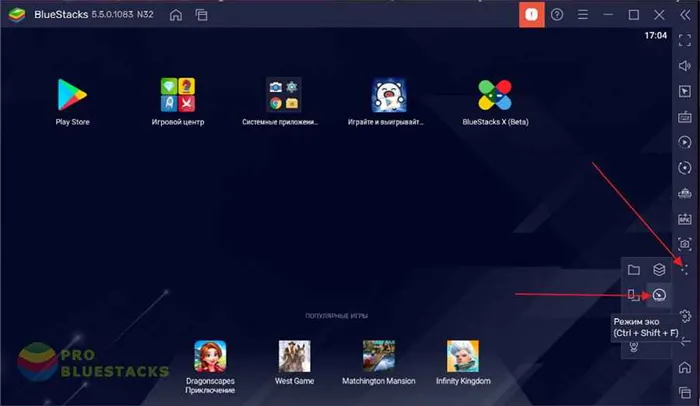
Игровые контроллеры и поддержка геймпадов
Чтобы играть в Android-игры на ПК в BlueStacks, используйте клавиатуру, мышь или геймпад. Готовых наборов контроллеров более чем достаточно для комфортной игры. Однако вы можете настроить параметры управления в соответствии со своим стилем игры.
Окно Game Controls открывается автоматически при запуске игры. Вы можете открыть его, нажав Ctrl+Shift+H или через боковую панель.
BlueStacks поддерживает устройства от Logitech, PDP, Redgear, Xbox One и PS4. Вы можете переключаться между управлением с клавиатуры и мыши или геймпадом.
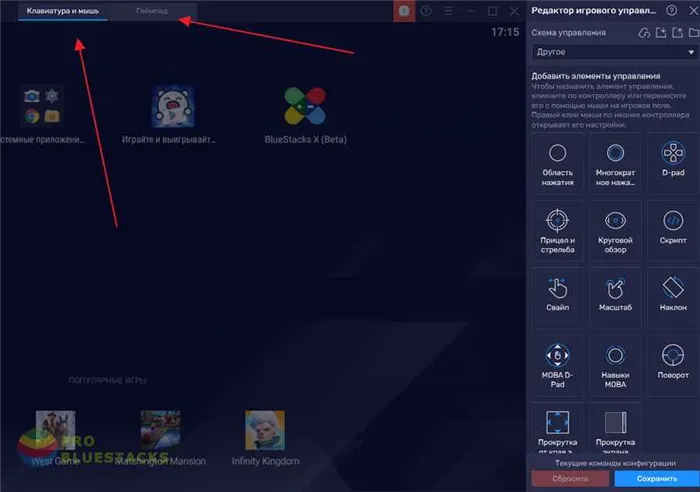
Макросы и скрипты
Запишите серию действий для любой задачи в BlueStacks и выполняйте их со 100% точностью с помощью щелчка мыши или клавиши на клавиатуре. Вы можете создавать макросы для любой игры. После запуска игры запишите макрос, выполнив нужную комбинацию. Сохраните макрос на своем компьютере в виде файла .json. Вы можете импортировать, экспортировать и обмениваться макрофайлами со своими друзьями.
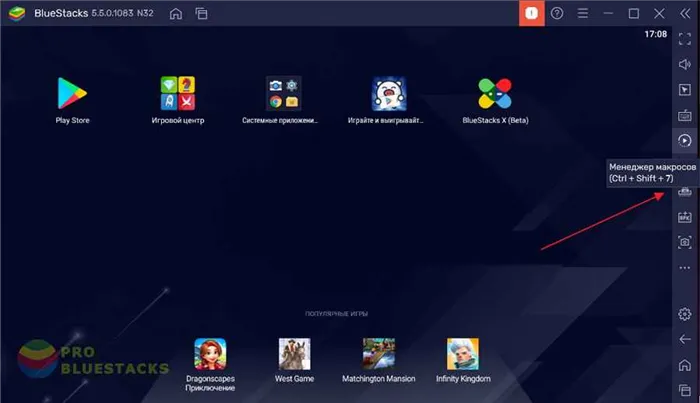
Мультиоконность и синхронизация окон
С помощью BlueStacks вы можете играть в несколько игр одновременно. Синхронизация окон дает больше возможностей — все действия на главном экране воспроизводятся в реальном времени на дополнительных экранах.
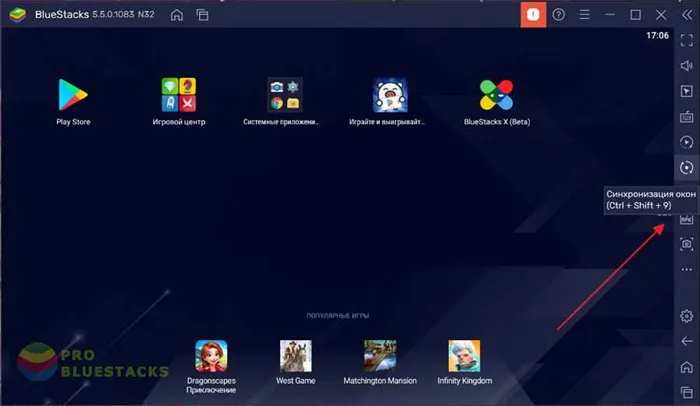
Смарт-управление
Новое и улучшенное интеллектуальное управление позволяет избежать перегрузки кнопок действий на игровом экране, особенно при использовании поддержки с назначенными кнопочными дисплеями.








