Как вы уже догадались, у этой же функции есть еще один параметр — она позволяет отправить команду по сети на любой локальный компьютер. В параметре также необходимо указать IP-адрес удаленного компьютера.
Как выключить компьютер через командную строку
Добрый вечер, уважаемые читатели и подписчики IT-блога Pyatilistnik.org. В прошлой статье мы проанализировали методы перезапуска Windows с помощью PowerShell. Сегодня я хотел бы логически завершить эту статью и показать вам методы выключения компьютера без мыши с помощью PowerShell и старой доброй командной строки. Я покажу вам, как создать ярлык или exe-файл, который будет это делать.
Логично, что большинство людей всегда будут использовать графическое окно и мышь для выполнения задач на компьютере, и это правильно, поскольку это проще и быстрее, но бывают случаи, когда продвинутому пользователю или тем более системному администратору просто необходимо иметь возможность выполнять все задачи без GUI-интерфейса. Ниже приведен список примеров:
- Как системный администратор, вы можете иметь привилегию работать на компьютере Windows Server Core без графического интерфейса, и если вам нужно выключить такой сервер или виртуальную машину для обслуживания, вы должны быть в состоянии это сделать.
- Вторая ситуация может возникнуть на компьютерах, где отключены политики или другие методы выключения компьютера. Это пример ситуации, когда доступна только опция Выключение.
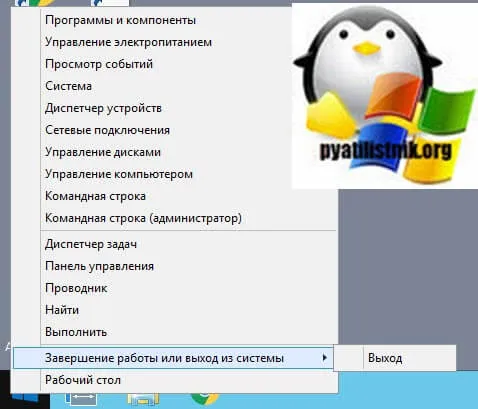
- Третья ситуация — это различные сценарии использования сценария, например, массовое отключение компьютеров по списку — небо безгранично.
- PowerShell — один из важнейших инструментов для удаленного управления Windows, но командная строка также позволяет удаленно выключать систему.
Как выключить компьютер через командную строку
Если вы постоянный читатель моего блога, вы помните, что мы уже создавали задачу для выключения системы с таймером, мы также использовали cmd. Откроем окно командной строки, желательно в режиме администратора, чтобы убедиться, что все команды работают для вас.
Есть отличная команда выключения, которая имеет два режима работы, первый — на консоли, второй — графически, так что никаких сюрпризов здесь нет. Давайте сначала посмотрим справку по этой утилите, выполнив команду:
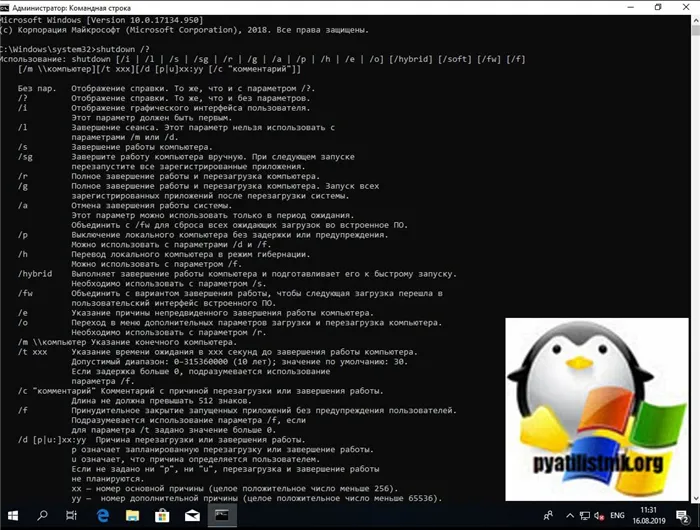
Утилита имеет несколько кнопок для различных сценариев.
Самый простой сценарий — это выключение локального компьютера и выключение компьютера из командной строки, которую вы вводите:
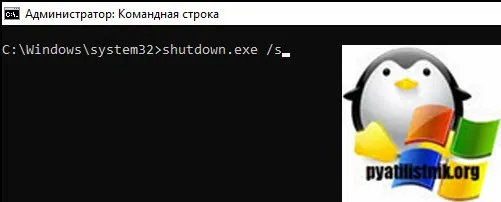
Появится всплывающее окно, сообщающее о завершении сеанса. У вас есть менее 1 минуты, чтобы выключить Windows. Это дает вам время для сохранения важных данных в программах и документах.
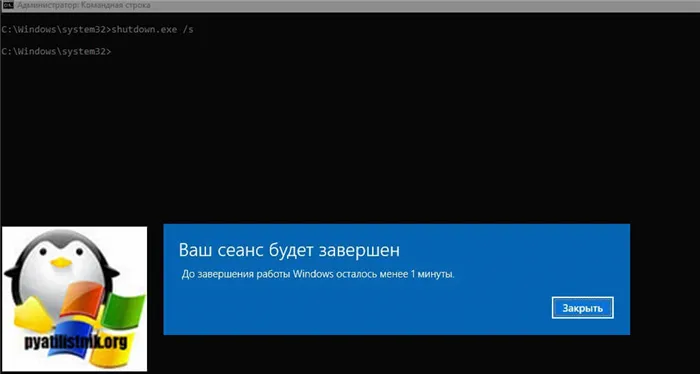
Теперь давайте поиграем с таймером, возможно, вы хотите отключиться сразу или дольше, чем обычно, переключатель /t будет полезен здесь, команда будет выглядеть следующим образом.
Если t = 0, компьютер выключится немедленно, но если я установлю, например, 180, что составляет три минуты, вы увидите окно, подобное этому:
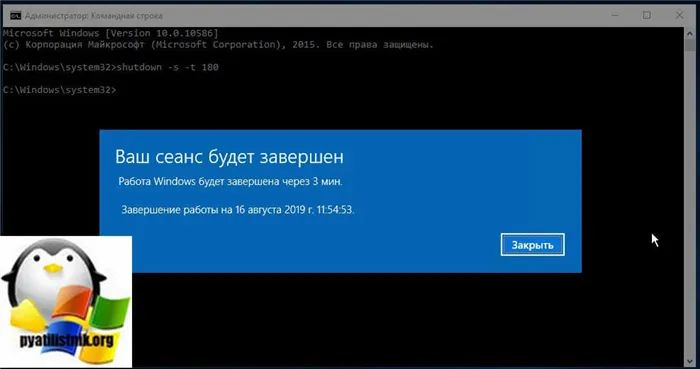
Если вы установите для параметра /f значение времени больше 0, некоторые приложения могут препятствовать завершению работы системы и выключению компьютера. В таких случаях вы можете принудительно завершить работу с помощью ключа /f:
Или вы также можете выключить компьютер через 2 часа, что составляет 7200 секунд. Существует также отдельный переключатель, который немедленно выключает систему без ввода времени, этот переключатель — /p. Поэтому можно выключить компьютер с помощью команды.
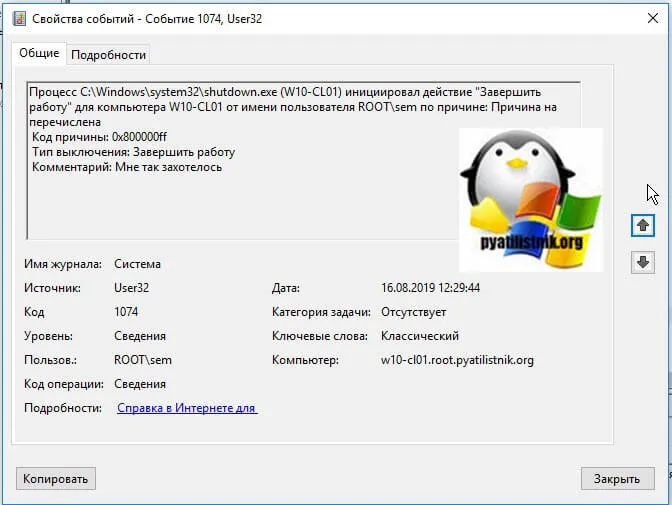
Если вы хотите ввести комментарий в командной строке при выключении компьютера и указать, почему вы это делаете, существуют переключатели /c и /d. Ключ /c указывает комментарий, длина которого не должна превышать 512 символов. Ключ /d указывает причину, которая может быть комбинацией ключа » p » (запрограммированное прерывание) или ключа » u » (причина, введенная пользователем).
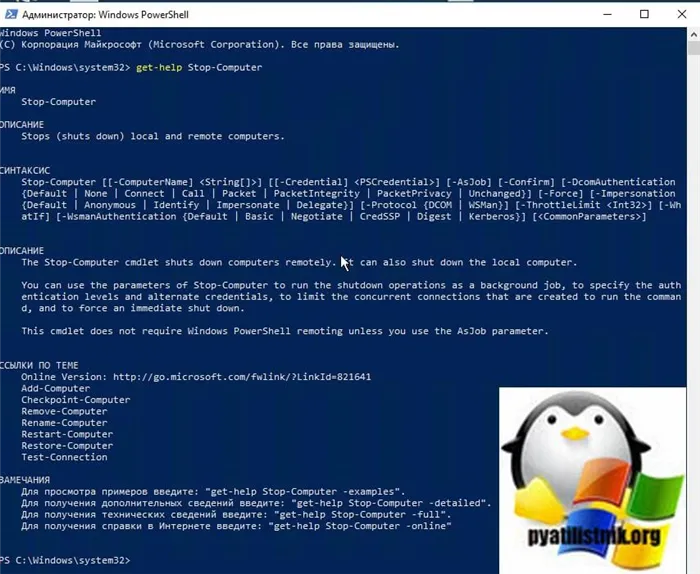
Удаленное выключение компьютера из командной строки
CMD может легко взаимодействовать с удаленными системами. Я покажу вам, как выключить Windows на двух удаленных компьютерах, моя система — Windows 10 под названием W10-cl02, мы используем клавишу » m «.
Здесь я заставляю удаленный компьютер W10-cl02 выключиться. Вы также можете удаленно выключить компьютер с помощью графического интерфейса пользователя, для этого существует переключател ь-i. Введите команду:
В результате появится форма «Диалог удаленного выключения», которую я уже показывал вам при массовом выключении компьютеров.
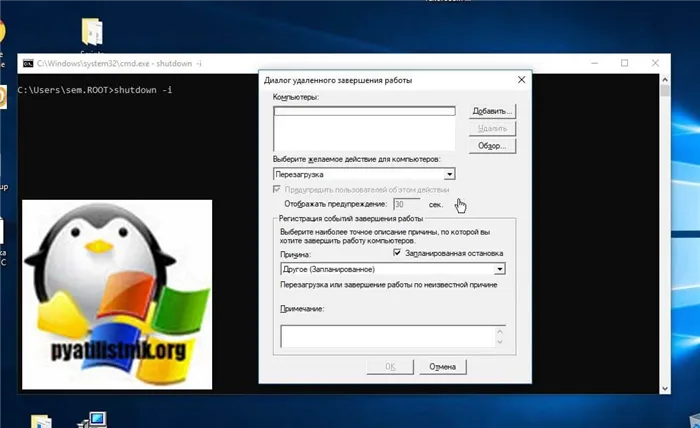
Нажмите кнопку «Добавить» и введите серверы и рабочие станции, которые вы хотите отключить.
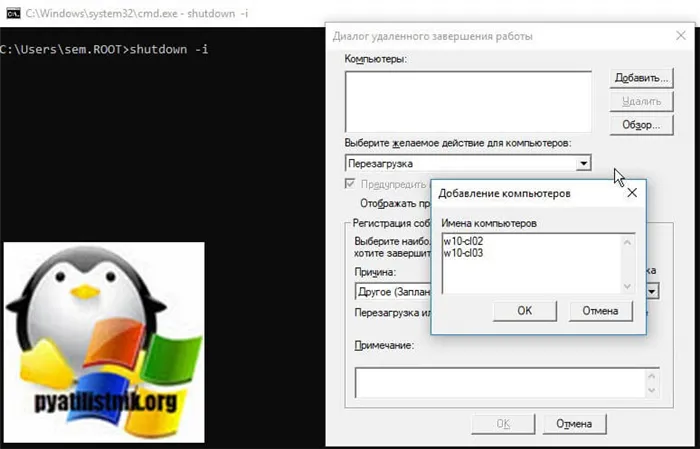
При выборе действий укажите «Выключение» и отметьте опцию «Предупреждать пользователей об этом действии». Если вам нужно отложенное выключение, вы можете указать даже 2 часа. Укажите причину и, если необходимо, комментарий.
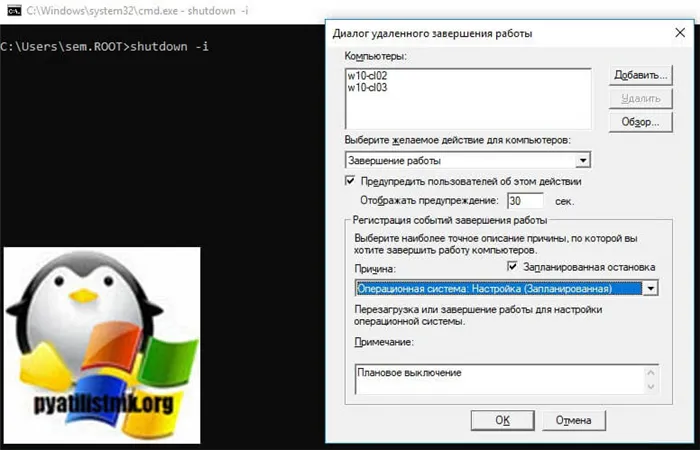
Появится предупреждающее окно, и компьютер выключится через указанное вами время.

Как видите, даже в современной Windows 10 утилита командной строки shutdown.exe является отличным инструментом, позволяющим узнать, как выключить компьютер Windows с помощью правильного сценария:
Предупреждение: Стоит помнить, что редактирование реестра очень опасно и может нанести непоправимый ущерб вашей системе, если вы сделаете это неправильно. Перед началом работы рекомендуется сделать резервную копию.
Выключить компьютер через командную строку: функция и параметры
Привет всем, сегодня мы рассмотрим, как выключить компьютер с помощью командной строки. Это часто необходимо, когда стандартные способы через меню «Пуск» — функция не запускаются по неизвестной причине. В более редких случаях нам нужна команда для добавления в определенный скрипт для запуска на компьютере. Мы рассмотрим саму функцию, а также некоторые дополнительные параметры. Если у вас есть вопросы, не стесняйтесь задавать их в комментариях.

Итак, давайте рассмотрим, как выключить компьютер с помощью cmd (или командной строки). Сначала нам нужно вызвать саму консоль. Для этого мы используем сочетания клавиш и одновременно нажимаем на кнопки:
+ R
Далее нам нужно ввести команду:
Теперь очень важный момент — я советую вам запускать консоль с правами администратора, хотя сама команда, которую мы будем использовать, работает и на обычной консоли. В некоторых версиях здесь можно поставить галочку. Если он не проверен, нажмите клавиши :
Ctrl + Shift.
Не отпуская их, нажмите «OK».
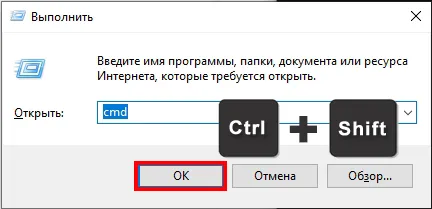
Появится небольшое окно, в котором необходимо подтвердить запуск программы с правами администратора, нажав на кнопку «Да».
Для быстрого выключения используйте команду:
Чтобы передать команду на клавиатуру, нажмите:
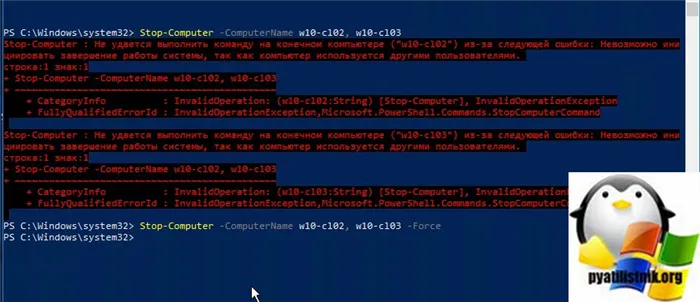
Параметр «/s» запускает функцию быстрого отключения. Но сама функция имеет много дополнительных параметров. Чтобы увидеть их вблизи, просто введите название:
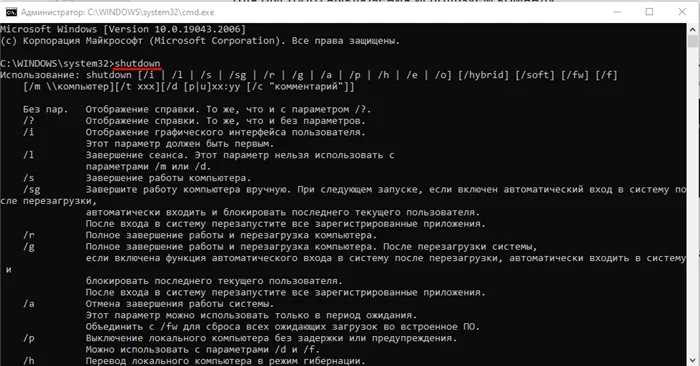
Таймер
Для команды, которую мы использовали в предыдущей главе, есть дополнительный параметр с таймером, который завершает процесс через определенное время. Количество секунд также должно быть добавлено к параметру. Например, таймер на 8 минут и 20 секунд:
500 секунд — это ровно 8 минут и 20 секунд. После использования команды отображается окно предупреждения о том, что компьютер выключится через определенный промежуток времени. Эту же команду можно использовать и в сценариях.
Как выключить удаленный компьютер по локальной сети?
Как вы уже догадались, у этой же функции есть еще один параметр — она позволяет отправить команду по сети на любой локальный компьютер. В параметре также необходимо указать IP-адрес удаленного компьютера.
Здесь также можно использовать таймер:
shutdown /s /m \
ПРИМЕЧАНИЕ: Есть только два случая, когда эта функция работает. Во-первых, дистанционное управление активируется на втором компьютере в системе. Во-вторых, для использования этого пульта необходимо иметь права администратора на компьютере.
Вот и все. Если вам что-то было непонятно или у вас есть дополнительная информация, напишите об этом в комментариях. Увидимся в следующий раз на WiFiGiD.RU.
Если вы хотите иметь отдельный файл значка для выключения компьютера, вы можете легко сделать это. Щелкните правой кнопкой мыши на рабочем столе и выберите «Создать — Ярлык».
Как выключить компьютер через командную строку с использованием таймера
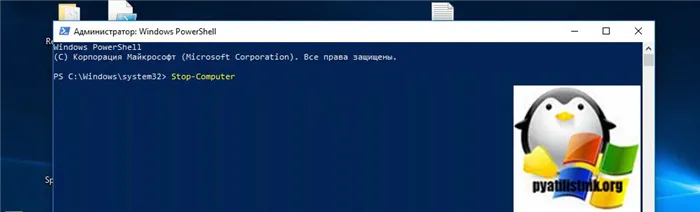
Если вы используете команду shutdown /s, Windows не выключится сразу. Компьютер выключится через 60 секунд, перед этим появится системное уведомление. Однако пользователь может указать и любое другое значение для таймера. В этом случае используется следующая команда выключения. Для этого:
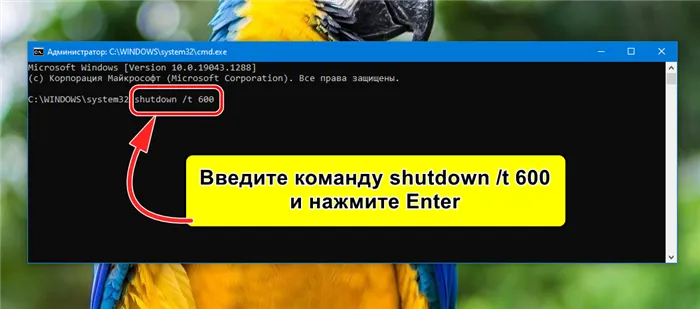
- Откройте командную строку от имени администратора.
- Введите shutdown /t XXX, указав вместо XXX желаемое количество секунд. Например, если вы хотите выключить Windows через 10 минут, введите shutdown /t 600 и нажмите Enter.
Выключение удалённого компьютера
Если к локальной сети подключено много компьютеров и связь TCP/IP не запрещена, вы можете выключить другие компьютеры в этой сети с одной машины.
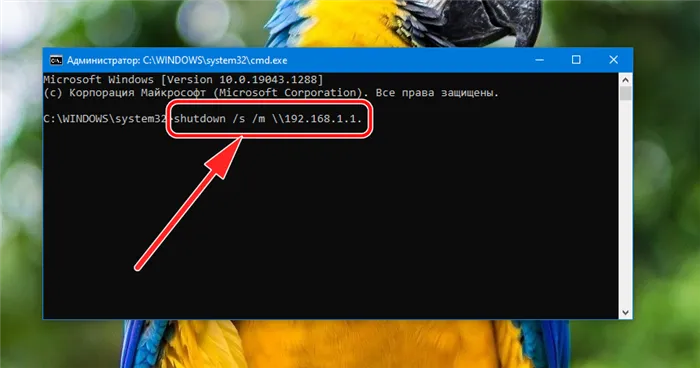
- Для выключения удалённого компьютера применяется команда вида: shutdown /s /m \
- Вы также можете указать время, через которое команда должна быть выполнена (через /t).
Отмена выключения перезагрузки компьютера
Предположим, администратор ввел эту команду для перезапуска сервера из-за ошибки приложения. Но прежде чем выключить компьютер через командную строку, пользователь самостоятельно нашел и устранил проблему. Как в этом случае можно отменить выполнение отключения?
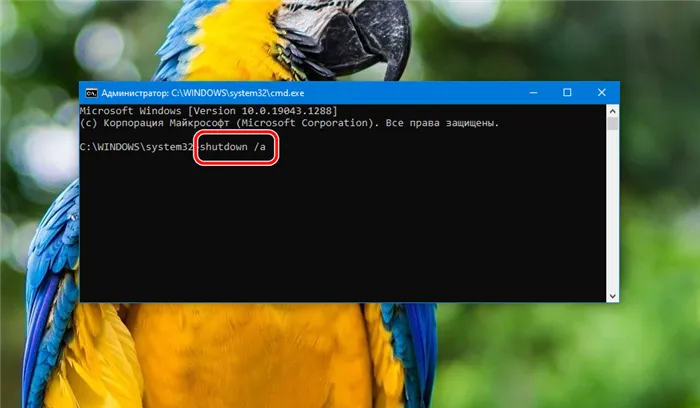
Команда shutdown /a используется для остановки выключения компьютера.
Эту команду выключения можно использовать и для других устройств в локальной сети.








