В окне «Планировщик задач» нажмите на «Библиотека планировщика задач» в левой колонке. В списке задач по имени задачи найдите задачу по выключению компьютера в запланированное время.
Как поставить таймер выключения компьютера в Windows 7 и 10
Для многих пользователей полезно научить компьютер выключаться самостоятельно. Если вы хотите, чтобы последний сезон телешоу закончился за ночь, ограничить время игры ребенка на компьютере или просто сэкономить как можно больше энергии, вам нужен таймер выключения компьютера для Windows 7, 8 и 10. Мы рассмотрим встроенные инструменты Windows и программы сторонних производителей.
Автоматическое выключение компьютера в Windows 7 или 10 можно настроить через саму операционную систему, без необходимости устанавливать какие-либо другие приложения. Но для этого действия нет красивой оболочки, необходимо задать ряд параметров в командной строке или в программаторе.
Командная строка
Чтобы запустить командную строку, найдите в меню «Пуск» раздел «Утилиты» и щелкните на одноименной записи. Появится окно с черным фоном и мигающим курсором. Вы также можете открыть «Выполнить» или нажать Win+R, после чего появится небольшая панель. Здесь «shutdown» — это имя функции, «/s» — параметр для полного выключения компьютера, а «/t N» указывает, что выключение должно произойти через N секунд.
Если вы хотите выключить компьютер через 1 час, введите shutdown /s /t 3600 и нажмите «OK». Появится системное сообщение о том, что компьютер выключится через указанное время. Перед выключением вам будет предложено вручную закрыть все запущенные приложения.
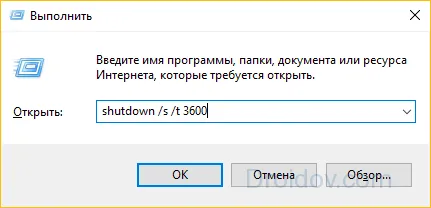
Чтобы заставить все приложения закрыться без вашего вмешательства, добавьте к типу параметр /f. Если вы хотите удалить таймер, введите команду shutdown /a, чтобы отменить выключение. Используйте параметр /l вместо /s для завершения сеанса и параметр /h для перевода компьютера в приостановленное состояние.
Если вам необходимо регулярно выключать компьютер из командной строки, создайте ярлык для этой операции. Для этого щелкните правой кнопкой мыши на рабочем столе и выберите «Ярлык» в меню «Новый». В окне введите путь к «C:{Windows\System32/shutdown.exe» с необходимыми параметрами. Автоматическое выключение через 1 час с закрытием всех приложений соответствует команде «C:/Windows\System32/shutdown.exe /s /f /t 3600».
Читайте также: Как найти потерянный смартфон, даже если он выключен: самые эффективные методы и приложения для Android и iOS.
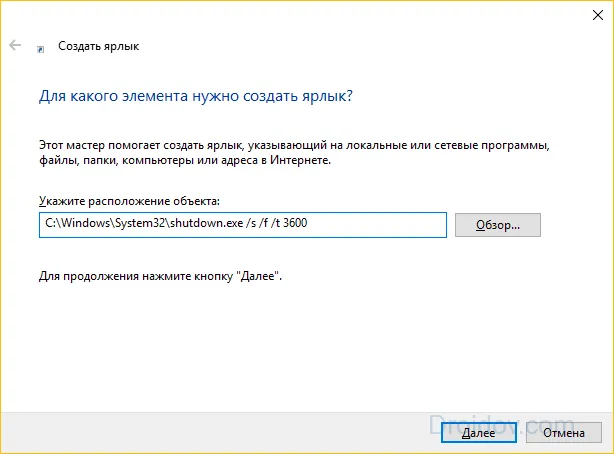
Затем задайте имя для значка и нажмите «Готово». Чтобы изменить значок, выберите «Изменить значок» в свойствах ярлыка. Затем просто дважды щелкните по ярлыку, чтобы активировать таймер, и компьютер выключится через указанное количество секунд.
Планировщик
Вы можете использовать планировщик задач для выключения компьютера в Windows 10 или любой другой версии. Он спрятан в разделе «Административные инструменты» меню «Пуск» или вы можете получить к нему доступ с помощью строки taskschd.msc, нажав Win+R.
Чтобы установить таймер выключения компьютера в Windows 7 или 10. Введите любое имя и выберите, будет ли задание выполняться ежедневно или один раз. На следующем этапе установите таймер для выключения компьютера: Здесь не нужно считать секунды, а только установить дату и точное время. Установите действие на «Выполнить программу» и введите в настройках выключение с аргументом /s.
Сторонние программы
В отличие от Windows System Tools, другие программы для автоматического выключения компьютера имеют более широкие настройки. Вам больше не нужно отсчитывать секунды или вручную задавать настройки для запуска таймера.
SM Timer
Smart Turn Off — это простая утилита для автоматического выключения компьютера под управлением Windows 10, 8, XP или Vista. Доступны только базовые настройки: Завершите сеанс или полностью выключите компьютер через определенное время или в определенное время.
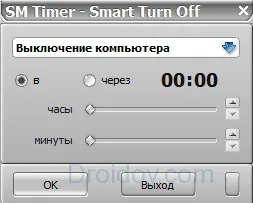
Airytec Switch Off
Shutdown умеет выключать компьютер через определенный промежуток времени. Она имеет гибкие возможности планирования: Дни недели и определенное время, опции питания — выключение, перезагрузка, спящий режим, отключение VPN. Опция выключения позволяет закрывать приложения и выводить предупреждение перед запуском. Кроме того, автоматическое выключение может быть активировано не по часам, а при отсутствии действий процессора или пользователя в течение определенного времени.
Читайте также: Приложения для очистки телефона на Android и iOS: обзор лучших бесплатных и платных приложений.

Утилиту можно загрузить как полную версию, так и портативную — она не требует установки и запускается с любого носителя. Приложение добавляет свой собственный значок в область уведомлений Windows. Чтобы запустить задание, достаточно щелкнуть по нему и выбрать нужную функцию. Switch Off также имеет веб-интерфейс для удаленного доступа — вы можете использовать его для выключения компьютера онлайн в браузере с любого устройства.
Wise Auto Shutdown
Как установить таймер выключения компьютера в Windows 10 Wise Auto Shutdown знает. Утилита предлагает несколько вариантов на выбор, вы можете установить время — точное, прерывистое, ежедневное или холостое.
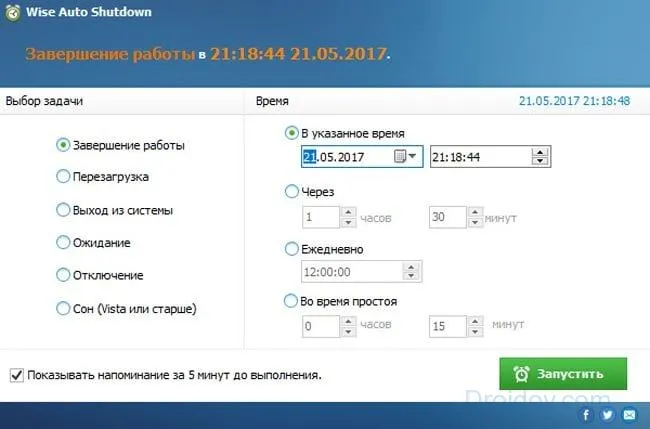
Перед автоматическим выключением появляется напоминание, с которого можно отложить указанное действие.
PowerOff
Многофункциональное приложение PowerOff для Windows 7 или 10 предлагает различные настройки таймера для выключения компьютера. Выберите действие и установите время срабатывания для запуска процесса по умолчанию. Функция может быть связана с уровнем заряда процессора или воспроизведением музыки плеером Winamp. Утилита способна управлять интернет-соединением, подсчитывая объем трафика.
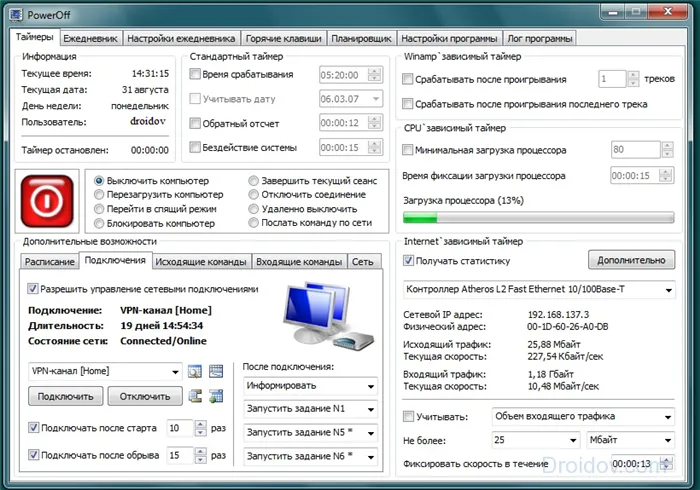
Обратите внимание, что таймеры сбрасываются при выключении функции PowerOff. Поэтому установите настройки так, чтобы утилита была свернута и не выключалась полностью, чтобы компьютер выключался через указанное время.
В окне «Планировщик задач» нажмите на «Библиотека планировщика задач» в левой колонке. В списке задач по имени задачи найдите задачу по выключению компьютера в запланированное время.
Выключение компьютера с Windows 10 по таймеру

Выключение компьютера — довольно простая задача, требующая всего трех щелчков мыши, но иногда ее необходимо отложить на некоторое время. В сегодняшней статье мы расскажем, как выключить компьютер или ноутбук с Windows 10 с помощью таймера.
Отложенное выключение ПК с Виндовс 10
Существует несколько вариантов отключения по времени, но все их можно разделить на две группы. Первый использует сторонние приложения, а второй — стандартную панель инструментов Windows 10. Давайте рассмотрим каждый из них подробнее.
Способ 1: Сторонние приложения
В настоящее время существует несколько программ, позволяющих выключать компьютер через определенный промежуток времени. Некоторые из них просты и минималистичны и ориентированы на выполнение конкретной задачи, в то время как другие более сложны и предлагают множество функций. В следующем примере мы будем использовать представителя второй группы — PowerOff.
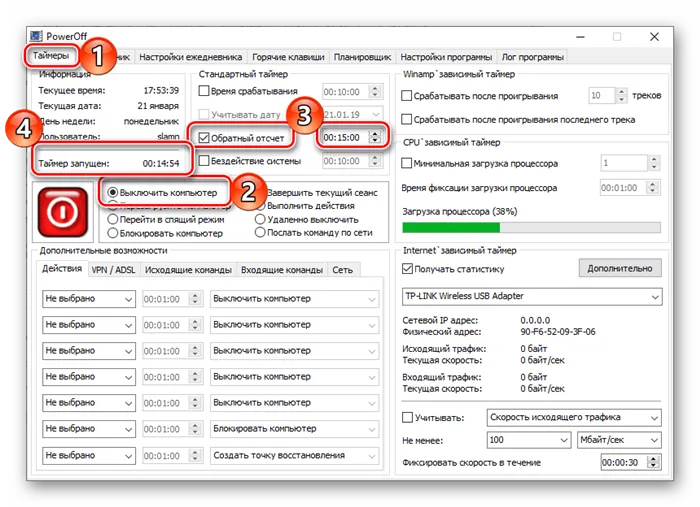
- Приложение не нужно устанавливать, просто запустите исполняемый файл.
- По умолчанию открыта вкладка «Таймер». Это то, что нас интересует. В поле опций справа от красной кнопки установите флажок «Выключить компьютер».
- Затем, чуть выше, активируйте флажок «Обратный отсчет» и в поле справа от него введите время, через которое компьютер должен выключиться.
- Как только вы нажмете клавишу «ENTER» или щелкните левой кнопкой мыши на пустой области PowerOff (важно, чтобы вы по ошибке не активировали другую опцию), начнется обратный отсчет времени, который вы можете увидеть в поле «Таймер запущен». По истечении этого времени компьютер автоматически выключится, но вы будете предупреждены об этом заранее. Как видно из главного окна PowerOff, здесь есть несколько функций, которые вы можете изучить самостоятельно, если захотите. Если по какой-то причине вы не удовлетворены этим приложением, мы рекомендуем вам посмотреть на связанные приложения, о которых мы уже рассказывали.
Помимо пользовательских программных решений, подобных описанному выше, функцию позднего выключения можно найти и во многих других приложениях, таких как плееры и торрент-клиенты.
Популярный аудиоплеер AIMP, например, позволяет выключать компьютер в конце плейлиста или через определенный промежуток времени.
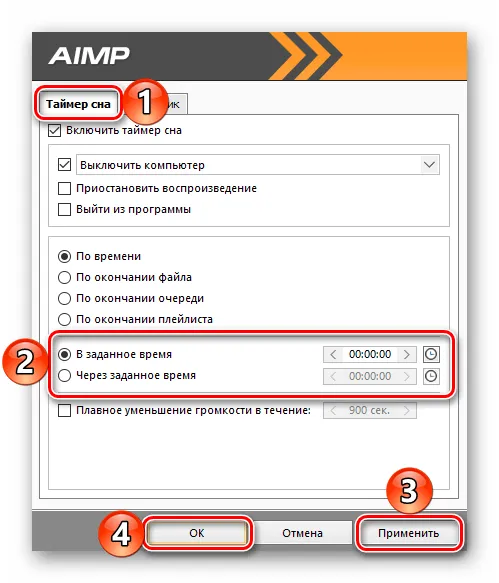
Читайте также: Как настроить AIMP
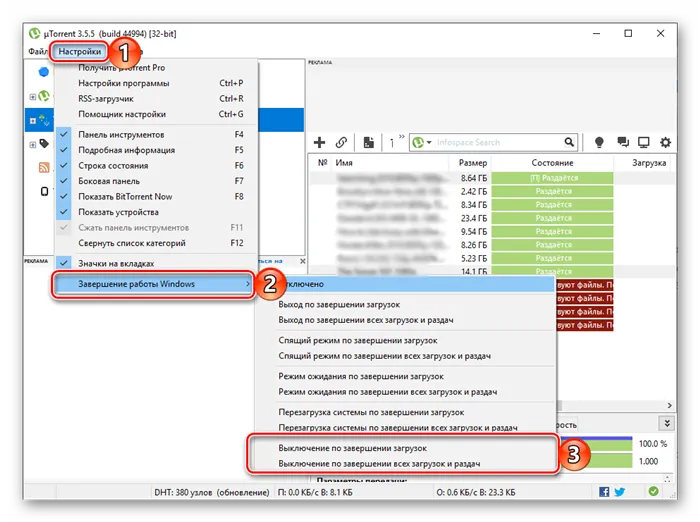
А с uTorrent вы можете выключать компьютер в конце всех загрузок или загрузок и пожертвований.
Способ 2: Стандартные средства
Если вы не хотите скачивать и устанавливать на компьютер стороннюю программу, вы также можете использовать встроенные инструменты Windows 10 для выключения компьютера по таймеру несколькими способами одновременно. Самое важное, что нужно запомнить, — это следующая команда:
Выключени е-s -t 2517
Заключение
Мы описали несколько простых вариантов выключения компьютера с Windows 10 по таймеру. Если вам этого недостаточно, рекомендуем прочитать наш дополнительный материал на эту тему, который вы можете найти по ссылке выше.
Мы рады, что смогли помочь вам решить эту проблему.
Помимо этой статьи, на сайте есть еще 13117 полезных руководств. Добавьте Lumpics.ru в закладки (CTRL+D) и вы обязательно найдете нас полезными.








