Это оставляет 10 минут для автоматического выключения компьютера. По истечении этого времени компьютер выключается, а все программы закрываются. Таким образом, мы можем сохранить нашу работу, как при обычном выключении и при ручном выключении компьютера.
Таймер выключения компьютера Windows 11
Существует множество ситуаций, когда необходимо автоматически выключить компьютер. Например, загрузка обновлений независимо от них, ограничение по времени или даже просмотр фильма в ночное время. Просто установите таймер, и компьютер выключится через определенное время.
В этой статье вы узнаете, как установить таймер выключения компьютера в Windows 11. Вы можете выключить компьютер через 10, 30 или 60 минут. Это можно сделать даже с помощью одной команды. Я знаю несколько способов и стороннее программное обеспечение.
Как настроить автоматическое выключение компьютера
Выберите Терминал Windows (Администратор) в контекстном меню Пуск. Выполните команду: shutdown.exe /s /t 1800, чтобы установить таймер на 30 минут. Параметр /t XXX задает количество секунд ожидания перед выключением компьютера. Диапазон допустимых значений составляет 0 — 315360000 (10 лет).
| shutdown /s /t 600 /c «Выключение через 10 минут. Сохраните свои документы!» | Установите таймер для отключения через 10 минут с уведомлением. Не забудьте сохранить свои данные. |
| shutdown.exe /s /t 1800 | Выключение через 1800 секунд или 30 минут. |
| Выключение /s /t 3600 | Выключайте компьютер через 60 минут или 1 час. |
| Выключение /a | Отмените запланированное выключение. |
| Выключение /? | Отображает экран справки. То же, что и без параметров. |
Можно отобразить комментарий с причиной перезагрузки или выключения компьютера. Используйте параметр /c «комментарий», длина не должна превышать 512 символов. Важно, какие инвертированные запятые используются, работают Alt+0147 и Alt+0148 (то же самое: » » не определено)…..
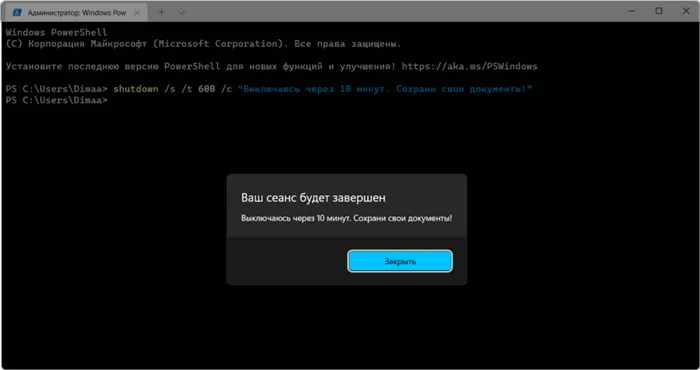
Создать задачу в планировщике заданий Windows 11
В меню Пуск введите Планировщик задач и выберите Запуск от имени администратора. В библиотеке действий планировщика выберите Создать простую задачу….. Затем просто следуйте указаниям мастера. Кроме того, вы можете использовать следующие подсказки.
| 1. название простой задачи | Windows 11 Таймер для выключения компьютера. |
| 2. начать один раз. | Запустите задание один раз, чтобы оно началось сегодня в 18:00. |
| 3. программа Action Run | Запустите программу C:/Windows/System32/shutdown.exe (с аргументо м-s) |
| 4. завершите проверку конфигурации | Когда вы нажмете кнопку Готово, задача будет создана и добавлена в расписание Windows. |
В результате ваш компьютер выключится ровно в 18:00 27/01/2022. Конечно, вы можете установить таймер отключения на каждый день. Например, ограничьте время, в течение которого ребенку разрешено пользоваться компьютером. Название созданной вами задачи совсем не важно….
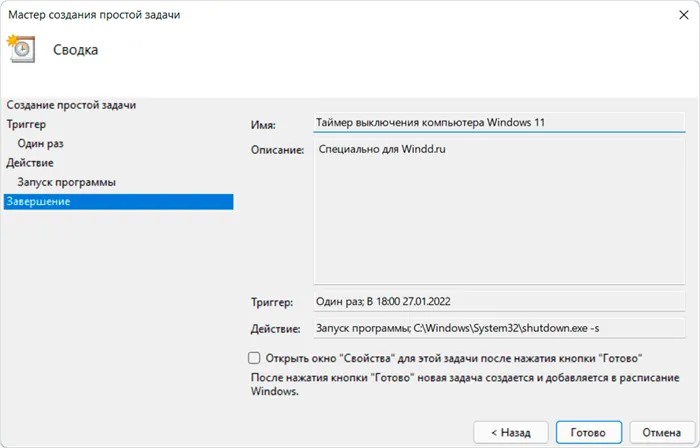
Сделали ли вы все вышеперечисленное? Или вы можете избавить себя от лишних хлопот и скачать этот файл прямо с моего блога: bat-файл для выключения ПК по таймеру. Пароль для этого файла — 123. Существует также файл, который отменяет выключение по таймеру, если вы передумали 😀.
Выключение компьютера по таймеру
Выключение компьютера по таймеру — типичная задача, с которой сталкиваются многие пользователи. Однако не все знают, как решить эту задачу. В этой статье мы расскажем, как выключить компьютер с помощью таймера в Windows 7, 8, 10 и XP. Для решения этой задачи мы будем использовать командную строку, планировщик задач и сторонние программы.
Самый простой и быстрый способ выключить компьютер — использовать команду Shut Down, которая также работает в Windows 7 и других версиях Windows. Команда может быть выполнена из командной строки или из меню Выполнить.
Команда shutdown имеет множество параметров, которые можно использовать для точной настройки процесса выключения компьютера. Далее мы рассмотрим самые основные из них:
- /s — Выключить компьютер,
- /r — Перезагрузить компьютер,
- /h — войти в спящий режим,
- /f — принудительное завершение работы всех открытых программ без предупреждения пользователя,
- /t — установить таймер в секундах.
Чтобы выключить компьютер по таймеру с помощью команды shutdown, необходимо использовать параметры /s (выключить компьютер) и /t (установить таймер). Таким образом, команда для выключения компьютера будет выглядеть следующим образом:
После выполнения такой команды из командной строки или меню execute компьютер выключится через 60 секунд.
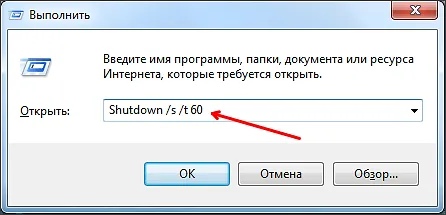
Если вы хотите перезагрузить компьютер по таймеру, используйте параметр /r вместо параметра /s. То же самое относится и к спячке. Если вы используете /h вместо /s, компьютер вместо включения перейдет в спящий режим. Вы также можете добавить параметр /f. В этом случае выключение (перезагрузка, гибернация) инициируется немедленно, а все запущенные программы завершаются без предупреждения пользователя.
Недостатком этого метода выключения компьютера является то, что задача выключения создается только один раз. Если вам необходимо ежедневное выключение по расписанию, воспользуйтесь планировщиком задач или программой стороннего производителя.
Используем планировщик для выключения компьютера по таймеру
В Windows 7, 8, 10 и XP есть очень мощный инструмент под названием «Планировщик задач». Вы можете использовать его для выключения компьютера по таймеру. Чтобы открыть планировщик задач, откройте меню Пуск (или плиточный экран Пуск, если вы используете Windows 8) и введите «Task Scheduler» в строке поиска. Вы также можете запустить планировщик задач с помощью команды «taskschd.msc».
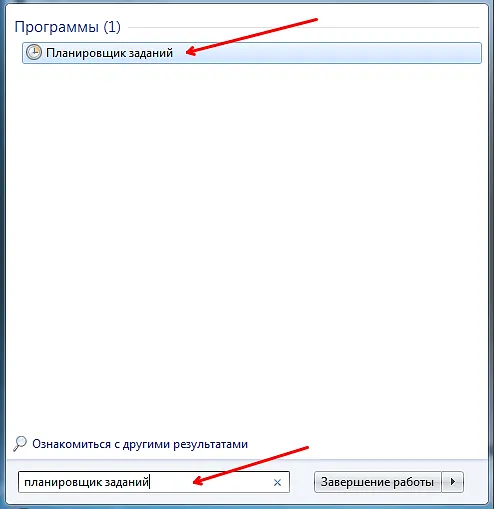
После запуска планировщика задач нажмите на кнопку «Создать простую задачу». Эта кнопка расположена в правой части окна.
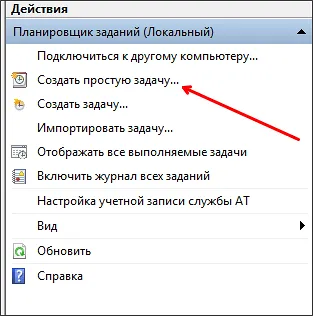
Затем отобразится мастер создания простых задач. На первом шаге введите название создаваемого задания и нажмите кнопку «Далее».
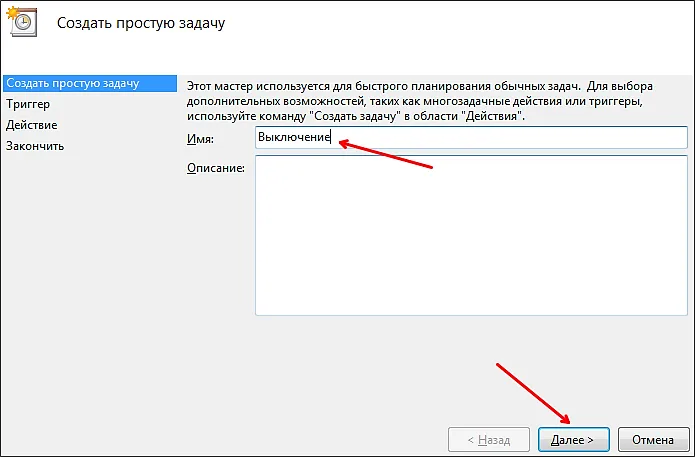
Далее нас просят указать, когда мы хотим выполнить это задание. Вы можете выбрать «Один раз», если хотите выключить компьютер только один раз. Если вам необходимо ежедневно выключать компьютер по таймеру или в другом режиме, вы можете выбрать другой вариант, который вам больше подходит.
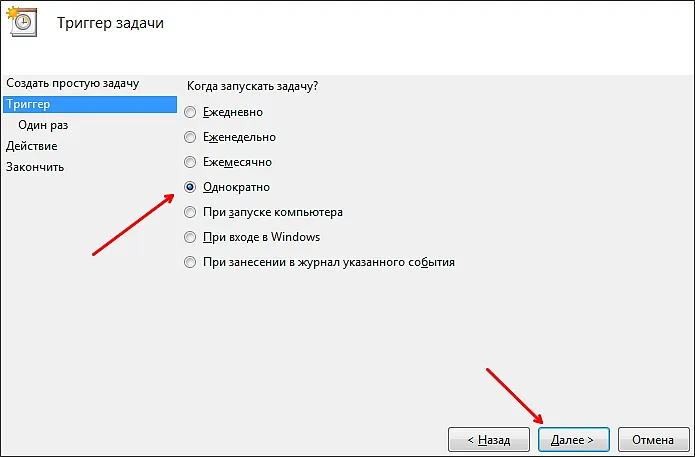
Следующим шагом будет установка времени активации для этой задачи.
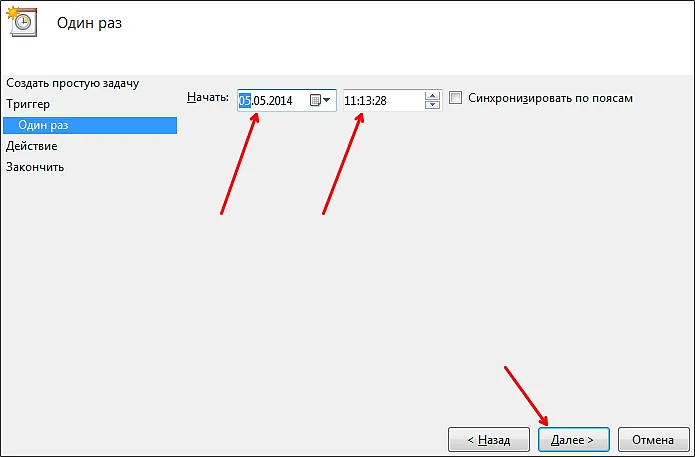
Далее следует окно выбора действия. Здесь не нужно ничего менять, оставляем значение «Выполнять расписание».
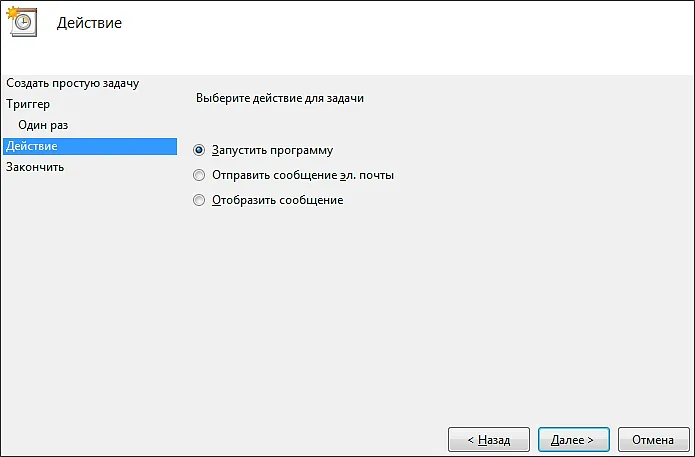
После этого нужно ввести команду на выключение, а также параметры запуска. Мы уже говорили выше, как использовать параметры этой команды.
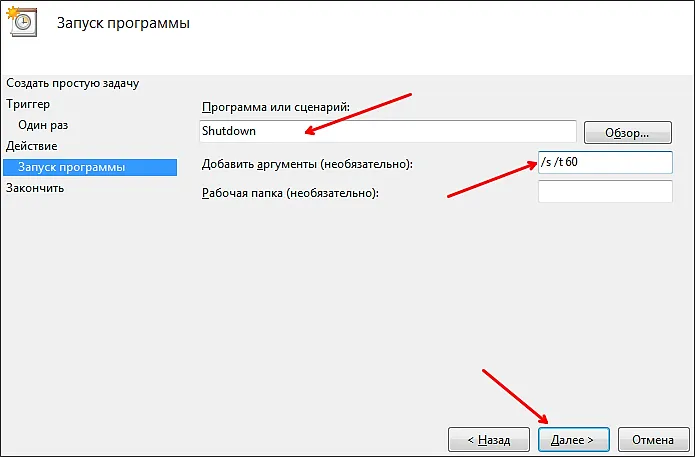
Вот последнее окно. Здесь вам остается только нажать на кнопку «Готово».
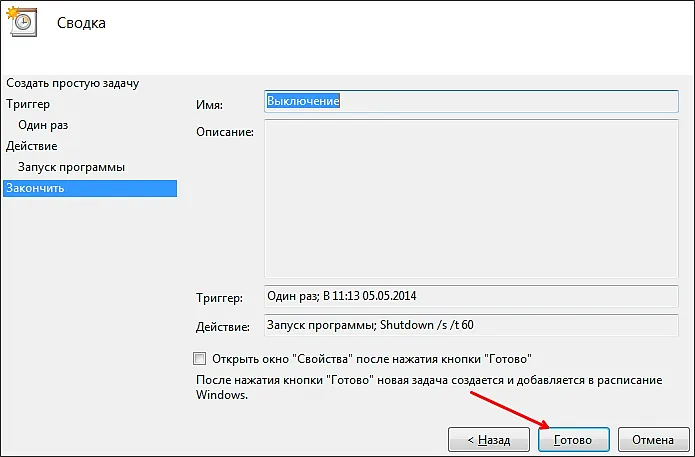
Создано задание «Выключение по расписанию». Вы можете увидеть его в библиотеке задач.

Управлять созданной задачей можно через контекстное меню (щелчок правой кнопкой мыши).

Вы можете выполнить, завершить, деактивировать, удалить или открыть свойства задачи.
Программы для выключение компьютера по таймеру
Если вам не нравятся описанные выше способы выключения по расписанию или они слишком сложны, вы также можете выключить компьютер с помощью стороннего программного обеспечения. Далее мы представим некоторые из этих программ.
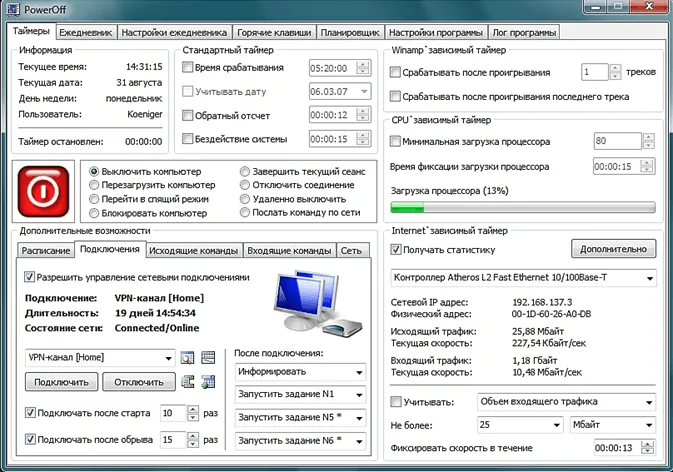
PowerOff — это мощная бесплатная программа для выключения компьютеров по таймеру. С помощью PowerOff можно настроить практически каждую мелочь. С другой стороны, интерфейс PowerOff очень запутан из-за большого количества функций. Это может быть очень сложно для понимания и работы.
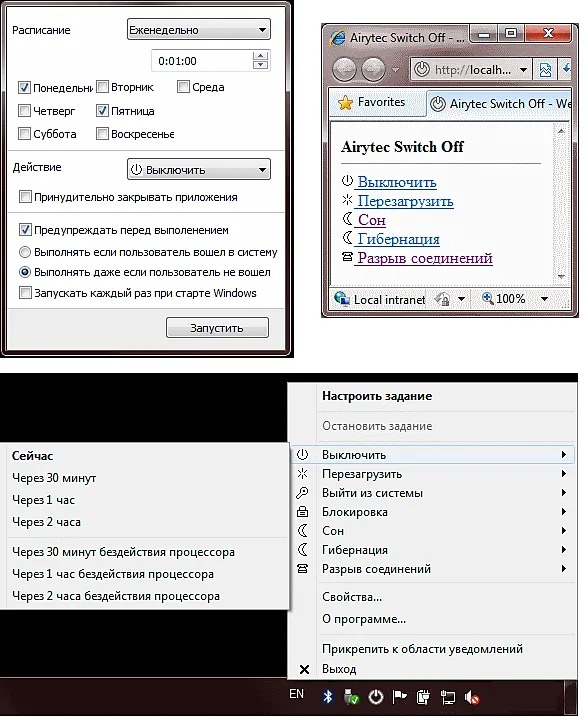
Небольшая программа для выключения компьютера. Программа Switch Off имеет небольшое количество функций и простой в использовании интерфейс. Программа имеет встроенный веб-сервер, который позволяет выключать компьютер через локальную сеть или через Интернет.
Разработчик этого программного обеспечения для выключения по расписанию поддерживает только операционные системы Windows 7, 8 и XP. Однако он должен бесперебойно работать и под Windows 10.
Основатель сайта comp-security.net, автор более 2 000 статей по ремонту компьютеров, программному обеспечению и настройке операционных систем.
Просто задайте свой вопрос в комментариях под статьей или на странице «Задать вопрос», и вы обязательно получите ответ.
Как настроить компьютер так, чтобы таймер включался только при запуске игры? Ребенок играл в игру 2 часа — компьютер выключается. Ни один ребенок не играет в игру — компьютер работает, не выключаясь.
Найдите «программное обеспечение родительского контроля». В этих программах есть функции, позволяющие ограничить время использования компьютера.








