Чтобы решить проблему, когда биос не загружается, необходимо сначала открыть системный диск и проверить, насколько он загрязнен. Часто система не загружается по неудобным причинам, например, из-за большого количества грязи. Если пыль видна на материнской плате и других компонентах, компьютер необходимо почистить.
При включении ноутбука сразу запускается bios. Не запускается BIOS: основные причины проблемы
BIOS — это базовая система ввода/вывода, сердце компьютера, без которого другие компоненты и программное обеспечение не будут функционировать должным образом. При включении компьютера сначала загружается BIOS, и только после включения BIOS начинает загружаться операционная система.
Поскольку Windows загружается после BIOS, переустановка операционной системы или добавление другой операционной системы теоретически не должны влиять на нормальную работу BIOS. Однако нередко попытка установить вторую операционную систему приводит к тому, что BIOS не загружается.
В этом случае можно предположить, что настройки BIOS испорчены, и сброс настроек по умолчанию может решить проблему. Для выполнения сброса необходимо выполнить следующие действия.
- Отключите компьютер и монитор от источника питания.
- Откройте системный модуль и извлеките батарею из материнской платы.
- Подождите несколько минут.
- Замените системную батарею.
- Снова подключите компьютер и монитор к источнику питания.
После перезапуска BIOS загружается «как в первый раз». Если после этого проблема не возникнет, рекомендуется отформатировать загрузочный жесткий диск и переустановить операционную систему. Предпочтительно использовать операционную систему, которая ранее работала без проблем. Возможно, что добавленная операционная система была повреждена во время распространения.
Нарушения в подключениях
Вполне вероятно, что BIOS не может загрузиться из-за перебоев в подаче питания или журналах данных. Чтобы проверить эту возможность, сначала проверьте, вращается ли кулер материнской платы. BIOS является частью процессора, поэтому плохое охлаждение материнской платы приведет к его неисправности.
Возможно, контакты вентилятора ослабли, и поэтому вентилятор не работает. Затем тщательно проверьте все кабели и кабельные соединения. Проверьте, не скопилась ли пыль на материнской плате или разъемах. Пыль является отличным проводником электричества, а также создает электростатические поля, к которым электроника очень чувствительна.
- Удалите пыль с помощью веника и щетки.
- Отсоедините контакты по одному и очистите клеммы от грязи и окисления. Для очистки контактов можно использовать резинку.
- Убедитесь, что все разъемы надежно закреплены. Возможно, что контакты ослабли из-за вибрации, и поэтому устройство больше не работает должным образом.
После обслуживания можно попробовать перезагрузить компьютер. Экран снова черный, а Bios не удается запустить? Тогда можно предположить, что один из внутренних модулей неисправен. Сама материнская плата также может быть повреждена или нуждаться в перепрограммировании.
Скачать новую прошивку для материнской платы можно с официального сайта производителя. Обновление прошивки — сложная и довольно опасная задача. Поэтому если вы не знаете точно, что и как делать, лучше не рисковать и не уничтожать весь компьютер и жесткие диски. Лучше обратиться в сервисный центр.
Причина 7: проблемы с материнской платой
Самая неприятная причина проблемы заключается в том, что материнская плата — это, по сути, весь компьютер. Если вы подозреваете, что причиной проблемы является материнская плата, вы можете провести небольшую диагностику.
Сначала следует осмотреть саму материнскую плату: на предмет окисления, вздувшихся конденсаторов. Любое внешнее изменение указывает на неисправность, а значит, ее необходимо устранить. Если имеется окисление, его необходимо аккуратно удалить ластиком. Если конденсаторы вздулись, их следует перепаять на новые.
Если материнская плата визуально в порядке, попробуйте следующее:
- Отключите компьютер от сети и удалите все ненужные устройства: мышь, колонки, клавиатуру, аксессуары и кабели. Поэтому к системному блоку следует подключать только сетевой кабель и монитор.
- Сброс CMOS. Для этого извлеките аккумулятор из материнской платы на несколько секунд, а затем вставьте его обратно.
- Извлеките все печатные платы из всех разъемов на материнской плате так, чтобы подключенными остались только процессор и динамик.
- Запустите компьютер и послушайте звук: Если он есть, значит, материнская плата исправна. Если нет, то все еще печальнее — он не отвечает.
Если ваши подозрения подтвердятся, что проблема в материнской плате, попробуйте отнести машину в сервисный центр — возможно, специалист сможет вернуть ей работоспособность.
Это основные причины того, что BIOS не загружается. Если у вас есть какие-либо комментарии к этой статье, пожалуйста, оставьте их в комментариях.
Обновлено: 27.12.2018 Опубликовано: 13.03.2018
Также возможно, что клавиша загрузки BIOS (обычно Del или F2) застряла — это приводит к постоянному вводу/выводу при выходе из базовой системы.
Вариант 1: Опции в меню «Save & Exit» / «Exit»
Все BIOS и UEFI имеют отдельные меню для сохранения, перезагрузки и выхода. Перемещайтесь по вкладкам с помощью стрелок на клавиатуре или мыши (последнее возможно только в UEFI). Поэтому необходимо открыть вкладку «Save & Exit» или «Exit» (название этой вкладки немного отличается в разных версиях BIOS).
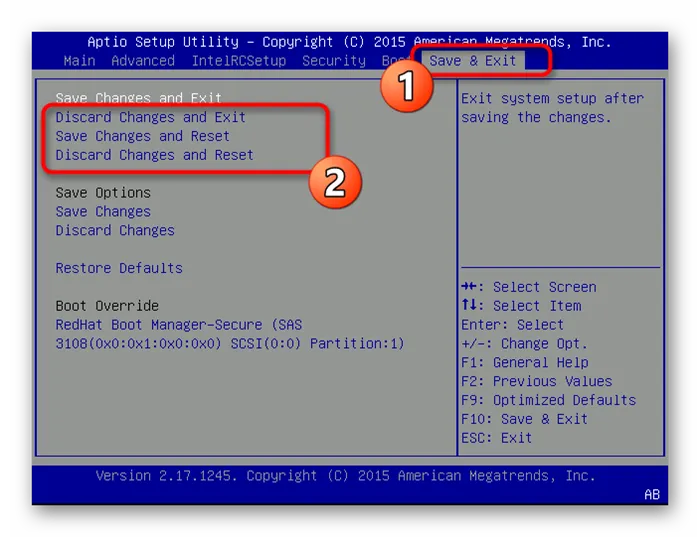
Там вы найдете ряд различных действий, которые требуют активировать линию, выделив ее с помощью клавиш со стрелками на клавиатуре или наведя на нее курсор. Опция активируется нажатием клавиши Enter. Вы можете выйти без сохранения, сохранить и продолжить загрузку или перезагрузить компьютер. Давайте посмотрим на доступные опции, названия которых опять же зависят от установленной версии BIOS (а некоторые опции могут вообще отсутствовать):
- «Save Changes and Exit» («Exit & Save Changes» / «Выход с сохранением изменений») — сохраняет внесенные изменения и продолжает загрузку компьютера,
- «Discard Changes and Exit» («Игнорировать изменения и выйти» / «Выйти и отменить изменения» / «Выйти и отменить изменения») — продолжение загрузки компьютера без сохранения внесенных изменений,
- «Save Changes and Reset» — сохранить изменения и перезагрузить компьютер (отличается от первого варианта тем, что используется при редактировании параметров, требующих перезагрузки системы, в то время как «Save Changes and Exit» используется для сохранения настроек, не требующих «чистой» перезагрузки компьютера),
- «Discard Changes and Reset» («Сохранить изменения и сбросить») — перезагрузка компьютера без сохранения внесенных изменений.
Следует отметить, что в некоторых BIOS есть только две опции — Выход с сохранением и без сохранения новых настроек (т.е. только строки «Save Changes and Exit» и «Discard Changes and Exit», без аналогичных записей «Reset»/»Reboot»). В обоих случаях компьютер перезагружается после выхода и не перезагружается.
После выбора опции подтвердите действие с помощью уведомления и дождитесь выключения или перезагрузки компьютера.
Вариант 2: Горячие клавиши
Помимо меню опций, описанного выше, существуют стандартные клавиши прямого доступа BIOS, отвечающие за выполнение основных действий. Они появляются внизу или в поле справа, как показано на следующем снимке экрана.
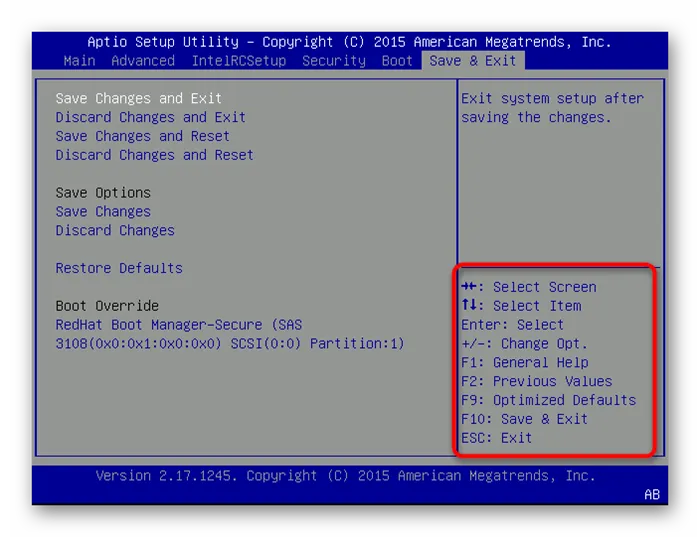
Как правило, клавиша F10 используется для выхода и сохранения, а клавиша ESC — для отмены действий и продолжения загрузки. При нажатии клавиши появляется запрос на подтверждение («Y» / «Да») или отмену («N» / «Нет») действия, после чего необходимо дождаться загрузки операционной системы.
Вариант 3: Перезагрузка компьютера
Другой способ выйти из BIOS — перезагрузить компьютер. Просто нажмите кнопку питания на системном блоке или корпусе ноутбука вместо того, чтобы удерживать ее нажатой. Это приведет к сбросу внесенных вами изменений, о чем следует помнить при выполнении данного действия.

Если быстрое нажатие не помогает и компьютер не перезагружается, попробуйте сразу выключить компьютер, удерживая кнопку в течение 10-15 секунд. В крайнем случае, выньте вилку шнура питания из розетки или выключите блок питания.
В большинстве случаев нужная вам функция находится на вкладке «Выключение» или «Сохранение и выход». Там вы увидите несколько пунктов, которые зависят от версии BIOS.
Заключение
Может быть несколько причин, по которым компьютер самопроизвольно запускает BIOS вместо загрузки операционной системы. Такое явление может быть вызвано неправильными настройками BIOS или неисправностью оборудования. Если это не случайный сбой, например, из-за внешнего скачка напряжения, в большинстве случаев проблему можно решить сбросом настроек BIOS на настройки по умолчанию.
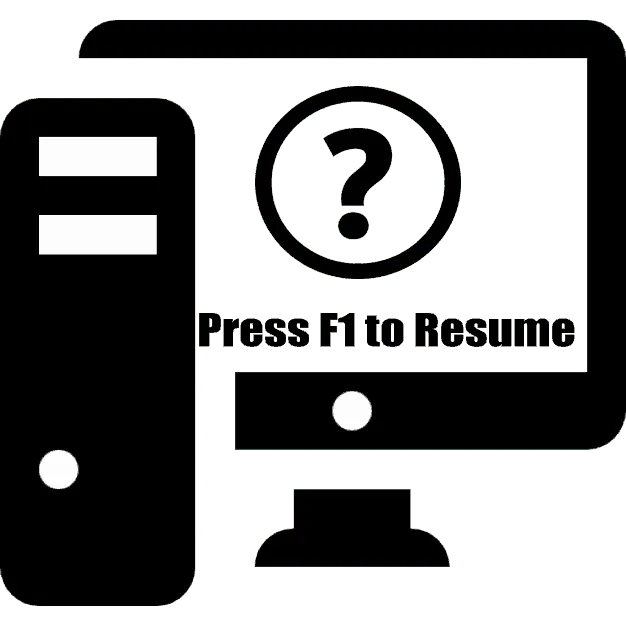
Полностью функциональная система будет загружаться на 100% самостоятельно, не требуя вмешательства пользователя. Однако при возникновении определенных проблем в начале процесса загрузки компьютера появится сообщение на черном фоне с просьбой нажать F1 для продолжения. Если это сообщение появляется каждый раз или не дает компьютеру запуститься, необходимо выяснить, что является причиной этого явления и как устранить проблему.
Если компьютер выключается без видимых причин, не загружается или вы забыли пароль BIOS, попробуйте сбросить его.
Сброс настроек также может быть полезен, если Windows больше не запускается или компьютер работает нестабильно. Если описанные выше проблемы возникли после изменения настроек BIOS или после сбоя прошивки, могут помочь следующие инструкции.
Помните, что BIOS — это программная среда, которая управляет основными функциями компьютера и является связующим звеном между аппаратным обеспечением и операционной системой. После сброса файлы на жестких дисках и настройки Windows остаются нетронутыми. Но, скорее всего, вам придется зайти в BIOS, найти раздел настроек времени и даты и сбросить их.
Все вышеперечисленные методы сброса настроек подходят как для настольных компьютеров, так и для ноутбуков.
Как сбросить BIOS через программный интерфейс
Самый простой способ сбросить настройки BIOS — открыть его интерфейс и использовать команду reset. Однако этот вариант подходит только в том случае, если компьютер включен и вы помните пароль BIOS или если вы его не задавали.
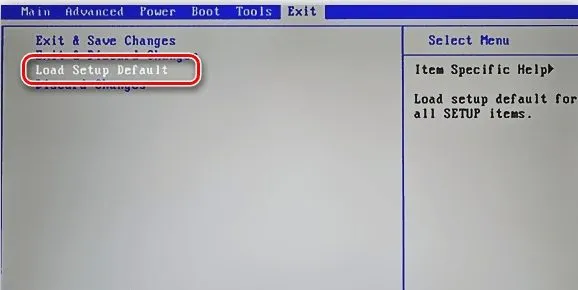
lumpics.ru
Для перехода к интерфейсу нажмите F1, F2, F8, Delete или любую другую клавишу в первые несколько секунд после запуска компьютера, пока не появится меню настроек. Обычно необходимая клавиша появляется в нижней части экрана при включении машины.
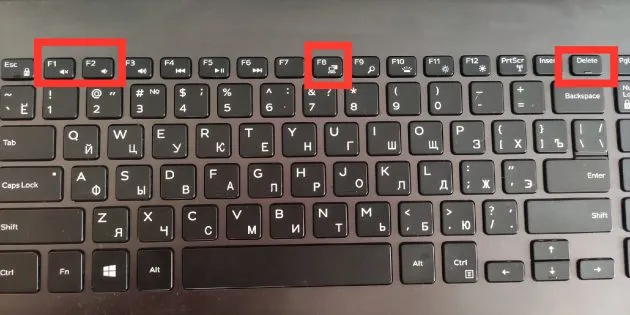
В меню BIOS найдите опцию Reset to Default, Factory Default, Setup Defaults или Load Optimised Defaults, которая обычно находится в разделе Exit. Следуйте инструкциям и подтвердите действие — компьютер перезагрузится, и настройки будут восстановлены.
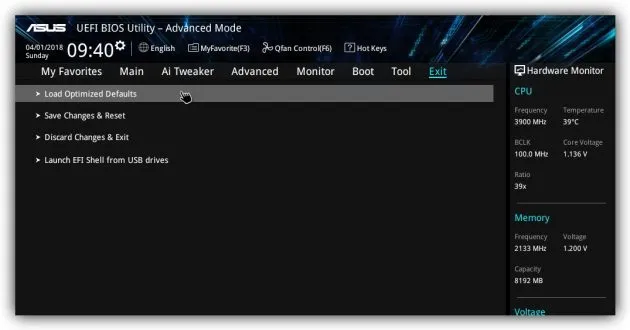
Если по какой-то причине вы не можете войти в интерфейс BIOS или найти нужную опцию, попробуйте воспользоваться следующими способами. Однако, чтобы добраться до материнской платы, необходимо снять крышку корпуса.
Помните, что вскрытие корпуса может привести к аннулированию гарантии.
Скачать новую прошивку для материнской платы можно с официального сайта производителя. Обновление прошивки — сложная и довольно опасная задача. Поэтому если вы не знаете точно, что и как делать, лучше не рисковать и не уничтожать весь компьютер и жесткие диски. Лучше обратиться в сервисный центр.
Компьютер с Windows загружается в BIOS каждый раз, когда я его включаю
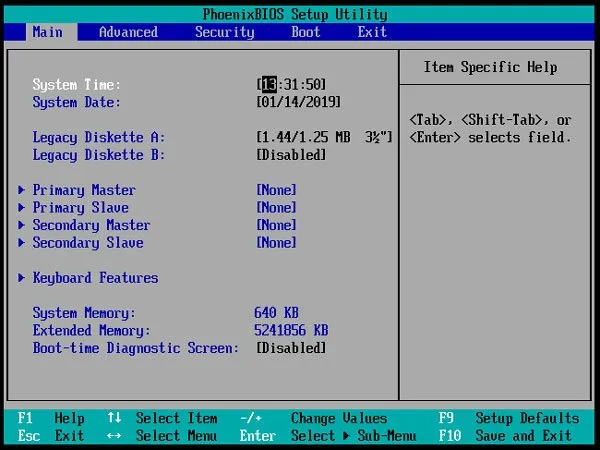
Некоторые пользователи говорят нам, что их компьютер с Windows автоматически загружается в BIOS каждый раз, когда они его включают. Даже если они выйдут из BIOS и перезапустятся, система вернется в BIOS. В этой статье мы рассмотрим возможные решения, которые помогут вам решить эту проблему.
Когда компьютер с Windows 10 загружается, он выполняет несколько действий. Одним из шагов является проверка наличия любых аппаратных проблем, включая жесткие диски, периферийные устройства и внешние устройства. При возникновении проблем компьютер прерывает процесс загрузки. Давайте рассмотрим возможные решения:
- Проверьте периферийные устройства и внешние устройства
- Установите правильное загрузочное устройство
- Сброс настроек BIOS
- Проверьте каждую нажатую клавишу.
Убедитесь, что у вас есть дополнительный компьютер для тестирования существующих аппаратных устройств.
1 Проверьте периферийные устройства и внешние устройства
Попробуйте удалить все внешние диски, устройства, клавиатуру и даже мышь. Возможно, вы заменили клавиатуру, которая отлично работает на другом компьютере, но не загружается на другом компьютере. Если у вас есть старая клавиатура, попробуйте использовать ее.
2 Установите правильное загрузочное устройство
Если менеджер загрузки не находит подходящего загрузочного устройства, он открывает BIOS. Проверьте в BIOS, доступно ли подходящее загрузочное устройство. Он должен быть доступен в разделе Приоритет загрузки.
Если вы не найдете жесткий диск или SSD в списке загрузочных устройств, необходимо заменить жесткий диск. Проверьте, правильно ли он подключен и работает ли он на другом компьютере.
Если на другом компьютере он работает нормально, возможно, проблема в материнской плате. В этом случае обратитесь к своему дилеру за правильным решением.
3 Сброс настроек BIOS
Извлеките батарейку CMOS на несколько секунд и вставьте ее обратно. Затем перезагрузите компьютер, и он должен загрузиться непосредственно в Windows. Это также приведет к удалению пароля, установленного для BIOS. Возможно, вам потребуется заменить батарейку CMOS, если она не работает. При необходимости сбросьте настройки BIOS.
4 Проверьте каждую нажатую клавишу
Это может показаться немного детским, но проверьте, не нажимали ли вы клавиши F2, F12 или Del. Эти аппаратные ключи обычно устанавливаются OEM-производителями для загрузки в BIOS.
Мы надеемся, что эти советы помогут вам решить проблему, и ваш компьютер загрузится в Windows. Вы также можете обратиться в службу поддержки производителя материнской платы или туда, где вы купили ноутбук.
При включении компьютера открывается БИОС что делать — О компьютерах просто
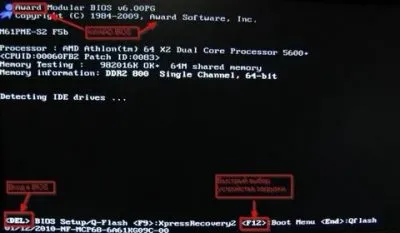
Распространенная ситуация, когда компьютер не загружается, — это когда система не вызывает биос. Материнская плата включена, но самотестирование системы не удалось. Обычное описание этой проблемы таково: когда я включаю компьютер, я слышу шум вентиляторов в процессоре и корпусе, но экран пуст и не показывает никакого сигнала.
Что может быть причиной неисправности?
Ошибка контрольной суммы является результатом повреждения BIOS, а не причиной
Компьютерная система диагностирует свои электронные компоненты во время обычного запуска и инициализирует их после включения питания. Для этого в микросхеме bios содержится специальный программный код. Когда загружается биос, выполнение этого кода сопровождается звуковыми сигналами.
Если все в порядке, раздастся короткий звуковой сигнал. Если обнаружена ошибка и система не загружается, выдается сигнал, указывающий на обнаруженную проблему. Если система не выполняет самотестирование при загрузке, это не обязательно означает, что код, хранящийся в биосе, поврежден.
На самом деле, это случается очень редко и может быть вызвано неправильными экспериментами с прошивкой биоса.
Некоторые возможные причины зависания компьютера, когда биос не загружается, следующие:
- неправильные настройки биоса,
- неплотные контакты: либо неплотный контакт, либо короткое замыкание (распространенный случай — металлический разъем на задней панели материнской платы замыкает разъем USB),
- Неисправность оперативной памяти,
- Сдохшая батарейка (для питания биоса) на материнской плате,
- Кнопки на передней панели корпуса, например, «Сброс»,
- Неисправный блок питания может быть причиной того, что компьютер не запускается,
- плохие чипсеты,
- Разбухшие или протекающие конденсаторы на материнской плате,
- Общее загрязнение системного блока.
Порядок «лечения»
Чтобы решить проблему, когда биос не загружается, необходимо сначала открыть системный диск и проверить, насколько он загрязнен. Часто система не загружается по неудобным причинам, например, из-за большого количества грязи. Если пыль видна на материнской плате и других компонентах, компьютер необходимо почистить.
Можно использовать щетку и пылесос. Пыль вытирается с поверхностей щеткой и всасывающим шлангом пылесоса. Необходимо соблюдать осторожность, чтобы не повредить компоненты.
Кроме того, шланг пылесоса не должен касаться каких-либо предметов, так как во время работы в шланге может накапливаться статическое электричество.
Если компьютер не удается запустить, т.е. общая очистка не помогла, необходимо выполнить следующие действия:
- Проверьте, правильно ли подключен динамик. Динамик подключен правильно.
- Если биос не работает, возможно, он обнаружил некоторые ошибки, но, возможно, он обнаружил некоторые ошибки, но, возможно, он обнаружил некоторые ошибки, но, возможно, он обнаружил некоторые ошибки, но, возможно, он обнаружил некоторые ошибки, но, возможно, он обнаружил некоторые ошибки, но, возможно, он не обнаружил никаких сигналов. сигналы. сигналы. сигналы. сигналы. сигналы. сигналы. сигналы.
- Проверьте, не застряли ли клавиши на передней панели устройства.
Эти процедуры могут быть выполнены быстро и без особых усилий и часто приводят к решению проблемы — система вводится в биос.
Мы рассмотрели наиболее распространенные, но далеко не все причины, по которым компьютер просит вас нажать F1 при запуске. Одним из радикальных методов является сброс настроек BIOS, который мы советуем делать только тем пользователям, которые уверены в своей правоте.
Как выйти из BIOS на Виндовс 10 – выход на ноутбуке и ПК
Давайте разберемся, как сбросить BIOS на разных моделях ноутбуков и материнских плат компьютеров. Как выйти из BIOS, сколько существует вариантов?
Хорошо известно, что в подсистеме BIOS происходит множество изменений. В принципе, они одинаковы на ПК и ноутбуках, поэтому трудностей с выходом быть не должно. Есть только два пути к спасению:
- Путем сохранения результатов (если вы изменили некоторые настройки и вам необходимо их сохранить).
- Без сохранения результатов.
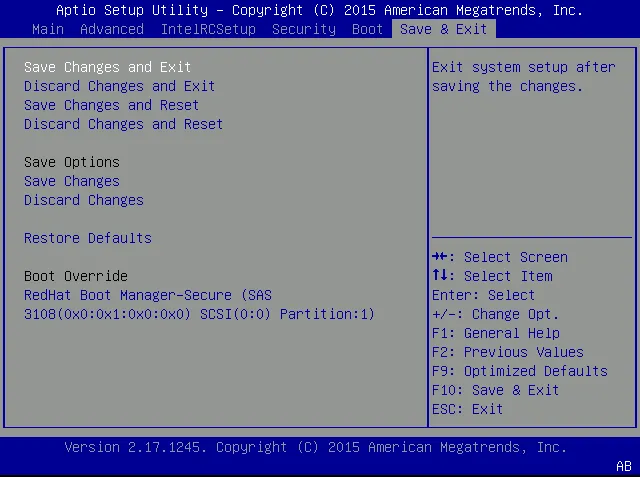
В большинстве случаев нужная вам функция находится на вкладке «Выключение» или «Сохранение и выход». Там вы увидите несколько пунктов, которые зависят от версии BIOS.
Для выхода из BIOS существуют следующие варианты:
- Сохранить изменения и выйти — Сохранить изменения и выйти,
- Отбросить изменения и выйти — Не сохранять изменения и выйти,
- Сохранить изменения и выйти — Сохранить изменения и выйти — Сохранить изменения и выйти — Сохранить изменения и выйти,
- Отбросить изменения и выйти — Не сохранять изменения и перезагрузить компьютер,
- Выход без распила — Выход без сохранения,
- Выход без распила — Выход без сохранения.
Чтобы сохранить изменения, не нужно переходить на последнюю вкладку, достаточно нажать F10 и подтвердить клавишей Y или выбрать Yes с помощью клавиш со стрелками.
Если вы забыли, какие настройки вы изменили, или не уверены в том, что сделали, не следует сохранять изменения. Неопытный пользователь может легко изменить настройки, после чего система может стать нестабильной. Поэтому, по крайней мере, ознакомьтесь со всеми нюансами работы BIOS и прочитайте соответствующие руководства. Рекомендую прочитать книгу «1000 и 1 секреты совершенствования BIOS, устранения неполадок и оптимизации работы компьютера».
При нажатии клавиши Esc также происходит выход из BIOS, но изменения не сохраняются. Клавиши F10 и Esc работают со всеми версиями и модификациями BIOS, если только вы не находитесь в местах, где они не реагируют.
Сброс BIOS при неудачных изменениях настроек подсистемы
Нередко пользователи, впервые знакомящиеся с BIOS, допускают ряд ошибок при изменении параметров. При выходе из системы компьютер может не запустить Windows или любую другую операционную систему. В этом случае вкладка Exit имеет дополнительные функции, отвечающие за сброс настроек BIOS.
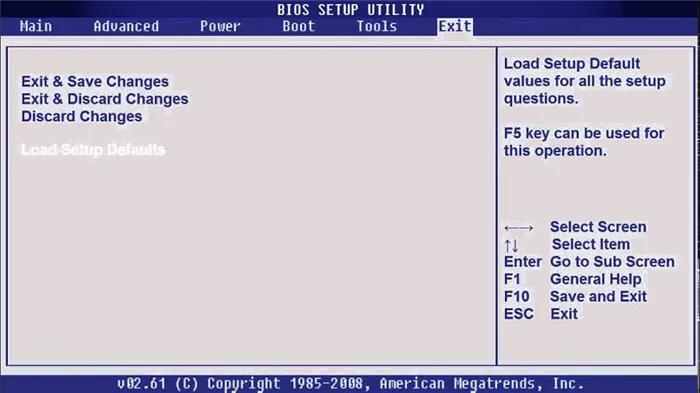
В зависимости от версии BIOS функции имеют разные названия:
- Загрузить настройки BIOS по умолчанию,
- Сброс настроек по умолчанию,
- Load Safe Failure Defaults (Безопасный отказ по умолчанию),
- Load Safe Failure Defaults (Безопасный отказ по умолчанию).
Когда еще следует сбросить? Вам нужно сбросить только что собранный компьютер, заменить компоненты (процессор, видеокарту и т.д.) или выполнить прошивку BIOS.
Стоит упомянуть еще один важный факт. Если параметры установлены неправильно и при перезагрузке слышны странные звуки, стоит прочитать статью о звуковых сигналах BIOS.
Если изменения не сохраняются и не получается выйти из BIOS
Такая проблема встречается редко, но все же случается. Причины могут быть самыми разными. Если вы не можете выйти из BIOS, самый простой способ — перезагрузить компьютер с помощью клавиши. Этот метод эффективен на 100 %.
Если изменения не сохраняются или не могут быть восстановлены, рекомендуется выключить компьютер, отсоединить кабель питания, открыть боковую крышку и найти батарейку CMOS на материнской плате. Вам следует удалить его на несколько минут, а затем снова установить, обычно это сразу же сбрасывает BIOS.

Сброс CMOS также помогает решить проблему с замиранием загрузочного экрана BIOS.
Теперь вы знаете всю необходимую информацию, чтобы сбросить BIOS не только с ноутбука, но и с компьютера с любой версией Windows и других операционных систем. Если у вас есть собственное мнение, напишите его в комментариях.
Следует отметить, что в некоторых BIOS есть только две опции — Выход с сохранением и без сохранения новых настроек (т.е. только строки «Save Changes and Exit» и «Discard Changes and Exit», без аналогичных записей «Reset»/»Reboot»). В обоих случаях компьютер перезагружается после выхода и не перезагружается.
Что делать, если при включении ноутбука или ПК открывается BIOS?
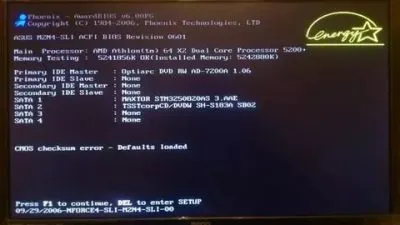
Ситуация, когда пользователь включает компьютер или ноутбук и обнаруживает, что вместо операционной системы открывается программа настройки параметров BIOS, встречается не так уж часто. Однако ее также нельзя отнести к проблемам, которых пользователю не следует ожидать. Такая проблема неприятна тем, что делает невозможным использование компьютера по назначению.
Причины возникновения ситуации
Следует отметить, что не все BIOS предназначены для автоматического вызова BIOS при включении компьютера или ноутбука. В большинстве случаев BIOS прекращает загрузку компьютера или ноутбука при обнаружении ошибки. Автоматический доступ к BIOS предупреждает пользователя о необходимости исправить что-то в BIOS, прежде чем продолжить работу.
Поэтому причина проблемы обычно кроется в неправильных настройках BIOS. Во-первых, самопроизвольная запись в BIOS может быть вызвана разгоном памяти или процессора, если пользователь разогнал аппаратные компоненты. Кроме того, многие материнские платы реагируют на неожиданное отключение питания загрузкой BIOS, что может быть истолковано как признак нестабильной работы системы из-за разгона.
Часто автоматическая загрузка при запуске может быть признаком проблемы с BIOS. В большинстве случаев проблема связана с неисправной батареей CMOS-памяти. Проблема также может возникнуть при изменении аппаратного обеспечения компьютера или ноутбука, например, при установке новой видеокарты.
Наконец, не исключайте такую банальную причину, как неисправность клавиатуры или даже залипание одной клавиши. Вполне вероятно, что неисправная клавиатура издает непрерывный звуковой сигнал, который интерпретируется BIOS как сигнал от клавиши, предназначенной для ввода BIOS.
Что необходимо сделать, чтобы исправить проблему
Если вы заметили, что компьютер автоматически запускает BIOS вашего ПК или ноутбука, сначала попробуйте перезагрузить компьютер. Вполне вероятно, что вы случайно нажали клавишу ввода BIOS при перезагрузке или включении компьютера или ноутбука. Программа настройки BIOS может также появиться после перезагрузки компьютера или ноутбука из-за неожиданного отключения питания от сети.
Однако если вы уверены, что проблема не связана с непреднамеренной ошибкой, попробуйте решить ее другим способом. Прежде всего, вы можете попробовать сменить клавиатуру. Постарайтесь вспомнить, вносили ли вы какие-либо изменения в BIOS в прошлом. Если да, то отредактированные вами параметры должны быть возвращены к исходным значениям. Наиболее надежным методом является сброс настроек BIOS на настройки по умолчанию. Также следует попробовать удалить с компьютера недавно установленные карты, если таковые имеются.
Если эта мера не помогает, можно попробовать заменить батарейку BIOS на новую. Опыт показывает, что в большинстве случаев проблему можно решить заменой батареи. Однако если проблема сохраняется, можно предположить, что она вызвана неисправной микросхемой BIOS или материнской платой.
Что происходит при включении компьютера? — Настройка BIOS
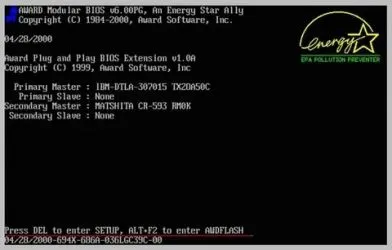
Информация о BIOS Что происходит при запуске компьютера?
- Когда пользователь нажимает кнопку POWER на системном блоке компьютера, первым делом проверяется напряжение питания, чтобы убедиться, что все напряжения в норме. Если проверка прошла успешно, через 0,1-0,5 секунды раздается сигнал «Питание в порядке», указывающий на то, что компьютер можно перезагружать. Затем сигнал сброса подается на специальный вход процессора. Центральный процессор сбрасывает содержимое своей памяти и начинает работать.
- На следующем этапе центральный процессор считывает инструкции из BIOS для начального тестирования, инициализации и диагностики устройств ПК. Для этого запускается программа POST (Power-On Self Test). Программа POST выполняет проверку процессора, оперативной памяти, чипсета, видеосистемы, жестких дисков, системы управления питанием, клавиатуры, портов LPT и COM (и подключенных к ним устройств) и других компонентов компьютера….. Результаты теста отображаются на экране. Если в процессе POST обнаружена ошибка, на экране также должно появиться соответствующее сообщение, сопровождаемое звуковым сигналом (это не всегда так).
Рекомендуется изучить следующие темы:Звуковые сигналы настройки BIOS.Сообщения настройки BIOS.
- Просмотр BIOS других устройств, подключенных к материнской плате (видеокарта, сетевая карта, контроллер SCSI и т.д.). Когда BIOS другого устройства найден, управление передается программе для инициализации этого устройства. Это устройство должно быть протестировано и инициализировано. По окончании этих операций управление возвращается в BIOS материнской платы.
- После тестирования всех компонентов и систем персонального компьютера BIOS производит распределение прерываний IRQ, портов ввода/вывода и каналов прямого доступа к памяти DMA.
- После успешного завершения предыдущих шагов управление загрузкой передается несистемному загрузчику (MBR, Master Boot Record). Загрузчик MBR является общим для всех операционных систем, поскольку он расположен в загрузочном секторе физического жесткого диска (в Master Boot Record). Основная функция этого загрузчика — найти, прочитать и запустить загрузчик операционной системы (SB, System Bootstrap), расположенный в загрузочном секторе логического диска. Если загрузчик OK не найден, отображается соответствующее сообщение. В противном случае начнется загрузка операционной системы.
Поиск
© 2012-2018 Любое использование материалов этого сайта без активной гиперссылки запрещено.
При включении компьютера открывается БИОС что делать — О компьютерах просто
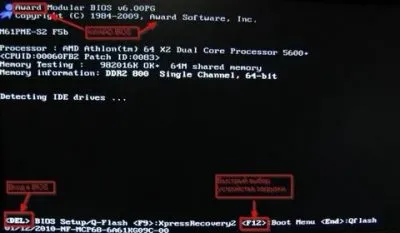
Распространенная ситуация, когда компьютер не загружается, — это когда система не вызывает биос. Материнская плата включена, но самотестирование системы не удалось. Обычное описание этой проблемы таково: когда я включаю компьютер, я слышу шум вентиляторов в процессоре и корпусе, но экран пуст и не показывает никакого сигнала.
Что может быть причиной неисправности?
Ошибка контрольной суммы является результатом повреждения BIOS, а не причиной
Компьютерная система диагностирует свои электронные компоненты во время обычного запуска и инициализирует их после включения питания. Для этого в микросхеме bios содержится специальный программный код. Когда загружается биос, выполнение этого кода сопровождается звуковыми сигналами.
Если все в порядке, раздастся короткий звуковой сигнал. Если обнаружена ошибка и система не загружается, выдается сигнал, указывающий на обнаруженную проблему. Если система не выполняет самотестирование при загрузке, это не обязательно означает, что код, хранящийся в биосе, поврежден.
На самом деле, это случается очень редко и может быть вызвано неправильными экспериментами с прошивкой биоса.
Некоторые возможные причины зависания компьютера, когда биос не загружается, следующие:
- неправильные настройки биоса,
- неплотные контакты: либо неплотный контакт, либо короткое замыкание (распространенный случай — металлический разъем на задней панели материнской платы замыкает разъем USB),
- Неисправность оперативной памяти,
- Сдохшая батарейка (для питания биоса) на материнской плате,
- Кнопки на передней панели корпуса, например, «Сброс»,
- Неисправный блок питания может быть причиной того, что компьютер не запускается,
- плохие чипсеты,
- Разбухшие или протекающие конденсаторы на материнской плате,
- Общее загрязнение системного блока.
Порядок «лечения»
Чтобы решить проблему, когда биос не загружается, необходимо сначала открыть системный диск и проверить, насколько он загрязнен. Часто система не загружается по неудобным причинам, например, из-за большого количества грязи. Если пыль видна на материнской плате и других компонентах, компьютер необходимо почистить.
Можно использовать щетку и пылесос. Пыль вытирается с поверхностей щеткой и всасывающим шлангом пылесоса. Необходимо соблюдать осторожность, чтобы не повредить компоненты.
Кроме того, шланг пылесоса не должен касаться каких-либо предметов, так как во время работы в шланге может накапливаться статическое электричество.
Если компьютер не удается запустить, т.е. общая очистка не помогла, необходимо выполнить следующие действия:
- Проверьте, правильно ли подключен динамик. Динамик подключен правильно.
- Если биос не работает, возможно, он обнаружил некоторые ошибки, но, возможно, он обнаружил некоторые ошибки, но, возможно, он обнаружил некоторые ошибки, но, возможно, он обнаружил некоторые ошибки, но, возможно, он обнаружил некоторые ошибки, но, возможно, он обнаружил некоторые ошибки, но, возможно, он не обнаружил никаких сигналов. сигналы. сигналы. сигналы. сигналы. сигналы. сигналы. сигналы.
- Проверьте, не застряли ли клавиши на передней панели устройства.
Эти процедуры могут быть выполнены быстро и без особых усилий и часто приводят к решению проблемы — система вводится в биос.
Чтобы решить проблему, когда биос не загружается, необходимо сначала открыть системный диск и проверить, насколько он загрязнен. Часто система не загружается по неудобным причинам, например, из-за большого количества грязи. Если пыль видна на материнской плате и других компонентах, компьютер необходимо почистить.
Если ничего не помогло?
В этом случае может возникнуть серьезная проблема с жестким диском. Его следует проверить на работоспособность и заменить другим устройством, находящимся в хорошем рабочем состоянии.

Как открыть дисковод на ноутбуке Acer без кнопки?

Ноутбук HP не включается и мигает Caps Lock. Что это значит?

Громко работает вентилятор в ноутбуке. Что делать?
24 Комментариев
Джуди
Здравствуйте, у меня проблема. Когда я нажимаю кнопку питания на ноутбуке, нет никакой реакции, кроме 3 горящих лампочек. Когда я вынимаю батарею и пытаюсь включить устройство, происходит то же самое. Индикатор зарядки горит очень тускло. Вот и все. Пожалуйста, дайте мне совет. Стоит ли мне обратиться в центр или попытаться сделать что-то самостоятельно?
Причина
Обычно проблема возникает из-за того, что BIOS не находит устройство, с которого должна загружаться операционная система. Это может быть вызвано следующими причинами:
- Основные настройки системы ввода и вывода были изменены,
- Основное устройство ввода операционной системы может отсутствовать или быть неисправным,
- Ошибка программного обеспечения BIOS,
- Предупреждение о неисправности компьютера — Запуск меню сигнализирует о неправильной настройке, которая может привести к неисправности компьютера. Например, неправильная частота шины.
Также возможно, что клавиша загрузки BIOS (обычно Del или F2) застряла — это приводит к постоянному вводу/выводу при выходе из базовой системы.
Решение
Решения перечислены в порядке облегчения диагностики и вероятности возникновения.
1. Включаем Launch CSM
Для систем, не поддерживающих UEFI (например, Windows 7), следует включить опцию «Launch CSM» (эта опция отвечает за совместимость со старыми операционными системами). Если он отключен, сначала найдите опцию «Безопасный запуск» — отключите ее и перезагрузите компьютер. Затем включите Launch CSM и попробуйте перезагрузить компьютер.
Убедитесь в наличии раздела Boot Device Control и возможности выбора между UEFI и Legacy, UEFI Only или Legacy Only. Для старых версий системы следует выбрать Legacy and UEFI Only или Legacy Only. Для более новых систем следует попробовать различные варианты.
В некоторых версиях BIOS/UEFI есть возможность выбора операционной системы — может быть доступна Windows 8 (7) и другие операционные системы. Для систем, не поддерживающих UEFI, выберите последний вариант.
2. Сбрасываем настройки БИОС
Сначала попробуем сбросить настройки в самом BIOS. Для этого в разделе «Выход» найдите опцию с таким названием, как «Загрузить по умолчанию»:
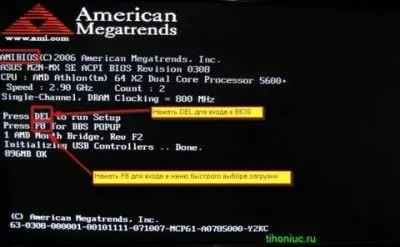
Если это не помогло, попробуйте сбросить настройки, вынув батарейку из материнской платы.
3. Проверяем дисковый накопитель
Убедитесь, что жесткий диск, на котором установлена операционная система (или загрузчик), работает. Для этого:
α) Проверьте, отображается ли диск в BIOS в основной области.
b) Отсоедините диск от компьютера, вставьте его в другой компьютер и проверьте, распознается ли он и читается ли.
c) Загрузитесь с Windows LiveCD и проверьте состояние диска, например, с помощью CrystalDiskInfo.
Если диск не распознается или его состояние критическое, необходимо заменить диск самостоятельно.
4. Проверяем подключение дискового накопителя
Отсоедините кабели жесткого диска от материнской платы и дискеты с загрузчиком. Убедитесь, что они очищены от пыли, и снова подсоедините их:


Также подключите кабель привода к другому разъему на материнской плате. Вы также можете попробовать заменить вилку питания.
5. Настраиваем раздел Boot (приоритет загрузки)
BIOS может загружаться непрерывно, потому что компьютер не может найти загрузочную область и запустить операционную систему. В этом случае «Меню загрузки» может быть запущено немедленно.
Перейдите в раздел «Загрузка» и проверьте, происходит ли загрузка с жесткого диска:
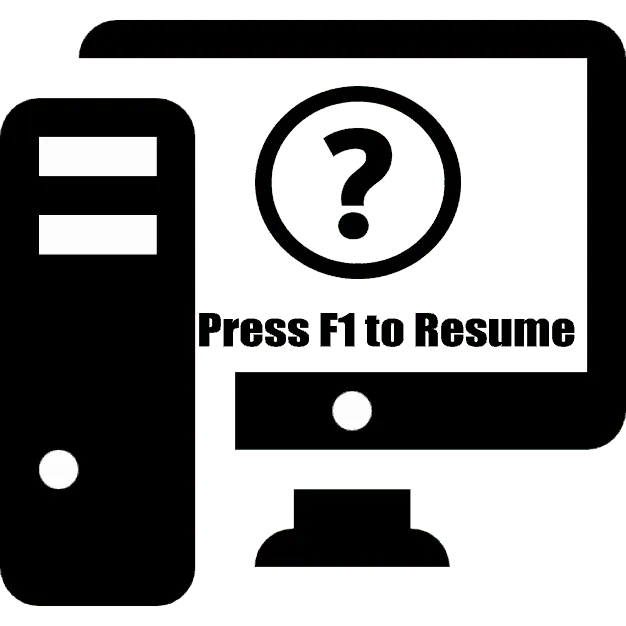
* Если диск отсутствует в списке загрузочных устройств, проверьте надежность подключения кабелей. Возможно, что и сами СМИ потерпели неудачу. * Если в системе установлено более одного жесткого диска, необходимо загрузиться с того жесткого диска, на котором установлен загрузчик. Если мы не знаем, какой именно диск, мы должны попытаться расставить приоритеты для каждого диска по очереди.
6. Меняем батарейку
Если настройки BIOS отображаются каждый раз после выключения компьютера/блока питания, это может означать, что батарея разряжена. Ошибка контрольной суммы CMOS также может указывать на необходимость ее замены.








