Чтобы отформатировать USB-накопитель в NTFS, вы можете использовать стандартный инструмент Windows. Также есть командная строка, утилита convert.exe и HP USB DSFT.
Все о форматировании флешки в NTFS

По умолчанию для многих флешек настроена файловая система FAT32. Необходимость его перехода на NTFS очень часто возникает из-за ограничения максимального размера файла, загружаемого на флешку. А некоторые пользователи просто задумываются, какую файловую систему отформатировать, и приходят к выводу, что лучше использовать NTFS. При форматировании вы можете выбрать новую файловую систему. Поэтому было бы полезно понять, как это сделать лучше всего.
В этой статье я покажу вам, как форматировать жесткие диски и флешки. Я также покажу вам низкоуровневую программу форматирования жесткого диска.
Полное форматирование жесткого диска или флешки
Обычно такое форматирование выполняется стандартно, когда вы форматируете диск или флешку, устройство форматируется в полном формате. Требуется тщательное форматирование, чтобы невозможно было восстановить информацию, хотя мы теперь научились с полным форматированием, но не вся информация будет восстановлена, и это сложнее.
Второй полезный момент этого формата заключается в том, что диск или флешка проверяются на наличие битых секторов и восстанавливаются, если они обнаруживаются.
Дам вам небольшой совет. Лучше ремонтировать сектора специальными программами. В следующих статьях я дам инструкции, как лучше всего восстановить поврежденные сектора на дисках. Поэтому подписывайтесь на обновления и всегда будьте в курсе новостей.
Поэтому одним из преимуществ полного форматирования является то, что диск или флешка стираются полностью, без возможности восстановления. А если есть битые сектора, он восстановится, но опять же, иногда это не преимущество. Так как лучше делать это специальной программой.
И недостатки со временем и то, что сектора могут плохо восстанавливаться. И если они это сделают, вы не увидите, сколько было повреждено, а что восстановлено.
Используйте это форматирование, если вы давно этого не делали. Или если диск или флешка не работают должным образом. Но опять же, если нет специальных программ для восстановления секторов. Кстати, если вы не знаете, что это такое и зачем вам форматировать, я бы порекомендовал вам прочитать мою статью о новом размере сектора, структуре жесткого диска, а также о том, что такое сектор и кластер.
Если вам нужно отформатировать флешку в FAT32, вы можете воспользоваться встроенным инструментом или специальным программным обеспечением. Каждый вариант будет оптимальным в определенных ситуациях.
Устранение неполадок с форматированием
Иногда при попытке изменить файловую систему или обычное форматирование на экране появляется уведомление о невозможности выполнения данной операции. Это всегда связано с проблемами самого устройства, которые следует решать самостоятельно. Для начала мы предлагаем вам использовать каждый из вышеперечисленных методов и опробовать различные сторонние приложения для форматирования. Если это не помогает, перезагрузите флэш-накопитель с помощью проприетарного программного обеспечения. Найдите всю необходимую информацию по этой теме ниже.
Ошибки часто возникают из-за того, что диск находится в формате RAW, что означает, что он содержит необработанную информацию. Эту проблему следует устранить стандартными или дополнительными средствами, и только после этого приступить непосредственно к попыткам форматирования.
Решение других распространенных проблем, связанных с очисткой содержимого и изменением ФС флешки, описано в другой нашей статье, которую вы можете найти по ссылке ниже.
Мы только что познакомили вас с методами преобразования съемного запоминающего устройства в формат файловой системы FAT32, а также показали доступные решения проблем. Как видите, этот процесс осуществляется по-разному, важно только выбрать оптимальный и следовать предоставленным инструкциям.
Помимо этой статьи на сайте есть 12375 инструкций.
Добавьте сайт Lumpics.ru в закладки (CTRL + D) и мы обязательно вам пригодимся.
Спасибо автору, поделитесь статьей в соцсетях.
 Опишите, что для вас пошло не так. Наши специалисты постараются ответить как можно быстрее.
Опишите, что для вас пошло не так. Наши специалисты постараются ответить как можно быстрее.
Чтобы отформатировать флешку через командную строку, вы можете использовать соответствующую утилиту «форматирования». Также существует утилита под названием «diskpart».
Форматирование флешки через командную строку
Мы увидим два подхода:
Их отличие в том, что второй вариант адресован в более сложных случаях, когда флешка никак не хочет форматироваться.
Способ 1: Команда «format»
Формально вы будете делать все, как и в случае стандартного форматирования, но используя только инструменты командной строки.
Инструкция в этом случае выглядит так:
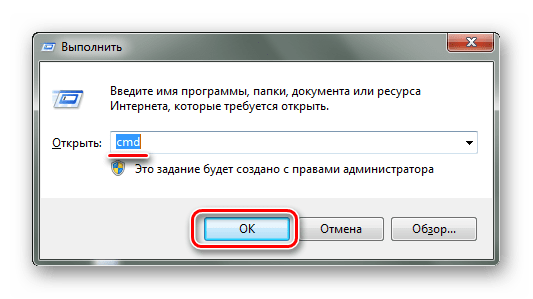
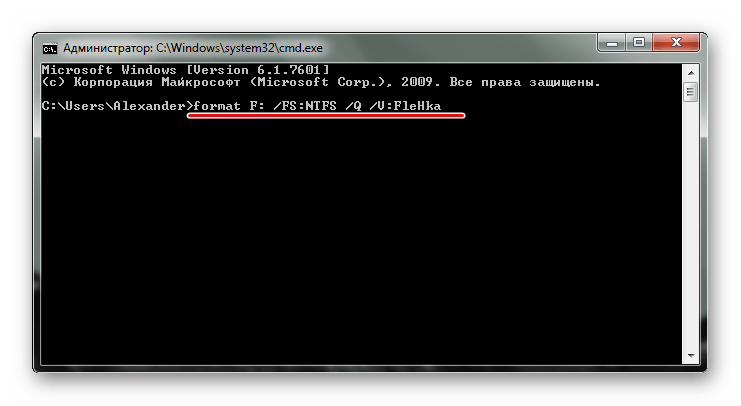
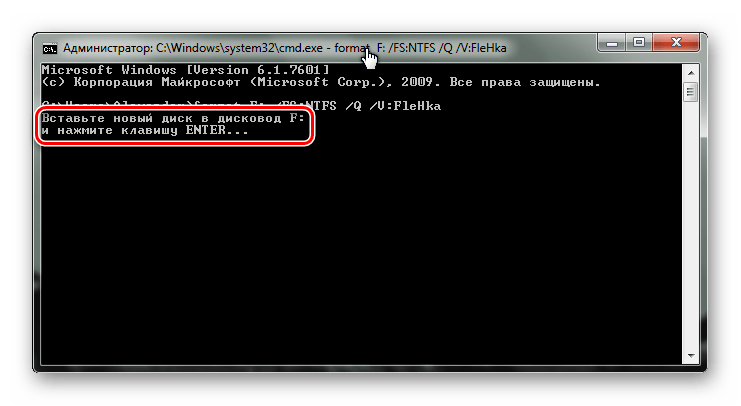
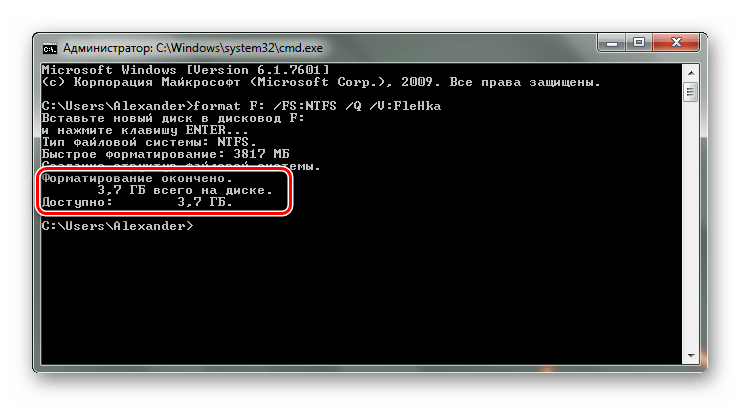
В случае возникновения ошибки вы можете попробовать сделать то же самое, но в «безопасном режиме», чтобы никакие дополнительные процессы не мешали форматированию.
Способ 2: Утилита «diskpart»
Diskpart — это специальная утилита для управления дисковым пространством. Его обширная функциональность включает форматирование мультимедиа.
Чтобы использовать эту утилиту, сделайте следующее:
После запуска «cmd» введите команду diskpart. Нажмите «Enter» на клавиатуре.
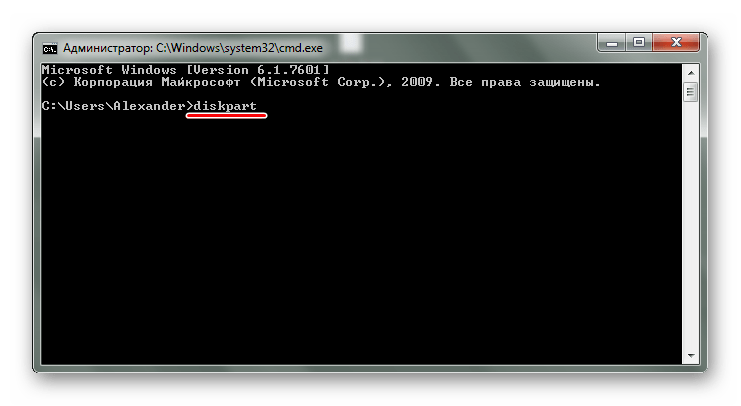
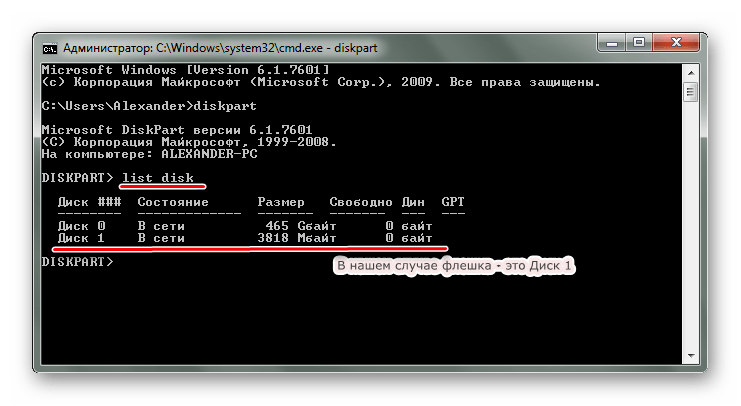
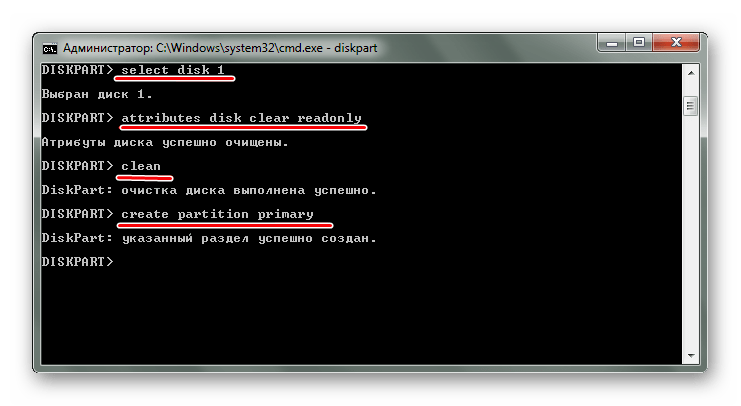
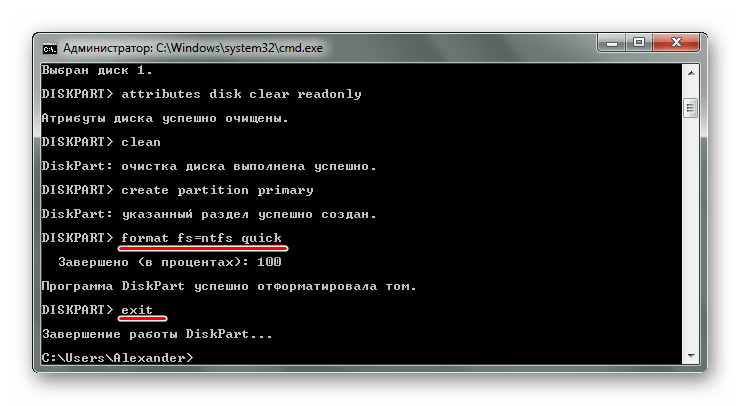
Поэтому вы можете выставить все необходимые настройки форматирования флешки. Важно не перепутать букву или номер диска, чтобы не стереть данные с других носителей. В любом случае выполнить задачу несложно. Преимущество командной строки в том, что этот инструмент есть у всех без исключения пользователей Windows. Если у вас есть возможность использовать специальные программы для удаления, воспользуйтесь одной из указанных в нашем уроке.
Если возникнут проблемы, запишите их в комментариях. Мы обязательно поможем!
Помимо этой статьи на сайте есть 12375 инструкций.
Добавьте сайт Lumpics.ru в закладки (CTRL + D) и мы обязательно вам пригодимся.
Спасибо автору, поделитесь статьей в соцсетях.
 Опишите, что для вас пошло не так. Наши специалисты постараются ответить как можно быстрее.
Опишите, что для вас пошло не так. Наши специалисты постараются ответить как можно быстрее.
Ваша флешка повреждена, RAW или недоступна? Это руководство покажет вам, как восстановить данные с поврежденного, нераспознанного или нечитаемого USB-накопителя перед форматированием. Это лучший способ отформатировать флешку без потери данных.
Как отформатировать USB-накопитель без потери данных?
Следуя приведенному ниже руководству, попробуйте использовать EaseUS Recovery Wizard для форматирования флеш-накопителя без потери данных:
Способ 1. Восстановление данных с USB-накопителя без форматирования
Шаг 1. Подключите USB-накопитель к компьютеру
Подключите устройство к USB-порту компьютера или ноутбука.
Запустите мастер восстановления данных EaseUS. Проверьте, отображается ли ваш USB-накопитель в списке накопителей. Щелкните значок «Обновить диск», если программное обеспечение не обнаруживает устройство.
Шаг 2. Восстановите данные с отформатированного USB-накопителя
В разделе «Внешние устройства» щелкните левой кнопкой мыши USB-накопитель, а затем нажмите кнопку «Сканировать».
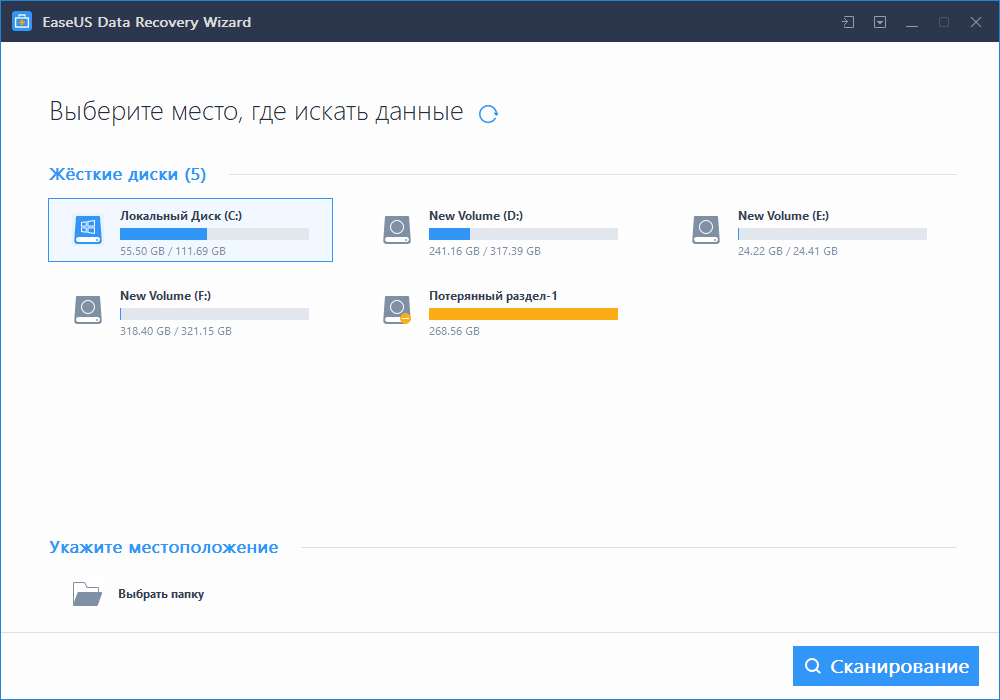
В результатах сканирования будет появляться все больше и больше данных.
После завершения сканирования сначала проверьте результаты в разделе «Потерянные файлы раздела», а затем проверьте остальные результаты сканирования.
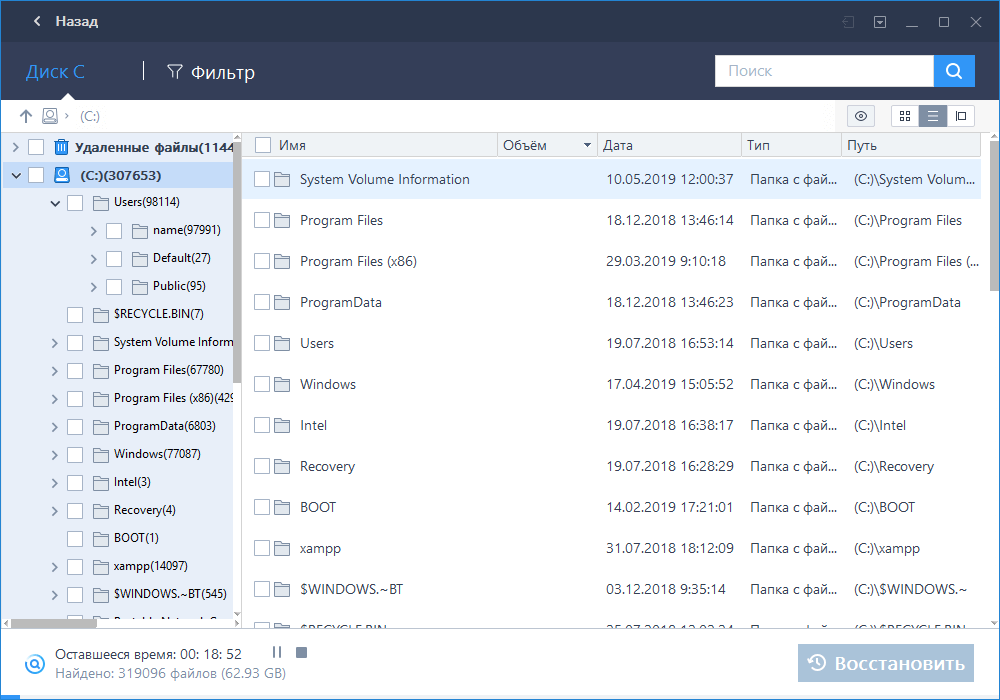
Используйте функцию предварительного просмотра, чтобы проверить файл.
Затем выберите нужные файлы и нажмите кнопку «Восстановить».
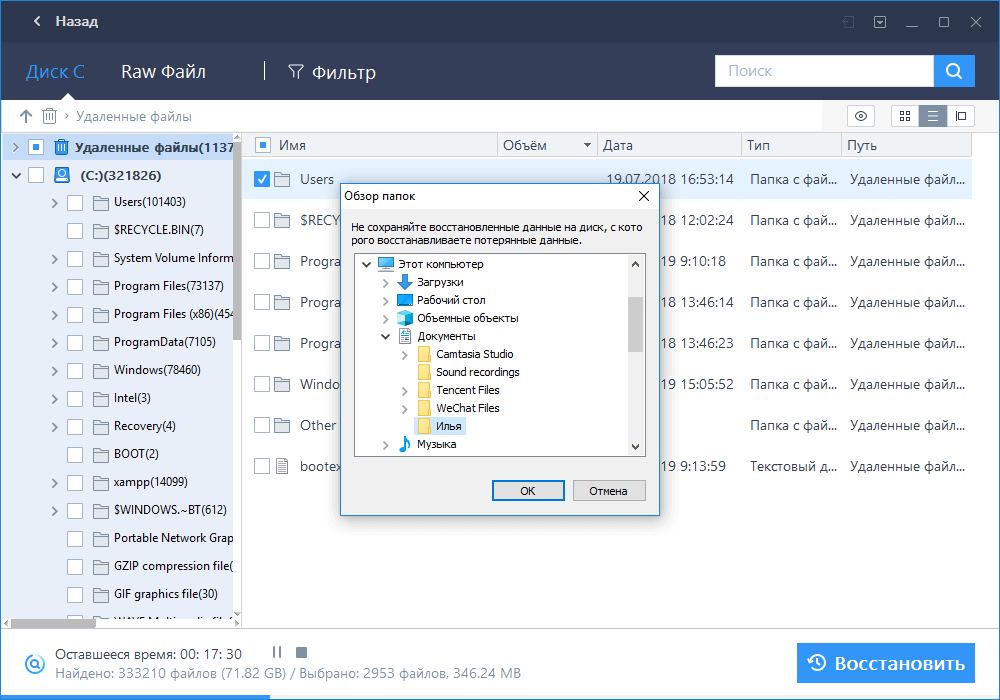
После выполнения этих шагов процесс сброса будет успешно завершен. Затем вы можете использовать инструмент управления дисками Windows, чтобы отформатировать флэш-накопитель, не беспокоясь о потере данных. А теперь попробуйте!
Способ 2. Форматирование флеш-накопителя без потери данных
Теперь вы можете напрямую форматировать USB-накопитель, не удаляя данные, сохраненные на вашем компьютере:
1. Подключите USB к ПК и щелкните «Мой компьютер;
2. Найдите и щелкните правой кнопкой мыши USB-накопитель, выберите «Форматировать;
3. Сбросьте файловую систему на NTFS или FAT32, нажмите кнопку «Пуск» и нажмите кнопку «ОК» для подтверждения.
Позже вы можете перенести восстановленные файлы на USB-накопитель и продолжить использование устройства.
Последние статьи — Также в программе EaseUS
Лучшее программное обеспечение для восстановления данных с жестких дисков 2018, представленное вам …
На внешнем жестком диске не отображаются файлы, даже если они есть? Я не могу найти…
Загрузите бесплатное программное обеспечение для восстановления данных с карты памяти…
EaseUS Free USB Data Recovery Wizard предлагает простой …
Источники
- https://lumpics.ru/how-format-usb-flash-drive-ntfs/
- https://alexzsoft.ru/polnoe-formatirovanie-ili-bystroe-sposoby-formatirovaniya.html
- https://lumpics.ru/how-to-formatting-usb-flash-drive-in-fat32/
- https://lumpics.ru/formatting-the-flash-drive-via-the-command-line/
- https://www.easeus.ru/data-recovery/format-usb-drive-without-losing-data.html








