Суть этого метода заключается в том, что вы загружаете образ Windows 10 на любое другое устройство и переносите ISO-файл на флешку или жесткий диск.
Как можно сбросить Виндовс 10 и откатить компьютер до заводских настроек
Пользователи должны знать, как сбросить Windows 10 к заводским настройкам. Кроме того, восстановление его первоначального состояния устранит любые проблемы с работой устройства. Однако перед началом процесса рекомендуется перенести данные личных файлов, например, на внешний накопитель. Восстановление машины до предустановленного состояния может быть выполнено несколькими способами.
Если ваш ноутбук работает со сбоями, зависает или выходит из строя, вам поможет сброс настроек Windows 10 до заводских. Сброс операционной системы считается одним из способов вернуть ноутбук в рабочее состояние. Этот процесс одновременно избавит компьютер от вирусов и устранит системные сбои.
Система предложит вам сохранить пользовательские файлы во время процесса сброса. Лучше всего заранее перенести данные на внешний носитель, например, на USB-накопитель. При переустановке Windows удаляются все программы, не принадлежащие ноутбуку. Настройки сбрасываются на «настройки по умолчанию».
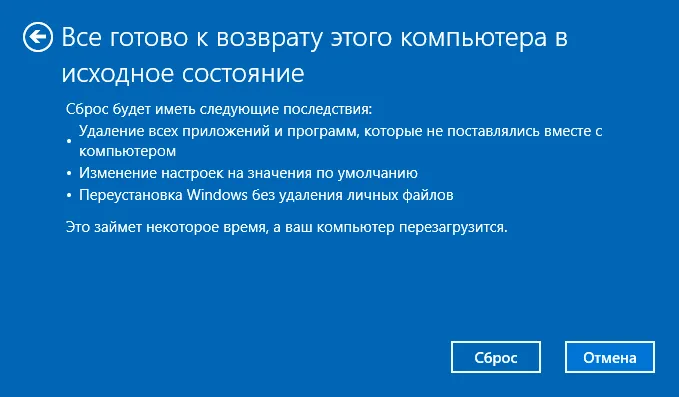
Причины сброса к заводским настройкам
- Компьютер зависает и выходит из строя,
- Компьютер работает медленно,
- Операционная система не запускается,
- ни один из вариантов (антивирусная проверка, обновление) не восстанавливает нормальную работу системы,
- Нет возможности переустановить (обновить) Windows.
Операционная система автоматически перезагружается. Пользователи должны быть готовы к тому, что во время этого процесса компьютер придется несколько раз перезагружать. После сброса будет установлена заводская версия Windows по умолчанию. Если сброс не удался, можно выполнить новую установку. Однако сначала необходимо загрузить ISO-образ и самостоятельно создать установочный носитель. Старая операционная система находится в папке Windows.old (на системном диске C). Не рекомендуется удалять старую операционную систему сразу после установки новой.
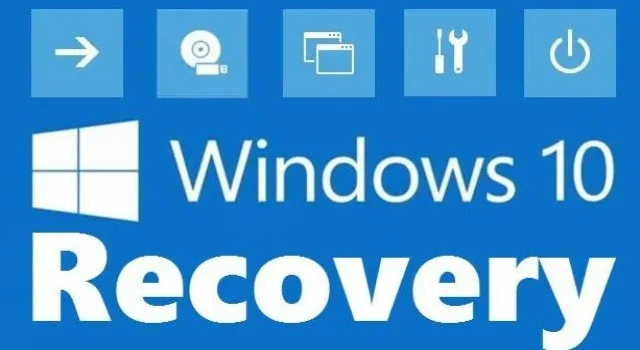
Это важно: для восстановления заводских настроек операционной системы не требуется установочный носитель с зарегистрированным ISO-образом Windows. После перезагрузки предустановленная операционная система просто возвращается. Сброс рекомендуется только в крайнем случае, т.е. когда другие методы исправления ошибок недоступны.
Как выполнить сброс
Существует несколько возможностей сброса к заводскому состоянию, т.е. к предыдущему состоянию. Если операционная система загрузилась, вы можете сбросить Windows через «Параметры» или с помощью сторонней утилиты. Если он не загружается, вы можете перейти в меню загрузки (т.е. восстановления) и выполнить операцию непосредственно оттуда.
Перед началом работы убедитесь, что на диске C системы имеется не менее 15 ГБ свободного места. Часто бывает необходимо предварительно удалить антивирусные программы и другие приложения. Если служебные файлы были повреждены, восстановить их прежнее состояние может оказаться невозможным. В этом случае необходимо восстановить целостность данных. Если проблемы серьезные, лучше всего установить новый Windows самостоятельно.
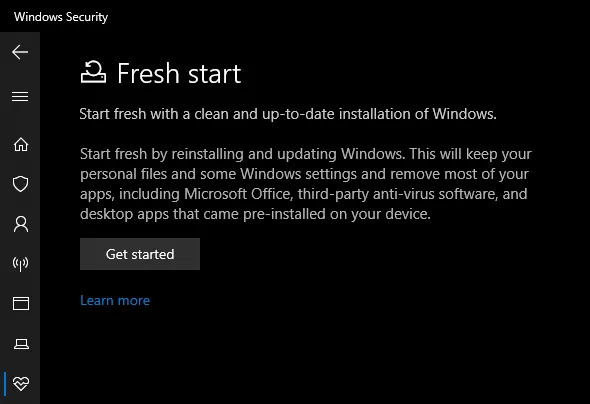
При помощи параметров
Как самостоятельно сбросить операционную систему к заводским настройкам:
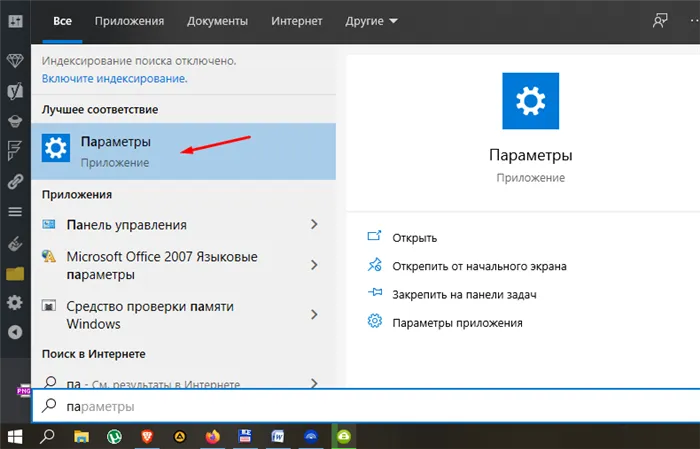
- найдите опцию «Обновить и…». а затем выберите опцию «Сброс»,
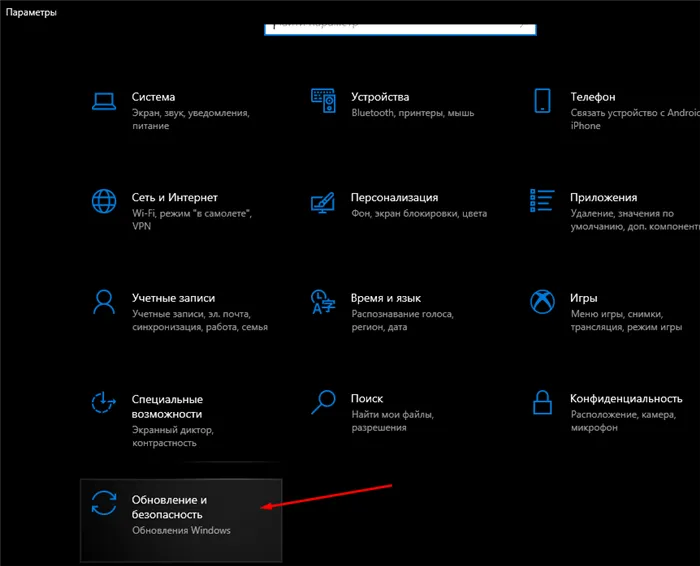
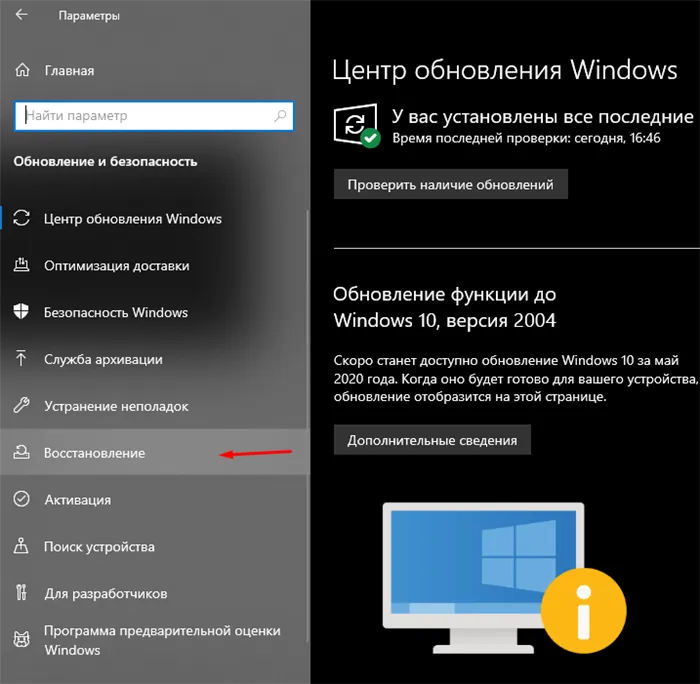
- откроется новое окно с надписью «Выберите действие» («Сохранить…» или «Удалить…»),
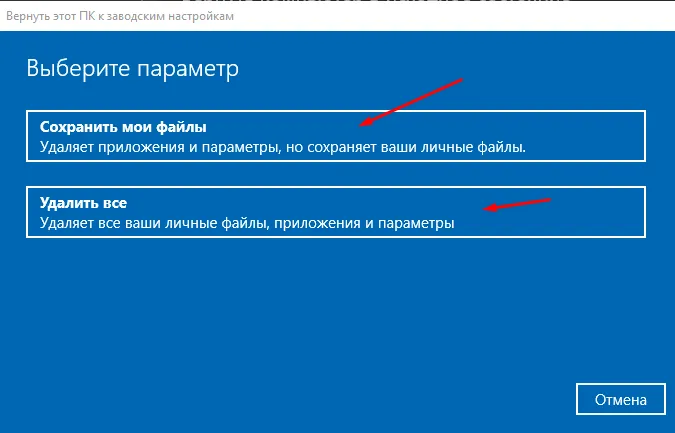
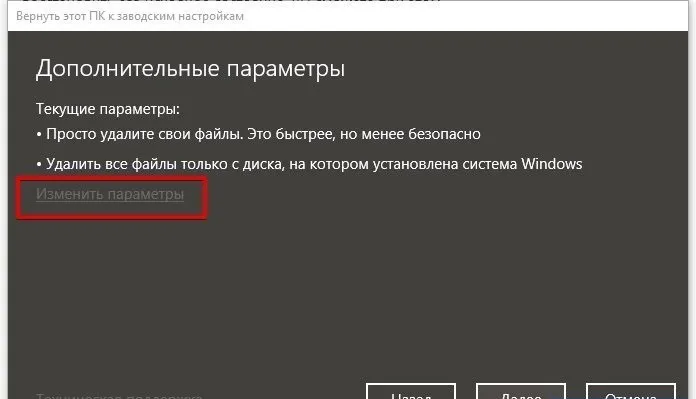
- откроется новое окно с сообщением «Все готово к возвращению…»,
- нажмите «Восстановить» или «Заводские»,
- Нажмите на кнопку «Factory», затем на «Restore», затем на кнопку «Factory», после чего запустится процесс возврата старой операционной системы.
Важно: Если пользователь выбрал «Удалить все…» Если перед сбросом пользователь выбрал «Удалить», ему будет предложено два дополнительных варианта: «Просто удалить…» или «Удалить полностью…». Полное удаление рекомендуется, если ноутбук планируется перепродать. Система очищается от конфиденциальной информации.
Сторонними утилитами
Чтобы вернуть компьютер к заводским настройкам, воспользуйтесь инструментом «Обновление Windows»:
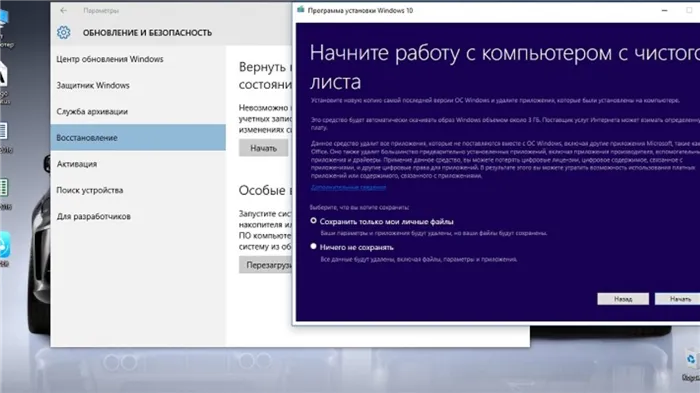
- перейти к «Обновить…» «Обновление» через «Настройки», а затем перейдите в «Сброс»,
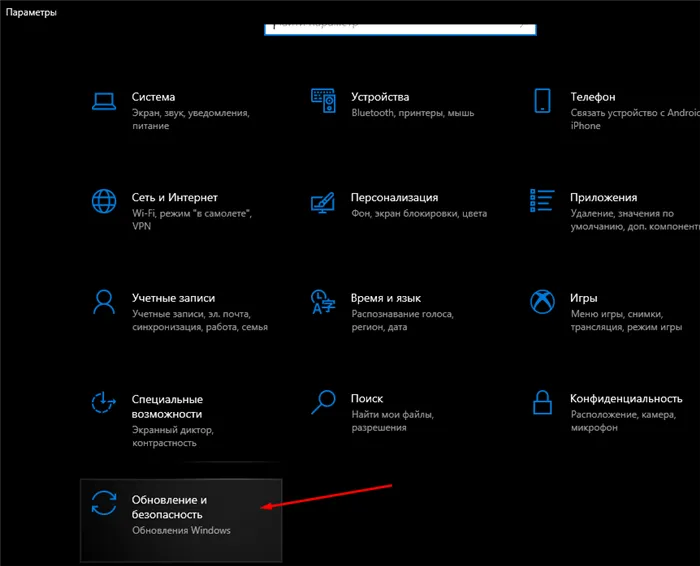
- Найдите «Дополнительные настройки…». и выберите «Узнать, как перезагрузить…»,
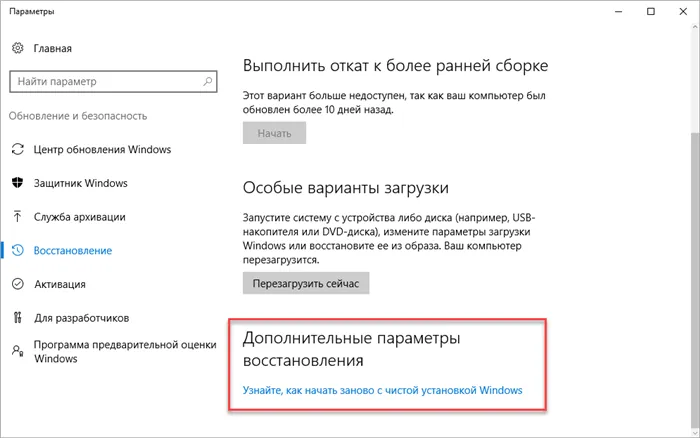
- Инициализируйте утилиту загрузки, т.е. перейдите на веб-сайт Microsoft и загрузите «Refresh…»,
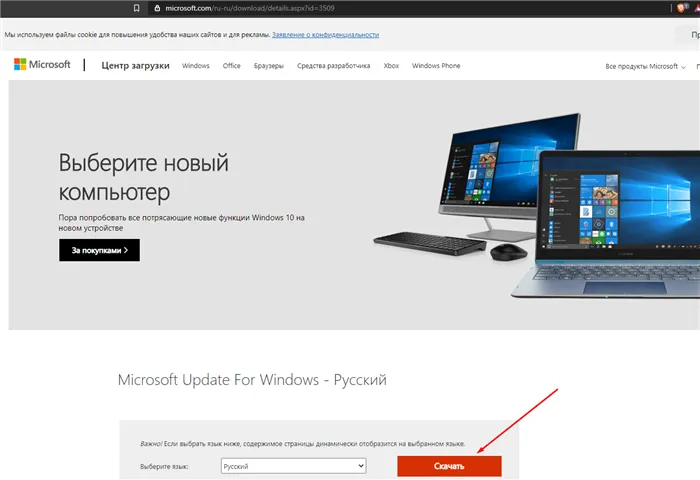
Особенности сброса для ноутбуков
В настоящее время новые компьютеры обычно продаются без компакт-диска восстановления. Тем не менее, можно восстановить работоспособность ноутбука с помощью встроенного программного обеспечения. Если возникла проблема, лучше всего восстановить операционную систему до прежнего состояния.
Восстановление старой Windows работает по-разному на разных устройствах. Перед восстановлением ноутбука до предустановленной версии рекомендуется создать резервную копию личных данных, например, на внешнем носителе. Многие пользовательские файлы удаляются в процессе восстановления. Перед началом процесса рекомендуется отключить все периферийные устройства (мышь, USB-накопитель).

Восстановить ваш Asus до первоначальной версии с предустановленной операционной системой можно либо через саму систему, либо с помощью сторонних утилит, даже если они уже были загружены. Предыдущую версию можно восстановить через меню восстановления или войдя в Windows.
Как восстановить компьютер самостоятельно:
- При загрузке вызовите BIOS (обычно через F2) и отключите быстрый запуск,
- Перейдите в раздел «Boot Booster» под «Boot» и выберите «Disabled», затем нажмите «Save changes and exit»,
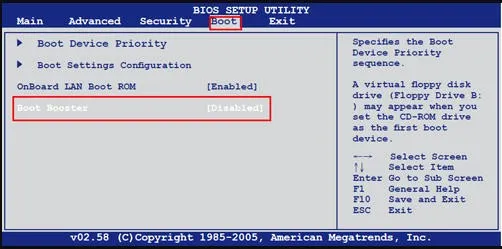
- Перезагрузка,
- Выключите ноутбук и включите его снова,
- При загрузке быстро нажмите F9,
- Когда появится опция «Выберите действие», отметьте опцию «Диагностика»,
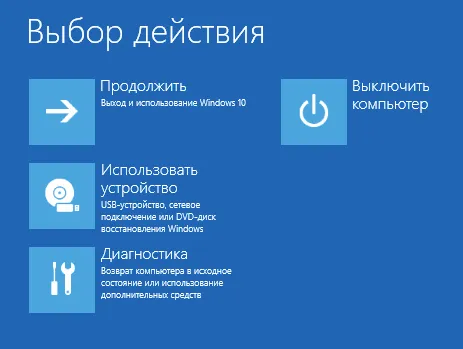

- на экране появится сообщение о сбросе компьютера к заводским настройкам и удалении информации о файле,
- Выберите то, что вы хотите удалить, и запустите процесс.
Восстановить Windows можно следующим образом:
- Через опцию «Настройки», а затем «Обновить…». Выберите опцию «Сброс»,
- найдите «Сброс настроек по умолчанию…»,
- нажмите на кнопку «Начать».
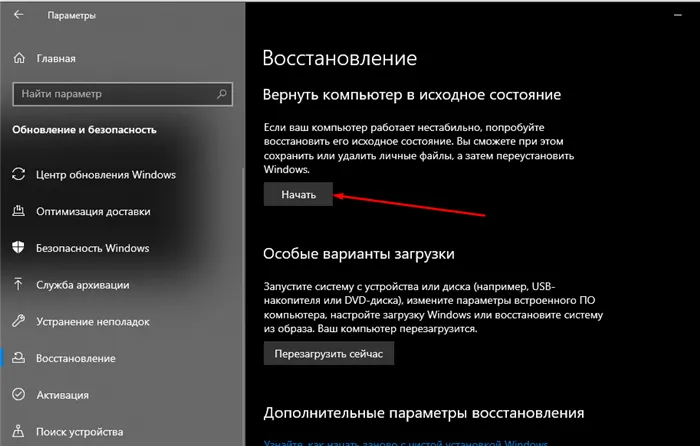
Альтернативный вариант отката:
- последовательно вводите опцию «Сброс» через опции «Настройки» и «Обновить…»,
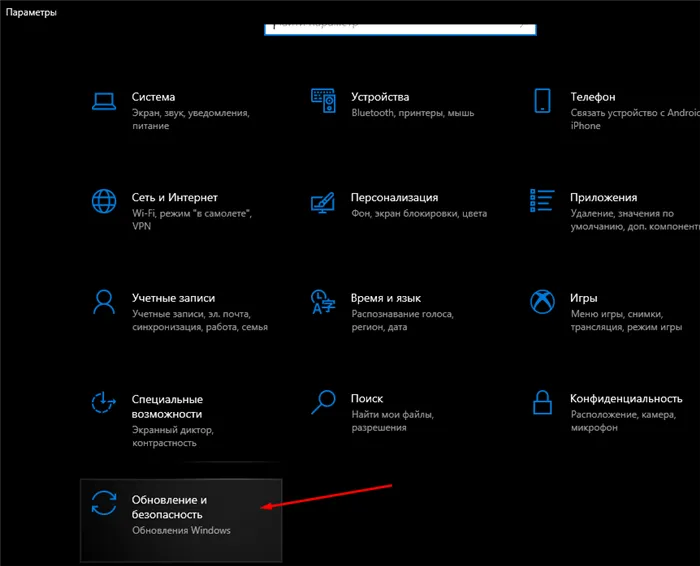
- активируйте «Специальные опции…»,
- «Перезапустить сейчас»,
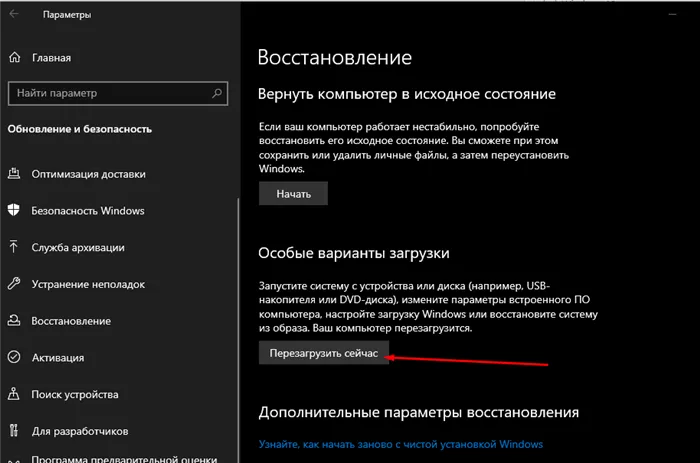
Чтобы сбросить операционную систему к заводским настройкам:
- Запустите диспетчер восстановления,
- появится окно, в котором вы сможете вернуть компьютер в рабочее состояние,
- Поиск «Среда восстановления»,
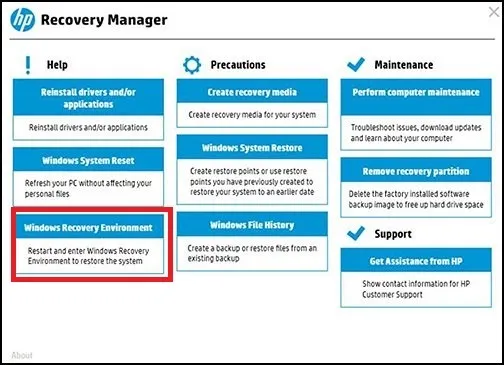
Если у вас остались вопросы о переустановке Windows 10 или восстановлении системы до исходного состояния — задавайте. Также напомню, что для предустановленных систем обычно существуют дополнительные методы сброса к заводским настройкам, предусмотренные производителем и описанные в официальных инструкциях.
Возвращаем Windows 10 до заводских настроек
Мы уже описывали, как восстановить операционную систему в предыдущее состояние. Они очень похожи на методы восстановления, которые мы обсудим сегодня. Разница лишь в том, что следующие шаги позволят вам сохранить все ключи активации Windows и установленные производителем приложения. Это означает, что при переустановке лицензионной операционной системы вам больше не придется искать их вручную.
Стоит также отметить, что описанные ниже методы применимы только к версиям Windows 10 Home и Professional. Кроме того, сборка операционной системы должна быть не ниже 1703. Теперь перейдем непосредственно к описанию самих методов. Их всего два. В обоих случаях результат будет немного отличаться.
Способ 1: Официальная утилита от Microsoft
В этом случае мы прибегнем к помощи специального программного обеспечения, разработанного специально для чистой установки Windows 10. Процедура выполняется следующим образом:
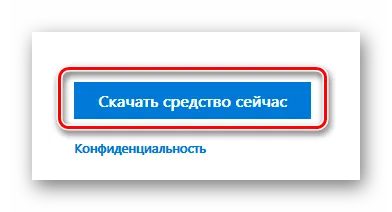
-
Перейдите на официальную страницу загрузки утилиты. При желании вы можете прочитать обо всех системных требованиях и последствиях такого сброса. В нижней части страницы вы найдете кнопку «Загрузить инструмент сейчас». Нажмите на него.

Все, что вам нужно сделать, это установить необходимое программное обеспечение, и вы готовы использовать свой компьютер/ноутбук. Обратите внимание, что описанный выше метод восстанавливает операционную систему до той сборки Windows 10, которую установил производитель. Это означает, что в будущем вам нужно будет запустить сканирование обновления ОС, чтобы использовать последнюю версию системы.
Способ 2: Встроенная функция восстановления
Этот метод позволит вам получить чистую операционную систему с последними обновлениями. Кроме того, в процессе работы вам не придется загружать сторонние утилиты. Ваши действия будут следующими:
-
Нажмите на кнопку Пуск в нижней части рабочего стола. Откроется окно, в котором нужно нажать на «Настройки». Аналогичные операции выполняются с помощью комбинации клавиш «Windows+I».
В результате этих простых операций вы получите чистую операционную систему со всеми ключами активации, заводским программным обеспечением и последними обновлениями.
В нашей статье делается вывод. Как видите, сброс операционной системы к заводским настройкам не так уж и сложен. Это особенно полезно, если вы не можете переустановить операционную систему обычными методами.
Мы рады, что смогли помочь вам решить эту проблему.
Кроме этой статьи, на этом сайте есть еще 13117 полезных руководств. Добавьте Lumpics.ru в закладки (CTRL+D), и мы обязательно будем полезны вам снова.
Если вы столкнулись с вирусами, рекомендуется выполнить восстановление без сохранения пользовательских данных. В противном случае в вашей системе мог остаться процесс, который вызвал появление «паразита».
Как сбросить Windows 10 с помощью Media Creation Tool
Вы также можете восстановить Windows 10 с помощью бесплатного инструмента создания носителя.
Загрузите инструмент для создания мультимедиа
- Загрузите инструмент и установите его на свой компьютер.
- Затем запустите инструмент и следуйте инструкциям для создания установочного носителя.
- После этого можно сразу же приступить к переустановке (восстановлению) Windows 10.
- Выберите, хотите ли вы сохранить личные данные и приложения во время переустановки.
- Наконец, дождитесь завершения перезагрузки. После этого Windows перезагрузится автоматически.
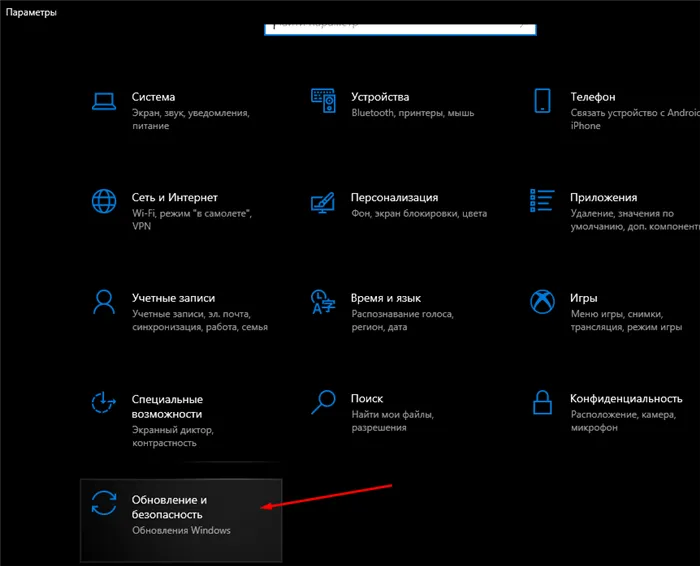
Переустановка Windows 10 с помощью ISO
Если советы из первой части этой статьи не сработали, можно переустановить Windows 10 через ISO-файл. Однако все ваши данные будут потеряны.
Первое, что вам нужно сделать, это загрузить установочный файл (образ) Windows 10. Он будет в формате ISO. Если ваша система работает стабильно, запустите установку, просто дважды щелкнув по ISO-файлу. В противном случае вы можете установить файл с помощью USB-накопителя, внешнего жесткого диска или DVD-диска.








