Восстановление поврежденной прошивки на SSD с использованием данных о типе контроллера и микросхемы памяти
Восстановление работоспособности SSD со слетевшей прошивкой
Иногда после неудачного выключения компьютера, скачков напряжения, повышенной солнечной активности или по другим причинам компьютер перестает определять устройство хранения данных. Из-за этого не загружается операционная система, компьютер выходит из строя. В этом случае накопитель не определяется ни операционной системой, ни BIOS материнской платы. Crystal Disk Info также не видит это устройство при запуске с альтернативного носителя, несмотря на его физическое соединение с работающим компьютером.
Частая причина такого позора — сбой в работе прошивки SSD / HDD. В большинстве случаев эту проблему можно устранить, переключив запоминающее устройство в сервисный режим и установив на него правильную прошивку.
В этой статье рассматривается процесс восстановления вышедшей из строя заводской прошивки на SSD на примере модели S55 производства Silicon Power на 120 ГБ. В большинстве случаев подобные действия помогут, если аналогичные проблемы возникают на носителях других производителей.
С помощью описанной ниже программы жизни SSD, которая наглядно показывает остаточный ресурс SSD-диска, я развею сомнения у тех, кто не решил покупать
Скачать SSD life
Предполагается, что вы точно знаете, что в вашем компьютере есть твердотельный накопитель (какой он есть), а не обычный «жесткий диск.
| Сфера: | Бесплатная программа покажет оставшийся ресурс SSD |
| Название программы: | Срок службы SSD |
| Продюсер (автор): | BinarySense Ltd.® |
| Состояние: | это бесплатно |
| Категория: | Мониторинг |
| Размер установщика (архива): | 2.1 Мб |
| Поддержка операционной системы: | Windows XP, 7,8,10 |
| Язык интерфейса: | Русский Английский… |
| Безопасность: | Вирусов нет |
| Похожие программы: | ссылки есть в статье 😉 |
| Ссылка на установщик / сайт: | Скачать / перейти |
Поскольку не обязательно использовать эту программу каждый день, я настоятельно рекомендую вам загрузить портативную (портативную) версию программы SSD life, которую вам не нужно устанавливать — она работает из папки.
На официальном сайте программы мы спускаемся в самый низ страницы загрузки и используем ссылки на бесплатные версии SSD life…
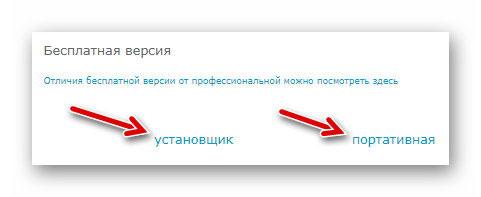
Затем мы нажимаем на ярлык программы и через несколько секунд он выносит свой вердикт…
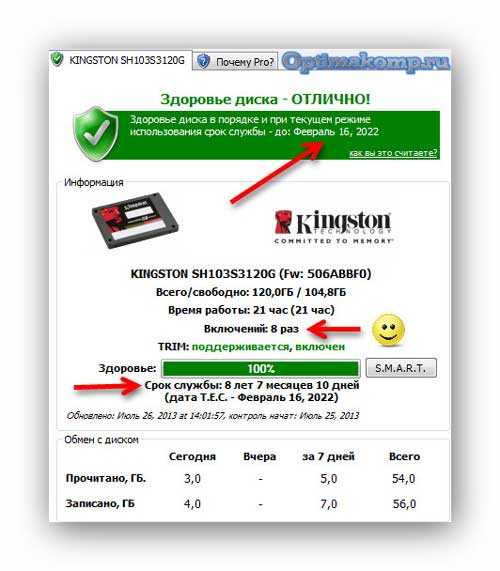
Если способ использования диска примерно всегда один и тот же (в идеале — обычный пользователь), прогнозы SSDamus сбудутся с максимальной точностью.
Да, все так просто, просто и быстро!
Конечно, ресурс SSD сильно зависит от условий эксплуатации: например, диск со скриншота выше переставляли в 2016 году на другой компьютер, где вообще не пытались оптимизировать его работу и в результате «умер» »в 2019 году (отбыв 6 лет).
Если SSD life запускается на английском, нажмите на шестеренку внизу окна и укажите нужный вам язык…

Как вы думаете, хватит ли восьми с половиной лет, чтобы взять дырявый патрон и, выбросив его, купить новый, даже быстрее?
Конечно, хватит. Также за это время среднестатистический пользователь успеет дважды сменить всю машину.
И чтобы окончательно успокоить скептиков по поводу длительности SSD, скажу, что показанная в примере модель относится к категории 3K, то есть 3 тысячи циклов перезаписи ВСЕГО накопителя ниже среднего! Большинство твердотельных накопителей имеют размер 5 КБ (5000 циклов).
При этом, чтобы цена устройства вообще не стала заоблачной, производители пошли на компромисс: современные и быстрые технологии записи / чтения данных и сокращенный срок службы.
Как видно на скриншоте, этот SSD работал 21 час в сутки. Это интенсивное использование.
Надеюсь, что график жизни SSD развеял все предрассудки по поводу недолгого срока службы таких чудодейственных устройств и если сомнения были не в стоимости блока, а смущал небольшой ресурс SSD, не стесняйтесь бросаться в store, Вы не пожалеете.
Есть еще много советов и программ для SSD-накопителей — зарегистрируйтесь на сайте (закладка) и объясните, как узнать / проверить скорость SSD-накопителя, как отключить ненужные службы Windows при использовании флеш-накопителя и presto
Как сразу узнать марку модели — это полное название жесткого диска (HDD), установленного в ПК или ноутбуке. Способ без вскрытия корпуса и без сторонних утилит.
Через оптимизацию дисков
Еще один способ узнать характеристики дисков на компьютере, не разбирая его. Для этого необходимо использовать встроенную в Windows утилиту «Оптимизация диска»:
- Нажмите кнопку «Пуск.
- Внизу найдите раздел «Администрирование Windows».
- Выберите «Оптимизация диска».
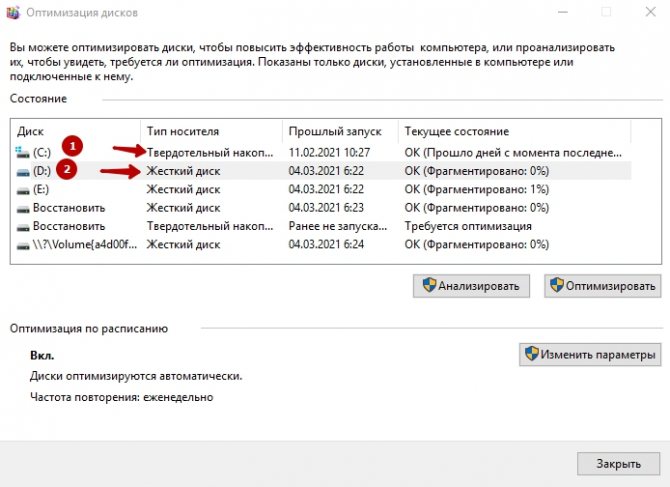
- Чтобы узнать, есть ли на вашем ПК ssd, в открывшемся окне обратите внимание на столбец «Тип носителя». Твердотельное состояние — это SSD, а жесткий диск — это HDD.
Еще один способ вызвать программу оптимизации — это поиск.
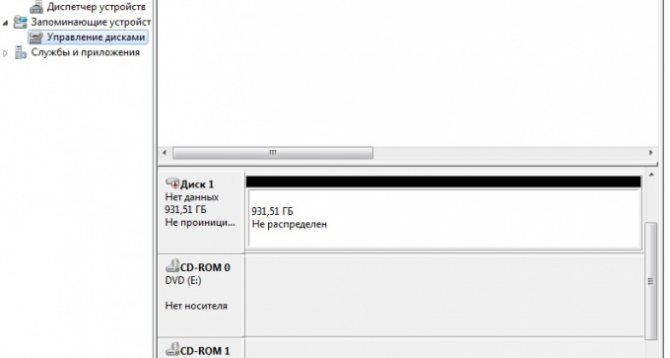
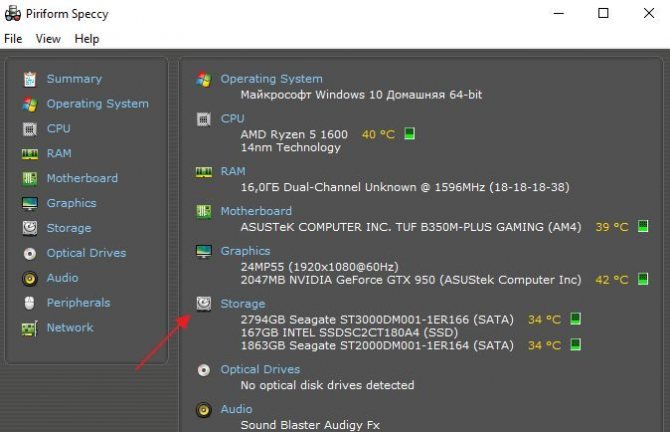
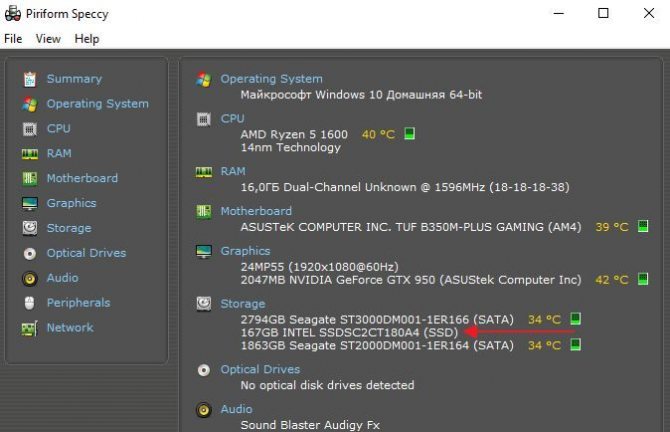

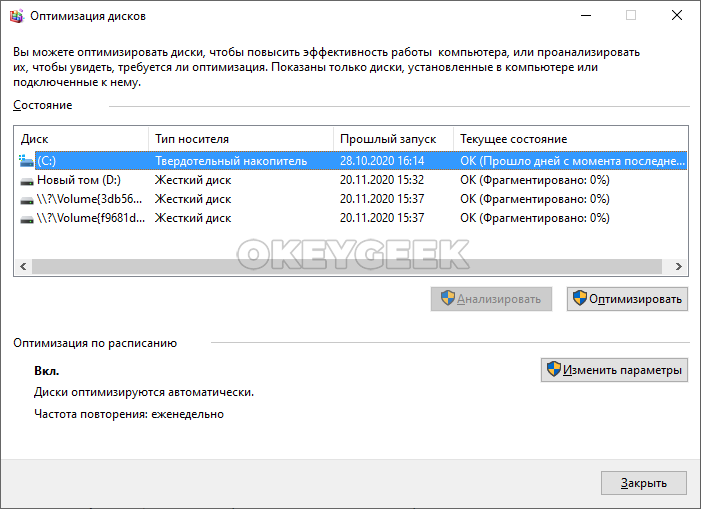
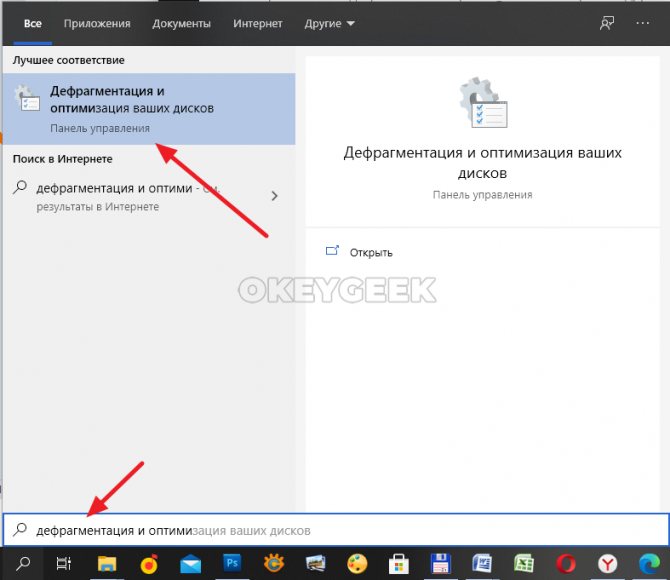

Восстановление твердотельного накопителя, который не может быть обнаружен ПК, может стать относительно простым или неудобно трудоемким процессом в зависимости от типа ошибки.
Причина 3: Сбой в прошивке контроллера
Если два вышеперечисленных метода вам не помогут и диск по-прежнему не определяется операционной системой или BIOS, то в такой ситуации вы можете диагностировать ошибку в прошивке контроллера накопителя. Собственно говоря, в домашних условиях эта причина не является чем-то непреодолимым, но тогда процесс ремонта становится на несколько порядков более трудоемким. Для выполнения необходимой операции вам потребуется не только специальное программное обеспечение, работающее под управлением Linux, но и соответствующие знания и навыки для управления вышеупомянутой операционной системой, а также программное обеспечение для прошивки SSD.
Поэтому, если вы не готовы прилагать лишние усилия для восстановления твердотельного накопителя, лучше всего отнести его в сервисный центр. Там, имея необходимое оборудование и практику таких операций, специалисты смогут что-то сделать с гарантией. Но если вы хотите попробовать отремонтировать диск самостоятельно, то вам стоит обратиться к обсуждаемым на форумах компьютерным энтузиастам и так называемым гикам темам, которые уже разобрали подобные мероприятия и выбрали необходимый алгоритм действий, приводящих к положительному результату.
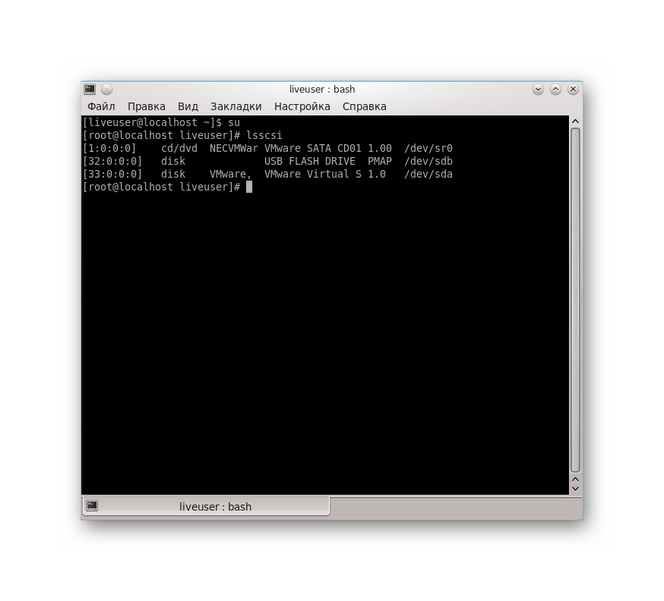
Пока что наиболее восприимчивыми к реанимации с помощью устройств для перепрошивки являются твердотельные накопители на базе контроллера SandForce SF-2XXX, и если ваш конкретный диск относится к ним, то игра стоит свеч. В противном случае нужно констатировать, что вернуть запоминающее устройство в дом совершенно невозможно.
Мы описали несколько способов восстановления SSD, который не обнаруживается компьютером. В зависимости от причины сбоя можно выйти из ситуации, несколько раз попробовав загрузить диск на другом компьютере (или просто поменяв обычные входные разъемы), перепаяв какие-то элементы на плате устройства или выполнив один раз — объемные операции по перепрошивке программного обеспечения, которые лучше всего доверить специалистам.
Разберемся во всех нюансах.
Форм-фактор

Битва за размер хранилища всегда вызывалась типом устройств, на которых они установлены. Итак, для настольного компьютера абсолютно некритично устанавливать и 3,5-дюймовый, и 2,5-дюймовый накопитель, но для портативных устройств, таких как ноутбуки, плееры и планшеты, требуется более компактная версия.
Меньшая серийная версия жесткого диска считалась форматом 1,8 дюйма. Этот диск использовался в снятом с производства iPod Classic.
И как ни старались инженеры, создать миниатюрный жесткий диск с жестким диском емкостью более 320 ГБ им не удалось. Нарушать законы физики невозможно.
В мире твердотельных накопителей все гораздо более многообещающе. Общепринятый 2,5-дюймовый формат стал таковым не из-за физических ограничений, с которыми сталкивается технология, а только из-за совместимости. В новом поколении ультрабуков от 2,5-дюймового формата постепенно отказываются, делая устройства все более компактными, а корпуса самих устройств — тоньше.

Вращение дисков даже в самом продвинутом жестком диске HDD неразрывно связано с возникновением шума. Чтение и запись данных приводит в движение головку диска, которая с безумной скоростью мчится по всей поверхности устройства, также вызывая характерное потрескивание.
SSD-накопители абсолютно бесшумны, и все процессы, происходящие внутри чипов, проходят без сопровождения звука.

Подводя итог сравнению HDD и SSD, хотелось бы четко обозначить основные преимущества каждого типа накопителя.
Преимущества HDD: большой, экономичный, удобный.
Недостатки HDD: медленный, боязнь механических нагрузок, шумный.
Преимущества SSD: абсолютно бесшумный, износостойкий, очень быстрый, без фрагментов.
Недостатки SSD: дорогие, теоретически имеют ограниченный срок службы.
Без преувеличения можно сказать, что одним из самых эффективных способов обновления старого ноутбука или компьютера является установка SSD вместо HDD. Даже с последней версией SATA можно добиться трехкратного увеличения производительности.
Отвечая на вопрос, кому нужен тот или иной агрегат, приведу несколько аргументов в пользу каждого типа:
Им нужны HDD:
- Храните огромные коллекции фильмов, музыки и шоу
- Мечтаете купить хороший ноутбук до 400-500 долларов
- Обычные пользователи, использующие компьютер для навигации, мультимедийных развлечений и социальных сетей
- Тем, кто работает с видео и фото (для архивирования)
Им нужен SSD:
- Любителям путешествовать и тем, кто не стоит на месте
- Тем, кто любит наблюдать за мгновенным запуском приложений и самой системой
- Тем, кто работает с видео и фото (для самой обработки)
- Музыканты и звукорежиссеры (помните о шуме)
И если вы чувствуете, что ваш компьютер явно не справляется с обычными задачами, а шум жесткого диска, постоянно щелкающий и гудящий, — головная боль, самое время установить SSD. И идеальный планшет на все случаи жизни: SSD для приложений, системы и работы, HDD для хранения данных.
На диске никогда не бывает много места. Внешние USB-накопители могут стать отличным решением, ведь их максимальный объем в среднем ценовом сегменте может достигать 4 ТБ, и этого достаточно для хранения золотой коллекции фильмов в качестве Full HD.
В качестве опции:
Здесь вы можете найти больше вариантов по разумной цене.
Источники
- https://www.cryptoprofi.info/?p=10117
- https://optimakomp.ru/skolko-ostalos-zhit-vashemu-ssd-nakopitelyu/
- https://twnews.ru/devajsy/kak-uznat-ssd-ili-hdd.html
- https://lumpics.ru/undetectable-ssd-recovery/
- https://www.iphones.ru/iNotes/599758








