Грязные или поврежденные дорожки часто являются причиной того, что некоторые кнопки на клавиатуре ноутбука не работают. Вы можете сами решить эти проблемы.
Если по неосторожности клавиатура устройства была залита, важно быстро обесточить устройство, вынуть аккумулятор и протереть и просушить, предварительно отключив устройство ввода. Если пренебречь чисткой, некоторые следы со временем могут сгнить, поэтому вам придется сделать довольно сложный ремонт — одна или несколько кнопок могут просто перестать работать.
Рассмотрим, как разобрать ноутбук для чистки в описанном выше случае:
- Выключите питание и извлеките аккумулятор.
- Разобрать устройство ввода данных, для чего:
- тонкой отверткой вверх переместите крайний упор и приподнимите край;
 слегка приподняв край устройства ввода, нажмите отверткой на следующую защелку по пути, сделайте то же самое со всеми остальными (всего должно быть пять-шесть защелок);
слегка приподняв край устройства ввода, нажмите отверткой на следующую защелку по пути, сделайте то же самое со всеми остальными (всего должно быть пять-шесть защелок); - после того, как все защелки будут освобождены вместе с устройством ввода, осторожно поднимите устройство ввода и отсоедините ленточный кабель, соединяющий его с системной платой.

- После разборки можно приступать к снятию самих ключей. Обратите внимание, при отключении кабеля нужно держать кабель только за пластиковый разъем. Категорически запрещается это делать за проводы, так как в этом случае велик риск повредить любой контакт. Также при сборке ноутбука после чистки можно случайно сломать кабель или даже воткнуть его вверх ногами. Во всех этих случаях ноутбук перестанет нормально работать.
Демонтируем кнопки и чистим клавиатуру
Чтобы вынуть ключ, не повредив устройство, обычно необходимо слегка надавить на него сверху и поддеть снизу тонкой отверткой. Все зависит от модели ноутбука. Кнопки здесь прикреплены к защелкам так называемого лифта.
Количество кадров может варьироваться от трех до четырех. В первом случае мобильным будет только одно соединение — верхнее или нижнее, во втором — оба соединения будут мобильными. Нас в основном интересует стационарное подключение лифта. Именно с этой стороны вам придется ее отсоединить, если вы хотите ее безопасно отсоединить. Чаще всего внизу располагаются несъемные соединения. Затем просто потяните инструмент вверх.

Разобрав все кнопки, можно приступать непосредственно к чистке. Можно работать с простыми влажными салфетками. Также можно использовать различные чистящие жидкости, кроме агрессивных — ацетон и т.д., которые легко могут повредить контур. Удалив всю грязь, снова соберите прибор — это нужно делать в обратном порядке.
С установкой особых сложностей тоже не возникнет:
- опустите клавиатуру на пружинный элемент в центре;
- нажмите на нее вертикально до щелчка.
Затем эта процедура повторяется с каждой из кнопок.
Устройство начнет нормально работать, если причиной неисправности был скопившийся мусор. В противном случае вероятной причиной могут быть дефектные следы на карте. Вы также можете отремонтировать их самостоятельно, если повреждения не очень большие.
Основные причины частичной неработоспособности клавиатуры. Программные и физические способы решения проблемы сломанных ключей.
Очевидные способы решить проблему
В ноутбуках клавиатура оснащена блокировкой, аналогичной блокировке экрана смартфона. Скорее всего, вы случайно активировали блокировку, а затем вам просто нужно разблокировать устройство ввода. Делается это по-разному, в зависимости от производителя и модели. Обычно это комбинация клавиши Fn с другими кнопками (NumLock, Win, Pause), также может быть специальная клавиша блокировки с изображением замка. Если блок не помог, «копайте» дальше.
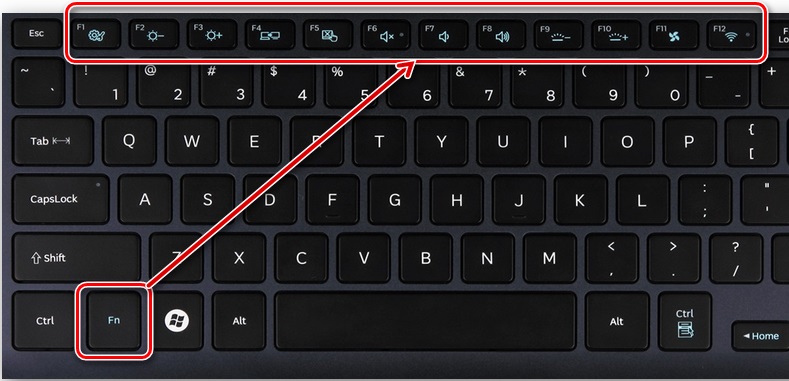
Заводской брак, конечно, никто не исключает, но это очень редкая причина частичной неработоспособности клавиатуры, и выясняется она практически сразу после покупки компьютера. То есть ноутбук, скорее всего, будет на гарантии. А если не прошло 15 дней, его можно вернуть / обменять на другой.
Если клавиатура реагирует на нажатие с задержкой, иногда очень долгой, можно с уверенностью сказать, что это «происки» операционной системы. То есть память ноутбука перегружена, процессор не справляется с командами обработки, то блоки самого компьютера и всей периферии. Перезагрузка обычно полностью решает проблему, и, чтобы это происходило не слишком часто, вам необходимо периодически чистить компьютер.
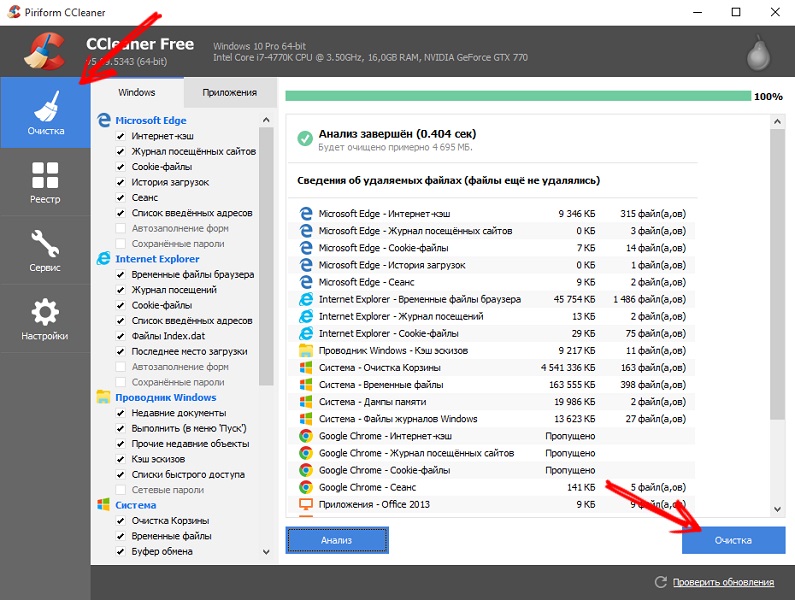
Еще одна программная причина — некорректная работа драйвера, хотя обычно клавиатура не требует для своей работы использования специализированного программного обеспечения. Но если так, просто обновите «дрова» и все заработает.
Ситуация, когда на клавиатуре ноутбука перестают работать отдельные кнопки, также не такая уж редкая и в большинстве случаев необходимо проверять, не попали ли под клавиши посторонние предметы в виде пищевых крошек или другого мусора.
Даже если у вас нет привычки есть за компьютером, вы, вероятно, пьете колу / сок, и пролитая жидкость является наиболее частой причиной отказа кнопки, иногда половина кнопок перестает работать из-за пролитого чая. К таким же последствиям может привести пыль под клавишами.

Попробуйте аккуратно очистить клавиатуру пылесосом с тонкой насадкой (есть также специальные пылесосы для клавиатур, а не только для ноутбуков) или жесткой щеткой. Если это не поможет, попробуйте вынуть ключ из розетки и почистить его рабочее место, но делать это нужно очень осторожно, особенно если вы этого не делали раньше. Дело в том, что способы крепления разные, и использование неверного алгоритма разборки может привести к выходу из строя запорного механизма. Найти его будет даже сложнее, чем найти новую клавиатуру.
Ремонт клавиш клавиатуры ноутбука. Ремонтируем клавиатуру ноутбука своими руками Как починить клавишу на ноутбуке Acer Пользователей ноутбуков часто волнует связанный с этим вопрос
Что делать в результате поломки клавиши
Хотя модели ноутбуков отличаются друг от друга, клавиши, как правило, имеют одинаковое крепление. Кнопка на клавиатуре представляет собой резиновую основу со встроенным контактом. При нажатии контакт касается цепи, вызывая выполнение желаемого действия. Поэтому прежде всего необходимо убедиться, что этот контакт установлен правильно.
Конечно, с самого начала нужно определить причину поломки. Когда пуговица отвалится, следует попробовать вытащить ее с помощью специальной отвертки или толстой иглы. Для этого кончик инструмента нужно подвести под ключ и осторожно приподнять. Стоит помнить, что в результате такого действия ни в коем случае нельзя прилагать много сил, так как ключ может быть поврежден, а это уже влечет за собой дополнительные финансовые затраты.
Вынув ключ, необходимо его хорошенько осмотреть и выяснить причину поломки. Конечно, если кнопка не может быть сброшена, ее необходимо заменить на новую, которую можно приобрести в любой мастерской по ремонту компьютеров.
Иногда ключ можно просто приклеить суперклеем, однако при его размещении нужно следить за тем, чтобы контакт был в одном месте. В противном случае неисправность не будет устранена.
В случае выпадения ключа в первую очередь необходимо тщательно продумать конструкцию его крепления. На тыльной стороне кнопки есть пазы и защелки с «ушками» качельки. Они предназначены для подключения клавиатуры к крышке каждой отдельной кнопки. Если ключ упал вместе с коромыслом, их необходимо отключить. Далее необходимо установить саму качельку, на которой расположена крышка клавиатуры. Эти две части соединяются пазами, расположенными прямо на них.
Стоит помнить, что перед установкой элемента на место необходимо привести в порядок открытую нишу, при этом удалив всю грязь салфеткой.
повреждения, вызванные случайно пролитой жидкостью, устранить гораздо сложнее. Ведь это приводит к эрозии контактов, которые в большинстве случаев восстановить самостоятельно практически невозможно. В случае такой поломки лучше обратиться к специалистам сервисного центра или попробовать самостоятельно поменять клавиатуру.
Почему не работают некоторые кнопки на клавиатуре ноутбука и компьютера: причины, как исправить. Одна из самых распространенных проблем, с которыми сталкивается любой пользователь ноутбука и компьютера, — это частичный или полный выход из строя клавиатуры, при котором не работает пара кнопок или весь ноутбук. Из нашей статьи вы узнаете, что делать, если не работают некоторые кнопки на клавиатуре ноутбука, а также по каким причинам может возникнуть ошибка.
Способы устранить поломку клавиатуры
Выход из строя некоторых или всех клавиш — не повод выбрасывать старую клавиатуру и искать новую. В большинстве случаев старое устройство можно восстановить, не обращаясь в сервис.
Далее мы расскажем, что делать, если не работают некоторые клавиши на клавиатуре и расскажем об основных способах ремонта в зависимости от причины выхода из строя механизма.
Клавиатура была залита водой
По статистике каждые 100 выпитых чашек на компьютере выливаются на клавиатуру. Если вы случайно залили свой ноутбук чаем, кофе или простой водой, не волнуйтесь — переходите сразу к устранению неполадок:
- во избежание перегорания контактов отключите клавиатуру от источника питания: для ноутбука — отсоедините кабель, для ноутбука — снимите ноутбук;
- если клавиши стали жидкими с примесями (сладкий чай, прохладительные напитки, фруктовые соки и т д.), необходимо тщательно промыть клавиши под водой с использованием средства для мытья посуды;
- дать устройству полностью высохнуть (использование фенов и других устройств не рекомендуется);
- подключите устройство к компьютеру и проверьте реакцию клавиш;
- если реанимация вашего устройства не увенчалась успехом, потребуется полная разборка клавиатуры с последующей очисткой всех элементов этиловым спиртом: на этом этапе важно осмотреть направляющие и, если вы подозреваете, что они повреждены , обработать их специальным токопроводящим клеем;
- если все вышеперечисленные манипуляции не помогли, то отремонтировать устройство уже невозможно — единственный вариант — купить новый.

В клавиатуре накопился мусор
В случае сильного загрязнения процесс реанимации клавиатуры проводится по следующему алгоритму:
1. Осмотрите клавиатуру на предмет наиболее загрязненных участков;
2. Отключите ноутбук или компьютер от электросети;
3. Удалите ключи, вокруг которых скопился мусор:
- нажмите кнопку вверху;
- подденьте снизу тонким инструментом: иглой, булавкой, отверткой (верхняя защелка);
- продолжить отключение остальных защелок — всего их 5 или 6 (в зависимости от модели);
- по окончании процедуры приподнимите кнопку и осторожно отсоедините ленту.

Важно: в процессе отключения кабеля держите провод только за пластиковую часть — это позволит избежать повреждения контактов и обрыва кабеля.
4. После того, как все грязные ключи были разобраны, приступайте к чистке гаджета. Для очистки вам понадобится этиловый спирт, спиртовые салфетки или специальные чистящие средства. Разобранное устройство очищается вручную с помощью щетки и губки, наполненной жидкостью. Этот способ требует большей аккуратности и осторожности — важно не повредить микросхему.
5. По окончании чистки необходимо собрать клавиатуру:
- опустите каждую шпонку на пружинный элемент в центральной части соответствующей заглушки;
- нажимайте кнопку, пока не услышите щелчок;
- осторожно обращайтесь с ленточным кабелем: если он подсоединен в обратном направлении, клавиатура не будет работать.
Альтернативные методы очистки, не требующие анализа клавиатуры:
- Очистка кнопок сжатым воздухом: для этого нам понадобится специальная канистра (есть в магазине электротоваров) или стандартный пылесос. В режиме обдува очистите устройство от пыли, крошек и прочего мусора. Вы также можете использовать пылесос для клавиатуры, доступный в нескольких компьютерных магазинах.

- Очистка клавиш специальным липким составом: для этого нужно приобрести специальную «липучку» для клавиатуры. Приобретенную липучку необходимо надеть на разобранную клавиатуру и слегка прижать — масса разольется по поверхности. Через несколько минут начните отцеплять липучку — весь мусор и пыль прилипают, и их можно аккуратно удалить, не повредив кнопки.
- Для владельцев ПК есть более простой и быстрый способ удалить мусор с клавиатуры: переверните устройство и слегка постучите по его задней части. Таким образом можно «убрать» с кнопок большую часть крошек и пыли.
Повреждение шлейфа
Если после анализа клавиатуры выяснилось, что причиной того, что некоторые кнопки на клавиатуре ноутбука не работают, является кабель, вам необходимо:
- очистить этиловым спиртом налет и ржавчину с проводки;
- если провода повреждены или провисают, их необходимо заменить.
Перед полным выходом из строя шлейфа наблюдаются частичные неисправности клавиатуры: выход из строя нескольких клавиш, затемнение или мигание подсветки клавиатуры и т.д.
Самостоятельно ремонтировать кабель не рекомендуется, особенно на ноутбуке: чтобы попасть внутрь клавиатуры, нужно снять заднюю крышку устройства, поэтому при неосторожных действиях вы можете повредить материнскую плату. Это приведет к его полному разрыву.
Сбиты настройки BIOS
Если не работают только функциональные клавиши (F1-F12), вам нужно будет правильно настроить BIOS, чтобы исправить это:
- зайти в настройки BIOS;
- изменить режим действия функциональных клавиш на «Режим горячих клавиш»;
- если действие не удалось, мы рекомендуем переустановить драйвер.
Программный сбой
Если некоторые клавиши на клавиатуре не работают из-за ошибки программного обеспечения, для восстановления устройства необходимо устранить причину:
- если драйвер не работает должным образом:
- скачать актуальную версию в Интернете;
- установить программу на ПК или ноутбук;
- перезагрузите свой ноутбук или компьютер.
- заразить компьютер вирусами — необходимо очистить устройство с помощью лицензионной антивирусной программы;
- некорректная работа операционной системы: потребуется переустановка операционной системы.
Что делать, если клавиатура нужна срочно
Если некоторые кнопки клавиатуры у вас не работают и нет времени на ремонт или чистку, вы можете использовать следующие временные меры:
Если некоторые кнопки на клавиатуре ноутбука не работают, проблема может заключаться в программном обеспечении или в самом устройстве. Прочтите, что делать, если некоторые клавиши перестают работать.
Что делать
Теперь давайте подробнее рассмотрим, что делать, если некоторые клавиши клавиатуры не работают. В такой ситуации начните с простых проверок, а затем переходите к более сложным шагам.
Проверьте кнопки на факт попадания мусора
Если не работают только некоторые клавиши, начните с их просмотра. Это может быть связано с крошками, пылью или волосами, пылью и мусором, которые со временем накапливаются в полостях и мешают прессованию.
Эту проблему легко распознать. Некоторые кнопки на клавиатуре ноутбука не работают — нажимайте их сильнее. Если они работают, проблема в скоплении грязи. Чтобы избежать подобных проблем, периодически очищайте клавиатуру ноутбука. Здесь есть несколько вариантов:
- Используйте баллончик со сжатым воздухом, доступный в большинстве магазинов. Как вариант, подойдет пылесос, если присутствует реверсивный режим. Таким образом, можно легко избавиться от грязи и крошек и избавиться от ситуации, если часть клавиатуры на ноутбуке не работает.
- Купите специальный пылесос, который легко найти на любом из китайских сайтов. Этот инструмент специально разработан для чистки ключей, если некоторые из них не работают.

- Используйте увеличенную липучку. Принцип работы прост. Поместите специальный элемент на клавиатуру, нажмите на него и дождитесь прокрутки. В этом случае зазоры между кнопками заполняются и к ним прилипает мусор. После этого остается только удалить изделие вместе с грязью.
- Переверните устройство. Если некоторые клавиши на клавиатуре ноутбука перестают работать, переверните ее и слегка коснитесь (встряхните). Обратной стороной является то, что этот метод малоэффективен и есть риск повредить другие элементы.
Самый надежный способ — разобрать устройство и очистить все изнутри. В этом случае нужно знать конструкцию устройства и разобраться, как починить клавиатуру, если кнопки не работают. Здесь пользователь должен понимать, что все действия выполняются на его страх и риск.

Проверьте работу кнопок с помощью специальных программ
Для проверки внимательно изучите все кнопки на клавиатуре с помощью специальной утилиты. В качестве альтернативы воспользуйтесь утилитой тестирования клавиатуры. Его возможности позволяют быстро определить, какие кнопки на клавиатуре ноутбука не работают. Программа проста в использовании и не требует дополнительных пояснений. После нажатия любой кнопки он окрашивается в желтый цвет. Задача — перебрать все ключи.
Чтобы использовать этот метод, вам необходимо создать аварийную флешку LiveCD, а затем перезаписать программу. На следующем шаге загрузитесь с этой вкладки и выполните тест клавиатуры. Таким образом вы сможете быстро узнать, не работают ли некоторые клавиши.

Проверьте БИОС
Бывают ситуации, когда проблема связана только с функциональными кнопками. В частности, не работают клавиши с F1 по F12 на клавиатуре. Также могут возникнуть трудности с функциональной клавишей Fn. Сразу замечаем, что в некоторых моделях ноутбуков такие кнопки отключены, а на их месте выполняются другие опции: включение и выключение Wi-Fi, увеличение и уменьшение громкости и другие опции.
После входа в BIOS перейдите в раздел, отвечающий за специальные кнопки. Этот раздел может отличаться в зависимости от модели. Обычно вам нужно войти в программу настройки системы, а затем перейти в раздел «Режим клавиш действий». Здесь нужно установить параметр Enable.

Выполните глобальную чистку
Некоторые кнопки на клавиатуре ноутбука не работают — попробуйте очистить потертые или окисленные следы. Это особенно актуально, если вы случайно залили ключи. Общий алгоритм действий следующий:
- Снимите клавиатуру, на которой не работают некоторые клавиши.
- Вымойте теплой водой с моющим средством.
- Высушите и дайте высохнуть.
- Переустановите.
Если этот метод не работает, возможно, вам придется разобрать устройство и очистить каждый ключ отдельно. Обратите внимание, что процесс снятия клавиатуры зависит от модели ноутбука и может отличаться.

Альтернатива
Некоторые кнопки до сих пор не работают, поэтому неисправность решить не удалось и нет желания менять ноутбук, попробуйте обойтись без него. Воспользуйтесь одним из следующих приемов:
- Переназначьте нужные ключи в разные места. Для этого можно использовать специальное программное обеспечение, например, MapKeyboard. С его помощью легко изменить назначение некоторых кнопок на ноутбуке за 10-20 секунд.

- Подключите дополнительную «клавиатуру». Это не очень удобно, но позволяет на время отложить решение проблемы.
- Используйте виртуальную клавиатуру на экране. Этот метод подходит для тех случаев, когда нет необходимости вводить большие объемы информации.

Если не работают клавиши Wasd на клавиатуре вашего ноутбука или у вас проблемы с другими кнопками, не спешите отнести устройство в сервисный центр. Сначала попробуйте очистить устройство пылесосом, проверьте BIOS или воспользуйтесь специальными программами для проверки. В крайнем случае всегда есть вариант с разборкой и чисткой.
Источники
- https://lookfornotebook.ru/ne-rabotayut-nekotoryie-knopki-na-klaviature-noutbuka/
- https://nastroyvse.ru/devices/laptop/na-klaviature-ne-rabotayut-nekotorye-knopki.html
- https://rub-mining.ru/remont-klavish-klaviatury-noutbuka-remontiruem-klaviaturu/
- https://kevin-seoshnik.ru/kompyuter/chto-delat-esli-ne-rabotayut-nekotorye-klavishi-na-klaviature.html
- https://besprovodnik.ru/na-klaviature-ne-rabotayut-nekotorye-knopki/








