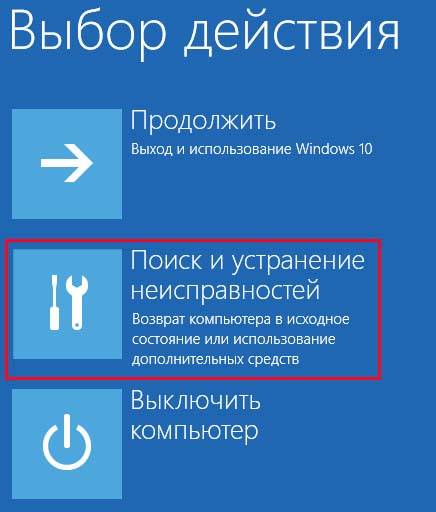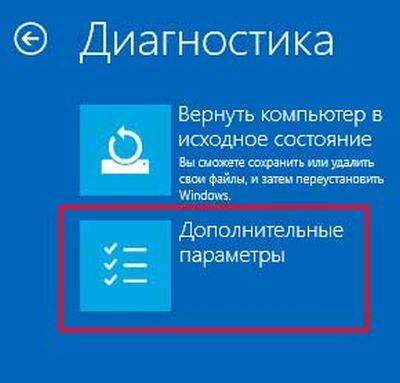Инструкции о том, как быстро и легко сбросить пароль при входе в Windows 10, если вы его забыли .
Восстановление пароля на Windows 10
В каждой новой версии Windows Microsoft стремится повышать уровень защиты не только от сетевых атак, но и от физических атак извне. С момента выпуска Windows 8 система заставляла вас устанавливать пароль, который бывает сложно не установить. Существует два типа защиты системы паролем: через учетную запись пользователя Microsoft или через локальную учетную запись.
Эта тенденция заметна и в Windows 10. Но если вы ежедневно сталкиваетесь с такой проблемой, как забытый пароль, не отчаивайтесь и начинайте переустанавливать Windows. Не думайте, что разработчики предлагают установить пароль в системе, без возможности его сбросить.
Сразу нужно сказать, что проблема может заключаться даже не в забытом пароле, а в самой Windows 10. За свой многолетний опыт я неоднократно сталкивался с тем, что Windows сама меняет пароль или методы защиты, так как она хочет. Это может быть связано только с его сыростью, хотя разработчики стараются подавить все ошибки в новых обновлениях.
Также следует отметить, что если вы использовали Windows 10 относительно недавно, желательно выбрать пароль в локальной учетной записи, так как в этой ситуации возможность ошибок Windows, связанных с паролем и его восстановлением, практически исключена.
Отказ в установке пароля — это не вариант, потому что в какой-то момент Windows может запросить его при следующей загрузке системы, что еще более прискорбно.
Что делать, если вы забыли пароль Windows? Узнайте, как удалить и восстановить пароль администратора Windows
Как сбросить учётную запись и разблокировать вход, если забыл пароль от Windows?
Итак, проблема возникает перед нами в следующем виде: включаем компьютер, включается заставка для входа в учетную запись Windows, но мы забыли пароль от нее. Конечно, обычным способом войти в систему у нас не получится. Восстановить пароль можно двумя способами:
- встроенные инструменты без установочного диска
- с диска или флешки, с которой установлена система
- использование диска восстановления с рядом специальных программ для сброса пароля
Думаю, у большинства читателей нет флешки с программным пакетом для восстановления системы, хотя я бы очень рекомендовал иметь ее дома, что называется «для каждого пожарного» (я уже подробно описал, как это сделать).
Итак, начнем с более реалистичных вариантов.
вы можете сбросить свой пароль в Windows 10, если вы не можете войти в систему при входе в систему, первое, что вам нужно сделать, это перейти по ссылке и сбросить свою учетную запись.
Для локальной учетной записи начиная с версии 1803
В новых версиях упрощен сброс пароля локальной учетной записи. Во время установки Windows 10 вам будет предложено задать вопросы безопасности, которые позволят вам как можно скорее восстановить доступ к системе.
1. После ввода неверного пароля под полем ввода появится предложение «Сбросить пароль», воспользуйтесь им.
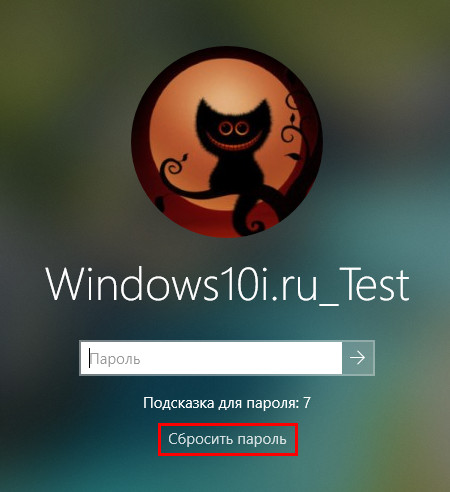
2. Вы должны ответить на три контрольных вопроса.
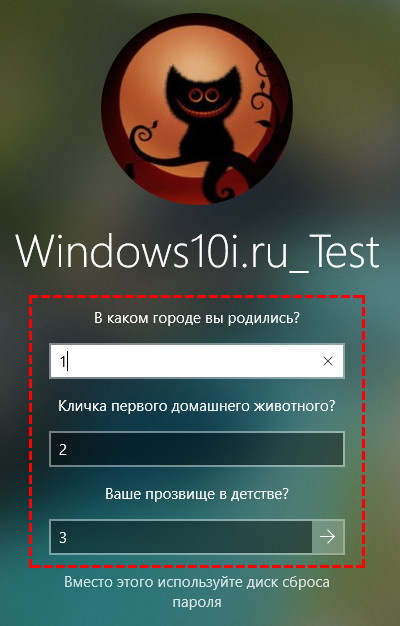
3. Создайте и введите новый пароль, вам также потребуется его подтвердить.
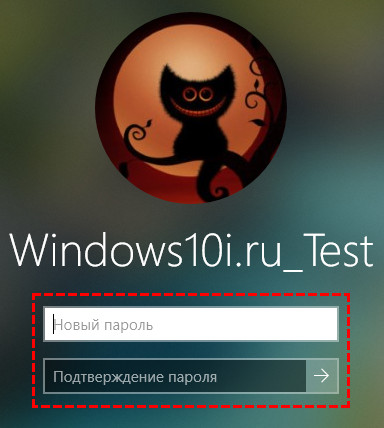
После ввода нового пароля произойдет автоматический вход в систему. Запишите ответы на контрольные вопросы так, чтобы их никто не видел. Если это невозможно, найдите ответы, которые наверняка запомните.
Как разблокировать ноутбук, если вы забыли пароль: инструкция пользователя.
Как поменять пароль на ноутбуке с помощью загрузочного диска
Этот метод требует осторожности, так как требует вмешательства в реестр. Подходит для пользователей, которые забыли пароль от ноутбука, но сохранили диск или флешку с установленной операционной системой.
Поскольку в Windows 8 и 10 используется технология быстрого запуска, вам необходимо подключить внешний носитель с образом системы к портативному компьютеру с питанием. После этого:
- Нажмите кнопку перезапуска.
- Во время загрузки зайдите в BIOS и укажите загрузку с внешнего диска. Для этого нужно открыть вкладку «Boot», выбрать «Boot Device Priority», куда в первую очередь вставить нужный носитель: диск обычно обозначается как CD-ROM, флешка — со своим имя.
- После сохранения настроек и выхода из BIOS загрузится мастер установки. В окне приветствия выберите «Восстановление системы». В восьмой и десятой версиях будет меню для выбора действия, обязательный пункт — «Диагностика».
- Когда появится список инструментов восстановления, вам нужно нажать на опцию «Командная строка».
- Откроется терминал, в котором нужно набрать «regedit» и нажать Enter, после чего станет доступно окно редактирования реестра.
- В списке каталогов слева выберите «HKEY_LOCAL_MACHINE», выберите одним щелчком мыши. Найдите «Файл» в элементах горизонтального меню, откройте раскрывающийся список, щелкните строку «Загрузить втулку».
- Появится окно, в котором нужно найти диск, на котором установлена операционная система. Внутри него перейдите в каталог «Windows», откройте папку «System32», затем — «config». Есть файл SAM, который нужно выбрать для загрузки.
- После нажатия кнопки «Открыть» система предложит присвоить загруженному улью имя — это может быть произвольно. После сохранения необходимо открыть ветку, созданную в каталоге «HKEY_LOCAL_MACHINE», и пройти по пути «SAM» — «Домены» — «Учетные записи» — «Пользователи» — «Имена».
- Внутри последней папки будет список имен учетных записей. Среди них нужно найти ту, из которой невозможно попасть в ноутбук. После нажатия на нее справа появится файл с указанным именем и типом. Следует помнить о значении последнего (после «х.
- На один уровень выше каталога «Имена» находится ветка «Пользователи». Внутри есть несколько папок, названия которых начинаются с четырех нулей. Найдите тот, который заканчивается тем же именем, что и значение типа файла из каталога учетной записи.
- После нажатия на нужную папку справа появится список параметров. Вам нужно найти обозначенную букву «V» и открыть ее для редактирования.
- Появится окно с таблицей, в крайней левой строке которой необходимо найти значения «00A0» и «00A8». Они расположены в соседних по вертикали ячейках.
- В строке, начинающейся с «00A0», измените значение в крайнем левом столбце на два символа. Для этого дважды щелкните нужную ячейку и, когда она будет выделена синим цветом, введите на клавиатуре «0» (ноль).
- Вы должны сделать то же самое со строкой, начинающейся с «00A8», но здесь вам уже нужно изменить пятый столбец слева на два символа. Требуемое значение то же: ноль.
- Сохраните результат, нажав кнопку «ОК».
- Слева снова найдите каталог, созданный в папке «HKEY_LOCAL_MACHINE», выберите его, нажав. В верхнем меню откройте пункт «Файл» и щелкните строку «Загрузить куст».
- Подтвердите действие, перезагрузите ноутбук.
После включения пароль необходимо сбросить.
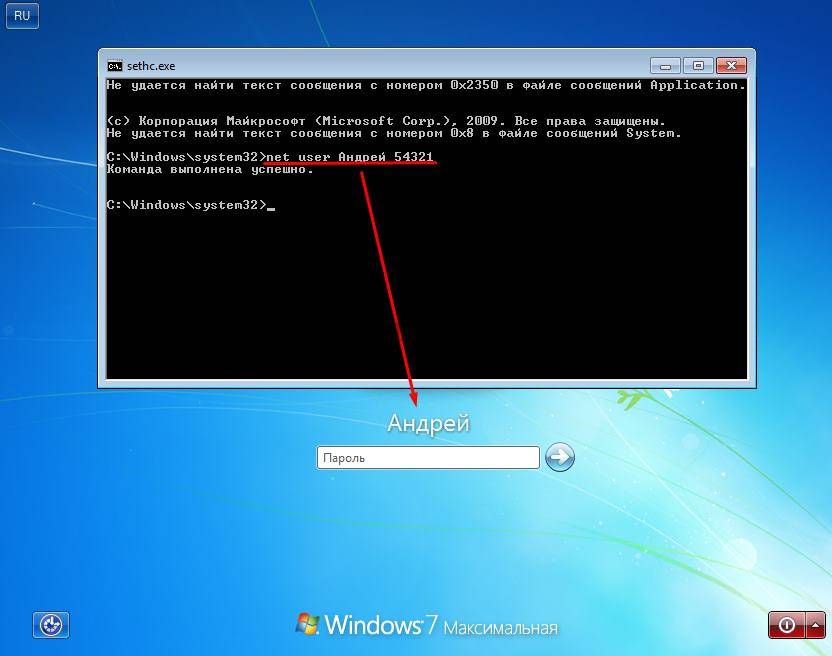
В этом руководстве объясняется, как сбросить забытый пароль в Windows 10, независимо от того, используете ли вы учетную запись Microsoft или локальную
Безопасный режим
Иногда система не принимает пароль, если возникает проблема. Попробуйте перезагрузить компьютер в безопасном режиме с загрузкой по сети (с доступом в Интернет), а затем перезагрузите его в обычном режиме. В этом режиме операционная система загружается с минимальными настройками, включая стандартный драйвер клавиатуры, который проверяет установленный на наличие повреждений.
Подождите, пока компьютер загрузится до экрана блокировки, и щелкните значок питания в правом нижнем углу.

- Когда появится контекстное меню, удерживайте нажатой клавишу Shift и нажмите перезапуск.
- Система перезагрузится, и появится экран со списком функций. Щелкните вкладку Устранение неполадок — Дополнительные параметры».
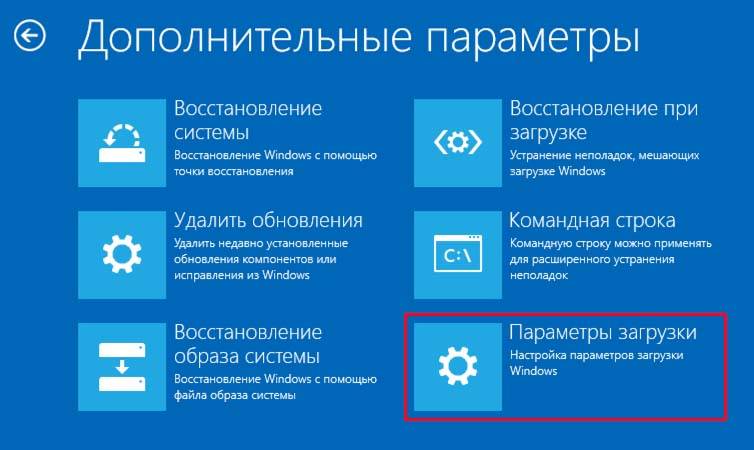
- />
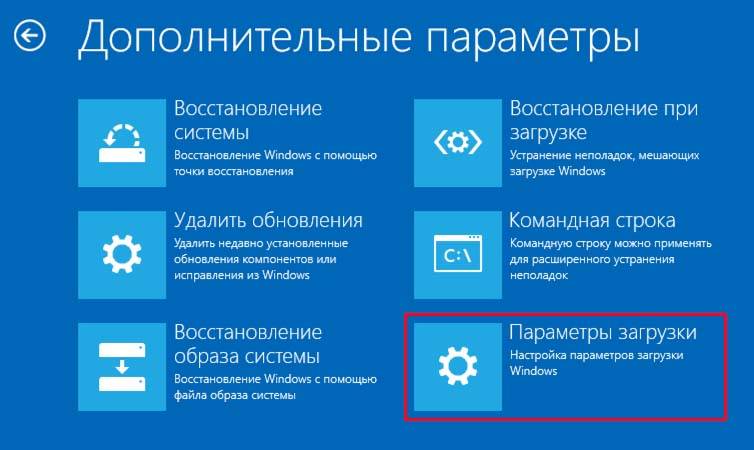
- />
Когда вас попросят войти в систему, введите свой пароль и дождитесь полной загрузки ПК. Затем перезагрузите компьютер обычным способом и проверьте, получает ли система правильный код.
Источники
- http://secretwindows.ru/instrukcii/sistemnye-vozmozhnosti/bezopasnost-uchyotnye-zapisi/kak-vosstanovitj-parolj-na-vindovs-10.html
- https://wifika.ru/kak-sbrosit-parol-windows-7-xp-udalit-administratora.html
- https://windows10i.ru/uchetnaya-zapis/parol/kak-sbrosit.html
- https://vsenotebooki.ru/nastroika/kak-razblokirovat-noutbuk-esli-zabyl-parol
- https://wind10.ru/oshibki-i-problemy/pochemu-windows-10-ne-prinimaet-pravilnyj-parol-uchetnoj-zapisi