Выйдите из командной строки и безопасно извлеките внешний жесткий диск. Через несколько секунд попробуйте подключить его обратно и посмотрите, сможете ли вы открыть его нормально.
Исправление: Внешний жесткий диск обнаруживается, но не открывается
Видите ли вы, что внешний жесткий диск распознается, но не может быть открыт на компьютере? Не принимайте это близко к сердцу. Сначала загрузите EaseUS Data Recovery Wizard, чтобы защитить и сохранить файлы на нем, а затем узнайте, как открыть диск, не форматируя его.
«Недавно я подключил к компьютеру внешний жесткий диск емкостью 64 ГБ, но он не отображается в папке «Этот компьютер». Вместо этого он отображается в диспетчере устройств как неизвестное устройство.
Внешний жесткий диск распознается, но не открывается? У меня на этом диске много важных файлов, поэтому я не могу отформатировать диск без безопасного восстановления файлов. Могу ли я решить эту проблему без потери файлов?».
В отличие от нераспознанного внешнего жесткого диска, причины ошибки «Внешний жесткий диск распознан, но не может быть открыт» кажутся более обсуждаемыми. Ниже приведен список проблем, которые могут возникнуть, когда внешний жесткий диск или другое устройство хранения данных становится недоступным:
- Отказ в доступе
- Ошибка файловой системы
- Драйвер файловой системы устарел
- Устройство не настроено
- Файловая система не поддерживается
- Запрос не прошел из-за серьезной ошибки устройства
- Неизвестный диск, который не был инициализирован.
Перечисленные выше проблемы могут возникать с большинством старых устройств. Чтобы решить эти проблемы, сначала можно следовать инструкциям в части 1 по восстановлению и извлечению данных с устройства, а затем обратиться к части 2 для конкретных решений.
При использовании нового внешнего жесткого диска может возникнуть последняя проблема, и для обеспечения доступа к устройству потребуется только его инициализация.
Часть 1. Восстановление данных из не открываемого внешнего жесткого диска (всего 3 шага)
Как получить доступ к сохраненным данным на внешнем жестком диске, который нельзя открыть на компьютере с Windows? Профессиональное программное обеспечение для восстановления данных — EaseUS Data Recovery Wizard позволяет получить доступ к данным на недоступном устройстве хранения.
EaseUS External Hard Drive Data Recovery
- Восстановите потерянные документы, фотографии, музыку, электронную почту и другие данные с внешнего жесткого диска.
- Восстановление файлов с поврежденного USB-устройства, из корзины, SD-карты, цифрового фотоаппарата и видеокамеры
- Поддерживает восстановление данных с недоступных, поврежденных и испорченных внешних жестких дисков.
С помощью этой программы вы можете полностью просканировать и восстановить данные с недоступных жестких дисков за 3 шага:
Шаг 1. 1.
Запустите EaseUS Data Recovery Wizard и выберите диск, на котором были потеряны или случайно удалены файлы. Нажмите кнопку «Сканировать», чтобы начать поиск всех потерянных данных и файлов.
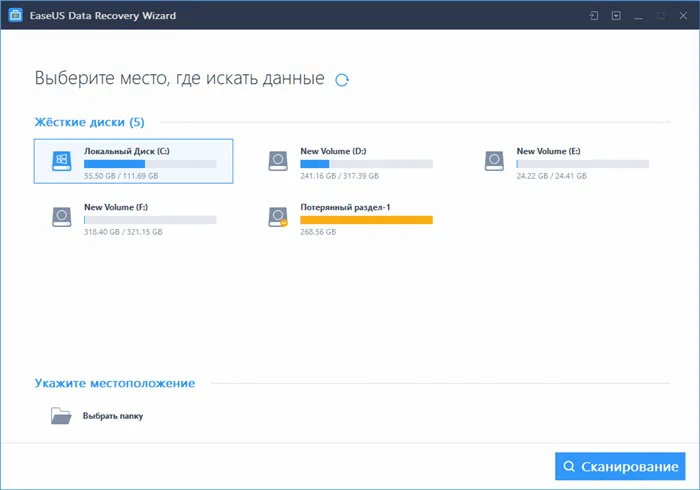
Шаг 2: Дождитесь завершения процесса сканирования.
Программа EaseUS просканирует весь диск и покажет вам всю потерянную информацию (включая скрытые файлы).
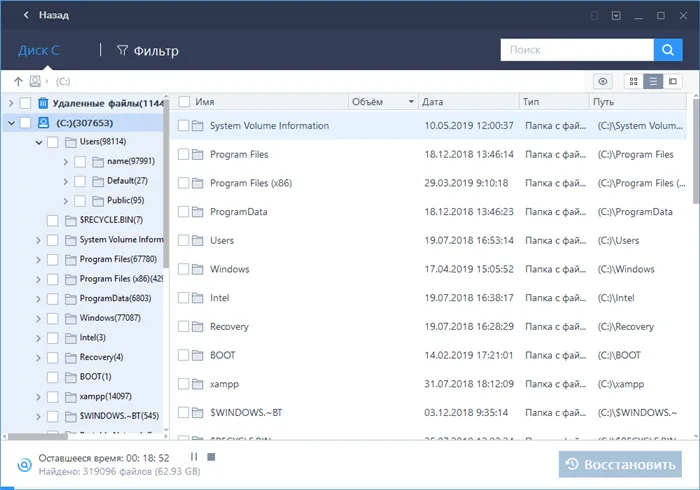
Шаг 3: Просмотрите список найденных файлов и выберите нужные файлы.
После предварительного просмотра выберите нужные файлы, которые были потеряны на диске, и нажмите кнопку «»Восстановить»», чтобы сохранить их в безопасном месте на компьютере или другом внешнем устройстве хранения данных.
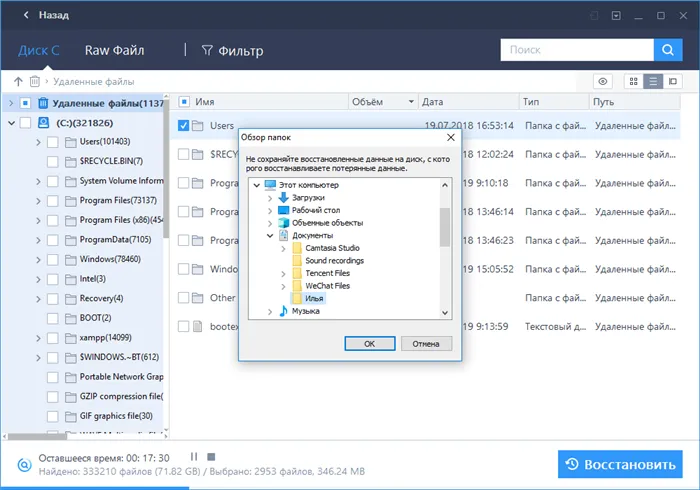
Затем вы можете перейти к части 2 и найти эффективное решение, чтобы сделать внешний жесткий диск снова доступным в Windows 10, 8 или 7.
Часть 2. Исправить ошибку: внешний жесткий диск не открывается (4 метода)
Как устранить проблему, при которой внешний жесткий диск обнаруживается, но не выдает ошибку, и вернуть устройству нормальную работу? Здесь мы собрали 4 надежных метода, которые могут вам помочь:
Метод 1. Получите права администратора (3-4 минуты)
Применяется к: Устранение проблемы недоступности устройства без разрешения.
Процедура предоставления разрешения в Windows 10 и 8 аналогична, с небольшим отличием в Windows 7 и более старых операционных системах.
Шаг 1: Откройте компьютер, щелкните правой кнопкой мыши на внешнем жестком диске и выберите «Свойства».
Шаг 2: Перейдите на вкладку «Безопасность», нажмите на «Изменить» и щелкните на своем имени пользователя в поле «Группа или имя пользователя».
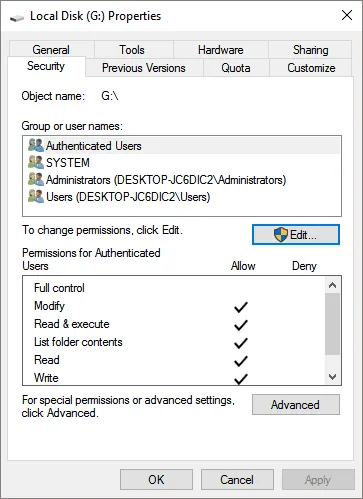
Шаг 3. Установите все флажки в столбце Разрешить и нажмите OK для подтверждения и Применить для применения изменений.
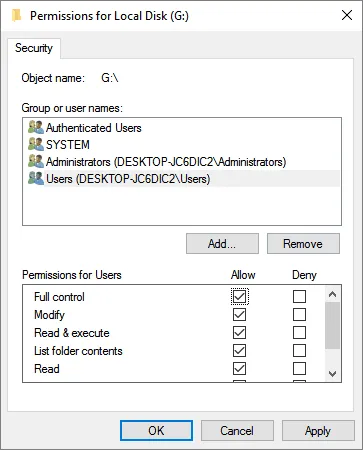
Перезагрузите компьютер и при необходимости снова подключите внешний жесткий диск к компьютеру.
Возможно, вас также заинтересует это:
Если у вас возникла подобная проблема с жестким диском, вы можете попробовать следующие решения.
Как исправить ситуацию, если жесткий диск не отображается в Windows
Жесткие диски, новые или старые, внутренние или внешние, не отображаются в Проводнике или Управлении дисками? Следуйте этим инструкциям, чтобы узнать, как сбросить отображение жесткого диска в Windows 10/8/7 без потери данных.
Метод 2. Обновите драйверы внешнего жесткого диска (3-5 минут)
Применяется к: Исправление устаревшего драйвера устройства, а не проблема открытия.
Если вы не можете получить доступ к внешнему жесткому диску в Windows 10, стоит также попробовать следующий метод.
Шаг 1: Подключите внешнее устройство хранения данных к компьютеру.
Шаг 2: Щелкните правой кнопкой мыши Мой компьютер/Этот компьютер, выберите Управление и Диспетчер устройств.
Шаг 3: Откройте список дисков, выберите нужный диск и щелкните правой кнопкой мыши на внешнем диске, выберите «Обновить драйвер».
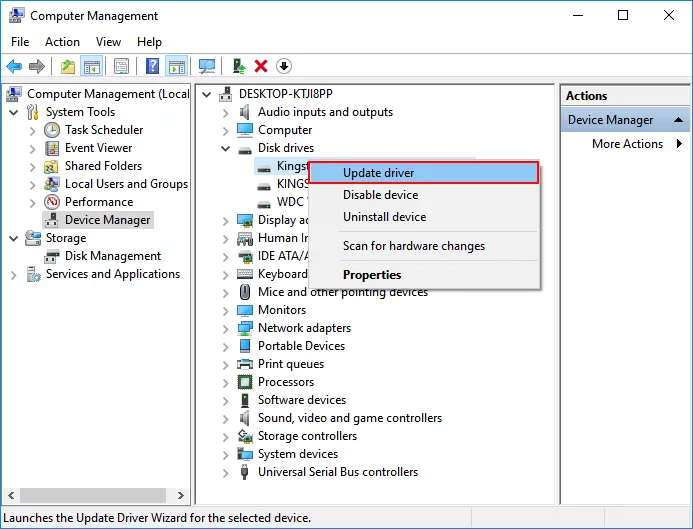
Шаг 4: Выберите «Автоматически проверять наличие обновленного программного обеспечения драйверов» и дождитесь завершения процесса.
При необходимости перезагрузите компьютер и снова подключите устройство.
Метод 3. Проверьте и исправьте ошибки файловой системы (4-5 минут)
Применить к: Восстановление поврежденной файловой системы или существующих ошибок, которые не позволяют открыть машину.
Вы можете использовать инструменты Disk Error Checker или команду cmd для проверки и исправления существующих ошибок файловой системы на вашем компьютере.
Затем выберите размер тома в пределах минимального и максимального значений. Обычно мастер устанавливает размер одного тома по умолчанию, основываясь на свойствах диска. Нажмите Далее, чтобы перейти на следующую страницу мастера.
Содержание
Внешние жесткие диски — это надежные и простые в использовании устройства, которые редко выходят из строя. Все неисправности, связанные с портативными накопителями, можно разделить на две категории: Программное и физическое обеспечение.
Программные сбои вызваны конфликтом в программных компонентах подключенных устройств. Отказы физических носителей связаны с неисправностью самого диска, соединительных кабелей или сроком службы диска. Ниже мы приводим комплексный метод устранения проблем с подключением внешних жестких дисков.
Исключаем физические проблемы с внешним диском
Первым шагом в устранении проблемы подключения внешнего жесткого диска является проверка целостности корпуса диска и соединительного кабеля.
Нередко на внешних жестких дисках имеется кнопка включения, которую необходимо активировать. Осмотрев внешнюю часть, проверьте целостность USB-разъемов и попробуйте подключить устройство к другой розетке, чтобы исключить неисправное соединение.
Часто проблемы с подключением внешнего накопителя могут быть вызваны повреждением USB-концентраторов — специальных устройств, позволяющих расширить количество портов. Также может потребоваться подключить поврежденное устройство к другому компьютеру. Это поможет вам определить проблему. Если диск нормально работает на другом компьютере, возможно, это ошибка программного обеспечения. Если диск не виден на другом компьютере, вероятно, он неисправен.
После устранения всех вышеперечисленных проблем можно приступать к исправлению программных ошибок.
Исправление программных ошибок с внешним жестким диском
Существует множество причин, по которым жесткий диск не может быть подключен или распознан, обычно это связано с конфликтом программного обеспечения. Первое, что следует сделать, это проверить работу диска с помощью встроенной утилиты Disk Management. Даже если диск не отображается в списке «Этот компьютер», он все равно виден в меню «Управление дисками». Диск отображается в меню Manage (Управление).
Откройте утилиту «Управление дисками». Щелкните правой кнопкой мыши кнопку Пуск и выберите соответствующую опцию. Вы также можете открыть утилиту, нажав кнопку «Пуск», выбрав «Выполнить» и введя diskmgmt.msc.
В открывшемся окне найдите нужный диск. Если диск не появляется в окне, это может указывать на проблему с драйверами устройства или портами USB. Диск, который не отображается, также является важным симптомом физически поврежденного диска.
Если диск присутствует в «Управлении дисками», но не виден в Проводнике, возможно, диск необходимо отформатировать и разбить на разделы.
Для этого выполните следующие действия:
Шаг 1: Выберите проблемный диск в «Управлении дисками». Выберите проблемный диск, щелкните по нему мышью и выберите «Создать простой том».
Шаг 2: В первом появившемся окне нажмите «Далее», и вы перейдете к настройкам будущего размера диска. По умолчанию выбирается максимально возможный размер. Выберите нужный размер диска и нажмите «Далее».
Шаг 3. Следующим шагом в создании диска является назначение буквы диска. Выберите букву и нажмите кнопку Далее.
Шаг 4: В следующем окне выберите файловую систему для настройки внешнего диска. В настоящее время NTFS является самой популярной файловой системой, а exFAT используется для узкоспециализированных задач. Выберите нужную систему и продолжите нажатием кнопки «Далее».
На последнем экране просто нажмите кнопку «Готово», чтобы начать создание нового диска. Обратите внимание, что диск будет отформатирован. Поэтому мы рекомендуем создавать резервные копии всех важных данных и файлов на диске.








