Это указывает на проблему с логической структурой диска. Если на нем нет важной информации, переформатируйте диск. В этом случае используйте инструмент восстановления файлов, такой как DMDE .
Windows 10 не видит жесткий диск: причины и способы решения
Если Windows 10 не видит жесткий диск, определить причину ошибки может быть сложно. Это может быть системная проблема или неправильный жесткий диск. В этой статье мы расскажем о Windows 10 и о том, почему они не видят диск.
В зависимости от сценария использования компьютера, причины проблемы могут быть разными:
- Неразмеченная область — типичная ситуация после чистой переустановки системы,
- Система не видит диск при установке Windows 10 после ошибки форматирования или инициализации,
- Сам диск не может быть смонтирован, когда даже установка Windows 10 не распознает его.
Первые два случая имеют общую особенность — диск не виден на компьютере, но присутствует в «Управлении дисками». Третий вариант сложнее — если жесткий диск не виден в настройках операционной системы по умолчанию, необходимо проверить его наличие в BIOS или устройстве UEFI. Но давайте объясним каждый вариант более подробно.
Рассмотрим наиболее распространенную ситуацию, когда система только что установлена и жесткий диск разделен на две части: раздел с буквой C для системы и раздел с буквой D для других нужд. Система установлена, но виден только раздел с буквой C. Что делать, если компьютер не распознает второй жесткий диск Windows 10?
- Запустите «Управление дисками».
- Откройте окно «Выполнить» (нажмите Win+R) и введите следующую команду: diskmgmt.msc.
- Или нажмите Win+X и выберите соответствующий пункт.

- В настройках отображается любой подключенный к компьютеру накопитель — либо жесткий диск, либо USB-накопитель. В верхней части интерфейса вы увидите таблицу с информацией о дисках. В нижней части отображаются физические жесткие диски и их разделы.
Например, на рисунке изображены 2 устройства — твердотельный накопитель емкостью 120 Гб и флэш-накопитель емкостью 4 Гб. SSD разделен на 3 части — системный раздел (100 МБ), раздел восстановления производителя (1 ГБ) и раздел с буквой C:.
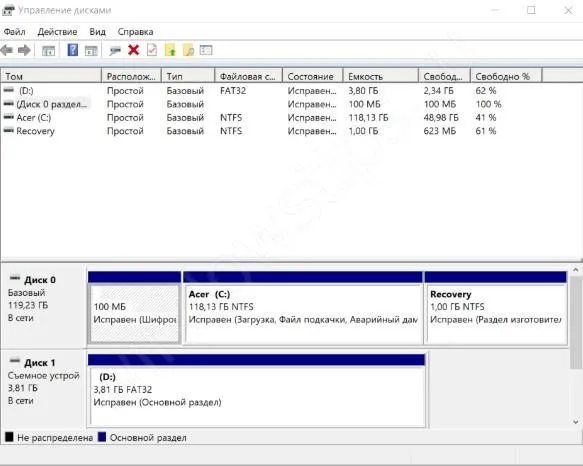
Давайте теперь проанализируем наиболее распространенные случаи, когда жесткий диск Windows 10 не виден.
Надпись “Не распределена” на разделе
Эта ситуация говорит о том, что Windows 10 не видит жесткий диск, точнее, раздел — размер, формат и буква тома не выбраны. Чтобы решить эту проблему, выполните следующие действия:
- Щелкните правой кнопкой мыши на неразделенной области и выберите «Создать простой том».
- Выберите размер, букву и имя раздела. Если диск не отформатирован, его можно отформатировать, но если он не отформатирован, форматирование не рекомендуется.
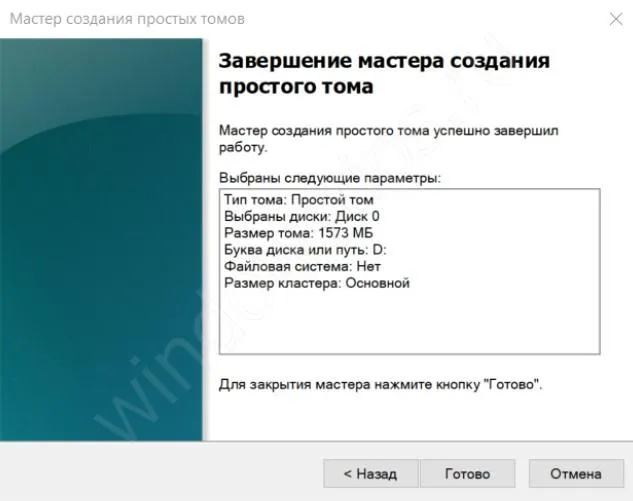
Если диск успешно работает, но не отображается в Проводнике.
В этом случае проблема заключается в том, что буква раздела не установлена.
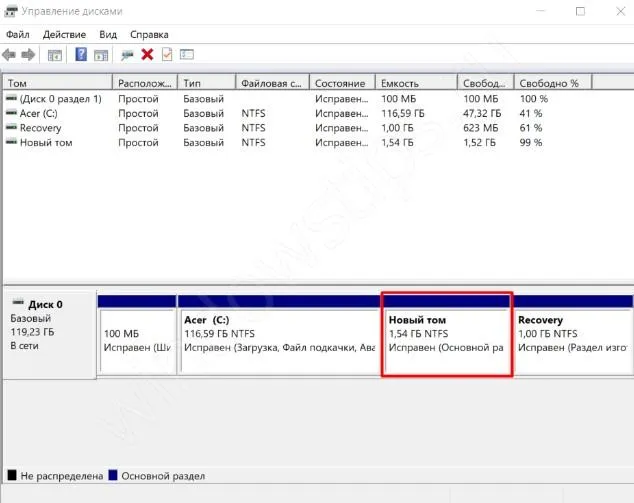
- Нажмите на раздел, который вы хотите правильно отобразить с помощью ПКМ, и выберите «Изменить букву диска». «
- В появившемся окне нажмите «Добавить».
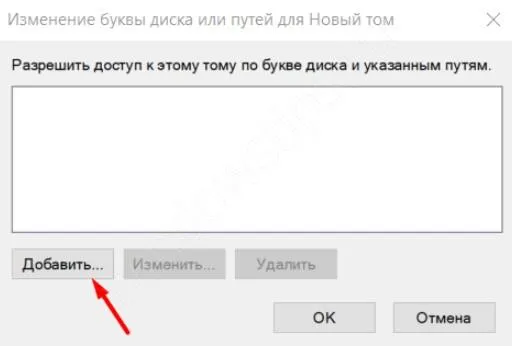
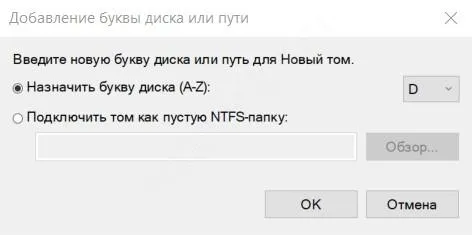
Надпись “Не инициализирован”
Одной из причин, по которой система не видит внешний жесткий диск в Windows 10, является ошибка инициализации. В этом случае необходимо выполнить следующие действия:
- Нажмите на устройство с ошибкой и выберите «Инициализировать диск».
- После инициализации повторите шаги из раздела «Нераспределенный».
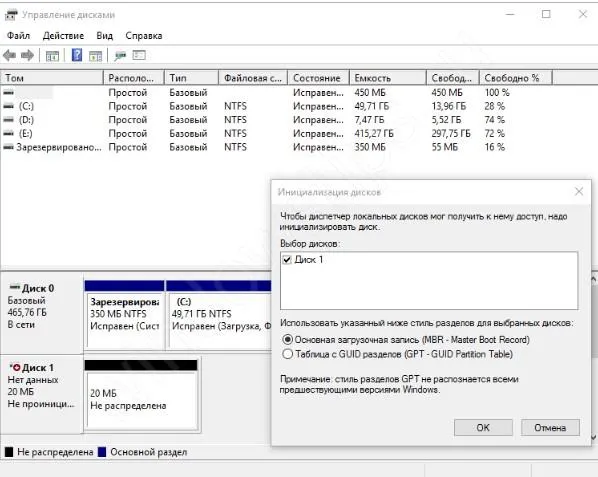
После удаления «Unallocated» перейдите в раздел «Unallocated Disk» после завершения процесса удаления.Этот процесс приведет к потере всех данных на диске. Если у вас есть данные, которые вы хотите сохранить, убедитесь, что вы сохранили их на другом устройстве, и только после этого приступайте к следующим шагам.
Решение 1. Установите новый раздел на ваш съемный диск
При первом подключении жесткого диска он, скорее всего, не разделен на разделы, поэтому Windows 10 не распознает его как жесткий диск. Однако диск распознается в «Управлении дисками» Windows. Поэтому мы проверим, распознает ли «Управление дисками» внешний жесткий диск, и наши дальнейшие действия будут зависеть от результатов.
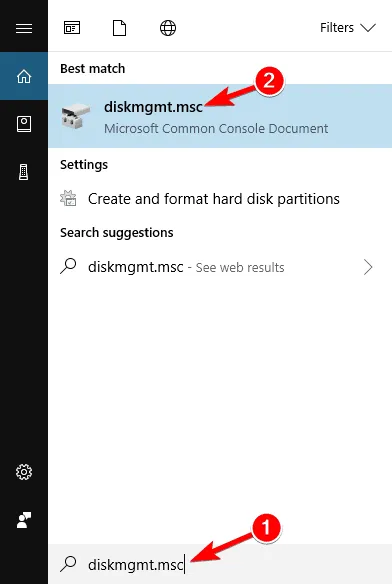
Чтобы открыть Управление дисками, перейдите в меню Обзор, введите diskmgmt.msc и нажмите Enter.
Если внешний диск отображается в «Управлении дисками», возможно, вам просто нужно правильно настроить его, чтобы он отобразился при следующем подключении к компьютеру. Вы можете легко определить, что диск не разделен на разделы, поскольку он заполнен «нераспределенным пространством».
Чтобы создать новый раздел на жестком диске, выполните следующие действия:
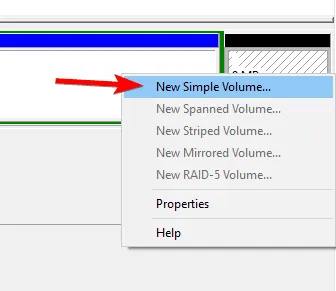
- Щелкните правой кнопкой мыши на нераспределенном пространстве и выберите New Simple Volume.
- Теперь задайте размер нового тома, и все готово.
- Теперь снова подключите жесткий диск USB 3.0 к компьютеру, и вы должны увидеть следующий экран.
Если даже Диспетчер дисков не распознает жесткий диск, проблема может быть немного сложнее. Сначала попробуйте несколько основных решений, например, проверьте, обновлен ли драйвер, или попробуйте подключить устройство к другому порту USB, если у вас плохой порт USB.
Если инструмент Disk Manager кажется вам слишком сложным, существуют решения сторонних производителей, которые можно использовать для настройки диска. Mini Tool Partition Wizard и Paragon Partition Manager — это два простых приложения, которые помогут вам легко отформатировать жесткий диск, поэтому попробуйте их.
Решение 2. Отключите выборочную приостановку USB
Возможно, решение вашей проблемы кроется в настройках питания. Попробуйте выполнить несколько действий там и посмотрите, сможете ли вы снова подключить жесткий диск USB. Вот что вам нужно сделать:
Теперь перезагрузите компьютер и проверьте, можете ли вы снова подключить внешний USB-накопитель. Прежде чем изменять настройки питания, создайте точку восстановления на случай, если что-то пойдет не так.
- Читать далее.
Решение 3 – Изменить ваш реестр
Наконец, попробуйте исправить реестр. Это именно то, что вам нужно сделать:
- Перейдите в Диспетчер устройств.
- В разделе Контроллеры универсальной последовательной шины найдите USB-устройство хранения данных, щелкните его правой кнопкой мыши и выберите пункт Свойства.
- Теперь перейдите на вкладку Подробности и выберите в свойстве Путь диска устройства. Щелкните правой кнопкой мыши на пути и выберите Копировать.
- Теперь откройте редактор реестра.
- Перейдите по следующему пути:
- HKEY_LOCAL_MACHINESYSTEMCurrentControlSetEnumUSBVID_8564 & PID_10005388DW3MEQ8HGRAXDevice Parameters
- Примечания. VID_8564 & PID_10005388DW3MEQ8HGRAX — это только пример, поэтому вы должны использовать значение, полученное в шаге 3.
- В правой панели кнопки «Параметры устройства» найдите DWORD под названием EnhancedPowerManagementEnabled, который должен иметь значение 1. Если это значение не равно ‘, вам может потребоваться создать его вручную.
- Дважды щелкните его и измените значение на 0. Нажмите OK.
- Перезагрузите компьютер и попробуйте снова подключить диск.
Примечание редактора. Это сообщение было первоначально опубликовано в декабре 2015 года и с тех пор было полностью пересмотрено и обновлено для обеспечения актуальности, точности и полноты.
Конфликт обозначений дисков
Если вы знаете, что диск работает правильно, но он не отображается в File Explorer, возможно, диск пытается использовать букву диска, которая уже используется другим устройством, или буква диска отсутствует.
Конфликт букв дисков — распространенная проблема съемных носителей, которую можно решить с помощью следующих действий:
- В меню поиска введите Управление компьютером и щелкните первый результат, чтобы открыть приложение.
- Нажмите первую кнопку, выберите первый вариант и нажмите первую кнопку.
- Если диск пытается использовать существующую букву диска, щелкните том правой кнопкой мыши и выберите Изменить букву диска или Изменить путь диска.
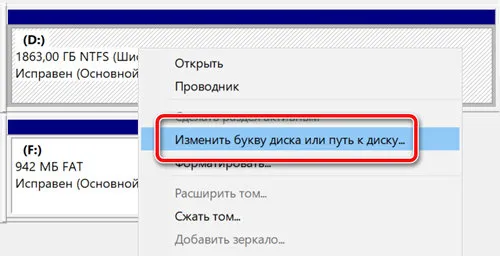
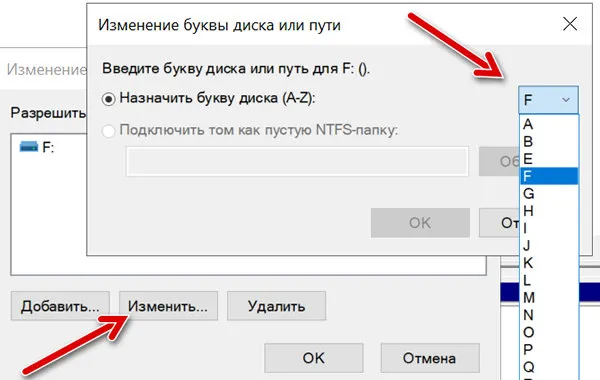
Быстрый совет: При назначении буквы диска вручную рекомендуется использовать последнюю доступную букву диска, чтобы избежать конфликтов с автоматическим назначением в будущем.
Сразу после присвоения новой буквы диска внешний диск должен появиться в Проводнике.
Установка диска без раздела
Если вы подключите новый диск, он, скорее всего, не будет распознан, поскольку не имеет правильно отформатированного раздела.
Чтобы создать том с новым разделом и файловой системой, выполните следующие действия:
- Найдите «Управление компьютером» и откройте первый результат.
- Найдите и откройте первый файл. Начните с первой страницы, откройте первое окно и найдите первый файл..
- Если внешний жесткий диск не имеет раздела, щелкните правой кнопкой мыши на «неиспользуемой» области и выберите Создать простой том .
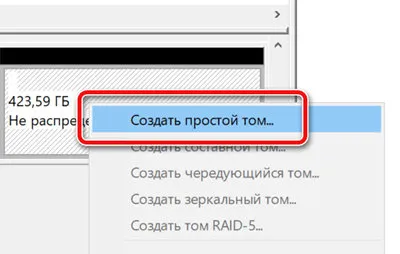
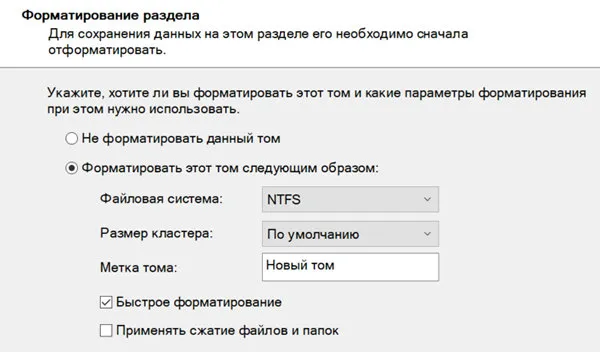
Используйте настройки по умолчанию, например:
- Файловая система — NTFS.
- Используйте следующие параметры: NTFS: Размер кластера. — Размер кластера по умолчанию.
- Ленточная этикетка. — Введите описательное имя для диска.
После выполнения этих действий система создаст новый том с разделом и буквой диска.
Исправление диска с неподдерживаемой файловой системой
Windows 10 распознает только диски с поддерживаемой файловой системой (NTFS, в FAT32, exFAT или ReFS). Если смонтировать диск, настроенный на неподдерживаемую файловую систему в другой операционной системе (macOS или Linux), он не появится на компьютере. В этом случае решением является настройка диска с поддерживаемой файловой системой.
После удаления «Unallocated» перейдите в раздел «Unallocated Disk» после завершения процесса удаления.Этот процесс приведет к потере всех данных на диске. Если у вас есть данные, которые вы хотите сохранить, убедитесь, что вы сохранили их на другом устройстве, и только после этого приступайте к следующим шагам.
Чтобы настроить диск с поддерживаемой файловой системой, выполните следующие действия.
- Откройте утилиту «Управление дисками» .
- Щелкните правой кнопкой мыши диск с неподдерживаемой файловой системой и выберите Формат.
- В области Volume Label выберите имя диска.
- Используйте настройки по умолчанию, включая:
- Файловая система — NTFS.
- Используйте следующие параметры: NTFS: Размер кластера. — по умолчанию
- Выберите опцию Быстрое форматирование.
- Нажмите OK .
После выполнения этих действий диск будет отформатирован в поддерживаемой файловой системе и должен быть доступен через проводник.








