В этом случае вы можете загрузить все необходимое программное обеспечение с официального сайта производителя. Его легко найти: Наберите в поисковой системе «официальный сайт %branch_adapter%». Обычно первой ссылкой является официальный сайт производителя.
Вай-фай адаптер для компьютера, выбор и настройка
Сетевой адаптер — это устройство, позволяющее получать пакеты информации в байтах и преобразовывать их в формат, читаемый операционной системой, установленной на вашем компьютере. Не ясно? — Теперь давайте разберемся в деталях.
Все компьютерное оборудование может общаться только с помощью языка нулей и единиц, или, другими словами, с помощью «двоичного кода». С появлением в нашем мире сетей компьютеры научились разговаривать и общаться друг с другом. Для этого используются два типа соединений:
Но вы не можете просто подключить компьютер к сети. Вы не можете просто подключить сеть к компьютеру; вам необходимо специальное устройство, которое может не только принимать и отправлять сигналы с правильной кодировкой, но и проверять их на наличие ошибок.
Именно поэтому был изобретен сетевой адаптер. Он переводит электрические импульсы адаптера в код, который может понять компьютер. А между двумя терминалами может находиться большое количество коммутаторов, маршрутизаторов и других сетевых устройств.
Как он работает
Позвольте мне привести вам пример. Здесь у вас дома есть два устройства для загрузки: ноутбук и настольный компьютер. Интернет-провайдер проложил в вашем доме кабель для передачи интернета. Обычно вы покупаете маршрутизатор или коммутатор маршрутизатора (и то, и другое — одно и то же), чтобы несколько устройств могли пользоваться Интернетом одновременно.
Он получает сигнал из Интернета и должен направить его на подключенные устройства. Они связаны между собой таблицами адресов и маршрутизации. Маршрутизатор должен точно знать, куда отправлять данные. По этой причине каждое устройство имеет свой собственный адрес. В настоящее время наиболее распространенным стандартом адресации является IP версии 4. Вы, вероятно, уже видели эти цифры — 192.168.1.45.
Сетевой адаптер, принимающий сигнал, устанавливает свой собственный адрес. Адрес обычно предоставляется самим маршрутизатором, если в маршрутизаторе есть настройка DHCP-сервера. С помощью этой функции маршрутизатор может сам назначить адрес. В противном случае вам придется вводить его вручную.

Компьютер подключен к сетевой карте. Обычно он встроен в материнскую плату. Для подключения используется специальный интернет-кабель. При получении сигнала от другого устройства, например, домашнего маршрутизатора, когда соединение установлено, ссылка начинает мигать или загораться. Это сигнализирует о том, что сеть передает информацию.

Если сетевая карта перегорела или не соответствует определенным требованиям, пользователь может приобрести дополнительную подключаемую карту. Теперь перейдем к ноутбуку. Как вы, вероятно, знаете, он также имеет аналогичное кабельное соединение, с аналогичным штекером.
Но все чаще ноутбуки, планшеты, телефоны и даже телевизоры подключаются через Wi-Fi. Поэтому ноутбук также оснащен адаптером Wi-Fi. Он принимает сигнал от маршрутизатора в виде радиоволн в соответствии со стандартом IEEE 802.11 и преобразует его в сигнал, который может понять ноутбук.

Виды Wi-Fi-адаптеров

Существует несколько типов портов, к которым может быть подключено устройство WiFi:
PCI — Слот материнской платы. PCI-карта — материнская плата — бывает двух типов:
В зависимости от типа слота выбирается нужный радиомодуль. Стоит отметить, что в ноутбуках используется слот для Wi-Fi адаптера под названием MiniPCI-E.
В настольных компьютерах это обычно невозможно, но вы можете приобрести адаптер MiniPCI-E на PCI-E или PCI. Независимо от того, какое подключение вы выберете, вы сможете подключаться к сети без кабелей.

Как подключить вай-фай адаптер к ноутбуку
Допустим, вы устали от путаницы кабелей. Эту проблему легко решить, купив внешний адаптер беспроводной сети. Это самый простой и дешевый вариант.
Для лучшего сигнала следует выбирать устройства с антенной. Существуют адаптеры с двумя полосами. Они подходят только в том случае, если ваши домашние компьютеры поддерживают стандарт 802.11ac. Конечно, вам также следует приобрести маршрутизатор на 2,4 и 5 ГГц.
Беспроводной адаптер должен быть подключен к порту USB на компьютере. Для достижения самой высокой скорости следует использовать порт 3.0. Порт 2.0 также подойдет.
Драйверы обычно уже установлены на ноутбуке. В Windows XP требуется ручная установка. Однако пользователей этой операционной системы уже не так много. Если необходимо установить драйверы, вместе с адаптером поставляется компакт-диск.
Устройство настроено следующим образом: Перейдите в настройки устройства (свойства адаптера Wi-Fi). Обновление программного обеспечения доступно здесь. Затем устанавливается соединение Wi-Fi. Нажмите на значок сетевого подключения в нижней части экрана с правой стороны, выберите нужное подключение из списка и нажмите на кнопку «Подключить». При необходимости введите пароль. Проверьте наличие подключения к Интернету.
Сегодня мы хотим поговорить о подключении компьютера к беспроводной сети. (Это особенно важно, если текущая сеть «застряла» или на панели задач Windows нет значка Wi-Fi и возникают следующие вопросы: «Что делать, куда нажать?», «Нужно ли покупать адаптер/адаптер/антенну?», «Как настроить?» и т.д. и т.п.).
Вопросы относительно внешнего беспроводного адаптера
Если у вас есть ноутбук — почти все современные устройства имеют встроенный адаптер Wi-Fi! Другая возможность заключается в том, что он больше не используется и поэтому не отображается в Windows.
Если это классический компьютер — в большинстве случаев в бюджетной и средней ценовой категории нет встроенного адаптера Wi-Fi (за исключением некоторых материнских плат).
Если адаптер работает и распознан, обычно его можно увидеть в диспетчере устройств 📌 (чтобы открыть его в Windows 10/11, щелкните правой кнопкой мыши в меню Пуск). На вкладке «Сетевой адаптер» найдите устройство с надписью «Беспроводной; Wi-Fi; 802.11». См. пример ниже. 👇
Кстати, если драйвер для адаптера Wi-Fi не установлен, вы найдете его на вкладке «Другие устройства». В этом случае попробуйте обновить драйверы с помощью 📌 специальных утилит.
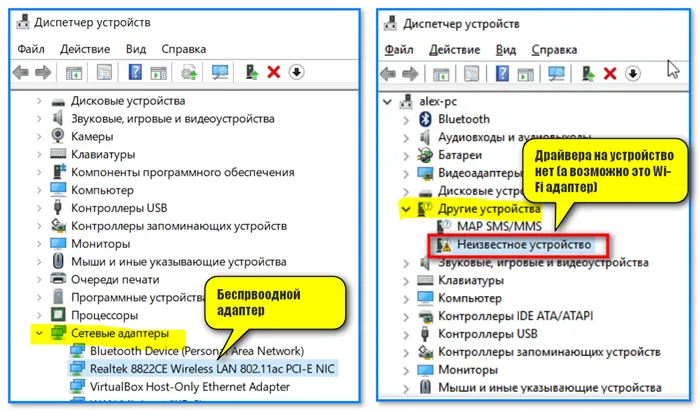
Диспетчер устройств — Сетевой адаптер
Если вы не нашли адаптер на своем компьютере — тогда одним из самых простых решений будет покупка внешнего беспроводного адаптера (📌 см. следующую часть статьи).
Для остальных — несколько ссылок, которые помогут вам. 👇
📌 Помогите!
1) Есть ли в вашем компьютере/ноутбуке адаптер Wi-Fi? Как проверить: https://ocomp.info/est-li-na-pc-adapter-wi-fi.html
2) Как включить Wi-Fi на ноутбуке и подключиться к сети: https://ocomp.info/kak-vklyuchit-wi-fi-na-noutbuke.html.
3) Как установить, обновить или удалить драйвер Wi-Fi (адаптер беспроводной сети): https://ocomp.info/kak-ustanovit-drayver-na-adapter-wi-fi.html.
Если покупать — то какой адаптер нужен
📌 Примечание: Следующие Wi-Fi адаптеры можно быстро 📌 найти в российских интернет-магазинах (доставка от 1 до 5-6 дней в большинство городов нашей страны!).
В целом, я хотел бы остановиться на некоторых адаптерах (и их особенностях):
- в виде мини-флешек (1, см. скриншот ниже 👇) — такой адаптер можно подключить к любому USB-порту (независимо от того, ультрабук это или классический системный блок ПК). Благодаря компактному размеру они не мешают и не выделяются. Выбирать этот тип адаптера следует при условии, что устройство находится в одной комнате с Wi-Fi маршрутизатором (т.е. источником сигнала). За двумя стенами прием плохой (или вообще отсутствует)!
- USB-адаптер с дополнительными внешними антеннами (3 👇) — этот тип адаптера имеет гораздо лучший сигнал, чем предыдущий (но из-за своих размеров он не всегда удобен в использовании). Если вы покупаете адаптер для своего компьютера, это хороший выбор!
- PCIe Wi-Fi адаптер (2 👇) — устройство, подключаемое к материнской плате компьютера. Как правило, такие адаптеры обеспечивают более стабильное соединение (особенно если маршрутизатор находится в другой комнате). Обратите внимание на характеристики антенн!

Некоторые другие моменты, на которые следует обратить внимание
- Частота: 2,4 или 5 ГГц. Обычно современные адаптеры Wi-Fi могут работать на обеих частотах (📌 как узнать, поддерживает ли ваш адаптер 5 ГГц); 5 ГГц обеспечивает более высокую скорость и лучше выбирать,
- Наличие драйверов: Проблема в том, что некоторые китайские адаптеры «no-name» не имеют драйверов, которые автоматически устанавливаются Windows, и устройство может поставляться только с компакт-диском (если вам повезет). Поиск такого драйвера может занять много времени, или даже не удастся установить его на вашу версию Windows!
Как настроить внешний адаптер, где взять драйвер
В качестве примера я использую стандартный Wi-Fi адаптер TP-Link (TL-WN725N), изображенный ниже. 👇
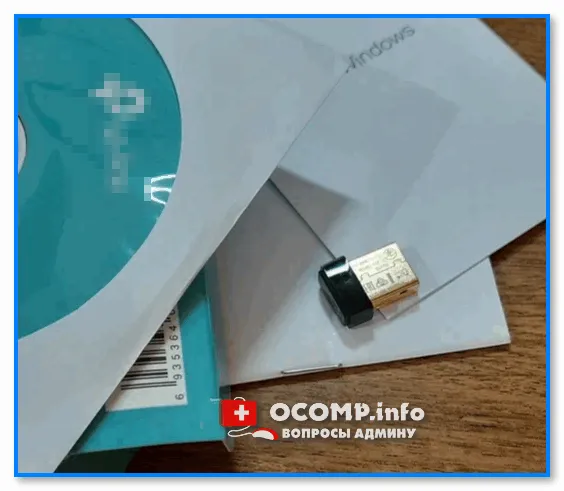
Мини-адаптер Wi-Fi
- Включите компьютер/ноутбук и дождитесь загрузки Windows (10/11),
- Затем подключите маршрутизатор к работающему порту USB (настоятельно рекомендуется: никаких адаптеров, удлинителей и т.д.),

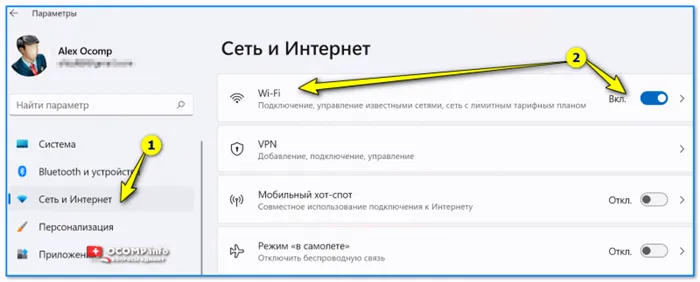
Wi-Fi включен — Windows 11
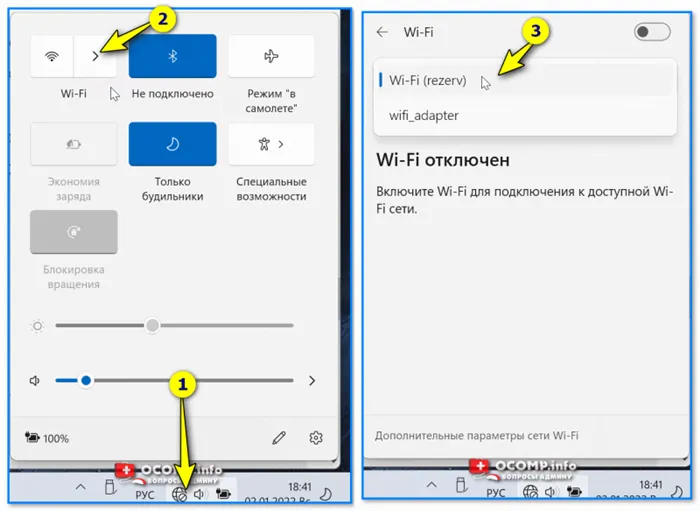
Выбор адаптера Wi-Fi
Конечно, лучше всего использовать все адаптеры Wi-Fi с внешней антенной или несколькими внешними антеннами. Они имеют гораздо больший радиус действия и более высокую скорость передачи данных. Поэтому, безусловно, рекомендуется приобрести адаптер с внешней антенной (антеннами).
Шаг 2: Установка драйверов
Многие современные адаптеры Wi-Fi работают в режиме plug-and-play, т.е. они готовы к работе сразу после включения в розетку. Это достигается за счет того, что операционная система автоматически ищет драйверы и устанавливает их при обнаружении нового оборудования. Однако это работает не со всеми сетевыми картами, особенно с USB более низкого уровня. В этом случае необходимо вручную загрузить драйвер с официального сайта, установить его и проверить, работает ли устройство.

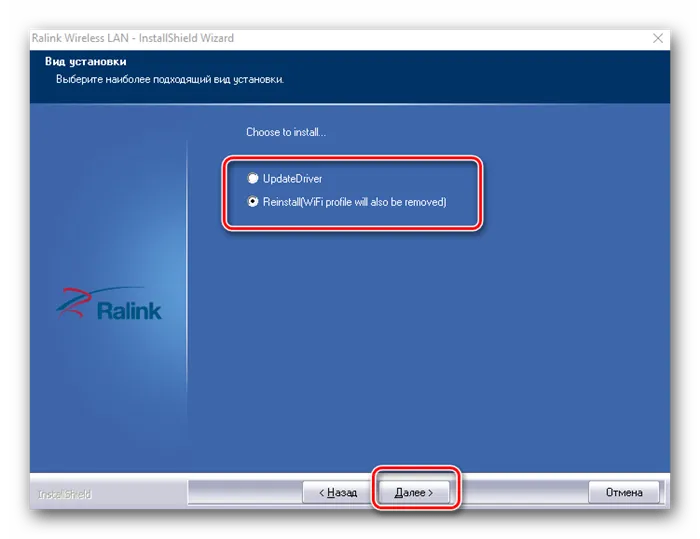
Шаг 3: Подключение интернета
Последний шаг — подключение компьютера к беспроводной сети через установленный адаптер. Если вы не знаете, как это сделать, потому что это ваш первый раз, перейдите по ссылке ниже, чтобы прочитать информацию по этой теме. Он покажет вам, как найти нужную сеть Wi-Fi и как подключиться к ней с паролем или без него.
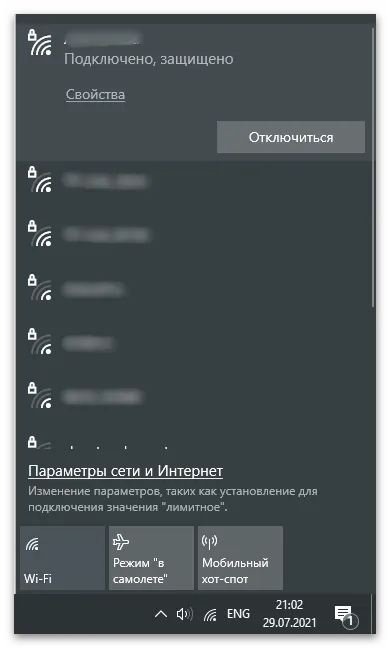
Решение частых проблем
К сожалению, подключение адаптера Wi-Fi к компьютеру не всегда проходит успешно, но физические проблемы редко возникают с новыми устройствами, поэтому пользователь должен сам искать программные ошибки, связанные с доступом к сети. Лучшим первым шагом будет обращение во встроенную службу устранения неполадок, которая просканирует операционную систему на предмет возможных проблем. Если это не помогло, следующим шагом будет проверка настроек вручную, как более подробно описано в следующей статье.
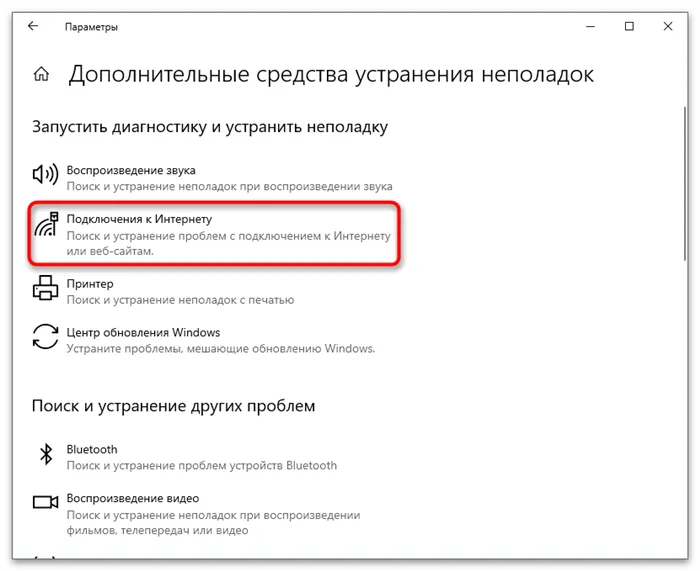
Мы рады, что смогли помочь вам в решении вашей проблемы.
Кроме этой статьи, на этом сайте есть еще 13117 полезных руководств. Добавьте Lumpics.ru в закладки (CTRL+D) и мы обязательно будем полезны вам снова.
Разумным минимальным требованием является поддержка версии n стандарта. В зависимости от модели, он обеспечивает скорость 150 или 300 Мбит/с. Этого достаточно для комфортной работы в Интернете и просмотра видеоконтента без длительного ожидания.
Wi Fi Card Bus адаптеры
Самый редкий тип адаптера, он практически не производится. Для этого требуется специальный штекер. К плюсам можно отнести компактные размеры и очень простую установку, к минусам (помимо низкого распространения) — низкую производительность. Наиболее распространенное применение — в ноутбуках, например, при выходе из строя основного адаптера.
Доступной внутренней моделью для подключения компьютера к сети является DWA 525 от D-Link. Он может использовать стандарт 802.11 b/g/n для подключения к маршрутизатору Wi-Fi, обеспечивая максимальную скорость 150 Мбит/с. В большинстве случаев этого достаточно для надежной работы в доме. Модель поддерживает шифрование WEP/WPA/WPA2. Для его работы требуется свободный слот PCI Express или PCI — доступны обе версии, поэтому необходимо уточнить, какую модель вы покупаете.
Антенна является съемной. Производитель гарантирует, что устройство работает с Windows XP вплоть до версии 8.
WiFi адаптер ASUS PCI N10
Еще один — внутренний адаптер. Его характеристики аналогичны предыдущей модели: установка в порт PCI, скорость передачи данных до тех же 150 Мбит/с благодаря внешней антенне и возможность работы по стандарту 802.11n. Для быстрого подключения можно использовать WPS, при этом соединение автоматически устанавливается по зашифрованному каналу. Еще одним преимуществом является то, что адаптер может выступать в качестве точки доступа.
Если сигнал слабый, ноутбук можно передвинуть ближе к точке доступа. Этот трюк не сработает с настольным компьютером. Поэтому важно выбрать модель, подходящую для места, где она будет установлена. Например, для домов со сложной планировкой или толстыми стенами может потребоваться более надежный вариант. Однако не обязательно ограничиваться внешними моделями или менять существующую модель, если антенна не справляется с приемом.
Как выбрать Wi Fi адаптер
Если вы уже приняли решение о внутренней или наружной установке, самое время внимательно изучить технические характеристики устройств. При выборе адаптера Wi-Fi для своего компьютера обратите внимание на следующие важные моменты:
- Совместимость с существующими устройствами (особенно с точкой доступа — маршрутизатором),
- Стандартная поддержка, так как она определяет скорость передачи данных,
- Наиболее важной характеристикой является используемая частота,
- питание передатчика с помощью адаптера,
- возможность шифрования соединения,
- радиус действия приемника.
Не ограничивайтесь скоростью, указанной на упаковке. Это теоретическая максимальная скорость для конкретной модели. Фактическая скорость также будет зависеть от вышеуказанных факторов.
Также обратите внимание на будущее место использования. Если системный блок спрятан в недрах громоздкого офиса, имеет смысл попробовать переместить антенну вверх с помощью удлинительного кабеля.
Иногда целесообразно использовать адаптер от компании, которая также произвела ваш маршрутизатор. В этом есть здравый смысл: производитель может протестировать устройства на стабильность совместной работы, и логический фрагмент, вероятно, будет аналогичным. На практике распространенные модели могут быть успешно подключены к маршрутизаторам других производителей. Трудности, связанные с различными производителями, встречаются очень редко и в основном затрагивают более старые устройства.
Какой адаптер лучше — USB или PCI? Вам подойдет один из двух вариантов.
Как выбрать и подключить WiFi адаптер для компьютера и ноутбука
В этой статье вы узнаете, как настроить и выбрать адаптер Wi-Fi для своего компьютера. Это устройство пользуется большим спросом у пользователей, которые не хотят иметь в своем доме «сеть» из сетевых кабелей. Адаптер Wi-Fi приобретается для того, чтобы компьютер мог подключаться к Интернету по беспроводной сети. Ноутбуки также покупают, когда встроенное устройство выходит из строя или когда оно просто устарело и не позволяет достичь желаемой скорости интернета.
В настоящее время ассортимент беспроводных адаптеров огромен. Поэтому сейчас мы расскажем вам, на что следует обратить внимание при выборе WLAN-адаптера для вашего ноутбука или компьютера.

Типы вай фай адаптеров
Первый тип — внешний. Внешне это устройство очень похоже на обычный USB-накопитель. Он подключается через порт USB на компьютере. В некоторых случаях необходимо также установить драйвер привода.

Второй тип — это внутренний тип, где вам придется немного поискать. Поскольку этот тип должен быть вставлен в привод компьютерной системы. Это несложно, но займет некоторое время.

Третий тип — это карта. Этим устройствам необходим слот для PC-карты в вашей машине. Поэтому перед покупкой убедитесь, что у вас есть слот для карт памяти ПК.

Выбираем версию стандарта связи WiFi
Ниже приведен список наиболее популярных и широко используемых стандартов Wi-Fi.

- Первыми стандартами Wi-Fi были 802.11a, 802.11b и 802.11g. Фактическая средняя скорость передачи данных составила 20 Мбит/с.
- Позже был представлен стандарт 802.11n, который при идеальных условиях может достигать 150 Мбит/с с одной антенной. При использовании 4 антенн скорость достигала 600 Мбит/с.
- А сегодня добавились еще два стандарта: 802.11ac, в тестовых условиях скорость достигла 6,77 Гбит/с с антенной 8x MU-MIMO. А в 2019 году появится стандарт 802.11ax со скоростью до 11 Гбит/с.
Смотрим рабочую частоту, 2.4 – 5 ГГц

Выберите рабочую частоту устройства в соответствии с частотой, на которой работает ваш беспроводной маршрутизатор (2,4 ГГц/5 ГГц). Трудно сказать, какая частота лучше, поскольку каждая из них имеет свои преимущества и недостатки. Например: на частоте 2,4 ГГц сигнал лучше проходит через любое препятствие (стену). При частоте 5 ГГц доступна большая пропускная способность, поэтому скорость интернета выше.
Выполняем подключение WiFi адаптера к вашему компьютеру
Теперь мы покажем вам, как подключать к компьютеру различные адаптеры W-LAN.
Подключаем внешний модуль
При подключении внешнего устройства не должно возникнуть никаких трудностей. Процесс настолько прост, что любой студент может сделать это быстро.
- Подключите приобретенное устройство к свободному порту USB на компьютере.
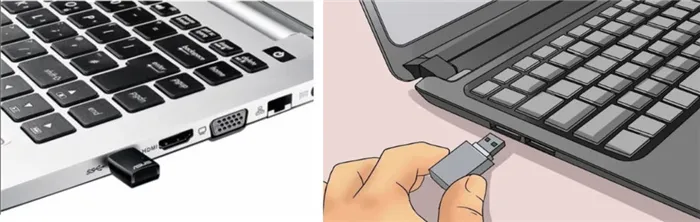
- Возьмите дискету, прилагаемую к адаптеру, и установите драйвер с этого диска. Если такой дискеты нет, загрузите драйвер из Интернета.
- После установки драйвера в углу рядом с часами должен появиться значок Wi-Fi. Нажмите на него и подключитесь к своей сети. Если вы не знаете, как это сделать, прочитайте нашу статью: Как подключиться к сети Wi-Fi в первый раз.
Подключения внутреннего модуля
Процесс подключения здесь немного сложнее, чем в случае с внешним блоком. Но стоит установить адаптер Wi-Fi самостоятельно.
- Откройте боковую крышку системного блока.
- Найдите свободное гнездо и плотно вставьте приобретенный WiFi адаптер в компьютер.

- Закройте боковую крышку и прикрутите имеющиеся антенны.

- Либо установите драйверы с дискеты, либо загрузите их из Интернета.
- Перезагрузите компьютер. Попробуйте подключить вашу сеть.
Подключения карточки Wi Fi ( PCMCIA)
Это просто и легко. Вставьте карту в слот PC Card и при необходимости установите драйвер. Некоторые модели будут работать без установленного драйвера.

Если вас не устраивает скорость или качество беспроводного интернета, вы всегда можете воспользоваться проводным подключением. О том, как это сделать, вы можете узнать из нашей предыдущей статьи: Подключите ноутбук к Интернету с помощью кабеля.
Что делать если wifi адаптер usb не работает
Иногда возникают проблемы с адаптером Wi-Fi для ноутбука или ПК. Итак, давайте рассмотрим все возможные ошибки и способы их устранения.
Wi-Fi адаптер не видит беспроводные сети или видит но не подключается.
Решение этой проблемы можно найти в отключенной службе автонастройки Wi-Fi. Эта служба должна быть включена.
- Введите слово «Услуги» в «Поиск». Сначала выберите «Услуги». Вы также можете вызвать командную строку «Win+R» и ввести там «services.msc», чтобы попасть в раздел «Службы». Это практично, если у вас Windows 10, 8, 7 или XP.

- В появившемся окне найдите службу «Служба автоконфигурации WLAN». Дважды щелкните по нему.
- Параметр «Тип запуска» должен быть установлен на «Автоматически». Ниже нажмите «Выполнить», «Применить».
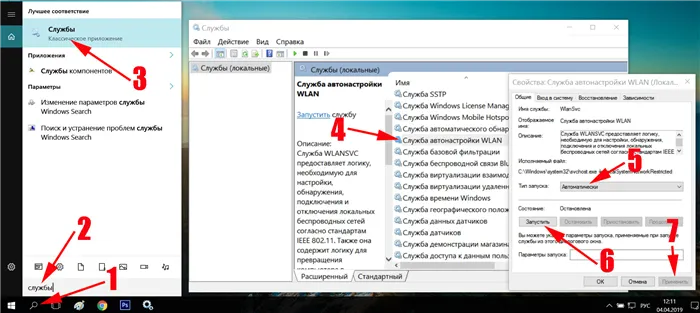
- Перезагрузите компьютер и попробуйте подключиться.
Диск WLAN также может не работать из-за того, что вместе с драйвером была установлена утилита. Попробуйте установить драйвер без утилиты и перезагрузите компьютер.
Часто бывает, что беспроводные сети выходят из строя после очистки системы от вирусов, переустановки оборудования или переустановки самой операционной системы. В это время настройки могут быть удалены. При обнаружении проблемы на ноутбуке обнаруживается драйвер.

Позвольте мне кратко объяснить, зачем вам нужен беспроводной адаптер. Это специальное сетевое устройство для подключения к беспроводной сети в определенном частотном диапазоне для приема и отправки пакетов данных. Для правильной работы устройства необходимы драйверы — программное обеспечение, которое операционная система использует для доступа к оборудованию. Проще говоря, микропрограмма выступает в роли своеобразного посредника между операционной системой и устройством, обеспечивая его правильную работу.
Я подробно описал это здесь.
Типы сетевых адаптеров:
Я постараюсь разложить по полочкам конфигурацию каждого типа.
Встроенные модули
Смартфоны, планшеты и ноутбуки поставляются с сетевым оборудованием из коробки. Это означает, что вам не нужно подключать его к сети, просто включите его и настройте при необходимости. Давайте объясним это более подробно на примере ноутбуков.
Вот как настраивается адаптер Wi-Fi (я описываю это на примере Windows 10, в других версиях все аналогично):
- Во-первых, необходимо проверить драйверы. Если ноутбук новый, все необходимое программное обеспечение находится на диске, который всегда идет в комплекте. Если по какой-то причине диск отсутствует, можно загрузить программное обеспечение с официального сайта производителя.
- Перейдите в раздел «Сеть и Интернет», а затем в «Настройки адаптера».
- В открывшемся окне «Сетевые подключения» вы найдете значок «Беспроводная сеть». Если нажать на него, появится меню, с помощью которого можно активировать и настроить Wi-Fi адаптер на компьютере.
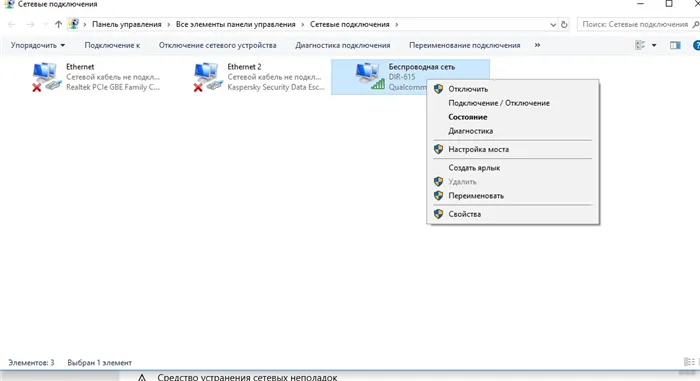
- Нам нужно зайти в свойства адаптера Wi-Fi. Для этого выберите последний пункт в меню.
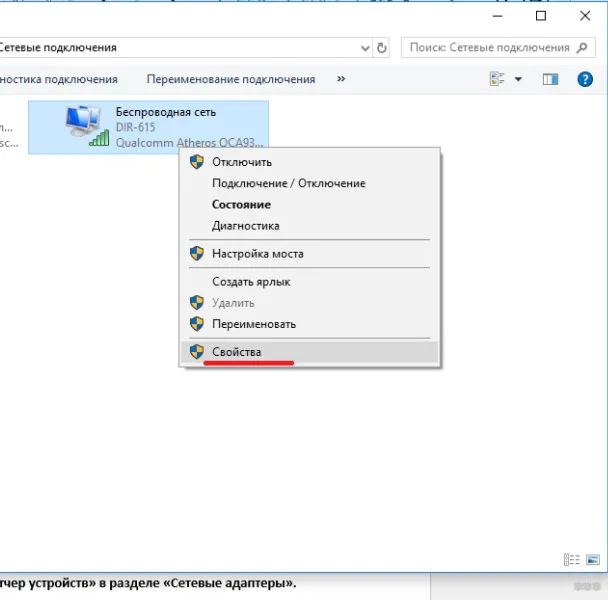
- Откроется другое окно со строкой «Подключение через» и именем под ней. Это радиомодуль. Нажмите кнопку «Настроить».
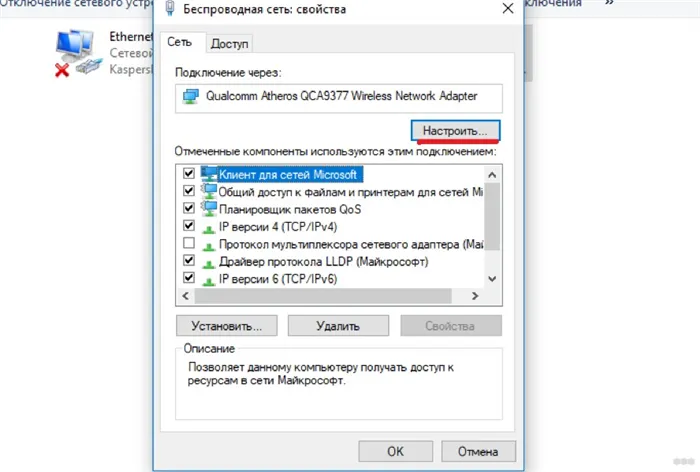
- На вкладке Общие отображается состояние устройства. Если все настроено правильно, он сообщит: «Устройство работает нормально».
- На вкладке Дополнительно описаны свойства сетевого адаптера.
- В разделе «Драйвер» можно обновить прошивку, вернуться к предыдущей версии программного обеспечения, активировать и деактивировать модуль Wi-Fi.
- Еще один полезный пункт — «Управление питанием». Здесь можно активировать автоматическое выключение устройства для экономии заряда батареи.
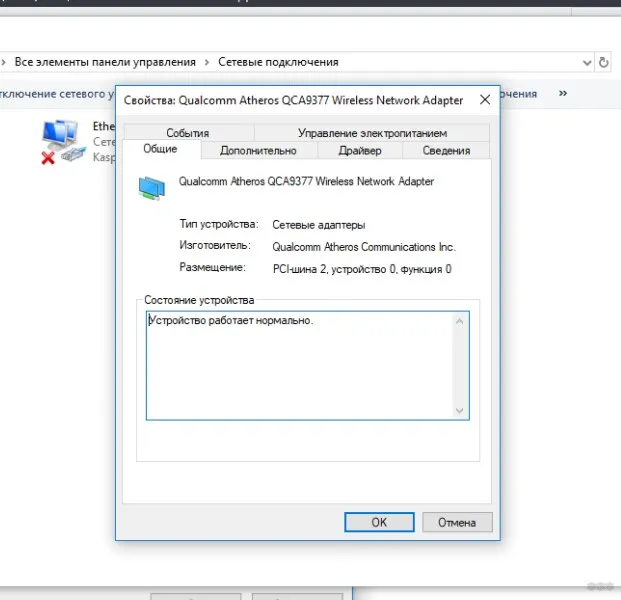
Думаю, здесь все ясно. Каждый может легко понять все детали.
Я рекомендую вам посмотреть видео о конфигурации:
Я также хотел бы добавить, что вы можете обновлять драйверы и включать/выключать устройства Wi-Fi через диспетчер устройств в разделе «Сетевые адаптеры».
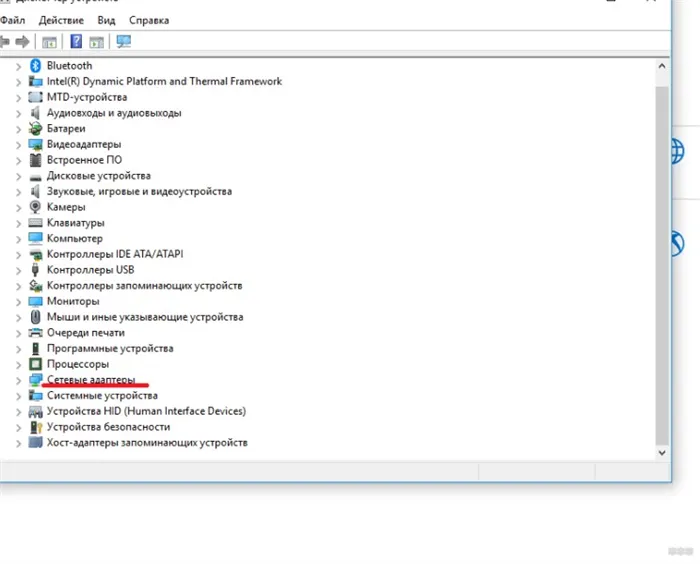
Одно из таких устройств было испытано нашим хомячком. Вы можете прочитать об этом здесь.
Это не самое популярное устройство. Но такие модели есть, и я должен буду рассказать вам о них. Чтобы установить PCI Wi-Fi адаптер на компьютер, необходимо открыть систему. Звучит страшно, но это не так уж и сложно.

Выключите компьютер, отсоедините кабель питания и снимите крышку системного модуля. На материнской плате вы увидите разъем, часто горизонтальный, красного, белого или коричневого цвета. Таких интерфейсов может быть несколько.

Если на задней панели есть разъем, открутите его (если он прикручен) или аккуратно отломите. Будьте осторожны, чтобы не потерять винты, так как они понадобятся для прикручивания блока.
Вы нашли его? Вставьте PCI-адаптер в это гнездо до упора. Если в комплект входят винты, рекомендуется закрепить устройство на месте. Теперь необходимо установить антенну (или антенны), если таковая имеется, во внешнюю крышку системного модуля. Вот и все, можно закрыть корпус и снова включить компьютер.
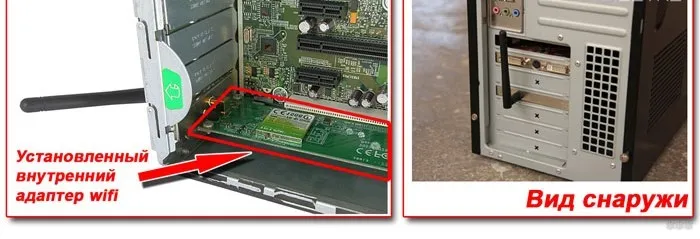
Теперь о водителях. Здесь все одинаково. Если программа не устанавливается автоматически, воспользуйтесь дискетой или скачайте ее самостоятельно с «официального» сайта. У вас не должно возникнуть никаких трудностей.
Настройка такого Wi-Fi адаптера такая же, как и для предыдущих типов — через его свойства (через Сетевые подключения или Диспетчер устройств). Я не буду писать то же самое, но скажу в двух словах: включите устройство и подключите его к беспроводной сети.
Смотрите видео по установке здесь:
Какой адаптер лучше — USB или PCI? Вам подойдет один из двух вариантов.
Мой коллега Ботан написал о том, как выбрать адаптер, здесь.
Как вы могли заметить, каждое из этих устройств оснащено антенной для улучшения сигнала. Он может быть съемным или встроенным. Обычно подобные антенны можно найти на домашнем маршрутизаторе. Они позволяют улучшить связь между двумя устройствами.
Виды и типы адаптеров
Встроенные

Все современные ноутбуки, а также лучшие игровые материнские платы содержат такой блок. Он может быть припаян непосредственно к плате или подключен через порт M.2. Он имеет компактные размеры и гнездо для подключения внешней антенны на задней панели системного модуля. Преимуществом является то, что такой компонент предоставляется производителем материнской платы и полностью совместим со всеми остальными устройствами.
Внешние

Эти адаптеры WiFi подключаются через порт USB. Их также называют «свистками». Меньшие по размеру не отличаются от донгла беспроводной мыши или клавиатуры и даже могут быть меньше, чем сам USB-порт. Внешняя антенна не подключена. Очень слабый приемник, который обычно может принимать сигнал только на расстоянии нескольких метров от маршрутизатора. Слишком слабый для приема сигнала через стену.
Существуют более крупные модели, которые по размеру не уступают флэш-накопителю и обычно имеют небольшую антенну или стандартный антенный разъем для подключения антенны. Они сильнее, чем предыдущая версия, поскольку принимают сигнал Wi-Fi с большего расстояния.
Основным преимуществом этого решения является его гибкость. «Свисток» можно подключить к любому компьютеру со свободным USB-портом, а также к телевизионной приставке Android TV или игровой консоли, если мощности встроенного беспроводного модуля недостаточно.
Внутренние

Технически наиболее продвинутый вариант, поскольку обеспечивает наилучший прием. В комплект может быть включено несколько стандартных разъемов для подключения антенны любой мощности, а также «родной» антенны. Самые мощные модели оснащены пассивной системой охлаждения — огромным радиатором, отводящим излишки тепла.
Этот адаптер подключается через слот расширения PCIe, имеющийся на каждой материнской плате. Экономичные модели не такие быстрые, как USB-адаптеры.
Топовые модели подключаются через слот M.2, который есть на более дорогих материнских платах. С точки зрения скорости передачи данных это лучший вариант на сегодняшний день. Стабильный сигнал позволяет смотреть фильмы высокой четкости, транслировать передачи, играть в онлайн-игры — словом, все, что нужно пользователю, нуждающемуся в высокоскоростном интернет-соединении.
Подключение адаптера в ЮСБ порт
Подойдет любой свободный порт USB. Если такой возможности нет, можно использовать концентратор — разветвитель с USB-разъемом и несколькими розетками. Почти все «трубы» работают с этим типом соединения.
Если адаптер WiFi поддерживает USB 3.0, лучше подключать его к этому порту — скорость передачи данных в этом случае выше, чем при использовании версии 2. Все современные «трубы» являются plug’n’play устройствами, а в Windows, начиная с «семерки», драйверы устанавливаются и настраиваются автоматически. Пользователю не нужно ничего делать, а только ждать, пока операционная система сообщит ему, что новое устройство готово к использованию.
Иногда (например, если на компьютере все еще используется устаревшая Windows XP) драйверы не устанавливаются автоматически. В этом случае их необходимо установить вручную, для чего в комплект поставки устройства может входить компакт-диск с необходимым программным обеспечением. Помимо драйверов, он также может содержать конфигуратор соединений, который заменяет основные инструменты Windows.
Способы включить Вай Фай адаптер
После установки необходимого программного обеспечения в правом нижнем углу панели задач появится неактивный значок WiFi. При нажатии на него открывается список доступных беспроводных сетей, к которым можно подключиться. Выделите нужную запись и нажмите кнопку Подключить. В следующем окне вам нужно будет ввести пароль для доступа к сети, если он у вас есть. Если пароль не установлен, вы будете подключены автоматически.
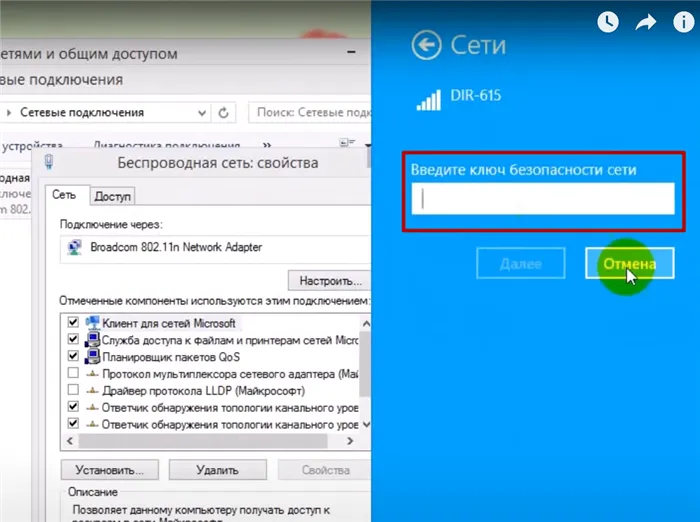
Многие современные маршрутизаторы и адаптеры используют WPS — опцию для более быстрого подключения всех устройств. Чтобы активировать его, просто нажмите соответствующую кнопку на маршрутизаторе, а затем ту же кнопку на трубе. Устройства обмениваются сигналами обнаружения и автоматически подключаются к одной сети. Это удобнее, так как вам не придется вводить пароль вручную, что особенно важно, если пароль очень сложный.
Установка ПО Вай Фай адаптера
CD с драйверами и сетевым приложением полезен, но он уже давно потерял свое значение. Во-первых, если вы недавно купили готовый компьютер, в нем может просто не быть оптического привода. Во-вторых, адаптеры WiFi редко поставляются с диском программного обеспечения от производителя.
Если ваш компьютер оснащен оптическим приводом, а диск идет в комплекте, то все довольно просто: вы вставляете его в привод и, прочитав данные, запускаете установочный файл. Почти всегда он называется setup.exe. Это необходимо на случай, если разработчик программного обеспечения забудет активировать автоматический запуск и установка не начнется автоматически.
В этом случае вы можете загрузить все необходимое программное обеспечение с официального сайта производителя. Его легко найти: Наберите в поисковой системе «официальный сайт %branch_adapter%». Обычно первой ссылкой является официальный сайт производителя.
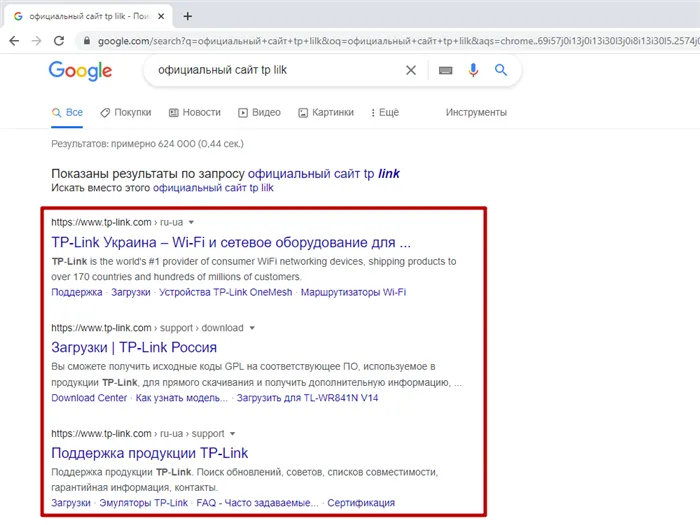
Независимо от бренда, на каждом из этих сайтов есть раздел «Загрузки» или «Поддержка», где можно загрузить необходимое программное обеспечение. Выберите соответствующий тип устройства из выпадающего списка, найдите модель, а затем загрузите последние версии драйверов для вашей операционной системы. Теперь вам остается только запустить загруженный файл и дождаться завершения установки на вашем компьютере.
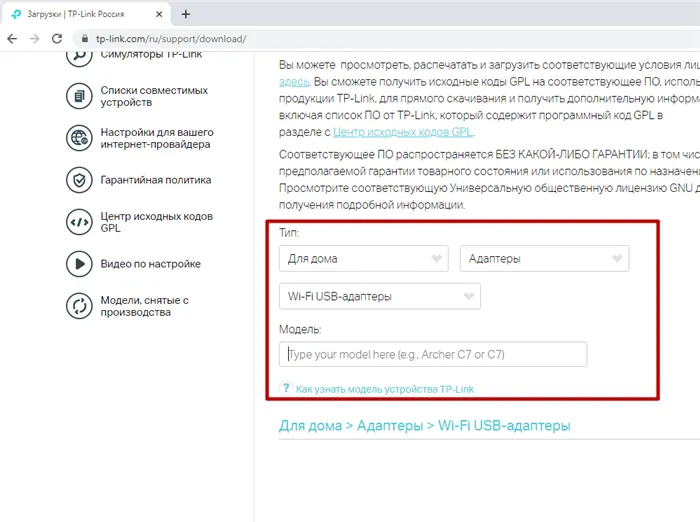
Настройка на компьютере с Windows 10
Адаптер Wi-Fi настроен на автоматическую работу. Если это не так или если вам нужны дополнительные настройки, вы можете ввести их вручную. В «Десятке» это делается следующим образом:
- Нажмите кнопку пуска и символ шестеренки, чтобы перейти к разделу «Настройки»,
- Выберите категорию «Сеть и Интернет»,
- Выделите «Беспроводная сеть», нажмите на ПКМ и выберите «Свойства».
- На вкладке «Сеть» выберите Internet Protocol Version 4 и нажмите «Свойства»,
- Установите переключатель в положение «Использовать следующее…». и вручную введите IP-адрес, маску подсети и шлюз по умолчанию.
Эти операции необходимы, если ваш провайдер использует неформальную конфигурацию сети. Обычно достаточно автоматической настройки адаптеров и автоматического получения сетевого адреса.








