Запустите программу установки UltraVNC. Первые экраны — это обычное бла-бла, ознакомьтесь с лицензией и т.д. Самые важные части начинаются с экрана для выбора типа установки:
Как пользоваться UltraVNC для подключения к удалённому рабочему столу
Ultra VNC — это мощная, простая в использовании и бесплатная программа удаленного доступа к компьютеру, которая может отображать экран другого компьютера (через Интернет или локальную сеть) на вашем собственном экране. С помощью этого программного обеспечения вы можете использовать мышь и клавиатуру для удаленного управления другим компьютером. Это означает, что вы можете работать на удаленном компьютере так, как если бы вы сидели прямо перед ним, из своего текущего положения.
VNC, протокол Remote Frame Buffer (RFB), позволяет просматривать и управлять рабочим столом удаленно через Интернет. Сервер VNC должен быть запущен на компьютере, который совместно использует рабочий стол, а клиент VNC должен быть запущен на компьютере, который совместно использует рабочий стол.
Скачать Ultra VNC: https://www.uvnc.com/downloads/ultravnc.html.
Как установить UltraVNC
Если вам нужен только клиент VNC или только сервер VNC, вы можете выбрать нужные компоненты во время установки:
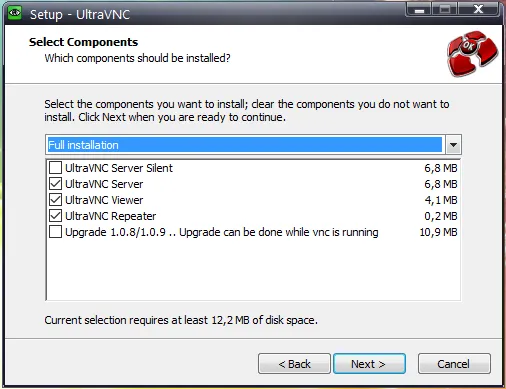
Во время установки можно выполнять дополнительные задачи:
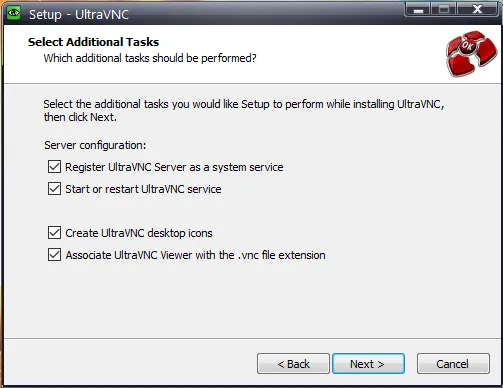
- Register UltraVNC Server as a system service provider — Зарегистрируйте UltraVNC Server в качестве поставщика системных услуг.
- Запуск или перезапуск службы UltraVNC — Запуск или перезапуск службы UltraVNC
- Создание иконок UltraVNC на рабочем столе — Создание иконок UltraVNC на рабочем столе
- Ссылка UltraVNC Viewer с расширением файла .vnc — Ссылка UltraVNC Viewer с расширением .vnc
Если вы хотите использовать UltraVNC только в качестве программы просмотра для подключения к удаленному рабочему столу, снимите флажки с первых двух пунктов. Если вы хотите использовать UltraVNC-сервер только время от времени, вы также можете отключить первые два пункта, потому что вы сможете запускать UltraVNC-сервер только тогда, когда он вам нужен. Если этот компьютер должен быть постоянно доступен для VNC-подключений, включите службу сервера UltraVNC.
После установки создаются 4 ярлыка:
- Программа запуска UltraVNC
- Сервер UltraVNC
- UltraVNC Viewer
- UltraVNC Viewer, UltraVNC Viewer, UltraVNC Viewer, UltraVNC Viewer, UltraVNC Viewer, UltraVNC Viewer, UltraVNC Viewer, UltraVNC Viewer
Как настроить UltraVNC Server
Когда вы запускаете службу UltraVNC Server, рядом с часами появляется значок. Щелчок правой кнопкой мыши вызывает меню настроек и действий (наиболее важные из них перечислены ниже):
Окно Свойства администратора содержит наиболее важные настройки:
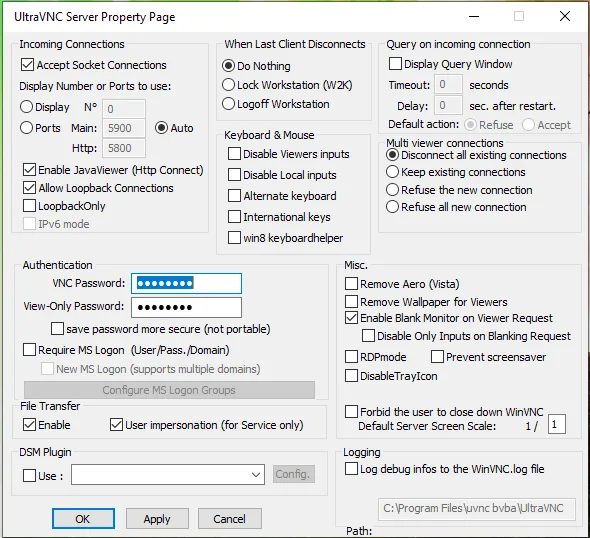
Вам необходимо настроить пароль VNC — пароль для подключения к серверу VNC, остальные параметры могут оставаться неизменными.
Если вы хотите подключиться к компьютеру, то при установке UltraVNC необходимо также установить сервер. Запустите службу UltraVNC или откройте приложение с сервером.
Как установить VNC.
Теперь давайте подробнее рассмотрим, как установить клиент VNC для Windows. Для этого запустите загруженный исполняемый файл и следуйте инструкциям:
- Перед началом установки Windows спросит вас, хотите ли вы запустить файл, нажмите «Запустить»,
- Когда вас спросят, хотите ли вы запустить программу, нажмите «Запустить этот файл», откроется следующее окно с описанием программы и лицензионным соглашением. Поставьте галочку в поле «Я принимаю соглашение» и нажмите «Далее»,
- В следующем окне вас спросят, хотите ли вы установить «VNC Server», «VNC Viewer» или оба. Когда вы сделаете свой выбор, нажмите «Далее»,
- Затем выберите путь, по которому вы хотите установить программное обеспечение, или оставьте его по умолчанию,
- В окне «Конфигурация брандмауэра» установите флажок «Добавить исключение в брандмауэр для сервера VNC»,
- Затем дождитесь завершения процесса установки.
Нам с вами удалось установить клиент VNC для Windows. Теперь давайте посмотрим, как его настроить и как его использовать.
Как пользоваться VNC — программой удаленного доступа к компьютеру.
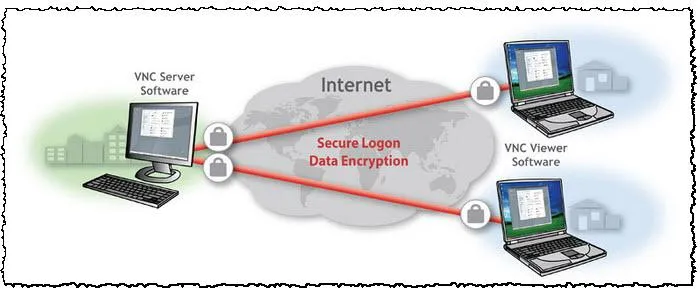
После установки сервера и клиента нам необходимо их настроить. Для этого запустите VNC-сервер и установите в главном окне пароль, который позволит клиенту подключаться к этому компьютеру.
Совет. Я рекомендую вам создать сложный пароль, состоящий из латинских букв верхнего и нижнего регистра и цифр. Это защитит вас от взлома вашего серверного компьютера.
Если требуется круглосуточный доступ к компьютеру, он должен быть всегда включен, а программа VNC-сервера должна быть запущена.
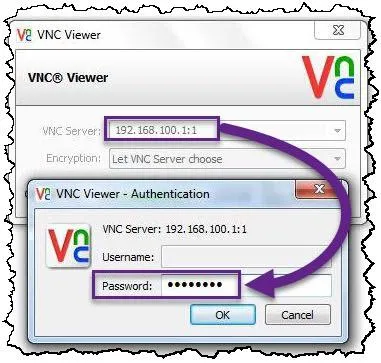
Для удаленного подключения с вашего компьютера к другим компьютерам нам с вами нужна программа просмотра VNC. Начинайте. Окно программы выглядит скудно, но в нем нет ничего лишнего. Посередине находится строка «VNC Server», где нужно ввести имя или IP-адрес удаленного компьютера. Чтобы узнать IP-адрес, прочитайте статью — Как узнать IP-адрес вашего компьютера. Если вы хотите подключаться по имени, это можно увидеть в свойствах системы.
В моем случае я введу IP-адрес. После нажатия на кнопку «Войти» появится окно, в котором необходимо ввести пароль для подключения к серверу. После этого перед вами отобразится удаленный рабочий стол. Теперь вы можете делать все так, как если бы это был ваш собственный компьютер.
Что делать, если не получается подключиться.
Нередко после установки клиента VNC для Windows вы не можете войти в систему. Для этого есть несколько конкретных причин, которые мы рассмотрим подробнее:
- Ваше антивирусное программное обеспечение заблокировало функцию VNC. Очень часто антивирусное программное обеспечение распознает программу удаленного доступа как нежелательное ПО и всячески блокирует ее. Чтобы избежать подобной ситуации, следует добавить программу в списки блокировки антивируса,
- Неправильный IP-адрес. Иногда случается так, что пользователь удаленного компьютера сообщает вам неправильный IP-адрес. Это означает, что вы не можете установить соединение. Проверьте информацию и снова подключитесь,
- Неправильный пароль. Если вы сами устанавливаете пароль для версии сервера. Вам необходимо проверить правильность написания, возможно, вы написали его с большой буквы или выбрали неправильный язык,
- Программа переключилась на другой рабочий порт. По умолчанию программное обеспечение работает на порту 5900. Проверьте, не занят ли этот порт другим приложением. Вы также можете выполнить переадресацию портов.
Это наиболее распространенные проблемы, возникающие при работе с VNC Viewer. Как видите, они не являются непреодолимыми. Функциональность программы довольно базовая, и в ней нет особо полезных функций. В нем есть обычные инструменты, аналогичные инструментам Supremo и AnyDesk. Что делает VNC-клиент для Windows таким интересным, так это его высокая скорость и тот факт, что он поддерживает все современные платформы. Это также делает программу привлекательной для пользователей, имеющих устройства с разными операционными системами.
Давайте сначала кратко опишем, что представляет собой это программное обеспечение. Исходя из приведенной выше аналогии, можно сказать, что клиент VNC — это гибкое приложение, которое позволяет получить доступ к удаленному компьютеру в течение нескольких минут.
Как включить и отключить службу сервера UltraVNC
В PowerShell необходимо выполнить следующие команды.
Чтобы проверить состояние службы:
Чтобы отключить службу (она будет снова включена после перезапуска).
Чтобы активировать услугу:
Запустите службу вручную (служба не запускается при включении компьютера, но вы можете запустить ее вручную):
Отключите службу (служба не будет запускаться при включении компьютера):
Включите службу автоматически (служба запустится при включении компьютера):
Как настроить UltraVNC Server
Когда вы запускаете службу UltraVNC Server, рядом с часами появляется значок. Щелчок правой кнопкой мыши вызывает меню настроек и действий (наиболее важные из них перечислены ниже):
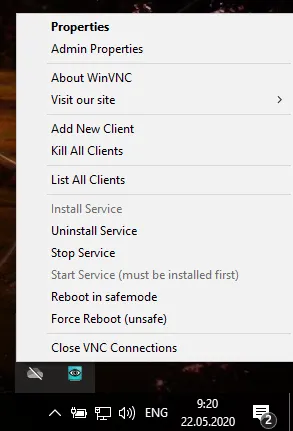
Окно Свойства администратора содержит наиболее важные настройки:
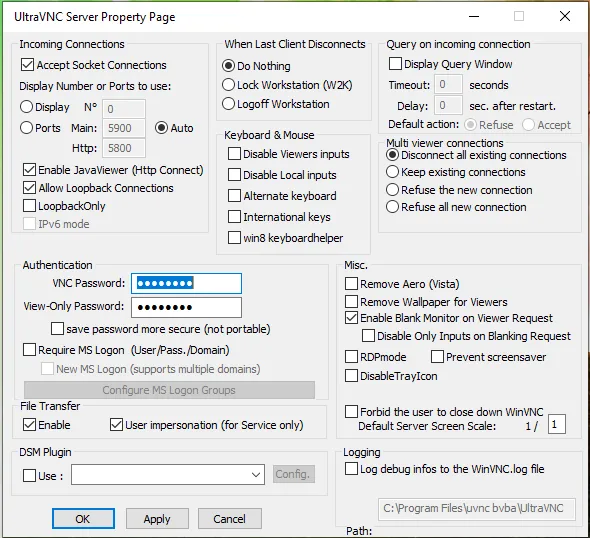
Вам необходимо настроить пароль VNC — пароль для подключения к серверу VNC, остальные параметры могут оставаться неизменными.
Чтобы запустить сервер UltraVNC
Установите UltraVNC, как показано выше. Если вам нужен только просмотрщик VNC
Если вы хотите подключиться к компьютеру, то при установке UltraVNC необходимо также установить сервер. Запустите службу UltraVNC или откройте приложение с сервером.
Многие клиенты отказываются подключаться, если пароль не установлен. Поэтому перейдите на вкладку Свойства администратора и установите пароль VNC. Больше ничего менять не нужно.
Сообщайте всем, кто подключается к вам, свой IP-адрес.
Если вы подключаетесь через локальную сеть, откройте командную строку и введите команду, чтобы узнать свой IP:
Если вы подключаетесь через Всемирную паутину, то с помощью этой службы можно, например, узнать свой внешний IP-адрес.
Если вы используете маршрутизатор, необходимо настроить переадресацию портов на маршрутизаторе. Инструкции зависят от модели маршрутизатора, здесь приведен пример его настройки. Единственное отличие заключается в том, что вам нужно пробросить TCP-порты 5900-5906 вместо порта 3389.
Подключение через VNC с помощью UltraVNC
Запустите программу просмотра UltraVNC. Введите IP-адрес сервера VNC (спросите у своего администратора). При появлении запроса введите пароль:
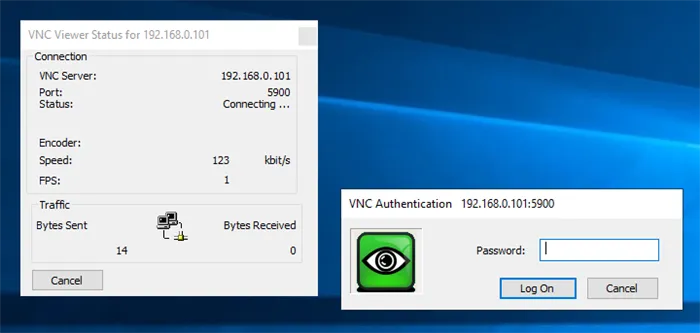
Откроется окно, которое можно развернуть так, чтобы оно занимало весь экран. В этом окне вы увидите удаленный рабочий стол и сможете запускать программы и работать так, как если бы вы находились за удаленным компьютером.
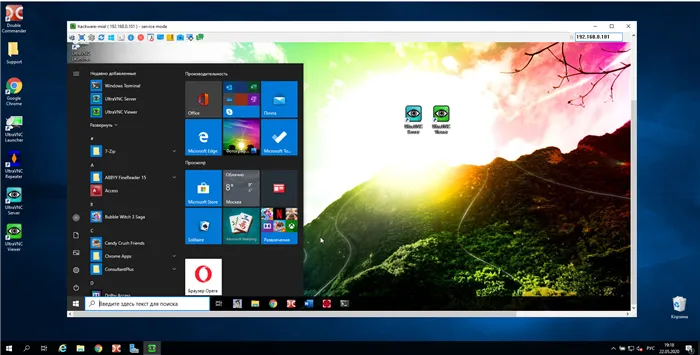
Не загружайте это программное обеспечение из других источников, так как оно может быть заражено вирусом. Это особенно проблематично, если это вирус шифрования, который зашифрует все данные на вашем компьютере, и восстановить их будет очень сложно, если вообще возможно.
Authentication (аутентификация)
Пароль VNC — пароль для подключения к серверу. Как упоминалось ранее, после установки необходимо установить пароль.
Пароль только для просмотра — пароль для входа в режим просмотра.
Требование входа в систему MS — используйте аутентификацию Windows. Подходит для доменных сетей. Клиент и сервер должны находиться в одном домене.
Новый вход в систему MS — Используйте междоменную аутентификацию.
Misc (разное)
Удалить Aero (Vista) — отключить Aero. Это хорошо сказывается на производительности.
Remove Viewer Wallpaper — удаление обоев рабочего стола.
Enable Blank Monitor on Viewer Request — Включить пустой монитор по запросу клиента.
Disable Only Inputs on Blanking Request — Отключить только входы по запросу на отключение — отключает входы с сервера, монитор не отключается.
RDPmode — режим RDP.
DisableTrayIcon — удаляет значок из трея.
Запретить пользователю выключать WinVNC — запрещает пользователю выключать сервер.
Масштаб экрана сервера по умолчанию — устанавливает масштаб экрана сервера по умолчанию.
Использовать — указывает, какое дополнение использовать.
записывает отладочную информацию в файл WinVNC.log — управляет файлом журнала.
Path — путь к файлу журнала.
Настройки сервера были уточнены. Чтобы подключиться к другому компьютеру, просто запустите программу UltraVNC Viewer, которую мы не будем здесь обсуждать.
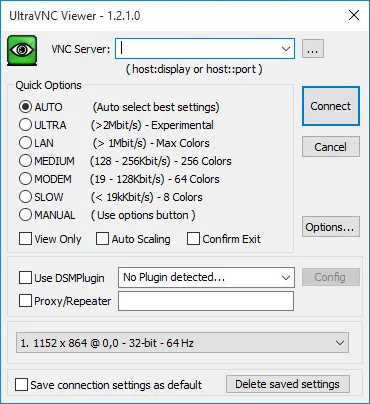
Для подключения достаточно ввести адрес сервера (с портом, если необходимо) и нажать кнопку Connect.
Если скорость соединения не соответствует вашим требованиям, вы можете поиграть с настройками качества. Опция View Only позволяет подключиться в режиме просмотра, опция Auto Scale автоматически масштабирует экран, а опция Confirm Quit вызывает диалоговое окно для отключения от сервера и подтверждения выхода.
Также имеются настройки шифрования, прокси и ретранслятора, а также опция экрана внизу. Если вы хотите сохранить текущие настройки по умолчанию, не забудьте отметить флажок Сохранить настройки подключения по умолчанию внизу.
Под кнопкой Параметры находятся некоторые расширенные настройки. Однако они касаются в основном внешнего вида и не влияют на производительность программы, поэтому мы не будем их здесь описывать.
Как мы видим, UltraVNC предлагает системному администратору гораздо больше функций, чем стандартный протокол RDP. Еще одним аргументом в пользу использования технологии VNC является ее кроссплатформенность.








