Он отвечает за активацию функции «В самолете». Если соответствующая функция нажата и активирована, не стоит удивляться, что WiFi не работает на вашем ноутбуке — это нормально. Функция работает нормально. Просто выключите его, и сетевая карта снова будет работать!
Как включить Wi-Fi в Windows 10, когда нет кнопки Wi-Fi и ошибка «Не удалось найти беспроводные устройства на этом компьютере»
Мне потребовалось много времени, чтобы найти хорошее название для этой статьи, чтобы было понятно, о чем она, и чтобы ее легко было найти, если у вас возникли проблемы с Wi-Fi в Windows 10. Сейчас мы попробуем разобраться, почему в Windows 10 нет кнопки Wi-Fi. Где вообще находятся настройки Wi-Fi, как включить Wi-Fi и почему возникает эта проблема. Я хочу поговорить с вами об ошибке «На этом компьютере не найдено беспроводных устройств» в Windows 10.
Сразу хочу сказать, что если вы не можете найти «Wi-Fi» на своем ноутбуке (нет кнопки включения, нет записи в настройках и т.д.), то, скорее всего, у вас просто не установлен драйвер Wi-Fi, нет приемника Wi-Fi или он выключен. Давайте разберемся во всем этом подробнее.
В этом и заключается суть проблемы:
Проблема заключается в том, что мы не можем подключиться к сети Wi-Fi в Windows 10. Я уже писал подробную статью о том, как подключиться к Wi-Fi. Однако, когда мы открываем окно управления подключением, там нет кнопки для управления адаптером Wi-Fi.

Когда мы заходим в настройки, в настройки сети, мы также не находим там пункт «Wi-Fi». А на вкладке «Airplane Mode» высвечивается ошибка «Не удалось найти беспроводные устройства на этом компьютере». .
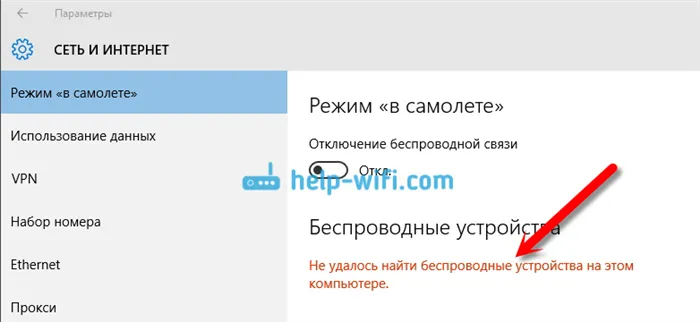
Такая проблема может означать следующее:
- В вашем компьютере просто нет физического приемника Wi-Fi. Если у вас ноутбук, он должен иметь встроенный беспроводной адаптер. На ПК можно использовать внешний приемник Wi-Fi. Если вы уверены, что на вашем компьютере есть Wi-Fi (вы пользовались им до установки Windows 10, смотрели характеристики, подключали внешний приемник и т.д.), то необходимо проверить другие причины.
- Драйвер для адаптера Wi-Fi не установлен. Я уже писал в одной из статей, что Windows 10 сама устанавливает драйвер для адаптеров Wi-Fi. Но не всегда. И эти драйверы не всегда работают так, как задумано. Итак, наиболее распространенной причиной этих проблем с Wi-Fi в Windows 10 является отсутствие драйвера беспроводного адаптера или неподходящий драйвер.
- Также может быть, что адаптер «Беспроводная сеть» просто отключен. После проверки и отключения «симптомы» проблемы были точно такими же, как я описал выше.
Небольшой нюанс. Вы, вероятно, знаете, что на вашем ноутбуке есть комбинация клавиш, позволяющая включать и выключать беспроводную сеть. На моем Asus, например, эти клавиши — Fn+F2. В Windows 10 эти клавиши отвечают за включение и выключение авиарежима. Если вы видите значок «самолета» в строке уведомлений вместо веб-значка, просто отключите эту функцию, нажав клавиши на ноутбуке или щелкнув на самом значке и выключив функцию «режим самолета».
В любом случае, вы можете проверить сочетания клавиш на своем ноутбуке, чтобы узнать, поможет ли это. Эти ярлыки могут отличаться у разных производителей. Обычно это клавиша Fn + клавиша с символом антенны.
Нет Wi-Fi на ноутбуке с Windows 10: решение проблемы
Сначала проверьте, включен ли адаптер «беспроводной сети», и если у вас нет этого адаптера, то убедитесь, что проблема в драйвере или его отсутствии на вашем компьютере.
Щелкните правой кнопкой мыши значок Подключение к Интернету на панели задач и откройте Центр управления сетями и общим доступом. В новом окне выберите Изменить параметры адаптера.
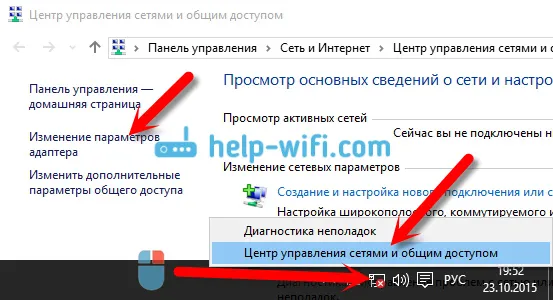
Если вы видите там адаптер «беспроводной сети» (или аналогичный), но он отключен, щелкните на нем правой кнопкой мыши и выберите Включить. После этого на ноутбуке должно отобразиться Wi-Fi, и вы сможете подключиться к беспроводной сети.
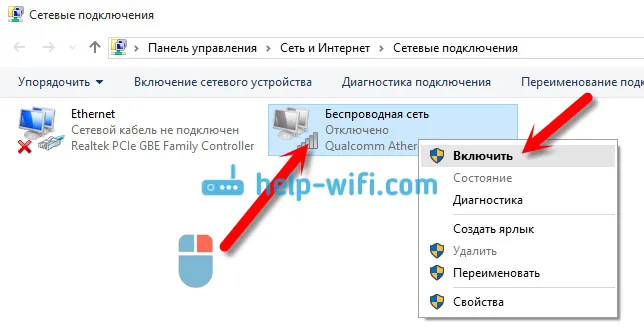
Если адаптер «Беспроводная сеть» вообще не появляется, вероятно, на вашем компьютере не установлен драйвер Wi-Fi, как упоминалось выше. Или он установлен, но не стабилен.
Проблемы с драйвером Wi-Fi адаптера в Windows 10
Вам нужно зайти в диспетчер устройств и посмотреть, что там находится. Есть ли беспроводной адаптер и как он работает. Для этого нажмите на меню Пуск и выберите Настройки .
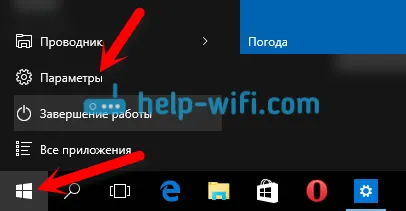
Затем выберите Устройства .
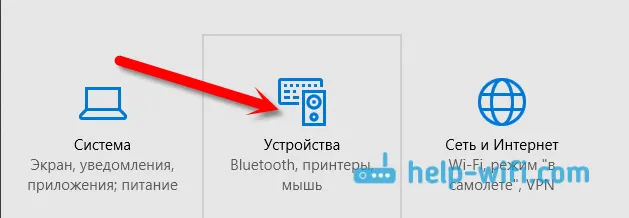
Перейдите в Диспетчер устройств в нижней части страницы.
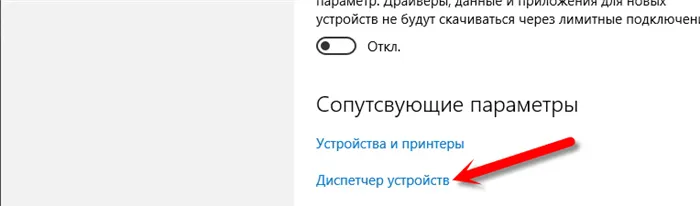
В диспетчере устройств перейдите на вкладку Сетевые адаптеры. Обычно существует два адаптера: LAN-адаптер — для подключения к Интернету через сетевой кабель (сетевая карта) — и беспроводной адаптер. Обычно в название беспроводного адаптера включено слово «wireless». Вот как выглядит адаптер Wi-Fi в диспетчере устройств моего ноутбука:
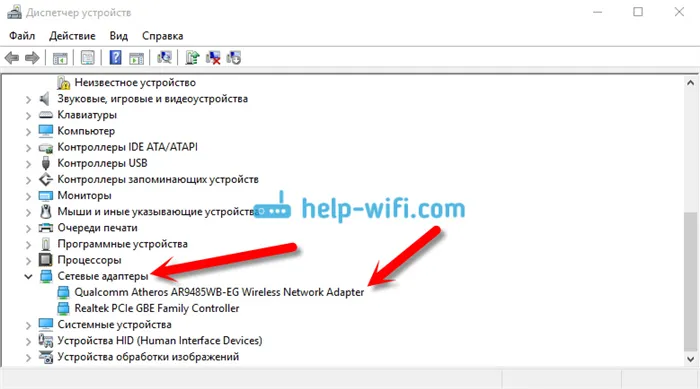
Как вы можете видеть, название включает производителя и модель. Если адаптер находится в диспетчере устройств и включен (я показал выше, как проверить), но вы все равно не можете включить Wi-Fi, попробуйте обновить драйвер для адаптера. Или попробуйте запустить функции адаптера, которые я описываю в этой статье.
Если драйвер отсутствует или сам адаптер не существует, он также не будет отображаться в диспетчере устройств.
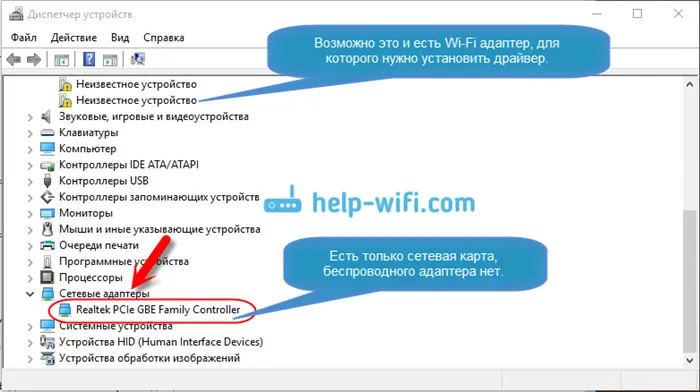
Но учтите, что если адаптера нет в диспетчере (но он есть на ПК, ноутбуке), то в диспетчере устройств должно быть как минимум «Неизвестное устройство». Как видно на скриншоте. В этом случае следует попробовать установить драйвер для беспроводного адаптера.
Он отвечает за активацию функции «В самолете». Если соответствующая функция нажата и активирована, не стоит удивляться, что WiFi не работает на вашем ноутбуке — это нормально. Функция работает нормально. Просто выключите его, и сетевая карта снова будет работать!
Способ 4: Горячие клавиши (ноутбук)
Владельцам ноутбуков также помогает комбинация клавиш: обычно в определенном месте ряда F находится логотип Wi-Fi — нажмите его вместе с Fn, чтобы активировать нужную функцию.
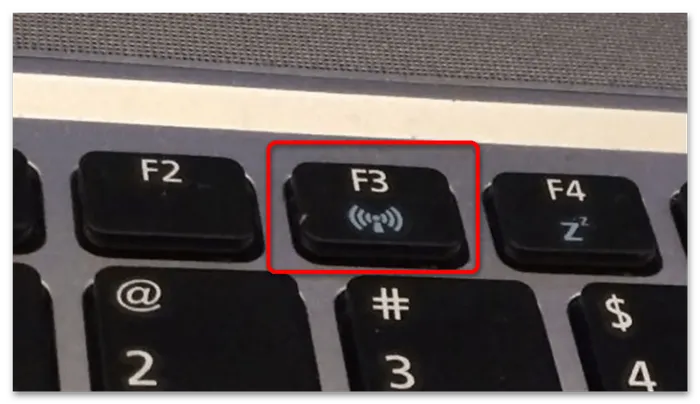

Некоторые устройства (например, модели HP) имеют специальную кнопку, на которой также изображен символ беспроводной сети.
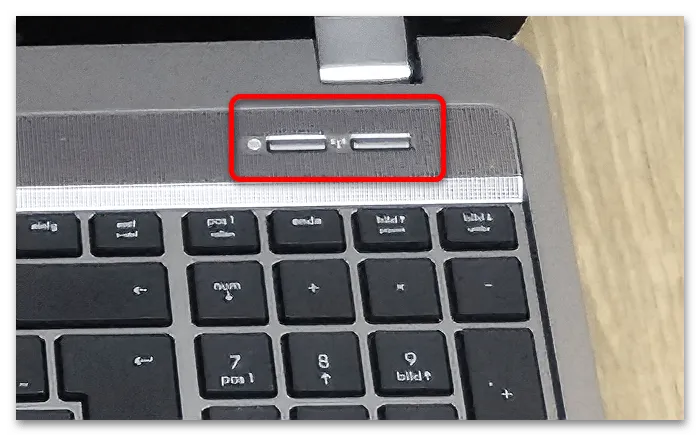
Решение возможных проблем
Теперь рассмотрим неисправности, которые могут возникнуть при выполнении вышеуказанных инструкций, и предложим пути их решения.
В системном трее нет значка сети
Эта проблема может возникнуть по двум причинам: по какой-то причине значок отключен или существует техническая проблема с сетевым адаптером.
Прокрутите вниз до ссылки «Выбрать значки, отображаемые на панели задач» и нажмите на эту ссылку.
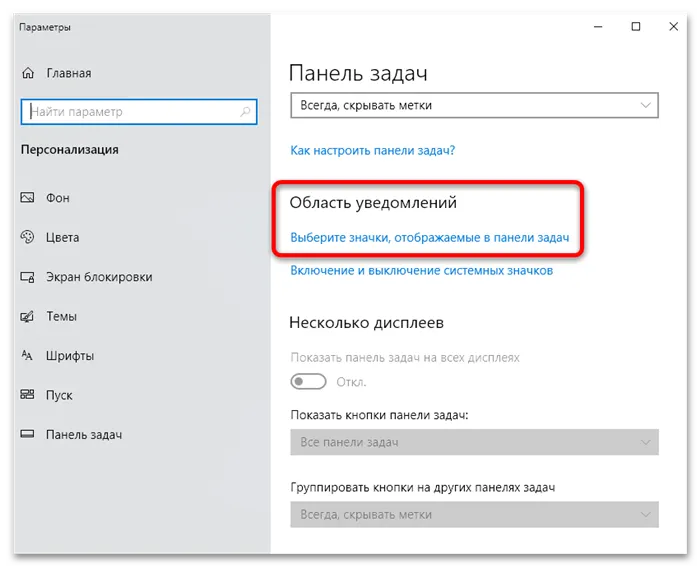
Затем найдите в списке сетевой переключатель — если он не активен, нажмите на него, чтобы включить.
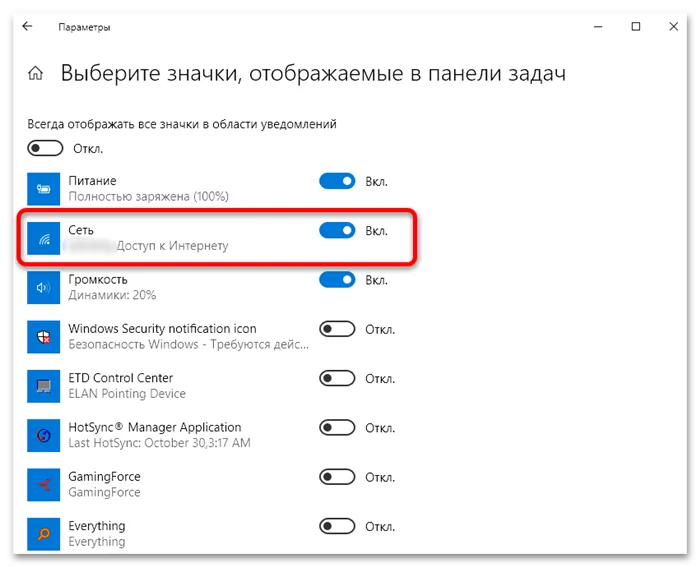
Откроется оснастка «Диспетчер устройств». Откроется Диспетчер устройств, и вы увидите, что категория Сетевые адаптеры расширяется.
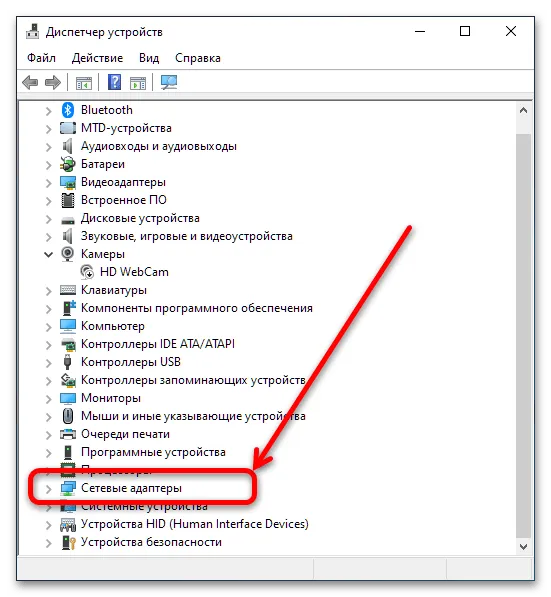
Найдите в списке место, соответствующее вашему устройству Wi-Fi — ищите устройство, в названии которого есть слова Wireless или Wireless Network. Найдите значок: На нем не должно быть символа ошибки в виде желтого треугольника с восклицательным знаком. Если да, нажмите на местоположение и выберите «Свойства».
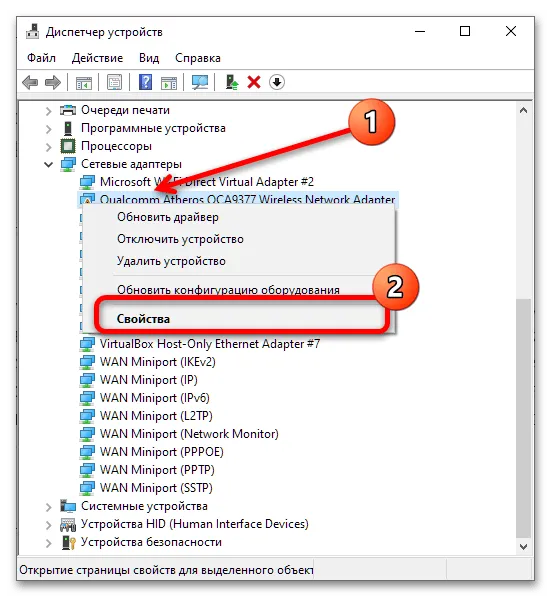
Код ошибки и текстовое описание ошибки отображаются на вкладке «Общие» в блоке «Состояние устройства». Наиболее распространенной проблемой является отсутствие драйверов (код 2), что можно легко исправить, просто скачав нужный пакет программного обеспечения для конкретной модели и установив его.
Wi-Fi включился, но не подключается к сети
Это распространенная проблема, для которой существует множество причин. К счастью, на нашем сайте уже есть подробное руководство, в котором описаны наиболее распространенные случаи и приведены методы устранения неполадок.
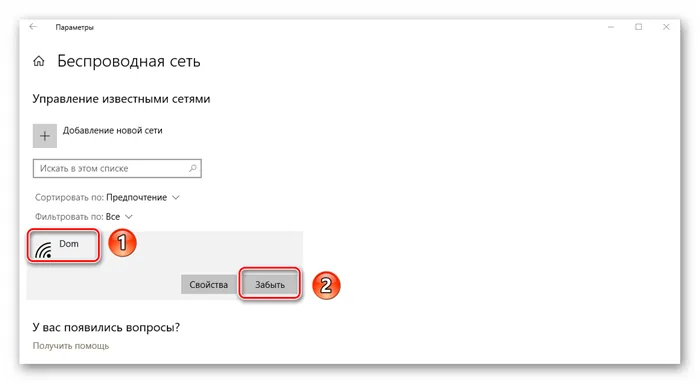
Wi-Fi постоянно отключается
Этот тип проблемы также возникает по разным причинам, не связанным между собой, от неправильно настроенного соединения до аппаратных неисправностей в адаптере или маршрутизаторе. Поэтому метод восстановления нормальной работы Wi-Fi зависит от причины проблемы.
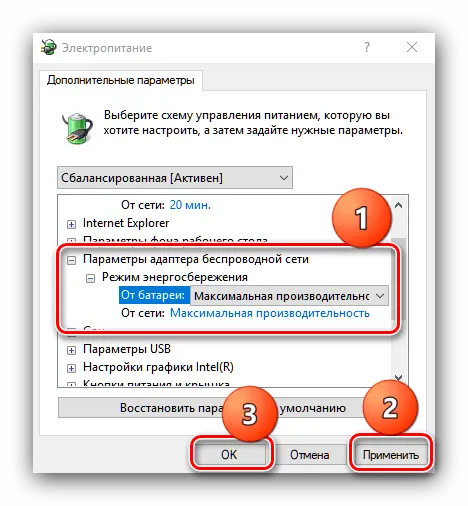
Мы рады, что смогли помочь вам решить эту проблему.
Кроме этой статьи, на этом сайте есть еще 13117 полезных руководств. Добавьте Lumpics.ru в закладки (CTRL+D) и вы обязательно найдете нас полезными.








