Пользователю достаточно знать, как подключить устройства к компьютеру. Прежде чем вы сможете работать с этой беспроводной технологией, B luetooth должен быть активирован на самом ноутбуке. Давайте рассмотрим, как это можно сделать с помощью столь популярной сегодня операционной системы Windows 10.
Как включить Bluetooth на Windows 10
Windows 10 предлагает множество полезных функций и интересных трюков, облегчающих работу с информацией, и беспроводная передача данных через Bluetooth — одна из них.
Операционная система Windows 10 предлагает множество полезных функций и интересных трюков, облегчающих работу с информацией, и беспроводная передача данных через Bluetooth — одна из них. С помощью этой технологии можно подключаться к локальной сети, добавлять новые устройства, загружать и отправлять файлы. Однако часто бывает трудно найти и активировать Bluetooth, особенно после обновления системы. Существует несколько решений этой проблемы.
Включение
Большинство современных ноутбуков имеют встроенный модуль Bluetooth. По умолчанию она отключена и активируется простым нажатием специальной кнопки на боковой или передней панели устройства, а в некоторых случаях — нажатием комбинации кнопок. Для настольных компьютеров существуют внешние адаптеры, которые выглядят как флэш-накопители, но работают аналогичным образом.
Через Центр уведомлений
- В правом углу панели задач есть значок уведомления, нажмите на него.
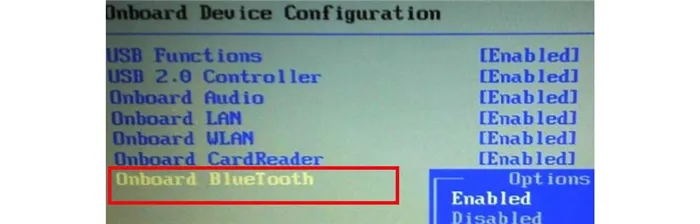
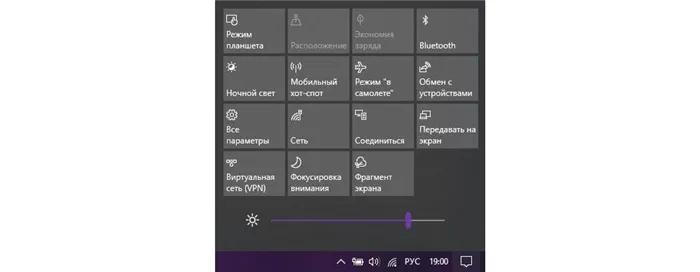
- Активируйте Bluetooth, нажав на значок. Он будет выделен синим цветом и появится в трее.
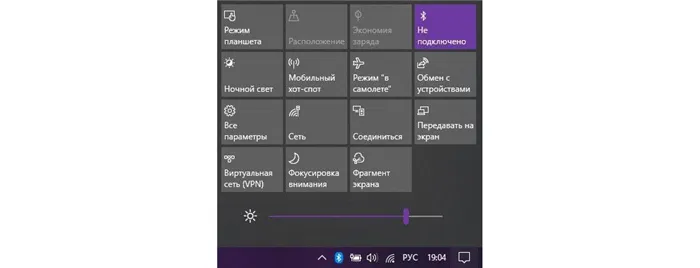
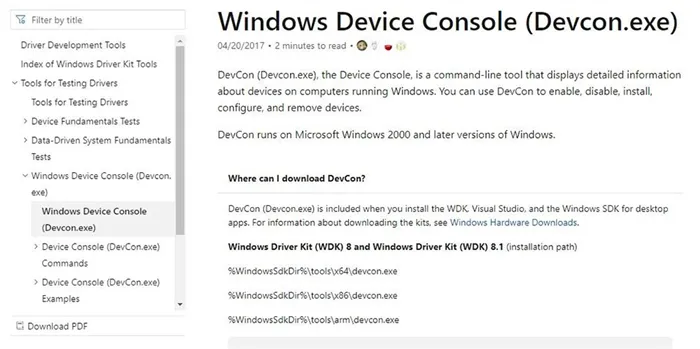
Через Параметры
- Щелкните правой кнопкой мыши в меню «Пуск», чтобы открыть настройки. Перейдите в раздел «Устройства».
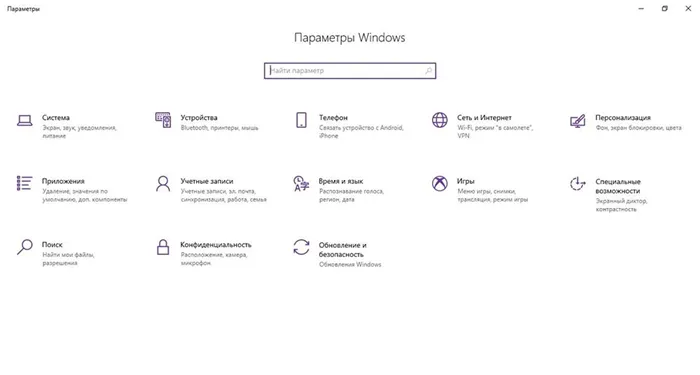
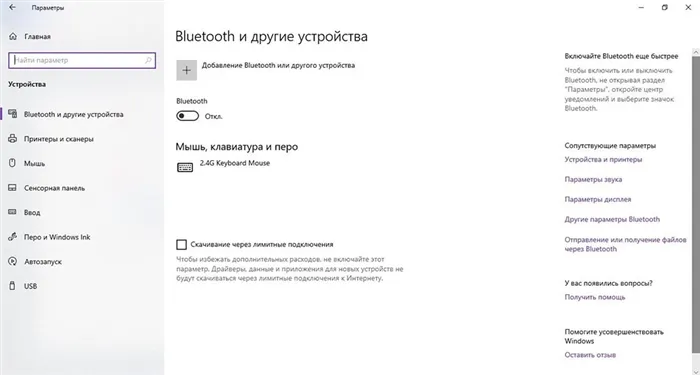
- В поле «Bluetooth» активируйте опцию, перетащив ползунок вправо — на панели задач появится символ бренда. Другие настройки вы найдете в разделе «Другие настройки». Если устройство не распознает ПК, необходимо активировать флажок «Разрешить устройствам Bluetooth распознавать этот ПК».
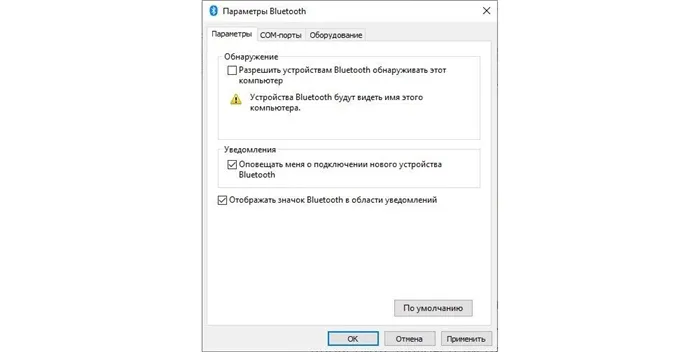
- Чтобы сопрячь ПК с гаджетом стороннего производителя, нажмите «Добавить…». Появится новое окно с несколькими вариантами, выберите первый. Компьютер начнет поиск смартфона, доступного для сопряжения. Также необходимо проверить, активирован ли Bluetooth на телефоне или другом устройстве.
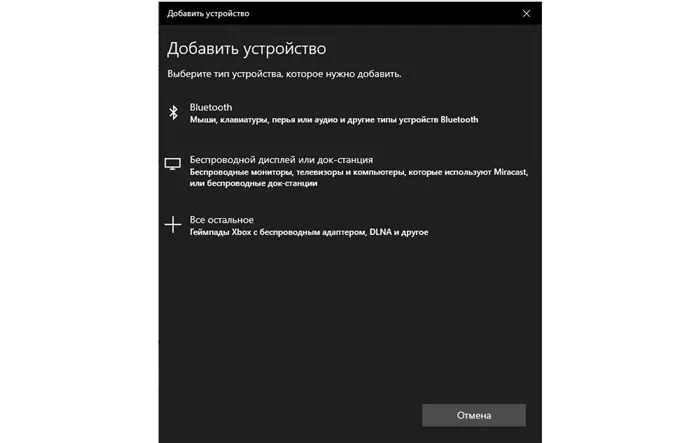
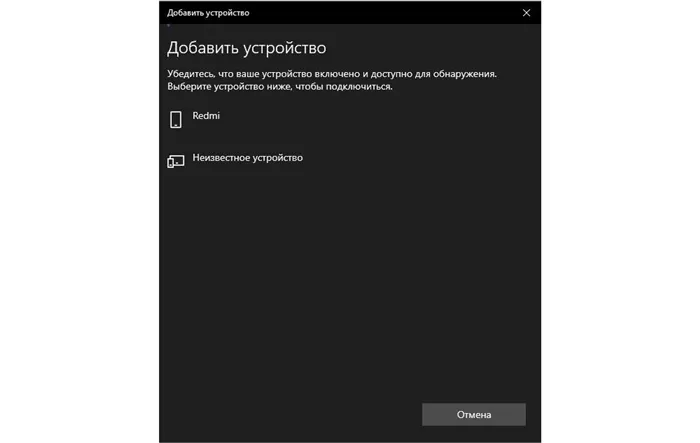
- Чтобы установить соединение, сначала подтвердите действие на устройстве, а затем нажмите соответствующую кнопку на компьютере. После успешного сопряжения устройство отображается в «Настройках».
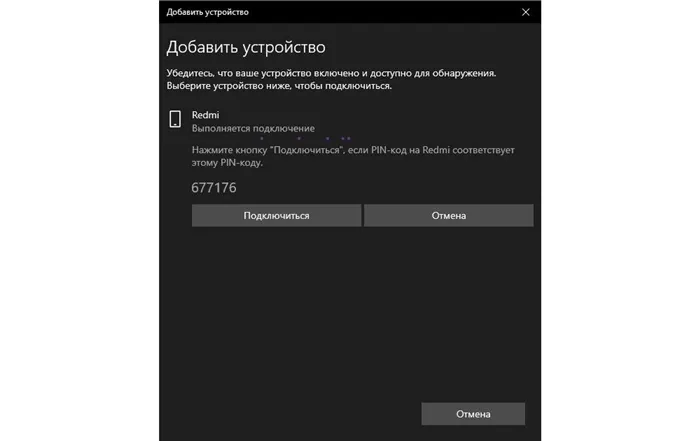
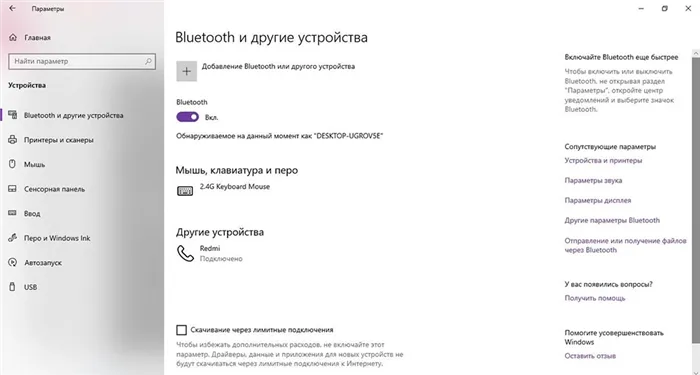
- Чтобы выполнить передачу файла, выберите «Отправить или загрузить…». в разделе «Настройки» — «Устройства». Это также проще: щелкните правой кнопкой мыши на нужном документе, а затем нажмите «Отправить».
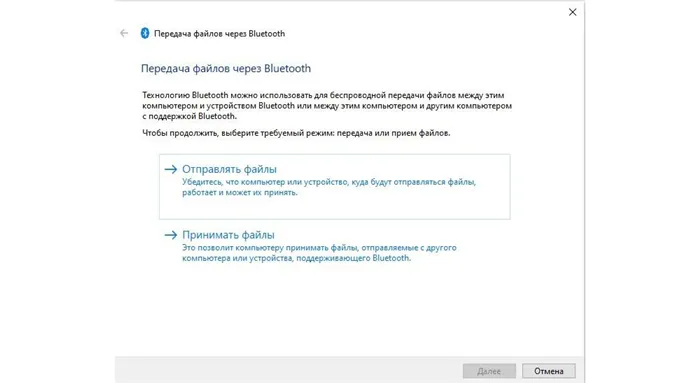
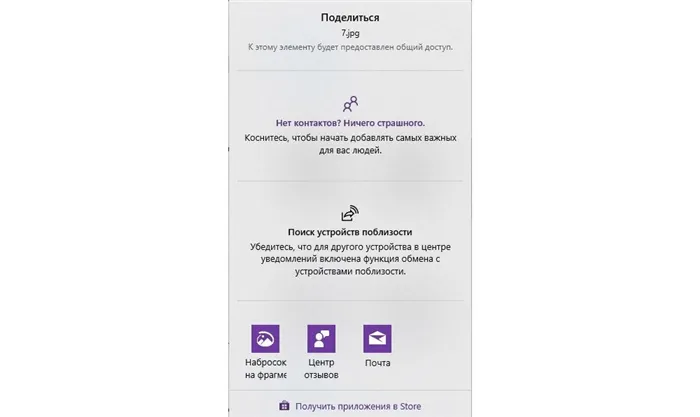
Это важно: если вы не используете Bluetooth на своем ноутбуке, его следует отключить, так как он потребляет много энергии, и батарея быстро разряжается.
Нестандартные методы
Если нет возможности загрузить диск описанным выше способом, можно включить его в биосе, чтобы он активировался при загрузке операционной системы. Для этого:
- Войдите в BIOS способом, предусмотренным для конкретной модели ноутбука (F1, F2, Esc, Del+F9 и т.д.).
- Найдите вкладку «Onboard Device Configuration» и выберите «Onboard/Set Bluetooth».
- Установите значение «Включено».
Устранение неисправностей подключения
При запуске Bluetooth или подключении устройства к компьютеру могут возникать различные ошибки. Вот наиболее распространенные решения этой проблемы.
Проверка наличия модуля
Во-первых, проверьте, оснащен ли ваш ноутбук передатчиком Bluetooth. Самый простой способ — зайти в диспетчер устройств (щелкните правой кнопкой мыши на значке «Пуск», в выпадающем меню выберите одноименную консоль управления) и внимательно просмотреть весь список.
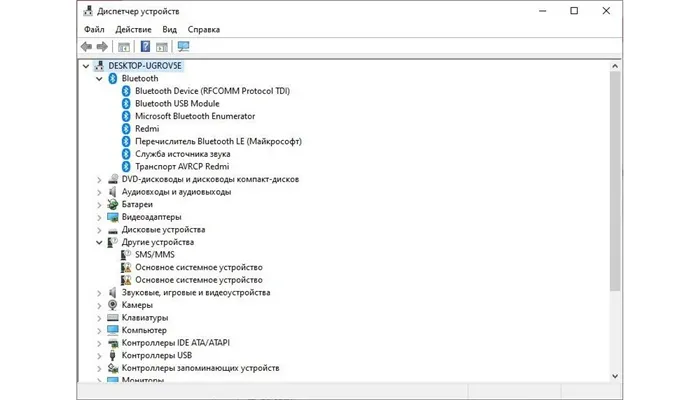
Если вкладки нет, но есть опция «Другие устройства», возможно, что драйверы, необходимые для Bluetooth, просто еще не установлены. Если вкладка есть, но рядом с установленным адаптером стоит желтый или красный восклицательный знак, проблема заключается в драйвере. Если есть стрелка, щелкните правой кнопкой мыши на адаптере, а затем нажмите «Активировать».
Если в диспетчере нет вкладок для Bluetooth и неизвестных устройств, значит, ноутбук не имеет этой опции. Вы должны приобрести отдельный адаптер и подключить его к порту USB. После этого Windows 10 автоматически установит драйверы для адаптера и включит его.
Наличие модуля можно узнать, посмотрев технические характеристики ноутбука. В руководстве вы найдете информацию об установленном адаптере и драйверах, которые необходимо загрузить.
Проверка Службы поддержки
Служба поддержки Bluetooth помогает находить и сопрягать удаленные устройства. Если его отключить или выключить, Bluetooth не будет работать. Управление услугами должно быть запущено:
- Нажмите одновременно клавиши Win+R на клавиатуре, чтобы открыть окно «Выполнить».
- Введите services.msc в поле поиска и подтвердите клавишей «OK».
- Найдите нужную услугу в списке открывшегося окна. Дважды щелкните по нему.
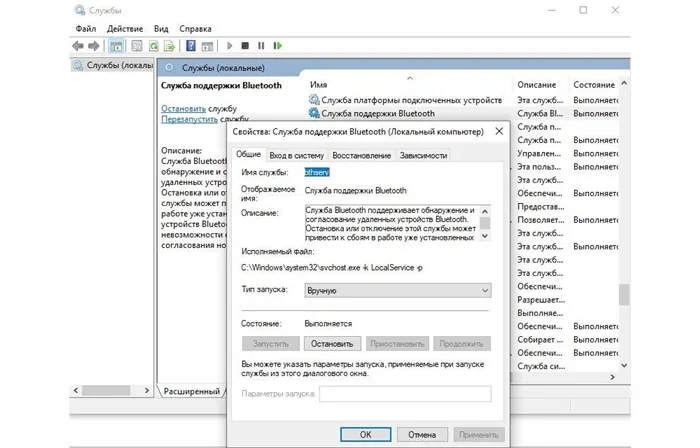
- Важно проверить статус (он должен быть запущен) и тип запуска (ручной).
Если служба не запущена, необходимо исправить это вручную — щелкните правой кнопкой мыши и выберите «Запустить», и статус сразу же изменится.
Обновление и установка драйверов
При подключении нового устройства Windows 10 обычно обнаруживает его автоматически, загружает и устанавливает нужный драйвер. Чтобы обновить драйвер, запустите диспетчер устройств, найдите адаптер правой кнопкой мыши и выберите «Обновить».
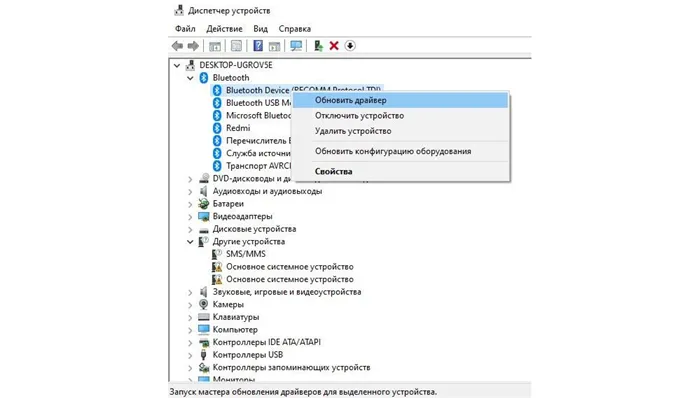
Откроется окно с пошаговыми инструкциями. Следуйте инструкциям, будет запущен поиск драйверов через официальные службы Microsoft, и диск будет обновлен автоматически.
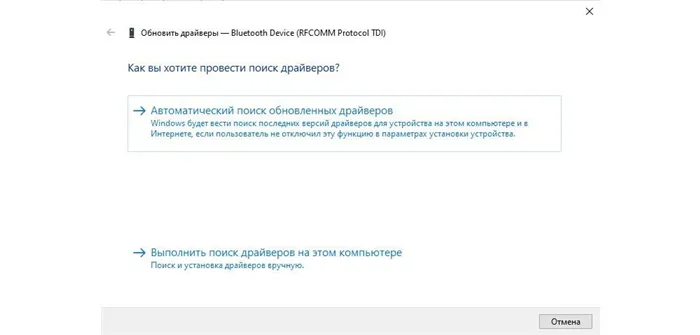
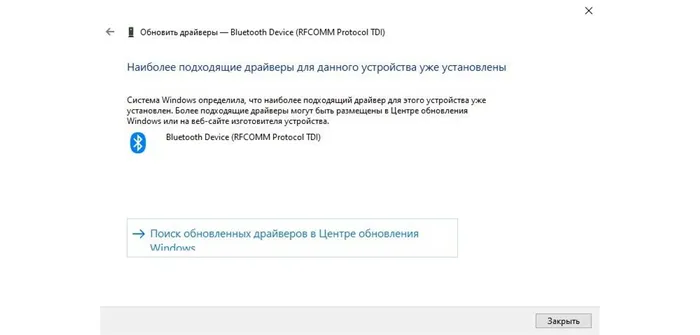
Если процесс обновления не работает, рекомендуется использовать один из методов установки:
Пользователю достаточно знать, как подключить устройства к компьютеру. Прежде чем вы сможете работать с этой беспроводной технологией, B luetooth должен быть активирован на самом ноутбуке. Давайте рассмотрим, как это можно сделать с помощью столь популярной сегодня операционной системы Windows 10.
Способ 1: «Центр уведомлений»
Этот вариант является самым простым и быстрым: для активации Bluetooth достаточно нескольких нажатий.
- Нажмите на значок Пуск и перейдите в раздел Настройки. Также можно нажать комбинацию клавиш Win+I.
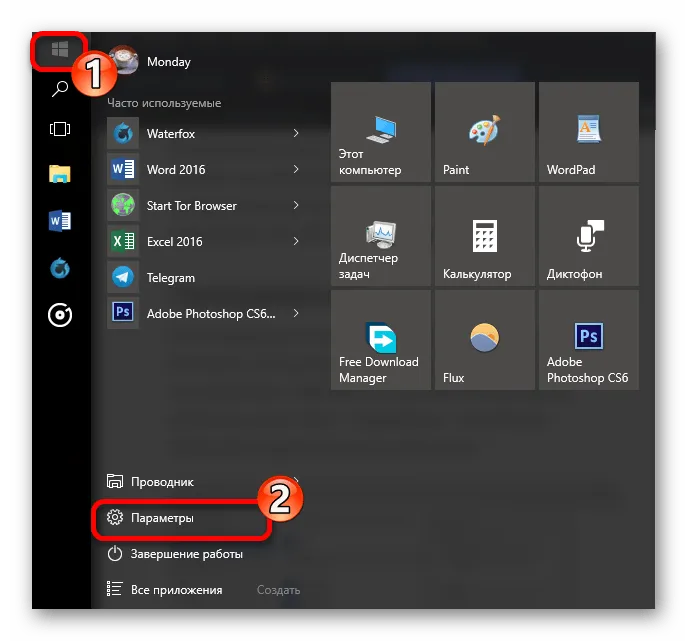
Способ 3: BIOS
Если по какой-то причине ни один из способов не работает, можно воспользоваться BIOS.
-
Перейдите в BIOS, нажав нужную клавишу. В большинстве случаев вы будете точно знать, какую клавишу нужно нажать сразу после включения ноутбука или компьютера. Наши статьи также могут помочь вам в этом.
Названия опций могут отличаться в разных версиях BIOS, поэтому ищите похожее значение.

Решение некоторых проблем
- Если Bluetooth не работает должным образом или соответствующий параметр отсутствует, загрузите или обновите драйверы. Это можно сделать вручную или с помощью специального программного обеспечения, например Driver Pack Solushion.
Таким образом можно включить Bluetooth в Windows 10. Как видите, все не так уж и сложно.
Мы рады, что смогли помочь вам решить эту проблему.
Кроме этой статьи, на этом сайте есть еще 13117 полезных руководств. Добавьте Lumpics.ru в закладки (CTRL+D) и вы обязательно найдете нас полезными.
Наличие модуля можно узнать, посмотрев технические характеристики ноутбука. В руководстве вы найдете информацию об установленном адаптере и драйверах, которые необходимо загрузить.
Как отправить или получить файл по Bluetooth с компьютера
Хотя в настоящее время мало кто использует Bluetooth для передачи файлов, поскольку этот протокол слишком медленный, все же существует способ отправки и получения файлов через систему. Иногда это может быть очень полезно. Поэтому полезно знать, как отправить или получить файл через Bluetooth на компьютер.
Чтобы получить файл через Bluetooth в Windows 10, выполните следующие действия.
Чтобы отправить файл с компьютера через Bluetooth, необходимо выполнить следующие действия:
- Найдите файл в Проводнике и щелкните его правой кнопкой мыши. Выберите Отправить — Устройство Bluetooth. Обратите внимание, что по какой-то причине в меню есть две опции отправки. Выберите опцию с помощью стрелки в правой части меню (как на скриншоте).
- В качестве альтернативы щелкните правой кнопкой мыши значок Bluetooth в области уведомлений и выберите Отправить файл.
- Выберите устройство, которое вы хотите получить, и оно пройдет аутентификацию, сопряжение и отправит файл.
Не работает Bluetooth на Windows 10
Если вы пытаетесь включить Bluetooth, но не можете найти его в настройках Windows, сначала убедитесь, что на вашем компьютере есть Bluetooth. Для этого проверьте технические характеристики компьютера на сайте производителя. Если Bluetooth присутствует, проверьте, установлены ли драйверы.
Нажмите Win + X и выберите Диспетчер устройств. Вы должны увидеть Bluetooth в верхней части. Разверните его и убедитесь, что там появилось имя адаптера. Их может быть несколько.
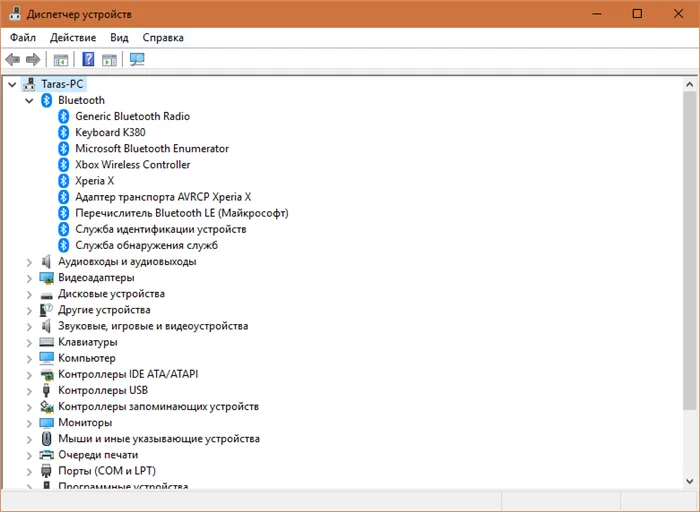
Если Bluetooth не отображается в диспетчере устройств, поищите неизвестные устройства. Просмотр других устройств — Неизвестное устройство. Это, вероятно, означает, что драйвер Bluetooth не установлен на вашем компьютере. Зайдите на сайт производителя компьютера и загрузите нужный драйвер для работы Bluetooth.
Если вы не видите неизвестных устройств в управлении, значит, у вас нет Bluetooth или он неисправен. В этом случае проблему можно решить, купив обычный USB-адаптер. Сегодня этот аксессуар стоит очень дешево, и всего за несколько долларов вы можете оснастить свой ноутбук или настольный компьютер функцией Bluetooth 4.X.

Стандартный адаптер Bluetooth 4.0 от STLab.
Прелесть этих адаптеров не только в том, что они дешевы, но и в том, что они просты в использовании. Подавляющее большинство из них очень компактны (ничего не торчит из ноутбука) и работают по принципу «подключи и работай». Просто подключите адаптер к компьютеру, и система автоматически вызовет драйверы без необходимости перезагружать компьютер для активации Bluetooth.
Автор поста
В ноябре 2012 года он внезапно выпал из глубин космоса на сайте wp-seven.ru. Сидит на производственной линии. За сотрудничество и рекламу: ads.wp-seven.ru@outlook.com








