Что такое файл подкачки Windows 10? Что нужно? Что дает? Задача оперативной памяти на каждом компьютере — временно хранить информацию, чтобы
Как добавить виртуальную память в виндовс 10?
Задача оперативной памяти любого компьютера — временно хранить информацию, чтобы процессор мог быстро получить к ней доступ. Жесткий диск также является своего рода хранилищем, но его скорость намного ниже, чем у ОЗУ. Когда свободная оперативная память исчерпана, компьютер записывает данные в файл подкачки, чтобы их можно было прочитать оттуда позже.
Где я могу увидеть пример того, как работает файл подкачки? Допустим, на компьютере или ноутбуке запущено несколько приложений, некоторые из них неактивны (т.е свернуты). В этом случае вам не нужно хранить их все в ОЗУ, поэтому Windows переносит неактивные программы в файл подкачки. Когда пользователь входит в программу, которая ранее была неактивной, его данные переходят из нее в ОЗУ, а часть данных из ОЗУ переходит в файл подкачки.
Если на вашем компьютере недостаточно оперативной памяти и этот файл отключен или неправильно настроен, приложения могут работать некорректно (вплоть до синего экрана). Что можно сделать в этом случае.
Чтобы отредактировать файл подкачки в Windows 10: Откройте «Выполнить» и введите systempropertiesperformance. В виртуальной памяти нажмите «Изменить», установите маркер на «Указать размер» и установите вручную.
Что еще нужно знать о файле подкачки?
Для файла подкачки Windows использует свободное место на жестком диске. По этой причине открытие свернутых окон может занять больше времени, поскольку запрос не поступает в основную память, на сам жесткий диск. Из этого можно сделать вывод, что с SSD-накопителем открытие программ из виртуальной памяти будет происходить намного быстрее.
Когда функция файла подкачки отключена на вашем ПК или на диске недостаточно свободного места для виртуальной памяти, вы получите уведомление «Недостаточно памяти на вашем компьютере», когда ОЗУ будет заполнено».
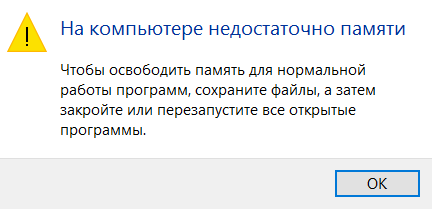
Что такое файл подкачки: для чего он нужен, какие функции он выполняет, как оценить производительность компьютера. Как установить файл подкачки в Windows 10, где его лучше всего разместить, оптимальный размер.
Что такое pagefile.sys и swapfile.sys
Во всех версиях операционных систем Windows есть файл подкачки «pagefile.sys», начиная с версии 10, «swapfile.sys» добавлен в скрытый реестр. Он используется операционной системой для блока «Универсальные приложения», ранее называвшегося «Метро-утилиты».
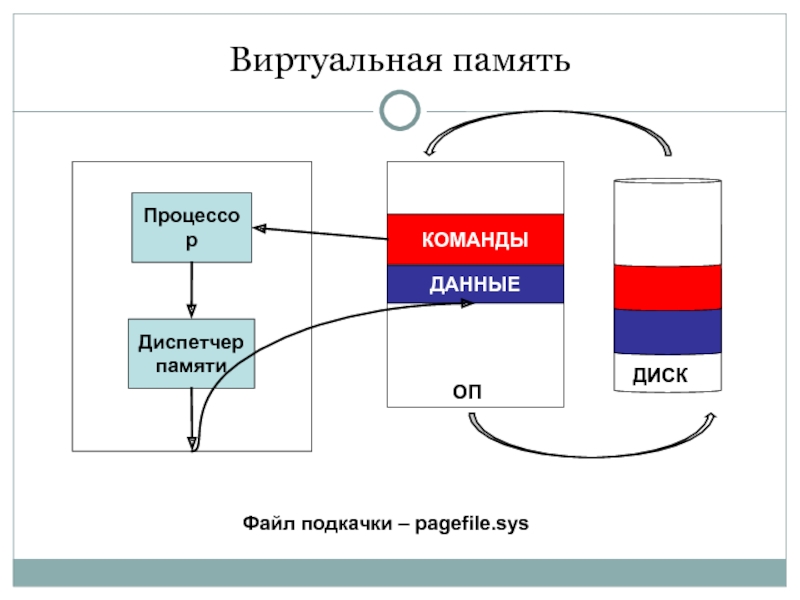
Функциональная схема виртуальной памяти
Новая опция была востребована тем, что система изменила способ работы с памятью для универсальных приложений. В отличие от других приложений, которые используют файл подкачки в качестве ОЗУ, swapfile.sys может сохранять полное состояние отдельных программ и может вернуться к работе при первом вызове.
Пошагово как настроить файл подкачки Windows 10, сколько поставить и выбрать оптимальный размер виртуальной памяти.
Как увеличить виртуальную память Windows 10
Настройка файла подкачки в Параметрах Виндовс.
Нажмите «Пуск», затем «Настройки». В открывшемся меню перейдите в «Система» во вкладке «Информация о системе». Прокрутите вниз до раздела «Связанные параметры» и нажмите «Информация о системе”
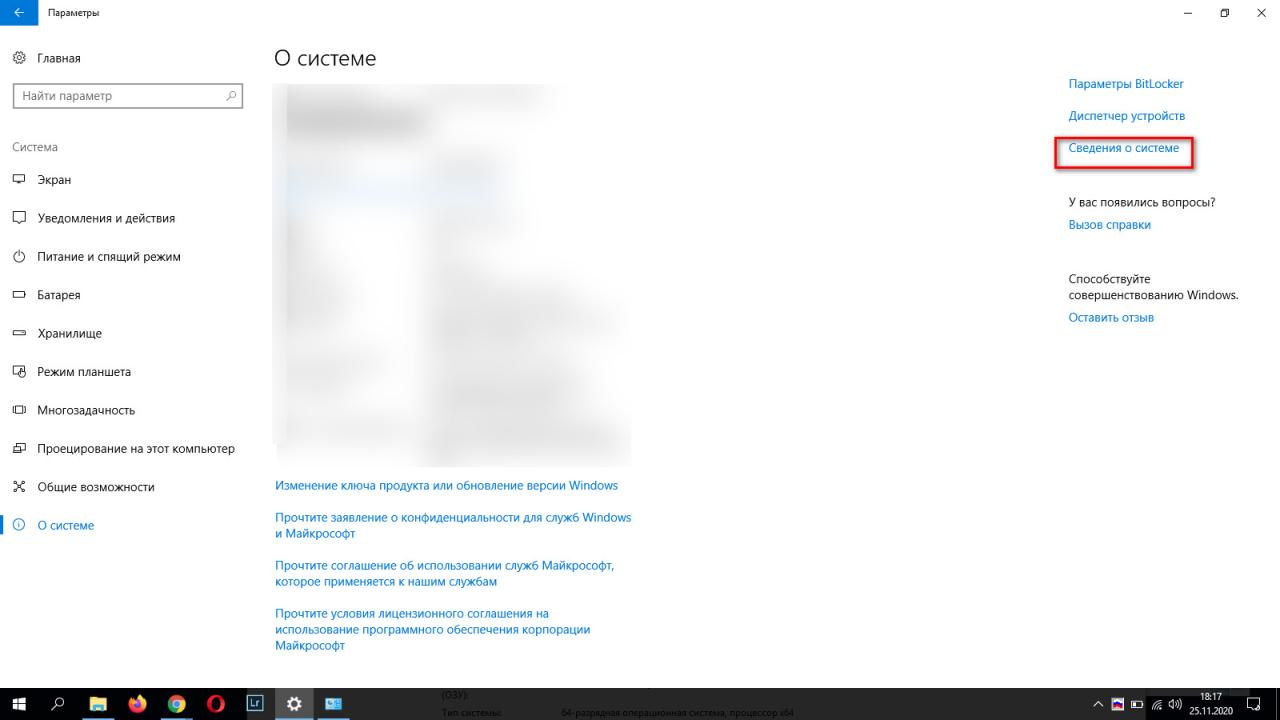
Слева нажмите «Расширенные настройки системы”
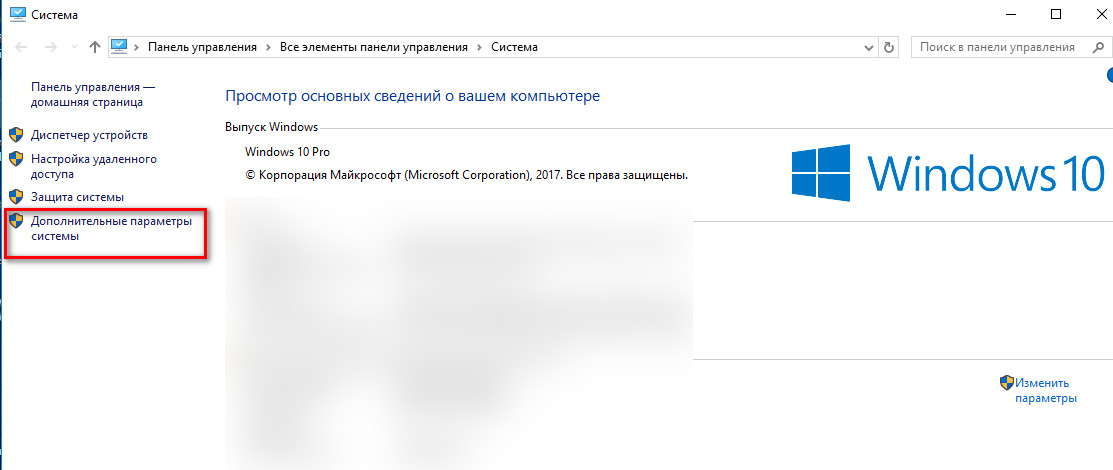
В открывшемся окне перейдите на вкладку «Дополнительно» и в разделе «Производительность» нажмите кнопку «Параметры”.
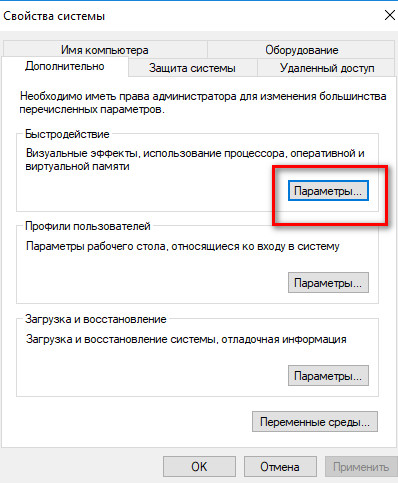
Выберите вкладку «Дополнительно» и в разделе «Виртуальная память» нажмите «Изменить”
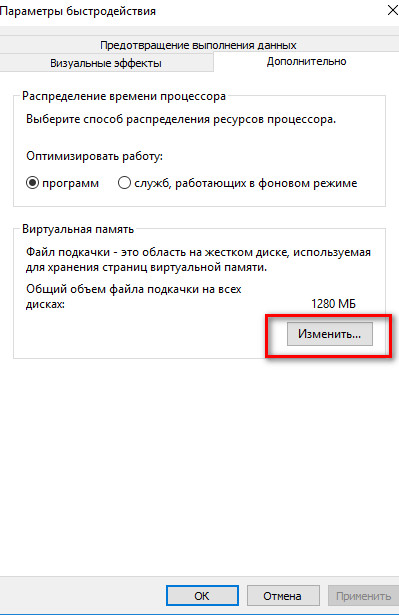
Снимите флажок «Автоматически выбирать размер файла подкачки» и установите флажок «Указать размер». Введите исходный размер и максимальный размер файла подкачки в строках. Нажмите кнопку «Установить», затем нажмите «ОК» и перезагрузите компьютер.
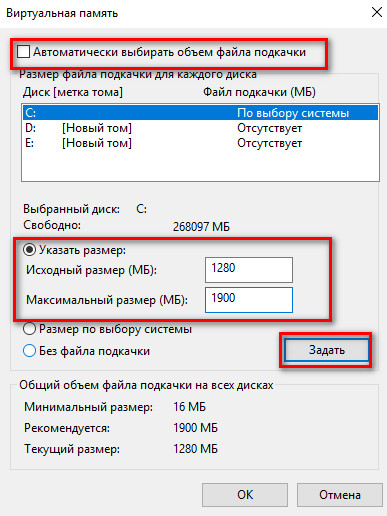
Если вы хотите вернуться к исходным автоматическим настройкам файла подкачки, выполните те же действия и верните флажок в поле «Автоматически выбирать размер файла подкачки» и перезагрузите систему. Виртуальная память расти не будет.
Как увеличить виртуальную память с помощью командной строки (cmd)
Чтобы изменить размер файла подкачки с помощью командной строки, щелкните правой кнопкой мыши «Пуск» и выберите «Командная строка (администратор)» из появившегося списка
Введите команду wmic pagefile list / format: list и нажмите «Enter», чтобы увидеть статус файла подкачки
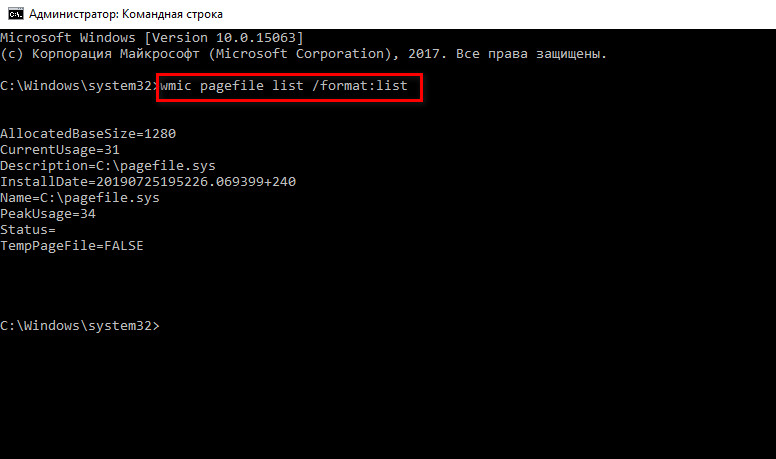
Затем введите команду wmic computersystem, где name = «% computername%» установите AutomaticManagedPagefile = false, чтобы изменить проверку настроек виртуальной памяти, и нажмите «Enter”
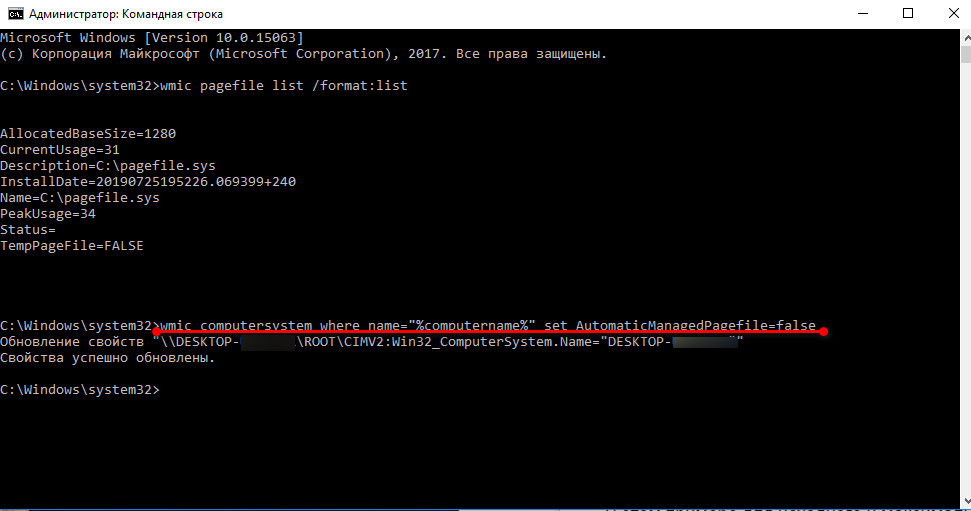
Чтобы установить минимальный и максимальный размер виртуальной памяти, вставьте wmic pagefileset, где name = «C: \\ pagefile.sys» установите InitialSize = min.size, MaximumSize = max.size, где вместо «min.size» и «max размер »введите нужный размер. Нажмите «Enter» и перезагрузите компьютер.
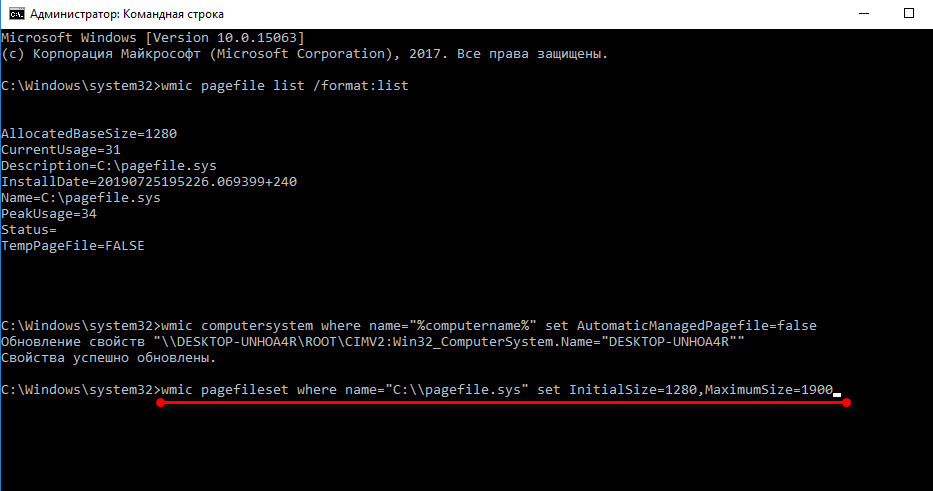
Если все сделано правильно, Windows 10 увеличит объем виртуальной памяти до значений, которые вы предпочитаете.
Если вы хотите отменить изменения в файле подкачки и разрешить системе управлять виртуальной памятью, запустите командную строку и введите wmic computersystem, где name = «% computername%» установите AutomaticManagedPagefile = true, затем «Enter» и перезагрузите компьютер.
Как увеличить файл подкачки в Windows 10? Вы можете узнать, где он находится, включить или изменить размер файла подкачки, следуя нашим инструкциям.
Как изменить файл подкачки в Windows 10
Особых сложностей процедура не представляет, просто следуйте инструкции. Далее поговорим об увеличении выделенного объема, его отключении и переносе на другой диск. Последняя операция позволяет переместить только базовый размер файла подкачки, небольшая часть (400-800 МБ) в любом случае должна оставаться на системном диске. Это происходит из-за регистрации отладочной информации во время сбоев операционной системы.
Как увеличить или уменьшить файл подкачки в Виндовс 10
Чтобы изменить размер файла подкачки, вам необходимо сделать следующее:
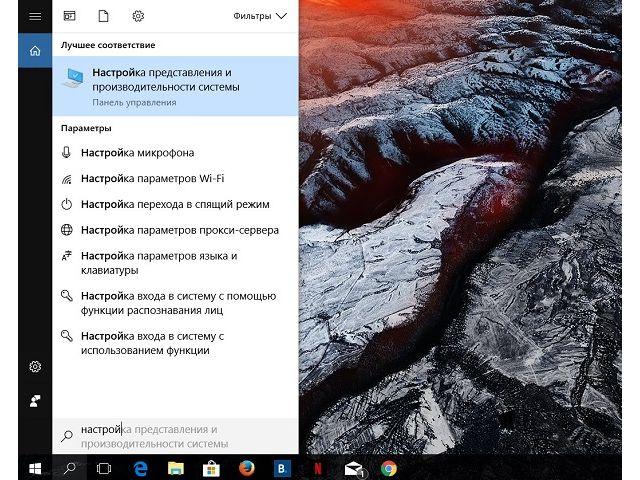
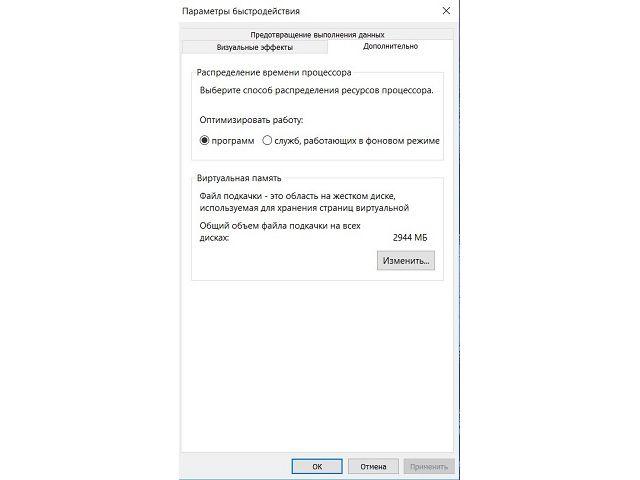
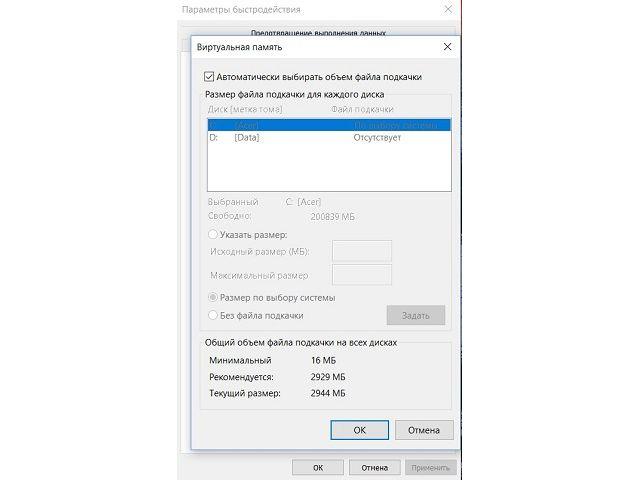
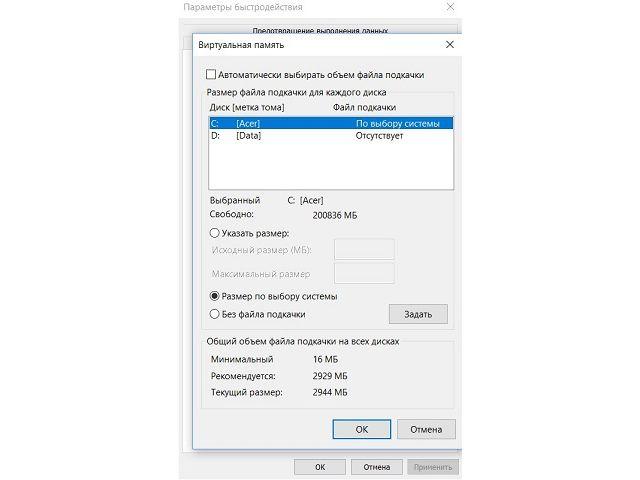
На этом процедура завершена. После перезагрузки системы изменения вступят в силу.
Отключение (удаление) файла подкачки
Даже зная, где находится файл подкачки Windows 10, вы не сможете удалить его обычным способом (из проводника). Система сообщит вам о местонахождении используемого объекта. Удаление доступно в том же окне, в котором было выполнено изменение размера. Инструкции:
- Повторите шаги 1–4 из предыдущего списка.
- Выберите диск, для которого установлена виртуальная память.
- Отметьте запись «Без файла подкачки» ниже».
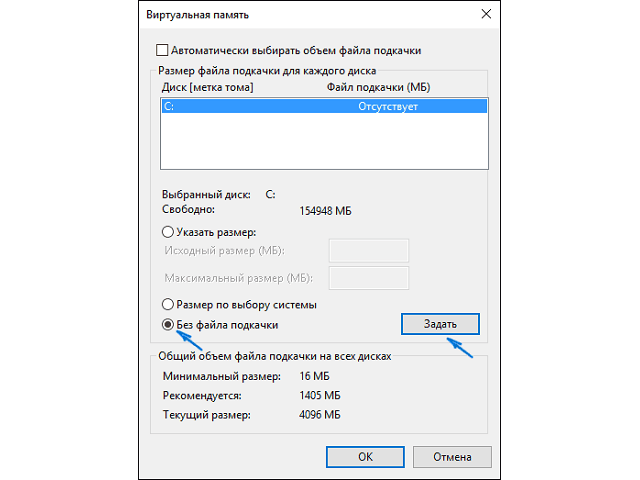
Теперь файл подкачки исчезнет из корневой папки диска.
После манипуляции удаляется и файл swapfile.sys, связанный с универсальными приложениями. Если вам просто нужно отключить его, не касаясь pagefile.sys, редактор реестра поможет вам в этом:
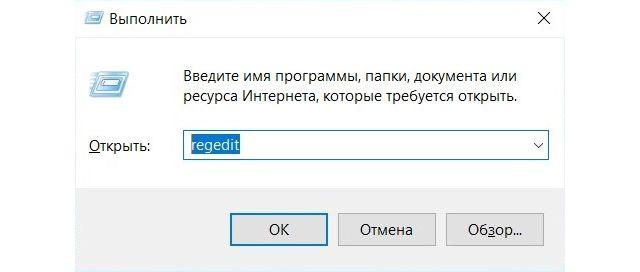
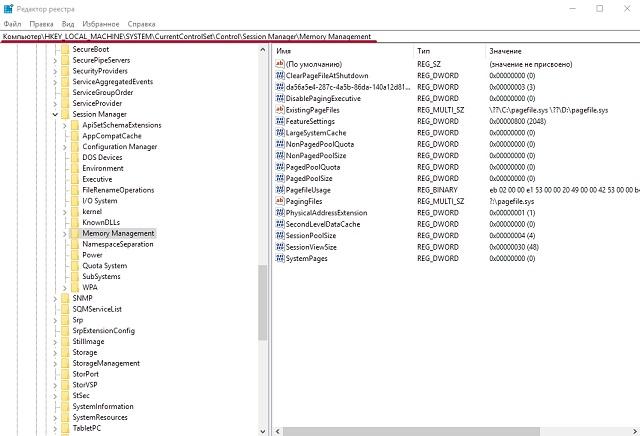
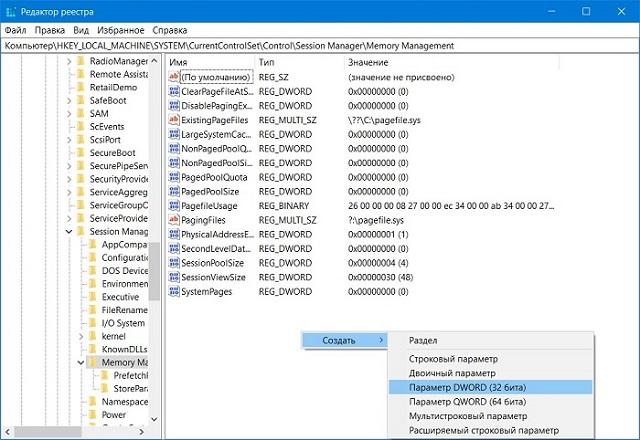
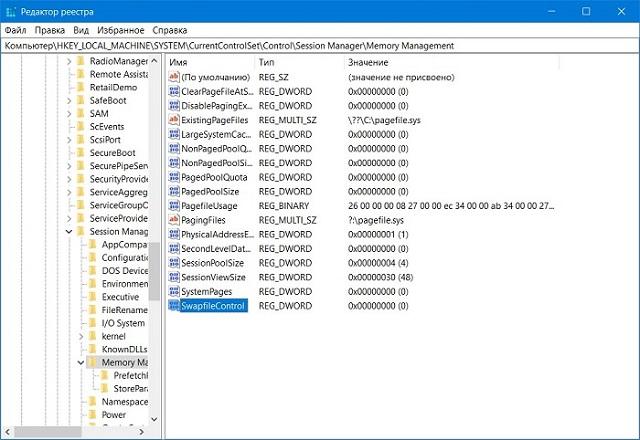
Файл swapfile.sys будет отключен, но основные функции виртуальной памяти сохранятся.
Перенос файла подкачки на другой диск
Если размер файла подкачки в Windows 10 слишком велик, вы можете переместить его на другой диск. Процедура заключается в деактивации функции на первом приводе и включении на втором:
- Откройте окно, в котором была изменена громкость, как описано выше.
- Выберите диск, который нужно освободить из виртуальной памяти. Установите значение «Нет файла подкачки» ниже. Нажмите кнопку «Установить».
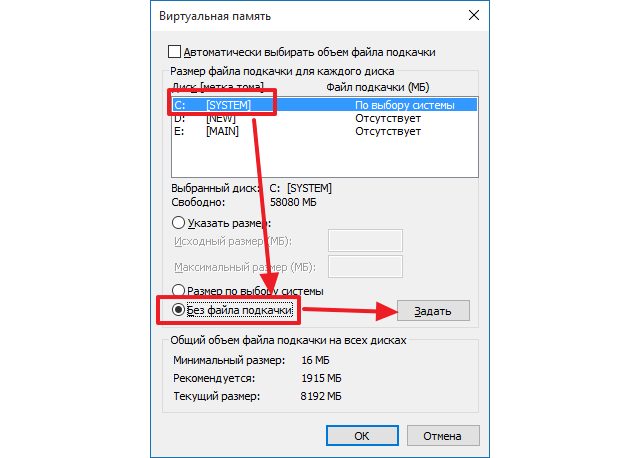

Если были предприняты шаги для освобождения места на системном диске, а файл подкачки продолжает создаваться, есть два способа решить проблему. Первый — включить опцию, но указать небольшой размер (в пределах 400-800 МБ). Второй — отключить запись отладочной информации.
Источники
- https://iclubspb.ru/kak-dobavit-virtualnuyu-pamyat-v-vindovs-10/
- https://tech4.live/12-how-to-increase-page-file-size-or-virtual-memory-in-windows-10.html
- https://mirinfo.ru/pk-i-noutbuki/fayl-podkachki-windows-10.html
- https://itlab.am/ru/page/%D1%84%D0%B0%D0%B9%D0%BB-%D0%BF%D0%BE%D0%B4%D0%BA%D0%B0%D1%87%D0%BA%D0%B8-windows-10-pagefile
- https://mobila.guru/faqsingle/nastraivaem-fajl-podkachki-v-windows-10-kak-uvelichit-izmenit-otkljuchit/








