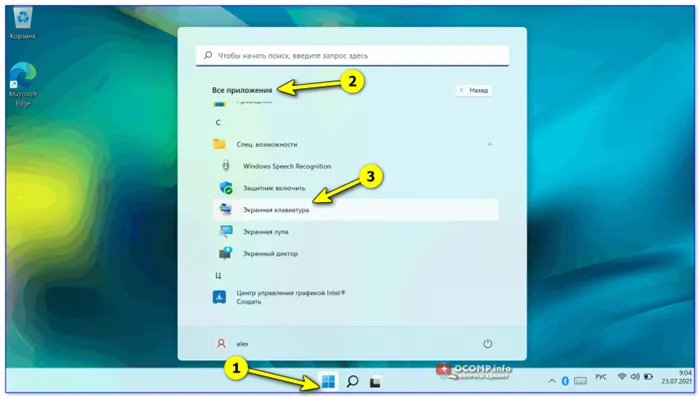Виртуальная клавиатура дает возможность вводить текст с помощью мыши. Эта функция поддерживается всеми современными версиями Windows. В этой статье подробно объясняется, как активировать экранную клавиатуру, для чего она нужна и как с ней работать на ПК или ноутбуке.
Как включить экранную клавиатуру: способы для разных ОС Windows 11, 10, 7
Если у вас возникли проблемы с физической клавиатурой (например, некоторые клавиши не работают или компьютер их не распознает), вам может помочь экранная клавиатура (иногда называемая виртуальной или сенсорной). ☝
По большому счету, она делает почти то же самое, что и настоящая клавиатура. С виртуальной клавиатурой можно делать практически все то же самое, что и с реальной (за исключением некоторых деталей, например, с ее помощью нельзя настроить BIOS).
В этой статье я хотел бы показать различные способы отображения экрана (примечание: только на планшете/телефоне, когда текстовое поле активно — оно появляется автоматически, на ПК/ноутбуке с Windows — актуален только ручной способ ✌).
Я постараюсь дать разные варианты для последних версий Windows 7, 8, 10 (чтобы хоть что-то могло работать. Потому что, как вы знаете, «проблемы никогда не приходят в одиночку». «).
👉 Добавляйтесь!
Если одна или несколько определенных клавиш на физической клавиатуре не работают, попробуйте выполнить следующие рекомендации.
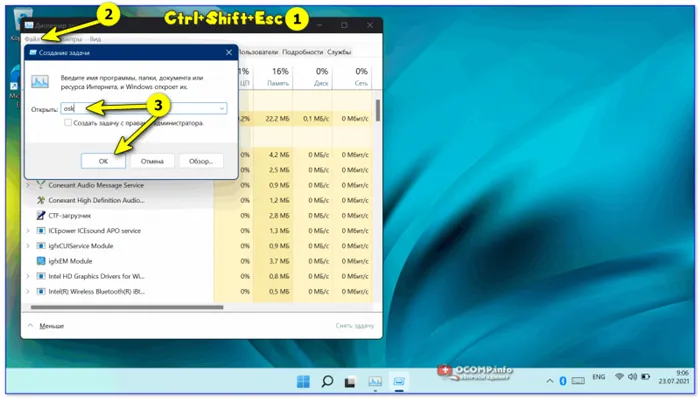
Способы включить экранную клавиатуру
- Нажмите комбинацию клавиш Win+R (в левом нижнем углу появится окно «Выполнить»),
- Введите osk (команду можно скопировать с помощью мыши),
- Нажмите клавишу Enter. См. следующий рисунок. 👇
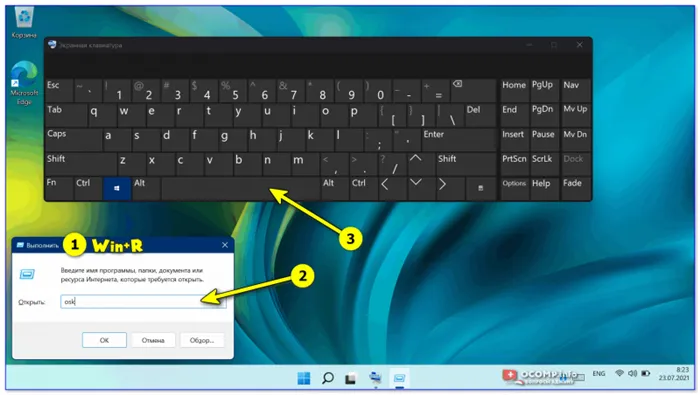
Экранная клавиатура была переименована — OSK Command (Windows 11).
👉 Универсальный (2)
- Нажмите комбинацию клавиш Win+U // или зайдите в меню «Пуск / Параметры»,
- В окне опций найдите подраздел «Клавиатура»: экранную клавиатуру можно активировать/деактивировать.
Параметры Windows 10 — расширенные функции
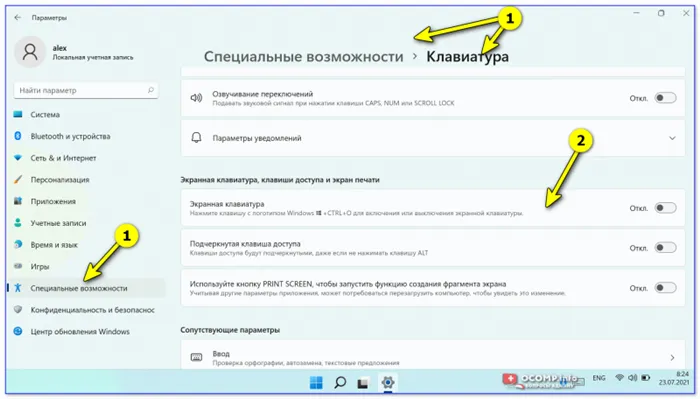
Windows 11 — Дополнительные параметры
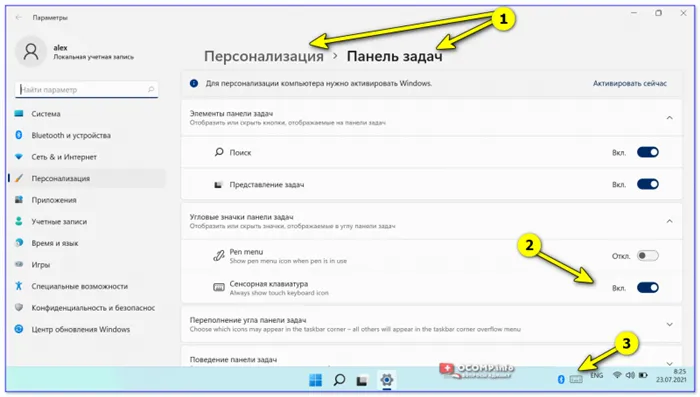
Персонализация — Панель задач — Сенсорная клавиатура (Windows 11)
В режиме выделения для выделения используется мышь или джойстик. Символы вводятся автоматически, если вы удерживаете указатель мыши над символами в течение определенного времени.
Виртуальная экранная клавиатура — как включить
Виртуальная клавиатура, активируемая на экране компьютера или ноутбука, очень удобна, а в некоторых случаях необходима.
В Windows 10 и более ранних версиях он уже включен по умолчанию в список предустановленных утилит и может быть легко запущен при необходимости.

Последняя статья была посвящена ключу победы. Теперь вы можете узнать, как быстро и легко активировать виртуальную клавиатуру на экране вашего ПК и ноутбука в Windows 10, 7 и других версиях.
Интересно! Это особенно удобно, если, например, клавиша на вашем ноутбуке или компьютере не работает, поскольку это полная альтернатива — все ваши нажатия работают точно так же.
Как включить экранную клавиатуру
Все эти методы работают на Windows 10, 7 и 8, а в описании также будут приведены решения, как сделать это без нажатия клавиш, просто кликами мыши.
Важно. Если клавиши не работают, а вам нужно набрать слово, вы можете скопировать и вставить его с помощью мыши.
1. Быстрые клавиши
Самый простой способ — одновременно нажать комбинацию клавиш «CTRL + WIN + O», после чего она сразу же запустится.

Интересно! Это особенно полезно, если вам нужны клавиши Num-1, а у нашей модели или ноутбука их нет.
2. Через поиск
Нажмите одновременно клавиши «WIN + S» или щелкните правой кнопкой мыши по значку Windows на панели задач, а затем нажмите «Поиск». Начните набирать «экранная клавиатура» без инвертированных запятых. Нужная утилита сразу же отобразится в списке — откройте ее.
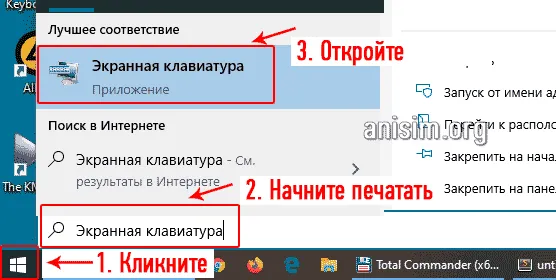
Интересно! Язык ввода можно изменить, нажав на язык, используемый в данный момент на дискете, и выбрав нужный язык из списка.
3. Через команду Выполнить
Нажмите «WIN + R» или щелкните значок Windows на панели задач, а затем «Выполнить». Введите — osk и нажмите OK.
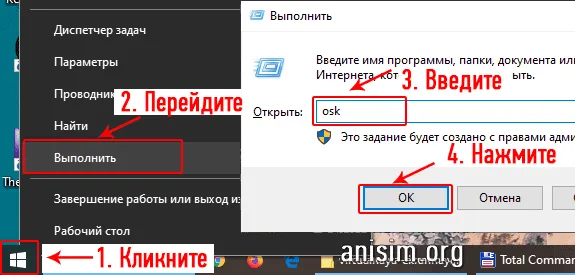
Если клавиши не работают, а пункт «Выполнить» не появляется в диалоговом окне, щелкните правой кнопкой мыши по пустому месту на панели задач, откройте «Диспетчер задач» и создайте новую задачу в меню «Файл».
Интересно! Вы также можете использовать эту команду через командную строку.
4. Через параметры системы
Нажмите клавиши «WIN + I» один раз, чтобы перейти к системным настройкам. Или щелкните правой кнопкой мыши на значке Windows на панели задач и выберите соответствующий пункт.
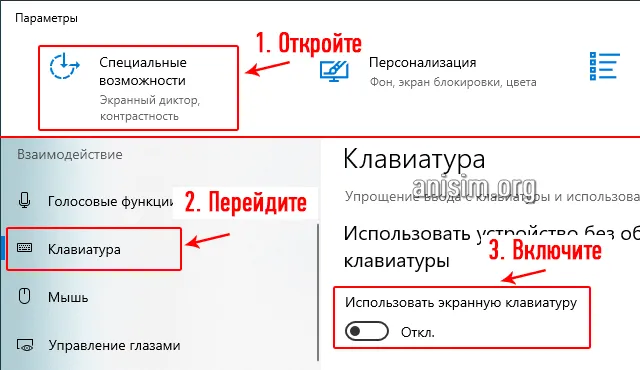
Откройте раздел «Специальные функции», перейдите к группе «Клавиатуры» в левой колонке и активируйте нужную функцию уже на правом экране.
5. Сенсорный вариант в Windows 10
Вы можете использовать другой вариант, предназначенный для устройств с сенсорным экраном, но все работает и без него.
Щелкните правой кнопкой мыши на панели задач и активируйте отображение значка сенсорной клавиатуры — он появится на панели задач.
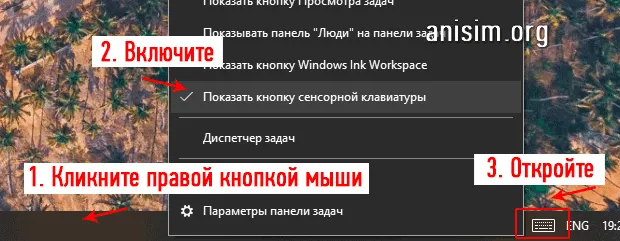
При нажатии на нее в нижней части экрана появится клавиатура с клавишами, используемыми на устройствах с сенсорным экраном. На нем не будет специальных клавиш, но для простого набора текста он точно подойдет.
6. Как альтернатива
Если вы не можете загрузить его, и решение, упомянутое в следующей главе, не помогает, вы можете использовать утилиту стороннего производителя. Его не нужно устанавливать для загрузки и запуска из .
Зайдите на сайт, скачайте утилиту в предпочтительном варианте, лучше всего в виде Portable EXE, запустите ее и используйте, все просто, как может быть.
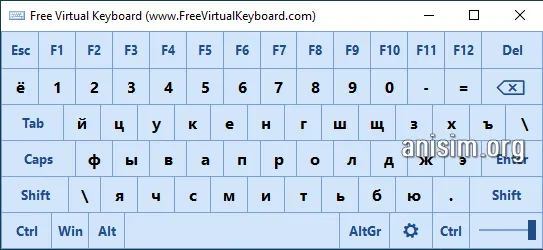
Что делать если экранная клавиатура не запускается
1. нажмите один раз клавиши «WIN + R» и введите команду — services.msc. Затем найдите в списке справа службу «Сенсорная клавиатура и панель рукописного ввода» и откройте ее.
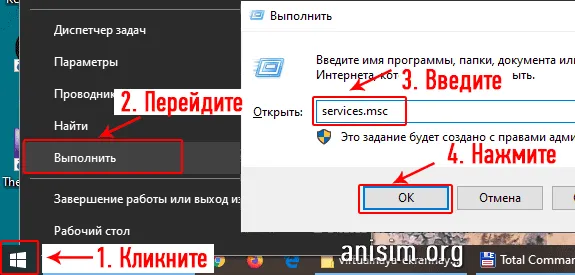
2. запустите его, если ключ не активен — сначала попробуйте остановить и перезапустить службу.
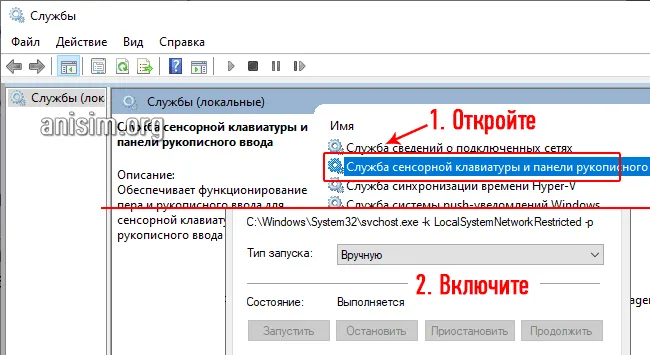
Примечание: Чтобы открыть OSK на экране записи, выберите кнопку Специальные функции в правом нижнем углу экрана записи, а затем Экранная клавиатура .
Настройки клавиатуры
Экранная клавиатура имеет несколько настроек. Чтобы получить к ним доступ, необходимо запустить программу и нажать кнопку Настройки.
- Опция цифровой клавиатуры добавляет цифровые клавиши и математические операции на экранную клавиатуру.
- По умолчанию клавиши работают при нажатии на них мышью, но в настройках можно установить наведение мышью (кроме того, можно установить длительность наведения, чтобы клавиша считалась нажатой). Другой вариант ввода — сканирование кнопок. С помощью этой функции вы можете использовать джойстик в качестве устройства ввода.
- В настройках можно установить звук при нажатии клавиши или отключить его.
- Другой вариант — автоматическое присвоение слов введенным символам. Это упрощает ввод, поскольку система предлагает подходящие слова в режиме онлайн (подобно функции T9 на смартфоне). Если эта опция активирована, пользователь может установить, должна ли система вставлять пробел после введенного слова.
Совет. При работе с виртуальными клавишами иногда необходимо удалить их, закрыв или окончательно свернув. Однако внимательные пользователи заметят кнопку «Исчезнуть», которая делает приложение почти полностью невидимым. Чтобы снова включить его, необходимо снова нажать кнопку.
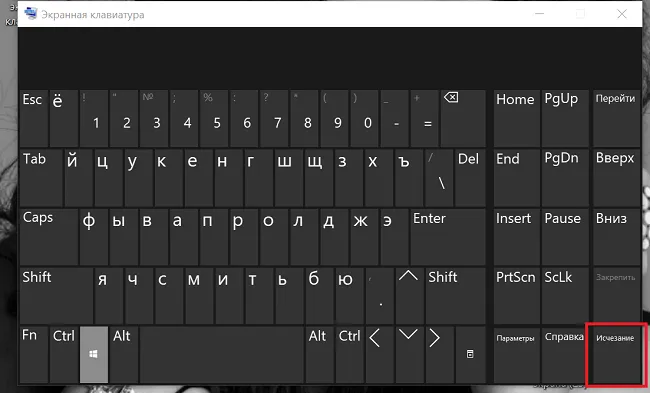
Другой закономерный вопрос — как вставить заглавную букву. В обычном режиме работы пользователь нажимает для этой цели клавишу «ctrl» и удерживает ее нажатой. В виртуальной версии нажатие клавиши «ctrl» исправляет ее, т.е. выполняется действие, аналогичное удержанию клавиши на обычном устройстве ввода. В этом случае клавиша подсвечивается, и второе нажатие интерпретируется системой как отпускание клавиши. Чтобы изменить язык, нажмите «ctrl» один раз, а затем «alt» два раза.
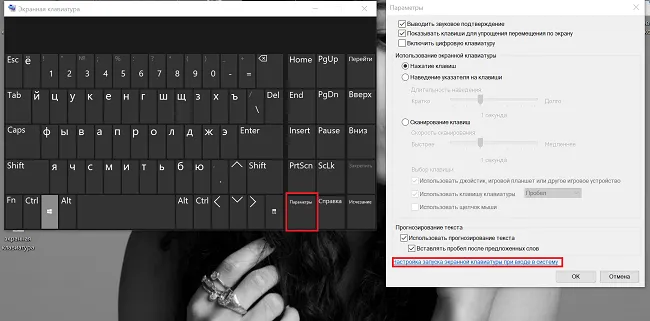
Что делать, если обычная клавиатура неисправна, а пользователь вошел в систему с паролем? Ввод может осуществляться с помощью виртуальной клавиатуры, но ее необходимо сначала активировать. Для этого запустите приложение, выберите «Настройки» и нажмите на ссылку «Настроить экранную клавиатуру при входе в Windows». Откроется другое окно, выберите «Использовать экранную клавиатуру» и сохраните результат.
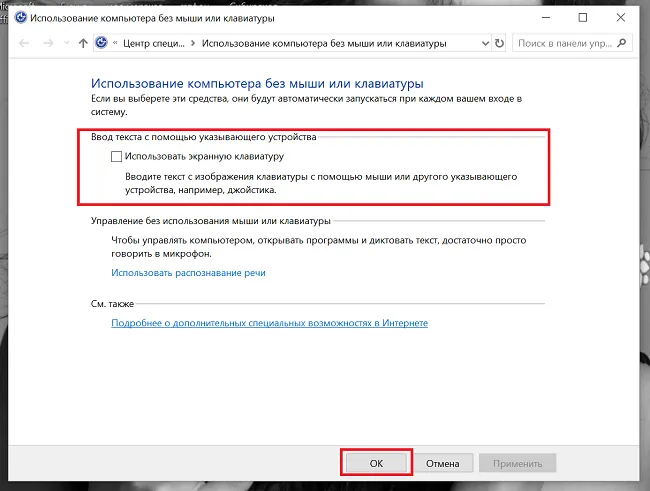
Если клавиатура сломана и вы не можете ввести пароль, вам помогут виртуальные клавиши. В правом нижнем углу экрана ввода пароля есть несколько значков. Одна из них называется Специальные функции, и когда пользователь нажимает на нее, он должен выбрать клавиатуру на экране и использовать ее для ввода пароля.
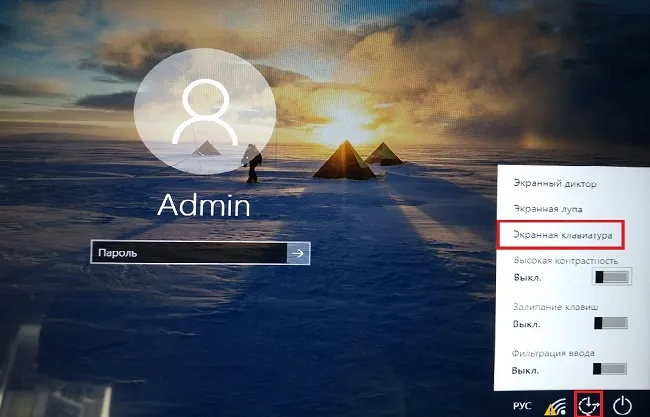
Если утилита не работает
Может случиться так, что экранная клавиатура не работает на аппарате. Неисправность может быть вызвана вирусами или неправильным поведением пользователя. Самый простой способ исправить ситуацию — загрузить аналогичную утилиту. Просто введите соответствующий запрос в любую поисковую систему и выберите наиболее подходящий вариант.
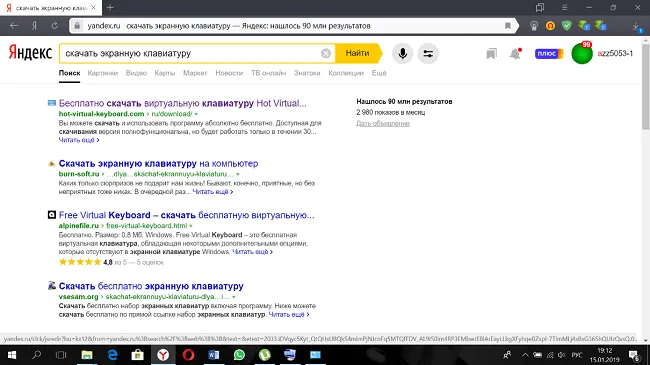
Второй вариант — скопировать утилиту на другое устройство. Поскольку приложение очень простое, оно занимает очень мало места. Независимо от версии операционной системы, приложение хранится в папке System32 на локальном диске, где установлена Windows. Все, что вам нужно сделать, это найти утилиту osk.exe в этой папке и скопировать ее в ту же папку на машине, где она больше не работает.
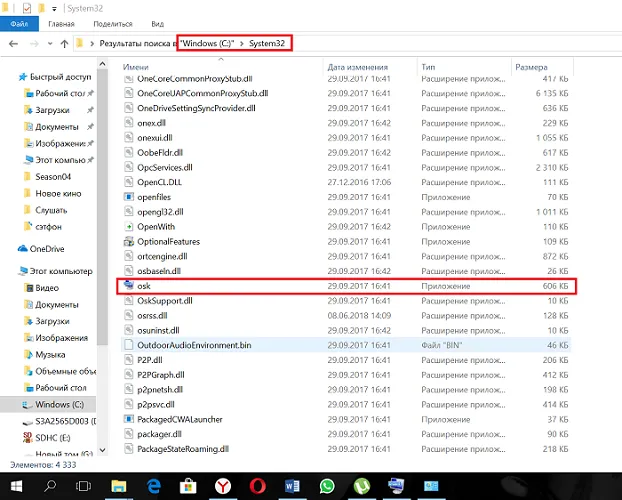
Важно. На обоих устройствах должна быть запущена одна и та же Windows, т.е. переход с XP на 10 не гарантирует корректной работы приложения.
Интересно! Это особенно удобно, если, например, клавиша на вашем ноутбуке или компьютере не работает, поскольку это полная альтернатива — все ваши нажатия работают точно так же.
Как включить с помощью сторонних расширений
Существуют программы сторонних производителей, которые предлагают больше функциональности и удобства. В следующем разделе описано, как активировать наиболее распространенные функции.
Free Virtual Keyboard
Эту утилиту можно загрузить с сайта http://freevirtualkeyboard.com/virtualkeyboard.html. Программа имеет относительно простой интерфейс, но предлагает все необходимые функции. Разработчик активно работает над развитием приложения. Он работает с Windows 7 и более поздними версиями.
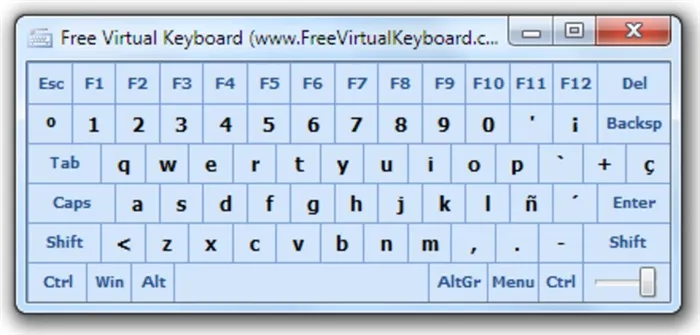
Click-N-Type
Приложение можно загрузить с сайта разработчика по адресу http://cnt.lakefolks.com/. Эта бесплатная программа предлагает экранную клавиатуру, позволяет менять раскладку клавиатуры и активировать макросы.