Вход в безопасный режим на компьютере с Windows 10 может вызвать некоторые трудности у пользователей. Нажатие привычной клавиши F8 (или другой клавиши, в зависимости от производителя устройства) во время процесса загрузки может больше не активировать функцию поиска и устранения неисправностей.
Как запустить компьютер в безопасном режиме: Windows 10
Если «10» больше не работает должным образом или просто не запускается, это может быть связано с различными факторами. Возможные причины — от вируса, неправильно установленного драйвера до неисправности аппаратного компонента. Эффективным способом диагностики и исправления ситуации является вход в Безопасный режим Windows 10, который представляет собой режим, в котором система запускается только с базовыми драйверами и службами. Операционная система ограничена базовыми функциями.
Очень часто причину проблемы можно определить с помощью «чистой» системы. Например, если компьютер успешно загружается и работает в безопасном режиме, скорее всего, причиной проблемы является один из компонентов программного обеспечения. В частности, драйвер, служба или дополнительная программа, которая автоматически загружается при обычном запуске. Для дальнейшей диагностики проблемы компоненты автозапуска могут быть деактивированы и активированы шаг за шагом, пока не будет найдена «причина проблемы».
Вы также можете успешно бороться с вредоносным ПО в безопасном режиме. Этот метод особенно полезен, если вирус блокирует обычное соединение или не обнаруживается в обычном режиме работы системы.
Windows поддерживает три типа подключений в безопасном режиме. Вам необходимо выяснить, какой из них лучше всего подходит для решения вашей конкретной задачи:
- Безопасный режим — это вариант по умолчанию, который предотвращает загрузку всех ненужных программ и функций. Автоматически загружаются только некоторые драйверы и службы, необходимые для работы системы. Таким образом, компьютер полностью изолируется от вредоносных программ, которые могут присутствовать, например, в локальной сети. Этот метод используется для большинства диагностических задач.
- Когда сетевые драйверы загружены. Как следует из названия, этот вариант отличается от предыдущего тем, что необходимо загрузить программное обеспечение, позволяющее получить доступ к сети. Лучше не выбирать этот метод загрузки, если вы подозреваете, что в сети есть вирусы или проблема с сетевым драйвером может привести к сбою системы. Однако если проблем с сетью нет, эта опция может быть полезна для проверки соединений с другими устройствами или для поиска полезной информации в Интернете.
- С поддержкой командной строки. Опция, запускающая интерфейс ввода текста. С помощью этой функции вы можете использовать системные команды для сканирования ресурсов операционной системы или ручного запуска определенных служб. Это полезно, например, для ручного восстановления системных файлов, когда операционная система не загружается или сильно повреждена. Это вариант для опытных пользователей и администраторов, которым удобно работать с командной строкой.
Покупай ноутбук в Comfy!
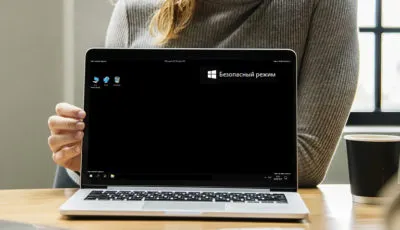
Вход в безопасный режим — это простая, но очень полезная возможность для всех пользователей системы Windows. Те, кому приходилось делать это в предыдущих версиях операционной системы, возможно, заметили, что в версиях «8» и «10» процедура изменилась. Разработчики убрали возможность выбора вариантов загрузки с помощью F8. Однако вместо этого классического метода предлагаются другие, не менее простые варианты. Сейчас мы рассмотрим некоторые из них.
Как запустить компьютер в безопасном режиме из программы «Настройки»
«Ten» предоставляет простой способ доступа к параметрам загрузки. Это самый быстрый и простой способ войти в безопасный режим, когда система работает. Его основная задача — выполнить полную перезагрузку и выбрать соответствующий тип загрузки. Для этого:
- Вызовите окно приложения «Параметры Windows». Самый быстрый способ сделать это — комбинация клавиш Win+I. Другая возможность — нажать кнопку «Пуск» на панели задач и в появившемся меню выбрать пункт «Настройки» (символ шестеренки).
- Введите «Обновление и безопасность». В новом окне в левой части окна нажмите «Восстановить».
- В средней части окна, в разделе «Специальные параметры загрузки», нажмите «Перезапустить сейчас». Сессия будет завершена, чтобы получить доступ к расширенному меню загрузки.
Ноутбук Hyundai HyBook (HTLB14INC4Z1EBK) черный
Ноутбук Hyundai HyBook (HTLB14INC4Z1ESG) Space Grey
Ноутбук HP 15s-fq0015ua (445P2EA) черный
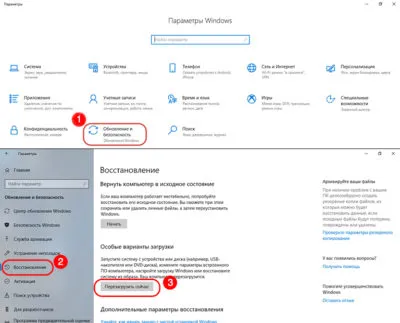
- После перезагрузки сначала появится окно «Выберите опцию». Затем необходимо перейти в раздел «Устранение неполадок». Откроется экран «Диагностика», где следует выбрать «Дополнительные параметры». Следующим шагом будет поиск последнего пункта «Startup Settings». Если вы не видите его на экране, сначала выберите «Показать другие варианты восстановления». Наконец, все, что вам нужно сделать, это нажать на кнопку «Перезапустить».
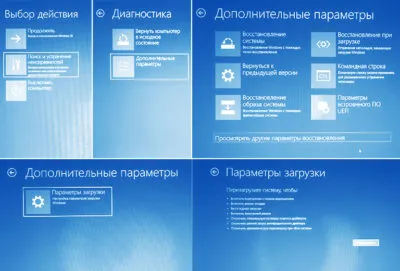
- Компьютер или ноутбук перезагрузится, и появится меню «Параметры запуска» со списком возможных вариантов. Эти параметры запуска аналогичны тем, которые отображались в более ранних версиях операционной системы при нажатии клавиши F8. Вы можете выбрать один из них, нажав соответствующую функциональную клавишу (F1-F9). Чтобы войти в безопасный режим, просто нажмите F4.
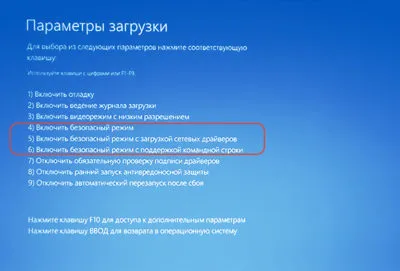
Зайти в безопасный режим Windows 10 с экрана входа
Более быстрой альтернативой предыдущему способу является доступ к настройкам путем перезапуска системы с нажатой клавишей Shift. Точнее, нужно зайти в меню Пуск, Выключение (значок в виде клавиши Power). Удерживая нажатой клавишу Shift, выберите опцию «Перезапустить». Появится синий экран «Выбрать действие». Затем выполните действия, описанные в предыдущем разделе, начиная с шага 4.
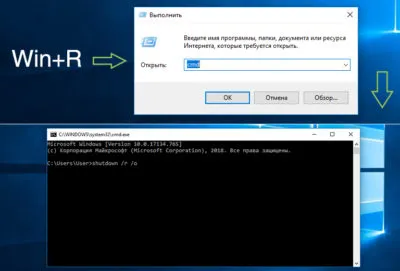
Вы также можете перезагрузиться прямо с экрана блокировки, не входя в свою учетную запись. Это может быть полезно, по крайней мере, для экономии времени. Или в случае, если проблемы возникают, когда вы уже вошли в систему.
Вход в безопасный режим на компьютере с Windows 10 может вызвать некоторые трудности у пользователей. Нажатие привычной клавиши F8 (или другой клавиши, в зависимости от производителя устройства) во время процесса загрузки может больше не активировать функцию поиска и устранения неисправностей.
Варианты запуска «Safe Mode»
Активировать «Безопасный режим» в Windows 7 можно различными способами — в самой операционной системе или во время запуска. Далее мы рассмотрим все способы, которыми это можно сделать.
Сначала мы рассмотрим возможность перехода в «Безопасный режим» путем манипуляций с уже запущенной операционной системой. Эту задачу можно выполнить через окно «Конфигурация системы» .
Нужный инструмент можно запустить и другим способом. Чтобы активировать окно «Выполнить», нажмите клавиши Win+R и Enter:
Каждый тип стартера имеет свои особенности. В режиме перезагрузки сети и режиме Active Directory минимальные функции, которые активируются при включении минимального режима, дополняются активацией сетевых компонентов и службы Active Directory соответственно. Соответственно добавляются сетевые компоненты и активация службы Active Directory. Если выбрать опцию «Другая оболочка», откроется интерфейс «Командная строка». Для большинства проблем, однако, требуется опция «Минимальная».

Способ 2: «Командная строка»
Безопасный режим» также может быть изменен на «Командную строку». .
bcdedit /set bootmenupolicy legacy
bcdedit /set default bootmenupolicy
Вышеперечисленные методы имеют один существенный недостаток. В большинстве случаев необходимо загружать компьютер в «безопасном режиме», поскольку соединение не может быть выполнено обычным способом, а описанные выше алгоритмы могут быть выполнены только в том случае, если компьютер сначала загружен в нормальном режиме.
Способ 3: Запуск «Safe Mode» при загрузке ПК
По сравнению с предыдущими методами, этот метод не имеет недостатков, поскольку позволяет запускать систему в «безопасном режиме» независимо от того, можете ли вы запустить компьютер в обычном режиме или нет.
-
Если компьютер уже находится в безопасном режиме, для выполнения задачи его необходимо сначала перезагрузить. Если он выключен, просто нажмите стандартную кнопку питания на системном блоке. После включения вы должны услышать звуковой сигнал, указывающий на то, что идет подготовка BIOS. Сразу после звукового сигнала, но до появления начального экрана Windows, несколько раз нажмите клавишу F8.
Предупреждение. В зависимости от версии BIOS, количества операционных систем, установленных на компьютере, и типа компьютера, могут существовать другие варианты выбора режима загрузки. Например, если у вас установлено несколько операционных систем, при нажатии F8 откроется окно для выбора диска текущей системы. После выбора нужного диска с помощью навигационных клавиш нажмите Enter. На некоторых ноутбуках для перехода к выбору типа активации может потребоваться ввести Fn+F8, поскольку функциональные клавиши по умолчанию отключены.
- С поддержкой командной строки,
- С загруженными сетевыми драйверами,
- Безопасный режим.
Как вы видите, существует несколько вариантов входа в «Безопасный режим» Windows 7. Некоторые из этих методов можно использовать только при первом запуске системы в обычном режиме, другие возможны без запуска операционной системы. Поэтому вы должны учитывать свою текущую ситуацию, чтобы решить, какой вариант выбрать. Однако следует отметить, что большинство пользователей предпочитают «безопасный режим» при загрузке компьютера после инициализации BIOS.
Мы рады, что смогли помочь вам решить эту проблему.
Помимо этой статьи, на сайте есть еще 13117 полезных руководств. Добавьте Lumpics.ru в закладки (CTRL+D) и вы обязательно найдете нас полезными.
Помогла ли вам эта статья?
Еще статьи по данной теме:
Я руководил командой, и вот что.
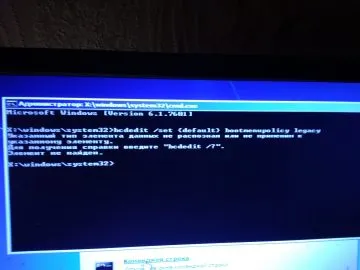
Здравствуйте Валентин, параметр «default» следует заключить в скобки следующим образом: «». Разумеется, без перевернутых запятых.
Это не сработало.
Здравствуйте. Опишите, что вы не сделали. Может быть, ваша операционная система вообще не загружается?
/xml version 1.0.txt/ windows/ go/ documents/ xml version 1.0/ internet Options/ property:internet/ advanced/Security/ Use SSL 1.0/ ok/ Use TLS 1.0/ ok/ прослушыватель RIP/ Ok/ users/ service windows panels:Use SSL 1.0/ ok/ Use TLS 1.0/ ok/ прослушыватель RIP/ Ok/ oplata termenal yuors number modem-usb instruction -? chequet termenal oplata start symma noy cammission store.? (1.0%? >> 1.5%?!)(600 y.e)pelease leaber Instrucii?(profeil connect contact internet job internet in actives (phone mobile numder download?)(job locale servise searches web addressa ipv4 ip addressa connect contact knot web addressa prlease sory smih out web download order active indeX web said download in said.Job internet protocol Hyper TextTransfer Protocol?)








