Рассмотрим, как подключиться к роутеру и войти в настройки с компьютера и телефона через браузер. Вы также можете подключиться к маршрутизатору через Telnet или с помощью консоли.
Подключиться к роутеру для доступа к настройкам можно несколькими способами:
- Самым популярным является кабельное подключение (патч-корд) к компьютеру. Этот способ удобен тем, что не требует специальных навыков. Просто введите IP-адрес вашего маршрутизатора в адресную строку браузера, укажите имя пользователя и пароль, и вы попадете в веб-интерфейс устройства.
- Второй способ — настроить маршрутизатор из командной строки по протоколу Telnet. Позволяет настраивать роутер без доступа к веб-интерфейсу с помощью команд. Новичкам этот метод может показаться сложным, но некоторые пользователи предпочитают его использовать.
- Третий способ — подключение через консоль. Доступно не для всех устройств, а только для тех, у которых есть специальный разъем. Он может быть в виде COM-порта или сетевого разъема RJ45 на витой паре. Подключение к компьютеру осуществляется через COM-порт.
Рассмотрим подробно каждый из вышеперечисленных способов.
Инструкция, как подключить роутер через роутер двумя способами — через кабель Ethernet и через беспроводную сеть WiFi — разные способы и варианты организации сети.
Способ 1. Подключение по WiFi.

Этот способ, на мой взгляд, наиболее правильный: одно устройство просто расширяет зону покрытия WiFi другого. Вообще изначально был просто режим репитера (повторителя), поддерживался он или нет. Затем появилась новая технология — WDS, которую производители беспроводных устройств начали активно внедрять в свои творения.
WDS (Wireless Distribution System) — это специальная технология, которая позволяет расширить зону покрытия беспроводной сети Wi-Fi путем объединения нескольких точек доступа (или нескольких маршрутизаторов Wi-Fi) в одну сеть без необходимости в проводном соединении между ними. Основным требованием при организации такой сети является то, что все базовые станции в сети WDS должны быть настроены на использование одинаковой частоты, метода шифрования и ключа шифрования.
Соответственно, чтобы подключить роутер через роутер по Wi-Fi, первый должен просто развернуть беспроводную сеть и не нужно делать на ней дополнительных настроек. Причем последний должен уметь работать в режиме ретранслятора или поддерживать технологию WDS, что практически одно и то же. Вы можете узнать, может ли ваше устройство это сделать, на сайте производителя или пролистав настройки. Например, я рассмотрю два беспроводных маршрутизатора, которые могут быть подключены друг к другу через Wi-Fi. Первый — Asus RT-N12 D1, который может работать как повторитель. И второй пример — TP-Link, который поддерживает технологию WDS (TL-W741ND, TL-W841ND, TL-W941ND, TL-W1043ND).
Подключение маршрутизатора Asus к сети по WiFi
Чтобы перевести Asus в режим ретранслятора, необходимо авторизоваться в веб-интерфейсе, найти раздел «Администрирование» и во вкладке «Режим работы» установить флажок «Режим ретранслятора»:
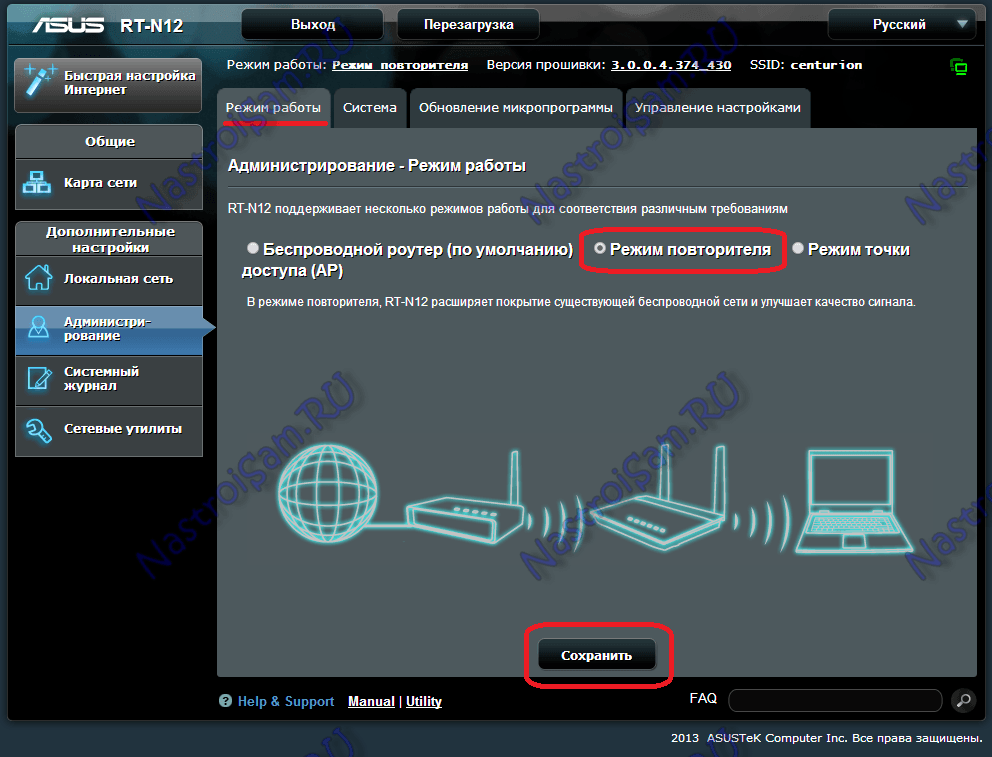
Нажимаем кнопку «Сохранить» и ждем перезагрузки. Затем нажмите кнопку «Быстрая настройка Интернета». Откроется следующая вкладка:
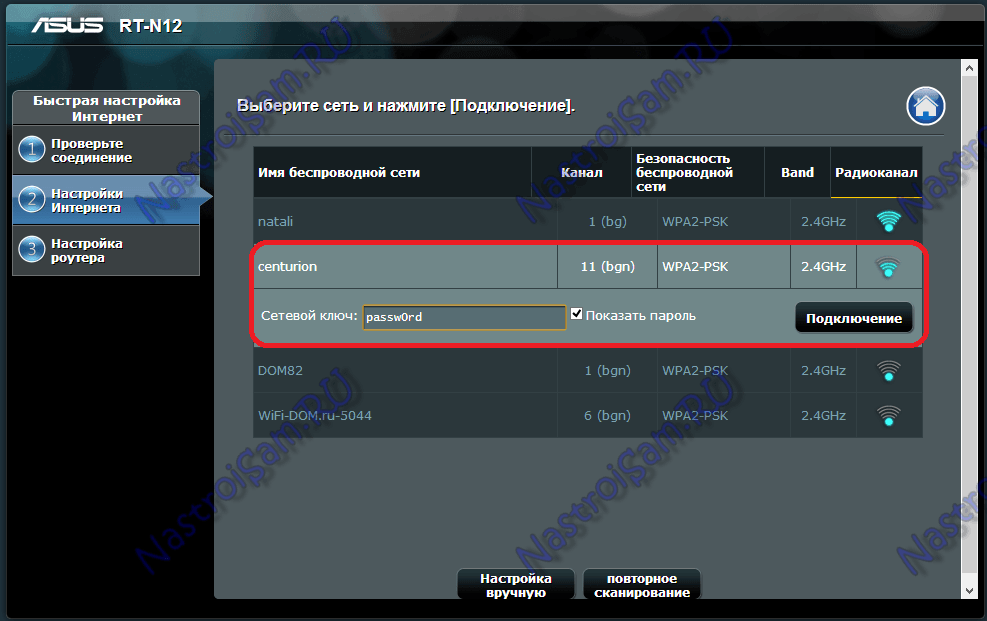
Это список доступных беспроводных сетей. Вам необходимо найти существующую сеть, ввести сетевой ключ (пароль) и нажать кнопку «Подключить». Затем Asus необходимо подключиться к сети, получить адрес и расширить зону покрытия.
Подключение роутера TP-Link по WiFi
Большинство современных моделей TP-Link имеют поддержку WDS. Чтобы настроить подключение одного маршрутизатора через другой, необходимо сначала перейти в раздел «Настройки беспроводной сети» веб-интерфейса и установить флажок «Включить WDS)»:
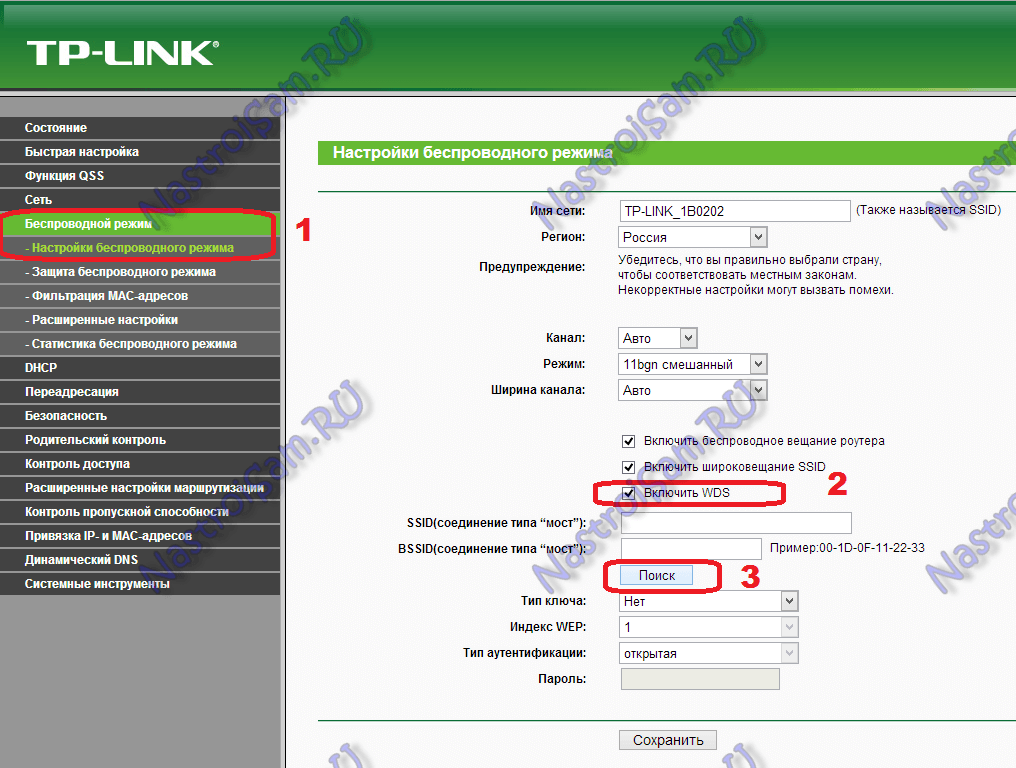
Вам будет доступна часть настроек ниже. Нажмите кнопку Поиск и просмотрите список доступных для подключения беспроводных сетей Wi-Fi:
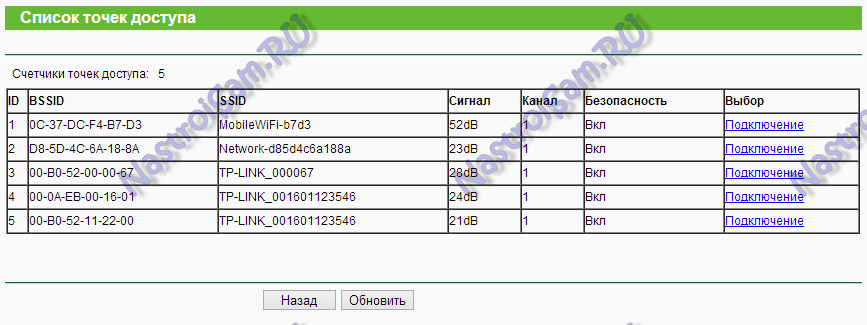
Находим среди них свой и нажимаем кнопку «Подключить». После этого вы вернетесь в настройки Wi-Fi, где вам нужно будет ввести пароль для сети и нажать кнопку «Сохранить». После этого TP-Link подключится ко второй точке доступа в качестве ретранслятора и расширит зону покрытия беспроводной сети.
Очень часто возникает необходимость организовать доступ к сетевой веб-камере через Интернет. Для организации такого видеонаблюдения необходимо подключить IP-камеру через роутер и настроить проброс портов.
Настройка камеры
IP-адрес камеры
Как и маршрутизатор, IP-камера представляет собой автономное сетевое устройство с собственным IP-адресом. Он может быть динамическим или статическим. Если адрес камеры динамический и на маршрутизаторе включена служба DHCP, никаких дополнительных манипуляций с подключением не требуется. После подключения камеры к маршрутизатору с помощью кабеля маршрутизатор назначит камере IP-адрес и появится в списке сетевых устройств.
Но большинство IP-камер по умолчанию имеют статический IP-адрес. И он может не соответствовать диапазону адресов вашей сети. Итак, чтобы подключить камеру к роутеру, нужно изменить адрес.
Есть камеры, которые сначала пытаются получить адрес через DHCP. Если они не находят сервер, они берут себе статический адрес.
Смена IP-адреса
Для организации видеонаблюдения необходимо настроить подключение IP-камеры к Интернету через роутер. Подключитесь к компьютеру, чтобы установить желаемый IP-адрес.
IP-адрес камеры указан на этикетке внизу камеры и в инструкции к ней. Если он статический, например 192.168.0.10 и у маршрутизатора 192.168.1.1, автоматическое соединение не произойдет, и маршрутизатор не увидит камеру. Чтобы исправить это, давайте изменим его IP-адрес.
Подключаем к компьютеру
Подключаем камеру к компьютеру или ноутбуку, предварительно изменив IP-адрес на 192.168.0.1.
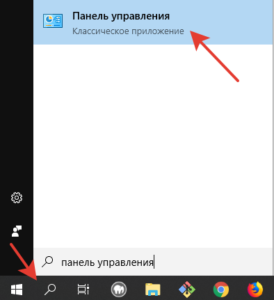 Для этого нам нужно нажать поиск на компьютере. В строке поиска введите «панель управления». Запускаем найденное приложение. На панели управления в строке поиска найдите «Центр управления сетями и общим доступом».
Для этого нам нужно нажать поиск на компьютере. В строке поиска введите «панель управления». Запускаем найденное приложение. На панели управления в строке поиска найдите «Центр управления сетями и общим доступом».
Там вы можете нажать на изменение настроек адаптера и выбрать желаемое соединение. Легче нажать «Ethernet» для нужной сети прямо в том же окне. Затем заходим в окно статуса.

В этом окне нажмите «Свойства». В появившемся окне свойств выберите пункт «IP версии 4 (TCP / IPv4)» и нажмите кнопку свойств.
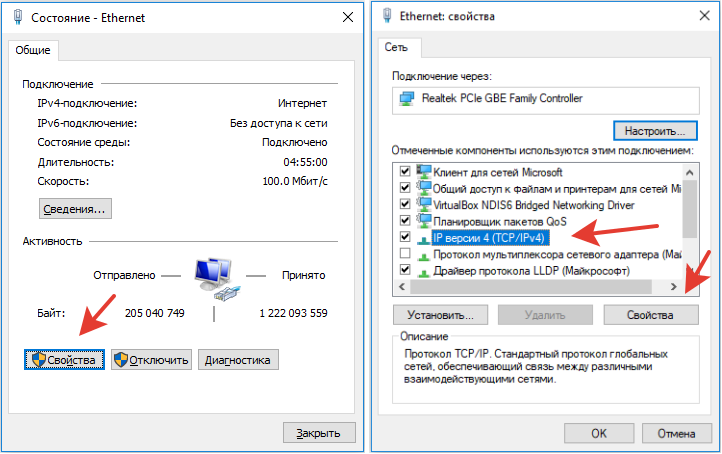
Выбираем пункт «Использовать следующий IP-адрес». Прописываем желаемый адрес в соответствующее поле и указываем маску подсети. Обычно это 255.255.255.0. Щелкните по кнопке «ОК». Сетевые настройки вступят в силу только после закрытия окна «Ethernet: Свойства». После изменения настроек появится кнопка «Закрыть».
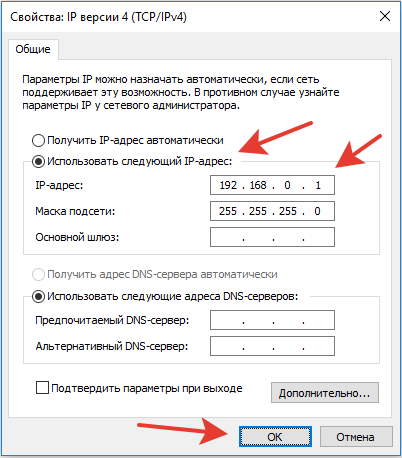
Меняем адрес
Подключаем камеру, вводим ее IP-адрес в строке браузера и входим в веб-интерфейс устройства.
Некоторые камеры оснащены специальной программой, с помощью которой вы можете изменить адрес камеры. Для фотоаппаратов разных производителей он может быть разным, но пункты главного меню совпадают. Требуемый пункт будет называться «Конфигурация» или что-то в этом роде. Здесь вам нужно найти подпункт «Сеть» и поставить галочку в пункте «Использовать динамический IP-адрес» или выбрать «Статический IP-адрес» и прописать там желаемый адрес. Если IP-адрес вашего маршрутизатора 192.168.1.1, вы можете указать, например, 192.168.1.25. Маска подсети, как правило, стандартная — 255.255.255.0, если вы не меняли этот параметр в сетевых настройках роутера. Если есть поле «Шлюз», запишите адрес вашего роутера. Затем сохраните настройки.
На некоторых камерах есть специальная программа, с помощью которой можно изменить адрес камеры. Затем они подключаются к веб-интерфейсу для дальнейшей настройки.
Не забудьте сбросить сетевую карту вашего ПК до исходных настроек, иначе вы не сможете подключиться к сети!
Теперь вы можете отключить камеру от компьютера и подключить ее к роутеру.
Общая задача: настроить удаленный доступ к компьютеру, подключенному к Интернету через роутер. Решение: переадресовать
Проверка подключения к компьютеру через удалённый рабочий стол
Запустите клиент сервера удаленного рабочего стола:
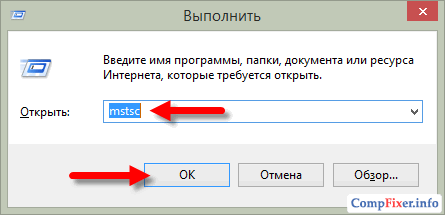
В поле «Компьютер» введите адрес и порт, разделенные двоеточиями. В поле «Пользователь» введите имя пользователя и нажмите кнопку «Подключиться:
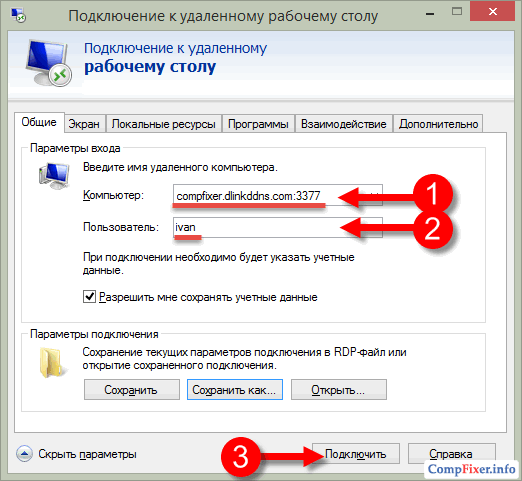
Тогда может появиться сообщение:
Выберите Больше не показывать запрос на подключение к этому компьютеру и нажмите кнопку Подключить:
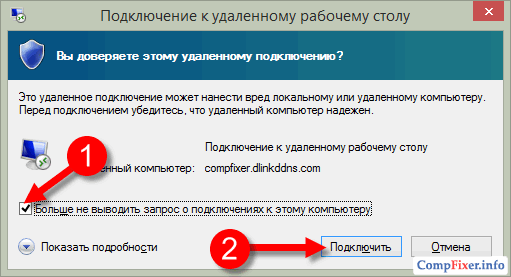
Теперь введите пароль пользователя, установите флажок «Запомнить учетные данные», если вы не хотите вводить пароль каждый раз, и нажмите «ОК:
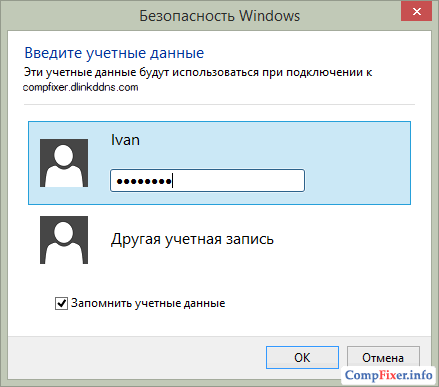
После этого может появиться сообщение:
Здесь вы можете установить флажок Не показывать запрос на повторное подключение к этому компьютеру и нажать Да:
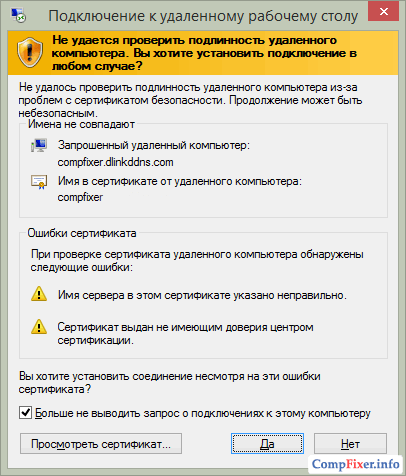
Читайте также:
14 комментариев к “Настройка удалённого доступа к компьютеру через роутер”
Сергей, помогите мне в этой ситуации:
На работе есть настольные ПК с доступом к единому удаленному рабочему столу.
Каждый сотрудник подключается к удаленному рабочему столу с личным именем пользователя и паролем, но все они имеют один и тот же «Компьютер» (точнее, все они подключаются к одному IP)
Мне часто нужно работать вне офиса и подключаться к удаленному рабочему столу. Но после копирования ссылки RDP на ноут не могу подключиться. Отображается ошибка, например «Не удалось подключиться к удаленному рабочему столу и т.д. И, следовательно, 3 возможных причины…»
Кстати, я тоже пробовал создать новое соединение на ноуте и вводил те же данные с рабочего ПК
На рабочем ПК и ноутбуке установлены идентичные операционные системы PS
В чем причина отказа в доступе?
Сервер находится в том же офисе? Если да, то причина наиболее вероятна: находясь в офисе, вы подключаетесь через внутренний («серый») IP-адрес, например 192.168.0. *. * O 10.10. *. *, И вполне логично, что по этому адресу вы не сможете подключиться из дома. Здесь, как минимум, вам понадобится внешний IP-адрес и, скорее всего, вам понадобится переадресация портов, если сервер находится за маршрутизатором.
Не могли бы вы подробнее рассказать об этой проблеме?
Есть внешний IP-адрес, который я использую для подключения к серверу. И у моего рабочего компьютера есть «серый» IP. Как я могу настроить передачу, чтобы она автоматически доходила до моего компьютера, а не рылась на сервере в поисках другого RDP-соединения? Заранее спасибо.
Если ваш шлюз является сервером (компьютером), а не маршрутизатором (ящиком), пересылка должна выполняться на сервере. Для этого используйте службу RRAS или дополнительное программное обеспечение, например ISA Server. Если у вас есть сервер, там должен быть системный администратор. Вы можете попросить его открыть дверь.
Интересная статья, все подробно и понятно. Добавлю, что 1 пользователь может подключиться, для 2 или более вам понадобится Ms Server или аналогичные программы, я бы порекомендовал Thinstuff. Это не дорого по сравнению с программным обеспечением для макросов, но работает так же хорошо. Отзывы о ней положительные.
Просто огромное вам спасибо!
Доступный.
понял, что в Win 8.1 без установки «оснастки» secpol.msc и gpedit.msc «не сделаю.
Я правильно понял ?
………………………………… нетрудно подтвердить или отговорить
Win 8.1 для одного языка — забыл добавить
Добрый день. Отличная статья, однако я столкнулся с этой проблемой:
RDP IP = 192.168.0.10 (статический в моей сети)
Имя DDNS, полученное с no-ip.com (например, comp.4ddns.net);
Перенаправление портов выполнено на маршрутизаторе: внешний порт 3377 / внутренний порт 3389
RDP соединение на 192,168,0,10 работает стабильно
RDP подключение к comp.4ddns.net:3377 работает стабильно
теперь мне нужно изменить внешний IP-адрес компьютера, к которому я подключаюсь (так, чтобы был, например, американский IP). Сменить IP с помощью vpnbook.com
1) RDP соединение на 192,168,0,10 с IP от vpnbook.com работает стабильно
2) RDP-подключение к comp.4ddns.net:3377 с IP от vpnbook.com не подключается
В обоих случаях роутер подключен к no-ip.com.
Насколько я понимаю, разница между 1 и 2 только в типе подключения, т.е если я подключаюсь с помощью варианта номер 2, путь будет
comp.4ddns.net:3377-> мой маршрутизатор-> 192,168,0,10: 3389
вариант №1
192,168,0,100-> мой маршрутизатор-> 192,168,0,10: 3389
Скажите, пожалуйста, как можно настроить соединение так, чтобы вариант 2 работал с измененным внешним IP-адресом RDP машины.
Заранее спасибо
Спасибо, все предельно ясно.
Есть такой вопрос…..
есть сервер IIS, доступный на http: // localhost или http://127.0.0.1
а IP 32.32.32.32 например.
Затем по этому адресу http://32.32.32.32 откроется домашняя страница роутера (логин и пароль для входа). Даже если вы вводите данные, войти не удастся. Страница надолго зависает и ничего не происходит.
Так вот вопрос по теме . как настроить роутер через TCP / IP и порт 80 для входа на локальный сервер
если я правильно понял, то вам нужно получить доступ к серверу IIS через внешний порт 80. В этом случае вам необходимо:
1 переместите панель администрирования роутера на другой порт, например 8080. Обычно это делается в разделе «Удаленное управление» или аналогичном. Видимо, вас беспокоит, что порт 80 на внешнем IP (то есть на WAN-интерфейсе) занят веб-интерфейсом роутера.
2. Затем перешлите «внешний адрес: порт 80 => локальный адрес: порт 80». Думаю, вы уже это сделали.
После этого, когда вы запросите «external_IP: 80», вы будете перенаправлены на порт 80 локального сервера в сети.
Фантастическая статья! Но возникает вопрос: есть ли сеть, в которую интернет от провайдера приходит на роутер с оптикой, внешний IP белый. Затем стоит еще один роутер Asus (за первым роутером в сети), а за Asus — локальная сеть с рабочими станциями и сервером. Вопрос: как пробросить порты на первом и втором роутере, чтобы добраться до сервера извне, очевидно по RDP?
Добрый день!
Все сделал как описано, но не могу подключиться к внешнему ip. В локальной сети я получаю доступ к компьютеру через .rdp через внутренний IP, и все работает. А снаружи, по внешнему ip (белый) подключиться невозможно. Видимо в роутере нужно еще что-то поменять.
Подскажите, пожалуйста, что можно попробовать сделать в этом случае?
Добрый день. Если вы загружаетесь по локальной сети, брандмауэр не должен иметь к этому никакого отношения. Но все же попробуйте временно отключить. Также попробуйте настроить переадресацию не на порт 3389, а на какой-то 33033 и перенаправить его на нужный компьютер на порт 3389. В случае, если порт 3389 на вашем маршрутизаторе каким-то образом отключился из-за предустановленного правила переадресации.
Если IP-адрес самого порта WAN действительно белый, он должен загрузиться. Что ж, очень редко провайдер блокирует каким-либо образом какие-то порты. Попробуйте обратиться в службу поддержки провайдера и объясните, что вам нужны входящие соединения, и спросите, можно ли как-то решить эту проблему. Описанная схема всегда работала у меня на всех провайдерах, только один раз наткнулся на серый IP у одного из провайдеров, написал в поддержку и заказчику бесплатно дали белый IP. Сейчас в мире не хватает белых IP-адресов.
Спасибо за идею. Понял. Оказалось, что брандмауэр Касперского блокировал соединение. Странно, что он только внешний заблокировал и пропустил по LAN. Правильные правила пакетов в KIS и все работает. Спасибо еще раз!
Прочтите инструкцию, как правильно подключить роутер к компьютеру. Общая и простая инструкция по подключению через кабель и Wi-Fi.
Какой роутер выбрать?

Для тех, кто еще не определился, какой роутер купить, пара советов. Владельцы настольных компьютеров часто выбирают самую простую модель роутера, раздающую Интернет только по кабелю. Это удобное устройство, к которому можно подключить не только ПК, но и ноутбук. Его главный недостаток — невозможно использовать дома планшет или смартфон, так как в них нет стандартных кабельных вводов.
Роутер с модулем Wi-Fi позволит подключать такие устройства. Он также доступен в различных вариантах: полностью беспроводной или смешанный. Последний наиболее удобный — в нем есть несколько кабельных входов и антенна для раздачи сигнала Wi-Fi. В большинстве случаев операторы связи предлагают именно такое оборудование, так как в этом случае они смогут предложить вам более дорогой тариф на подключение к Интернету (с большей скоростью), а также цифровое телевидение (с дополнительными пакетами каналов и Услугами).
Где установить роутер в квартире?
Устройство размещают там, где есть доступ к питанию, так как подавляющее большинство роутеров не могут обойтись без электричества. На расположение оборудования могут повлиять и другие факторы:
- расположение стационарного ПК (лучше ставить устройство в одной комнате);
- положение входящего кабеля (тот, который входит в квартиру с общей карты);
- планировка квартиры.
Учитывайте длину кабелей. Перед окончательной установкой отметьте устройство там, где вы хотите, и проверьте, можете ли вы подключить маршрутизатор к компьютеру, если он будет. Покрытие — важный фактор, особенно для моделей Wi-Fi. В этом случае лучше разместить оборудование в центре, чтобы не столкнуться с проблемами сети ни в одной из комнат.
Любые вопросы с подключением роутера к компьютеру мы можем обсудить в комментариях — поделитесь своими историями и задайте вопросы. Расскажите о нас своим друзьям и прочтите другие наши материалы.
Источники
- https://naseti.com/o-routerah/vhod-v-nastrojki.html
- https://nastroisam.ru/router-cherez-router/
- https://naseti.com/o-routerah/podklyuchenie-ip-kamery.html
- https://compfixer.info/remote-access-workstation-behind-router/
- https://smartbobr.ru/poleznosti/router-k-kompyuteru/








