Вам нужно будет ввести свой Apple ID и пароль в соответствующие поля, а затем нажать кнопку «Войти». После успешного входа в систему вы увидите небольшое окно, которое позволит вам получить доступ к таким областям, как: «Диск iCloud», «Фотографии», «Почта, контакты, календарь и задачи» и «Закладки».
Вход в iCloud с компьютера Windows

В этой статье описаны некоторые способы доступа к «облаку» iCloud с компьютера или ноутбука под управлением Windows, а также из любого браузера.
Зачем он вам нужен? Например, для передачи файла или фотографии на компьютер. Или для входа в чужой Apple ID. С компьютера можно добавлять заметки, события и напоминания в смартфон или найти потерянный iPhone.
Вход в Айклауд через сайт
Самый простой способ получить доступ к iCloud без установки дополнительного программного обеспечения — открыть сайт icloud.com. Это можно сделать с компьютера, смартфона или даже телевизора с браузером. Введите свой адрес электронной почты Apple ID и пароль для входа в систему. Вы также можете создать новый Apple ID здесь.
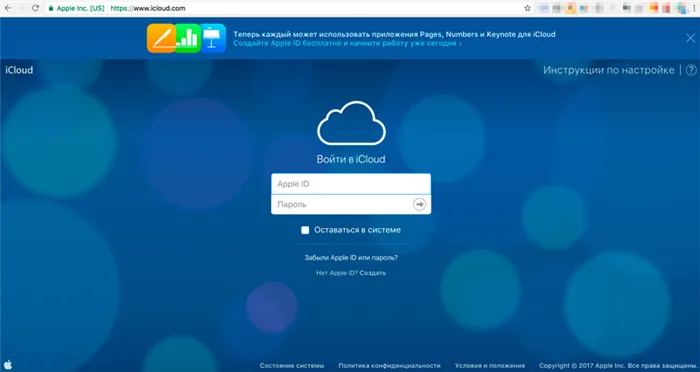
После входа в систему вам будет предложено изменить язык, часовой пояс и создать аватар.
Вы можете получить доступ ко всему на своем устройстве через браузер: Почта, Контакты, Календарь, Фотографии, облачный iCloud Drive, Заметки, Напоминания, онлайн-версии Pages, Numbers, Keynote, поиск друзей на карте или устройствах Apple. В iCloud Drive можно загружать и выгружать файлы прямо из браузера.
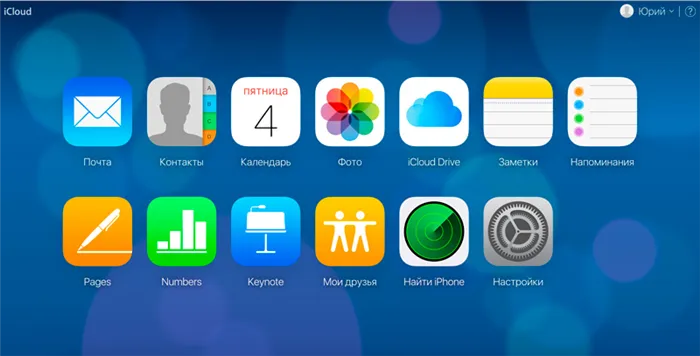
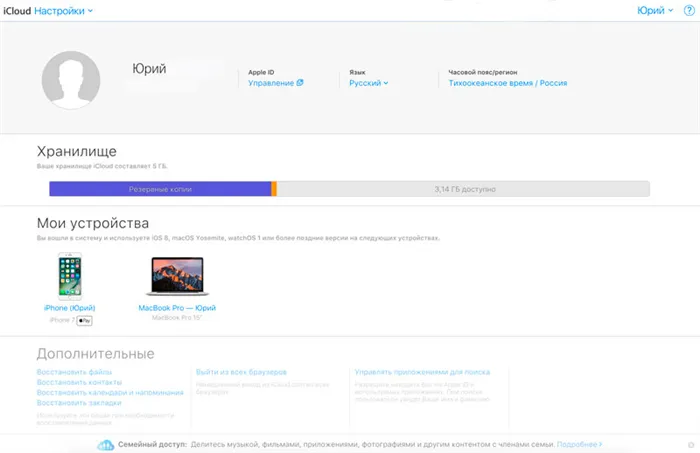
Вход на iCloud.com через мобильный Safari
Когда вы откроете сайт iCloud.com на iPhone через Safari, вместо окна авторизации вы увидите рекомендации по настройке «облака».
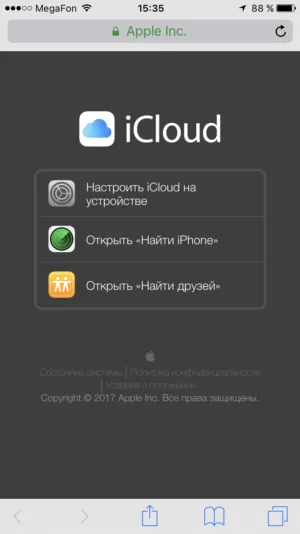
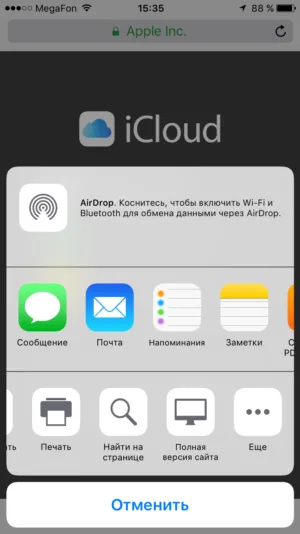
Обойти эту защиту легко: используйте сторонний браузер (например, Chrome) или откройте полную версию сайта в Safari. Кнопка перехода на полную версию скрыта в кнопке поделиться. На маленьких экранах сайт выглядит криво, но иногда это может помочь.
iCloud для Windows
Чтобы получить доступ к облаку через проводник Windows вместо браузера, установите программу iCloud с официального сайта Apple https://support.apple.com/ru-ru/HT204283.
- Загрузите iCloud для Windows и запустите его.
- Перезагрузите компьютер.
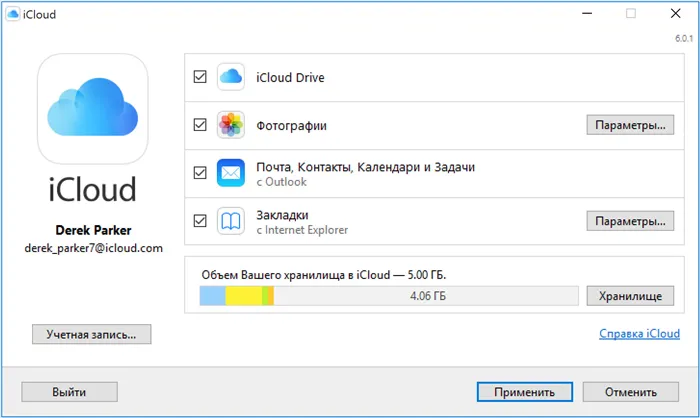
При включении функции «Фото» в проводнике Windows будет создана отдельная папка под названием iCloud Photos. Новые фотографии и видео с вашего компьютера будут перемещены в раздел «Загрузки», чтобы вы могли просматривать их на своих устройствах Apple. Фотографии с устройств Apple помещаются в папку «Загрузки» и могут быть просмотрены на компьютере или ноутбуке. Папка Shared содержит файлы, которыми вы поделились с другими.
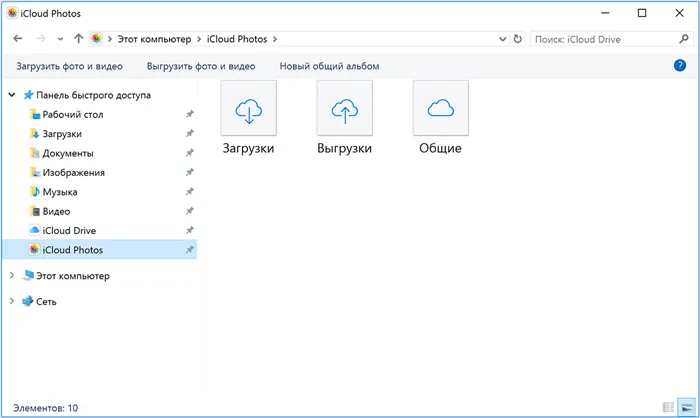
Если вы включите iCloud Drive, в Explore появится отдельная папка. По сути, это аналог Яндекс Диска: все файлы в этой папке синхронизируются и хранятся в «облаке» Apple.
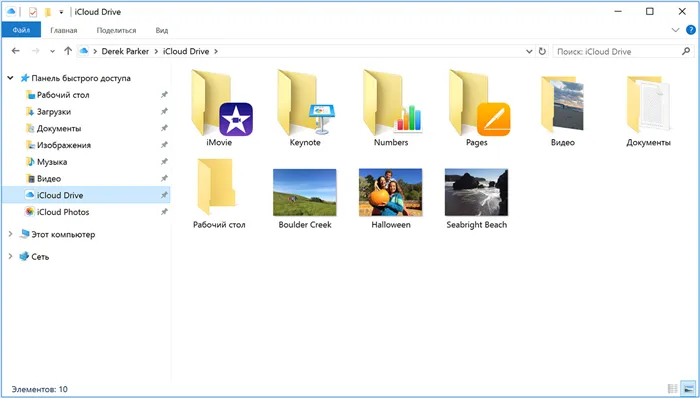
Можно также включить синхронизацию контактов и электронной почты с Outlook.
После установки все функции iCloud доступны через «Пуск». Однако большинство открывают официальный сайт, как описано в первом способе. То есть, когда вы нажимаете на Mail, открывается не приложение, а веб-интерфейс в браузере.
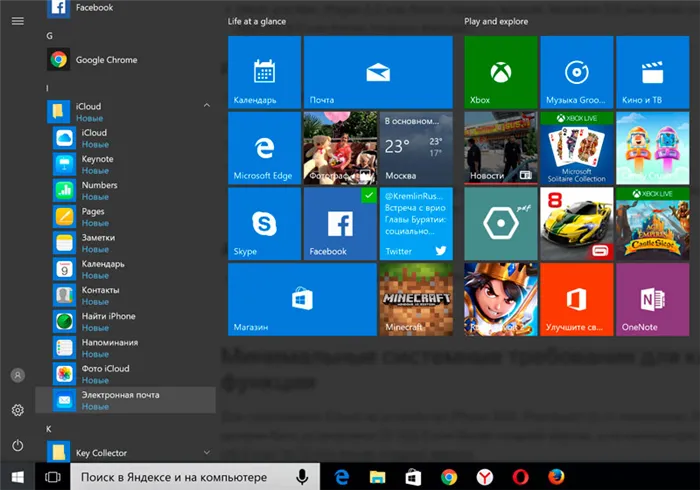
Если вы отключите iCloud в Windows, все файлы из папок программы будут удалены с вашего компьютера, но останутся храниться в облаке.
Еще одной особенностью программы является то, что подключение Windows не отображается в списке устройств на сайте.
Сервис облачного хранения данных iCloud является разработкой компании Apple. Это заблуждение, что пользоваться этой услугой могут только пользователи устройств от «яблочной» компании.
Что такое iCloud?
Давайте по порядку объясним, что представляет собой эта замечательная функция для пользователей, которые никогда ею не пользовались.
iCloud — это облачная служба хранения данных компании Apple.
А облачное хранилище — это пространство для хранения данных, серверное пространство, которое конкретная компания или организация предоставляет бесплатно или за плату.
В облаке iCloud пользователи могут хранить различную информацию или данные в любом формате: Документы, фотографии с любого устройства Apple, результаты резервного копирования, контакты, заметки, события, записи календаря и многое другое.
Теперь давайте рассмотрим, как можно подключиться к облаку iCloud с компьютера или ноутбука.
Новый iPhone 11 вышел уже почти месяц назад, а вы все еще ходите со своим X? Пришло время обновить! Наши друзья из Credits-top.ru только что составили список банков России, в которых можно получить кредит наличными на действительно дешевых условиях.
Зайти в iCloud без скачивания программ
Мы описываем самый простой и быстрый способ, для которого не нужно скачивать и устанавливать программное обеспечение, загромождая пространство компьютера и тратя свое драгоценное время. Для доступа к облачному хранилищу с вашего компьютера вам нужен только браузер. Зайдите в него и перейдите по ссылке на официальный сайт icloud.com:

Далее вам нужно лишь ввести свой Apple ID и пароль в соответствующие поля. Кстати, с помощью этого сайта любой пользователь может восстановить свой аккаунт, если забыл пароль или Apple ID, а также зарегистрироваться и создать новый аккаунт.
После того как вы успешно вошли в хранилище через браузер, ваша учетная запись будет выглядеть следующим образом:
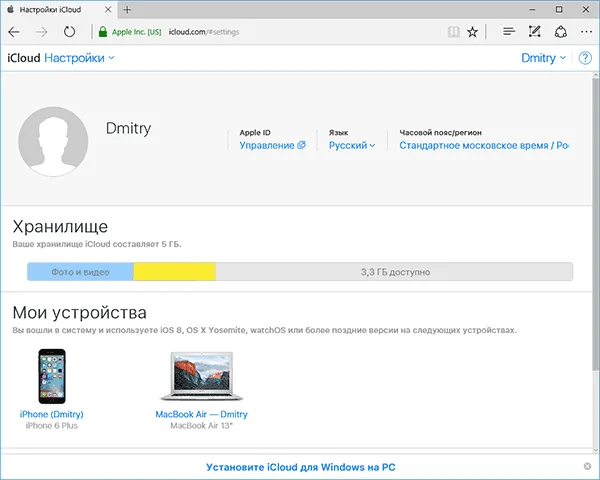
Давайте подробнее рассмотрим функции, доступные пользователям при входе в iCloud через браузер:
- Почта. Можно с уверенностью сказать, что служба электронной почты практически идентична той версии, которую вы видели на своем устройстве Apple. Таким образом, вы можете читать, писать, отправлять письма и делать другие вещи со своим почтовым ящиком.
- Контакты. В этом разделе вы можете просмотреть весь список контактов и при необходимости экспортировать его на компьютер в формате vCard. Эта функция обычно используется, когда вы хотите перенести контакты на другое устройство (например, Android или Windows).
- Календарь. Здесь вы можете просматривать и редактировать события и время оповещения. Данные отображаются четко и просто:
- Фото. В этой области вы можете просмотреть все фотографии и видео, снятые с помощью любого устройства Apple. Медиафайлы хранятся в облаке, их можно просматривать и импортировать на компьютер. Вы также можете загружать фотографии или видео с компьютера в облачное хранилище. Медиафайлы синхронизируются без проблем, поэтому вы можете получить доступ к фотографиям и видео в любом месте и в любое время, когда у вас есть доступ к Интернету.
- iCloud Drive. Этот раздел iCloud позволяет хранить данные и файлы, созданные в различных приложениях, в одном месте. Например, если вы создали документ в стороннем приложении, он появится в этом разделе.
- Примечания. Здесь вы можете просматривать, создавать, удалять и перемещать личные заметки с ваших устройств Apple. Если вы еще не опробовали эту функцию, настоятельно рекомендуем. Это очень простой инструмент для хранения важной для вас информации. Кроме того, вы можете в любое время получить к нему доступ со своего компьютера.
- Напоминания. Здесь хранятся все уведомления о важных событиях. Вы можете легко просматривать, добавлять или удалять напоминания со своего устройства.
- Далее следуют Pages, Numbers и Keynote. Что это за разделы? Вкратце, это настольные приложения с текстовым процессором, инструментами для редактирования данных в электронных таблицах и презентациями. Стоит отметить, что в iOS 10 появились функции совместной работы, которые позволяют нескольким пользователям работать над данными одновременно (сервис похож на Google Docs и Google Sheets).
- Мои друзья. С помощью этой функции вы можете определить местоположение своих друзей или знакомых и узнать, находятся ли они поблизости от вас. Для полноценного использования модуля необходимо разрешить сервису использовать ваше текущее местоположение.
- Найти iPhone. Этот модуль работает аналогично одноименному приложению и позволяет найти потерянный или украденный iPhone. Однако для успешного поиска эта функция должна быть активирована на смартфоне, а само устройство должно быть защищено паролем (на случай, если вор знает, как работает эта функция, и решит ее деактивировать). Во время поиска телефона можно включить звуковой сигнал, разместить на экране смартфона записку (например, с просьбой о вознаграждении за возврат) и сбросить устройство, если вы уверены, что смартфон невозможно вернуть.
- Настройки. Здесь вы можете управлять настройками устройства Apple, а именно учетными записями, безопасностью и резервным копированием.
Программа iCloud для Windows
Загрузите официальную утилиту iCloud для ПК или ноутбуков с ОС Windows (7, 8, 10) с официального сайта Apple. Перейдите по ссылке, загрузите программу и выполните стандартную процедуру установки.
После завершения установки и перезагрузки компьютера запустите программу. Если процесс экспорта прошел успешно, появится следующий экран приветствия:

Вам нужно будет ввести свой Apple ID и пароль в соответствующие поля, а затем нажать кнопку «Войти». После успешного входа в систему вы увидите небольшое окно, которое позволит вам получить доступ к таким областям, как: «Диск iCloud», «Фотографии», «Почта, контакты, календарь и задачи» и «Закладки».
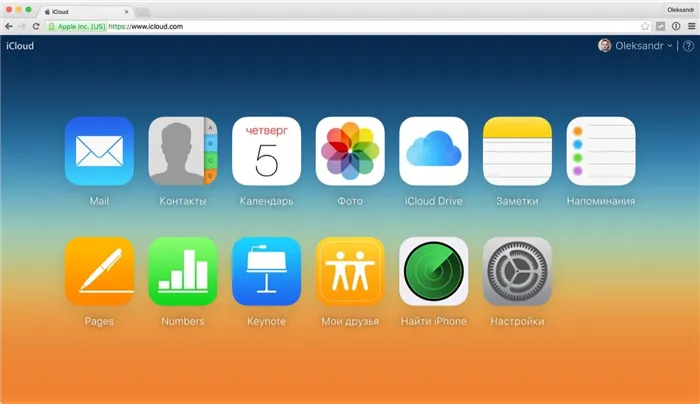
Как видите, программа не дает вам доступа к настройкам мобильного устройства Apple, а только позволяет просматривать свободный и использованный объем вашего хранилища и покупать больше памяти.
Интересной особенностью программы iCloud является то, что после ее установки на компьютер в стартовом меню отображается гораздо больше модулей, чем доступно в самой программе.
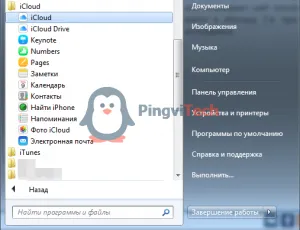
Но когда вы нажимаете на одну из них, в вашем браузере открывается сайт icloud.com. Поэтому эти модули доступны только через официальный сайт iCloud.
Стоит также отметить, что если вы захотите выйти из приложения iCloud на Windows, то вас встретит предупреждение о том, что все документы, хранящиеся в iCloud, будут удалены с этого компьютера. Однако все данные по-прежнему доступны на других устройствах, использующих облачное хранилище.
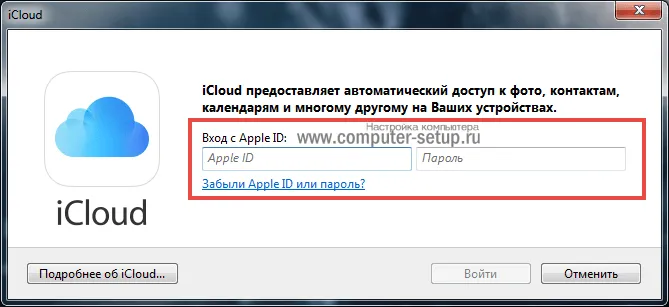
Это показывает, что Apple заботится о безопасности своих пользователей, например, позволяя удалить личные данные с компьютера друга или знакомого, которым вы пользовались.
Любой владелец устройства Apple может подключиться к icloud со своего компьютера или телефона. У каждого пользователя продукции Apple есть зарегистрированная учетная запись icloud.
Вариант второй. Если у вас Windows
- Введите в адресную строку браузера следующую строку: www.icloud.com/ и нажмите Enter.
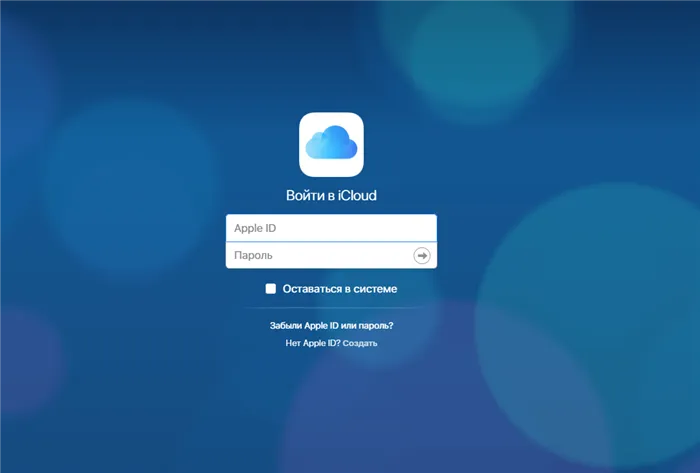
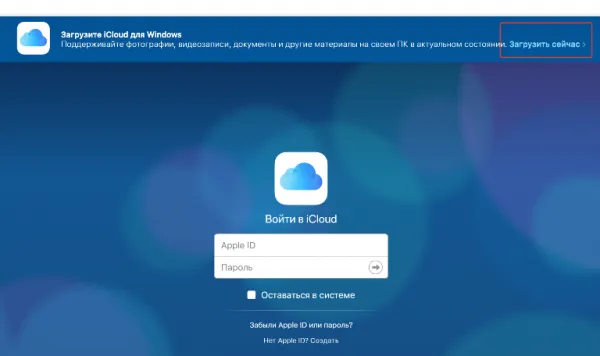

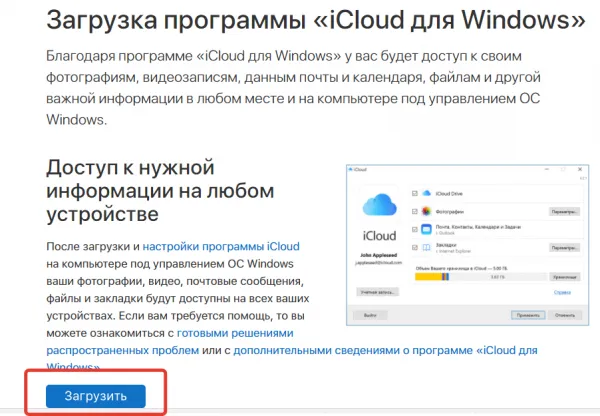
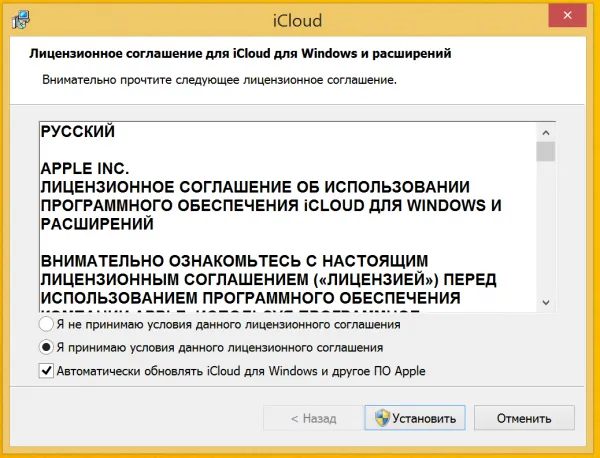
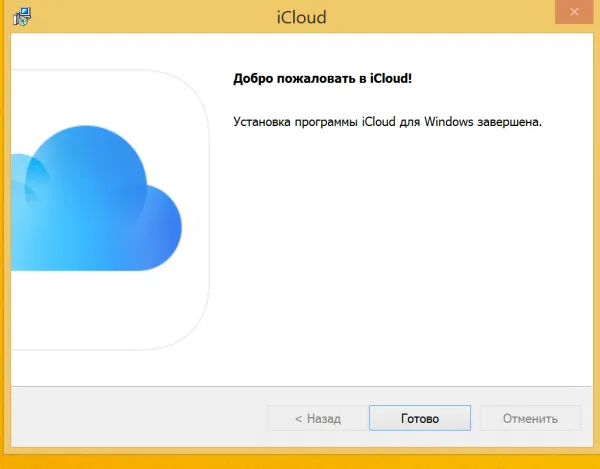
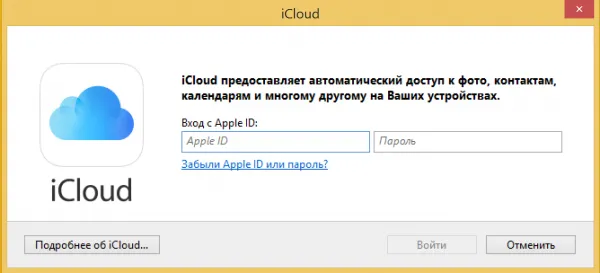
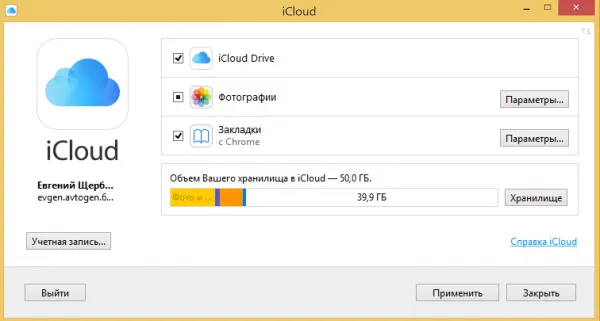
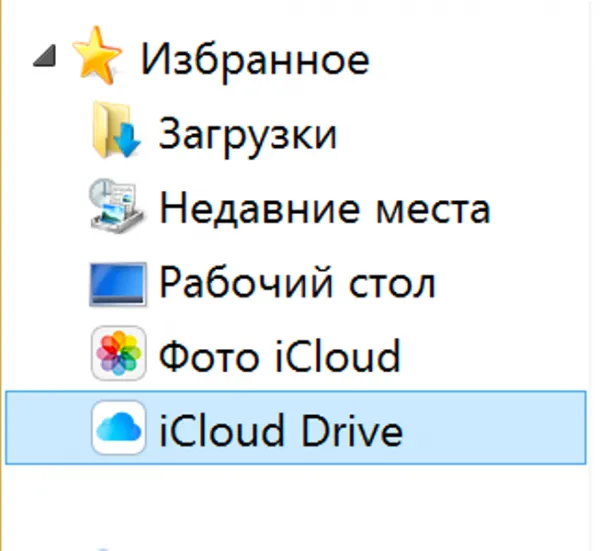
Вариант третий. Если у вас macOS
- Откройте Системные настройки и выберите iCloud.
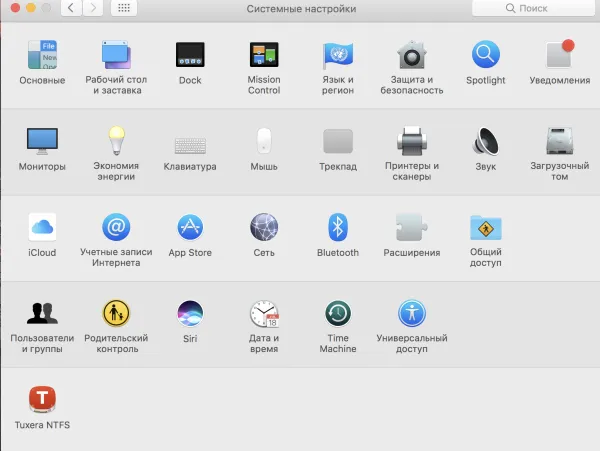
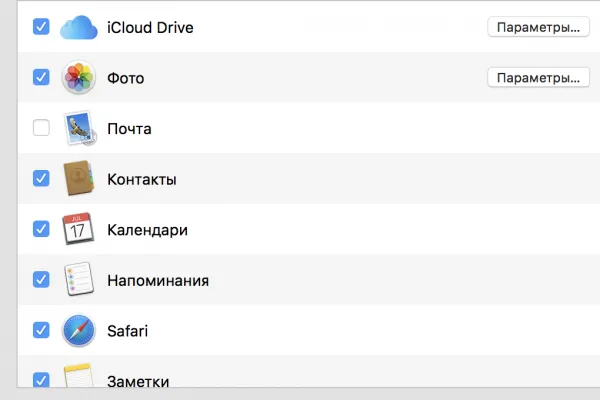
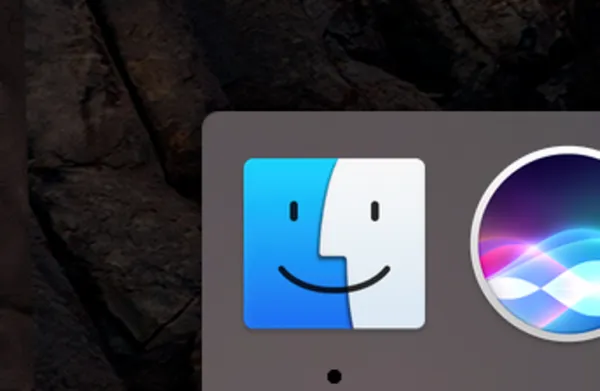
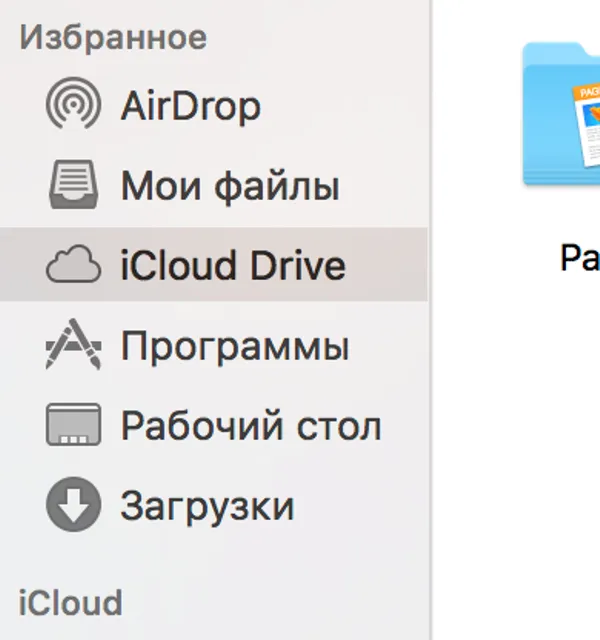
Вот и все. Вы можете получить доступ к хранилищу iCloud любым из этих простых способов, а какой из них удобнее — решать вам.








