Чтобы иметь возможность восстанавливать операционную систему с помощью точек восстановления, необходимо активировать защиту системы на панели задач в настройках Windows и сохранить информацию о точках восстановления на компьютере. В противном случае вы не сможете восстановить Windows, поскольку на компьютере нет точек восстановления системы.
Как откатить компьютер на день назад
Одним из наиболее распространенных способов восстановления Windows 8 является использование точек восстановления системы, которые создаются автоматически при внесении важных изменений (установка программ, изменяющих системные настройки, драйверов, обновлений и т.д.), а также их можно создать вручную. Этот метод может помочь в относительно простых случаях, когда возникают ошибки в работе или загрузке системы после одного из вышеперечисленных действий.
Чтобы использовать точку восстановления, необходимо выполнить следующие действия:
- Перейдите в Панель управления и выберите «Сброс».
- Нажмите на кнопку «Запустить восстановление системы».
- Выберите нужную точку восстановления и запустите процесс восстановления в день создания точки.
Чтобы узнать больше о точках восстановления Windows, работе с ними и решении типичных проблем с помощью этого инструмента, прочитайте статью Точки восстановления Windows 8 и 7.
Видео
- Стандартный сброс.
- Используйте безопасный режим.
- Используйте загрузочную дискету.
Каждый вариант полностью исключает удаление личных файлов.
Этот метод используется в тех случаях, когда вы можете восстановить работоспособность компьютера, например, при возникновении ошибки или несовместимости программ, приложений или драйверов после установки драйвера.
- Перейдите в меню «Пуск» и введите в поле поиска слово «Recovery», чтобы найти и запустить нужную программу.

- Откройте окно программы и нажмите «Далее».
- Выберите базовую точку, к которой необходимо применить операцию, и нажмите «Далее».
- Подтвердите и нажмите «Готово».
- Подтвердите, нажав на кнопку «Да».
На экране появится всплывающее окно, показывающее выполняемую операцию.
Откат системы в Windows
В качестве примера возьмем 7-ю версию операционной системы.
Этот вариант резервирования важен только в том случае, если ваш компьютер обычно находится в рабочем состоянии. Незначительные изменения возможны после ошибочной установки драйверов или программ, которые не удаляются даже после деинсталляции.
Инструкции по сбросу настроек операционной системы:
- Нажмите «Пуск», найдите «Восстановление системы» и запустите его.
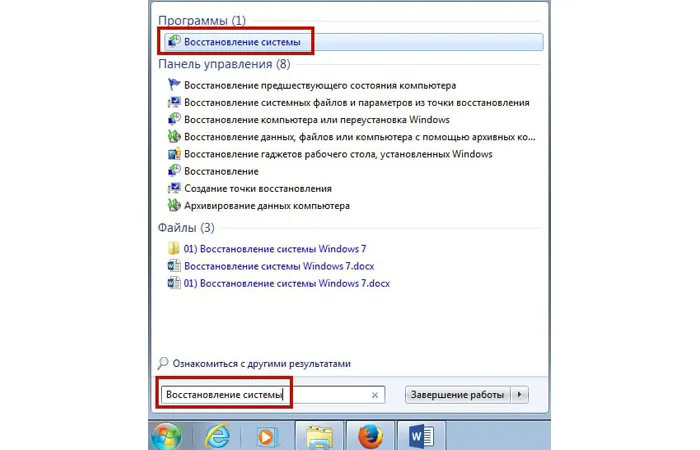
В меню «Пуск» найдите пункт «Восстановление системы». 2.
2. В появившемся окне нажмите кнопку «Далее».
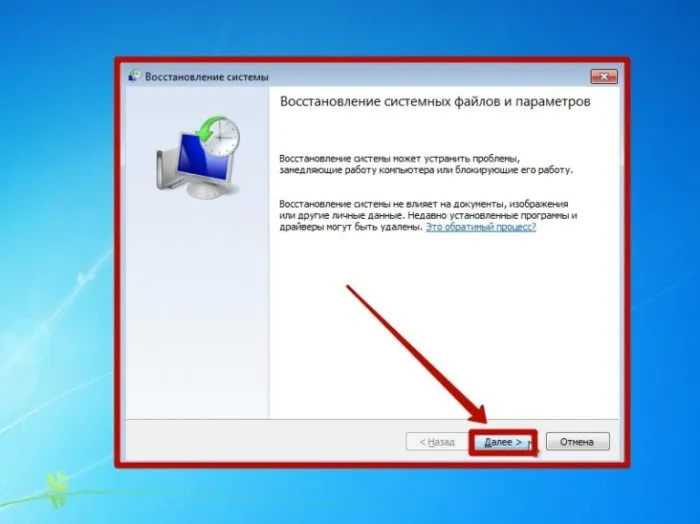
Нажмите на кнопку «Далее». 3.
3. Отобразится список точек восстановления. Выберите нужную точку и нажмите Далее.
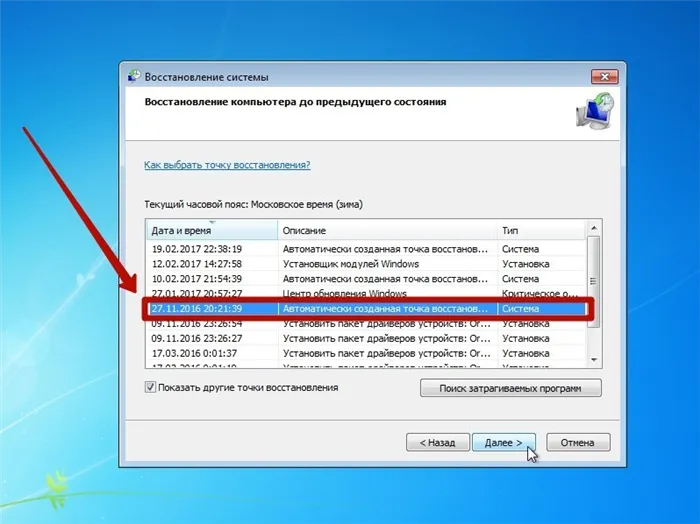
Выберите нужную точку восстановления и нажмите «Далее». 4.
4. подтвердите свой выбор, нажав кнопку «Готово».
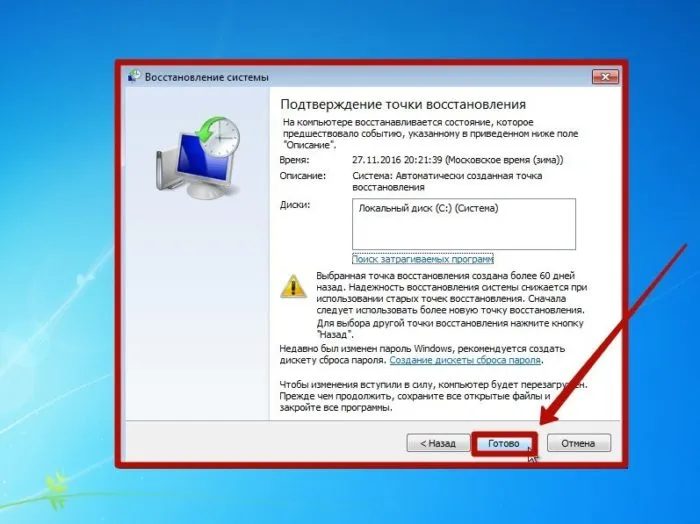
Нажмите на кнопку «Готово». 5.
5. в появившемся окне предупреждения выберите «Да».
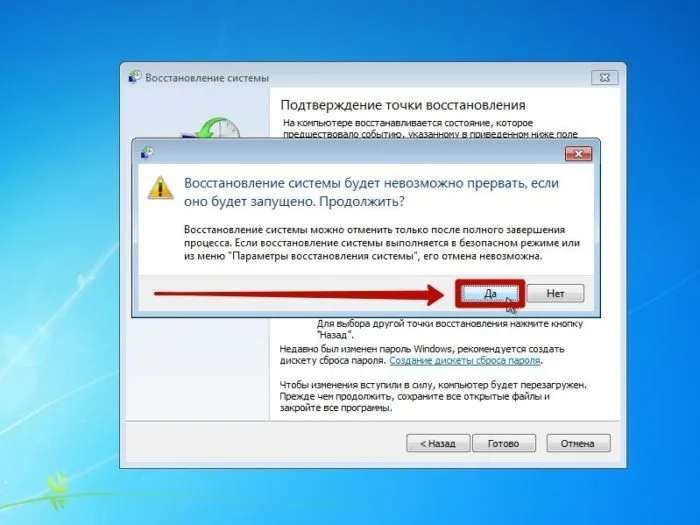
В появившемся окне выберите «Да». 6.
6. После этого компьютер перезагрузится и появится окно с сообщением «Восстановление системы прошло успешно».

Сброс системы прошел успешно
Если перезагрузка компьютера на один день не устраняет проблему, необходимо выбрать новую точку восстановления и запустить процесс снова.
Чтобы иметь возможность восстанавливать операционную систему с помощью точек восстановления, необходимо активировать защиту системы на панели задач в настройках Windows и сохранить информацию о точках восстановления на компьютере. В противном случае вы не сможете восстановить Windows, поскольку на компьютере нет точек восстановления системы.
Восстановление
Как упоминалось ранее, восстановление — это «возвращение» системы в предыдущее состояние. Например, если во время установки нового драйвера возникают ошибки или нестабильность, вы можете использовать определенные инструменты для отмены выполненных действий. Они делятся на две группы — системные инструменты Windows и программное обеспечение сторонних производителей. Первые включают встроенную программу восстановления, а вторые — различные программы резервного копирования, такие как Aomei Backupper Standard или Acronis True Image.
В этом процессе есть важная хитрость: для успешного восстановления необходимо сначала создать точку восстановления или резервную копию. В случае стандартной программы «Windows» эти точки могут быть созданы автоматически при установке или удалении важных компонентов, программ или драйверов. Однако в случае с программным обеспечением вариантов нет — резервное копирование обязательно.
Утилита восстановления Windows
Чтобы использовать эту утилиту, необходимо включить защиту данных в системном трее. Следующие шаги применимы ко всем версиям Windows.
Читайте также.
Неоспоримым преимуществом этой утилиты является то, что она экономит много времени и дискового пространства. К недостаткам можно отнести то, что данные в системном разделе или другие факторы не могут быть восстановлены, поскольку маркеры хранятся в том же месте, что и другие файлы операционной системы.
Мы будем использовать Aomei Backupper Standard в качестве примера программы для резервного копирования и восстановления, поскольку она предлагает эти функции бесплатно и без ограничений. Вы можете скачать его по ссылке в начале этого параграфа.
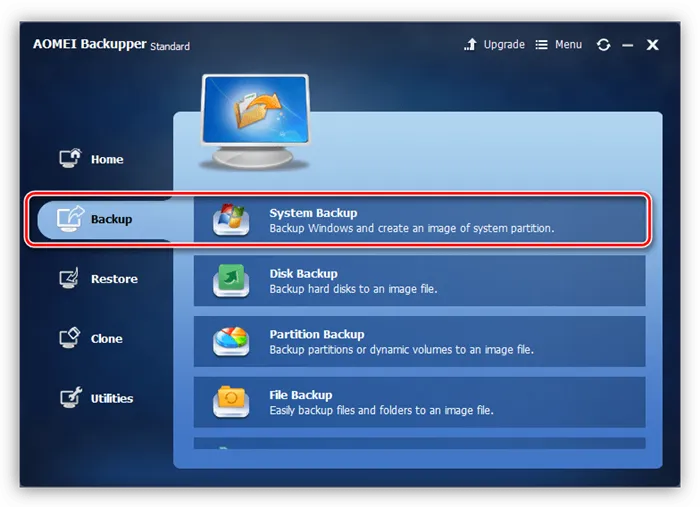
- Во-первых, давайте узнаем, как создавать резервные копии системных данных. Запустите программу и перейдите на вкладку «Резервное копирование». Установите здесь флажок «Резервное копирование системы».
- Программа автоматически распознает системный раздел, и вам останется только выбрать место хранения резервной копии. Лучше всего использовать для этой цели другой физический диск, съемный диск или NAS. Это делается для повышения надежности резервного копирования.
Преимущество этого метода заключается в том, что мы всегда можем восстановить систему, независимо от того, какие изменения были в ней сделаны. Недостатком является время, необходимое для создания файла и его последующего «восстановления».
Сброс настроек
Во время этого процесса все программы удаляются, а настройки системы сбрасываются в «заводское состояние». В Windows 10 есть функция резервного копирования пользовательских данных после восстановления, но для Seven вам, к сожалению, придется выполнять резервное копирование вручную. Однако операционная система создает специальную папку с некоторыми данными, но не вся личная информация может быть восстановлена.
-
«Ten» предлагает несколько вариантов «восстановления»: Сброс в исходное состояние через настройки системы или меню загрузки и установка предыдущей сборки.

Заключение
Восстановить операционную систему несложно, если позаботиться о резервном копировании данных и настроек. В этой статье мы рассмотрели различные варианты и инструменты и объяснили их преимущества и недостатки. Вы сами решаете, какой из них использовать. Системные инструменты помогают исправить большинство ошибок и подходят для пользователей, которые не хранят на своем компьютере чрезвычайно важные документы. Они могут хранить практически всю информацию в файле, который всегда можно использовать для создания неповрежденной копии Windows с правильными файлами и настройками.
Мы рады, что смогли помочь вам решить эту проблему.
Помимо этой статьи, на этом сайте есть еще 13117 полезных руководств. Добавьте Lumpics.ru в закладки (CTRL+D) и вы обязательно найдете нас полезными.
Другой популярный метод: переустановка Windows с использованием ранее созданных точек восстановления системы. Пользователь выполняет восстановление системы из выбранной точки восстановления, созданной на определенную дату. После завершения процесса компьютер запускается в том состоянии, в котором он находился в момент создания точки восстановления.
Восстановление из архивированного образа
Восстановить Windows 7 можно не только через точку восстановления, но и через архивный образ. Вы также можете настроить архивирование вручную или выполнить автоматическое архивирование с помощью стандартных инструментов Windows. Для создания резервной копии необходим внешний носитель информации, например, USB-накопитель или USB-дискета.
- Зайдите в меню «Пуск» и найдите пункт «Архив». Запустите появившееся приложение.
- Выберите «Сброс настроек системы или компьютера».
- Затем нажмите на «Дополнительные методы восстановления».
- Затем выберите «Использовать ранее созданный образ системы для восстановления компьютера».
- В открывшемся меню вы можете либо создать копию операционной системы, либо продолжить восстановление из существующего файла.
- Процесс восстановления системы из файла начинается с меню выбора языка.
- На следующем шаге отобразится список копий операционной системы.
- Выберите нужный файл и подтвердите процесс.
Удаление обновлений
Бывает, что в неправильной работе операционной системы виноваты неправильно установленные патчи или обновления. Вы можете легко избавиться от них с помощью встроенных инструментов.
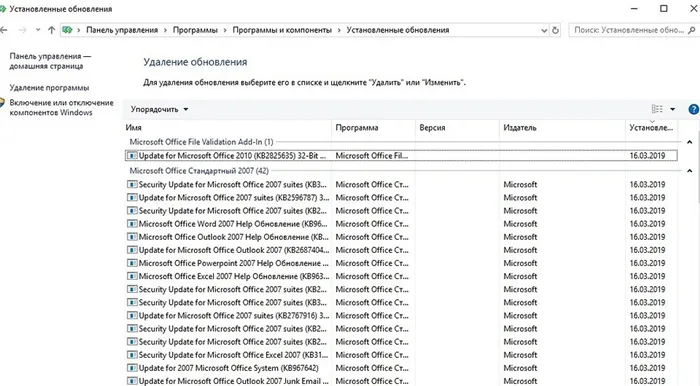
- В меню «Пуск» найдите программу «Центр обновления Windows» и запустите ее.
- В левом нижнем углу открывшегося окна нажмите на опцию «Установленные обновления».
- Перед вами появится список всех файлов обновления. Если вы знаете, какое обновление вызвало ошибку, вы можете удалить его через соответствующий пункт, который появляется при нажатии правой кнопки мыши. Не забудьте перезагрузить компьютер после этого.
Если вы не уверены, что именно является причиной сбоя в работе вашей операционной системы, не стоит трогать файлы патчей и уж тем более удалять их все. Одним из наиболее распространенных симптомов неправильно установленного патча является код ошибки 0x80070002.
Как откатить систему Windows 7: восстановление после сбоев
Если операционная система не загружается и возникает критическая ошибка, при следующем запуске вам будет предложено выбрать режим загрузки: Устранение неполадок компьютера, безопасный режим и т.д. Если по какой-то причине меню не появляется, нажмите клавишу «F8 » при запуске операционной системы, а затем выберите первый пункт.
Появится окно с различными вариантами устранения неполадок.
- Восстановление загрузки исправляет ошибки, связанные с запуском системы.
- Восстановление системы инициирует описанный выше метод восстановления операционной системы до предыдущего состояния.
- При восстановлении образа системы операционная система также восстанавливается на некоторое время, но только с помощью ранее созданного файла.
- Диагностика памяти Windows проверяет память на наличие ошибок, которые могут препятствовать правильной загрузке.
- Командная строка является наиболее гибкой. Его можно использовать для перехода к точкам восстановления, проверки состояния разделов на жестком диске, обновления конфигурации загрузочных файлов и многого другого.
Мы советуем вам попробовать все доступные варианты, чтобы исключить все возможные причины некорректной загрузки операционной системы.








