Еще одна популярная программа, которая отображает подробные технические характеристики компьютера. Интерфейс AIDA64 не такой минималистичный, как у CPU-Z, поэтому мы рекомендуем вам прочитать инструкции:
Как узнать какая оперативная память стоит на компьютере: 7 способов
Некоторые пользователи интересуются, как узнать, сколько оперативной памяти у их компьютера, чтобы обновить ее: Увеличьте общий объем оперативной памяти. Первый шаг — выяснить, сколько оперативной памяти у вашего компьютера, чтобы иметь представление о характеристиках оперативной памяти компьютера.
Память с произвольным доступом (RAM) — это важная часть аппаратного обеспечения, которая влияет на производительность компьютера. Для комфортной работы компьютер должен иметь достаточно оперативной памяти. Если оперативной памяти в компьютере недостаточно, необходимо добавить или заменить память.
Для модернизации компьютерного оборудования, особенно для увеличения объема рабочей памяти, необходимо знать общие характеристики рабочей памяти, установленной в вашей машине. Вам необходимо знать следующие параметры: объем оперативной памяти, количество слотов оперативной памяти, частоту оперативной памяти и некоторые другие технические характеристики (тайминги и т.д.).
Прежде всего, необходимо выяснить, какой объем оперативной памяти имеется в компьютере в любой момент времени. Остальная часть процесса выбора памяти зависит от этой информации.
Часто пользователи добавляют дополнительные слоты (модули) памяти, чтобы увеличить объем рабочей памяти. Поэтому сначала необходимо определить количество слотов рабочей памяти в компьютере и выяснить, есть ли свободные слоты (слоты, слоты).
В свободные слоты можно вставить дополнительные модули памяти. В противном случае вам придется заменить слоты памяти меньшего размера на модули памяти большего размера.
Например, если компьютер оснащен двумя слотами памяти по 2 ГБ, которые работают в двухканальном режиме, и пользователь хочет увеличить общий объем памяти с 4 ГБ до 8 ГБ, важно, чтобы в компьютере были свободные слоты (гнезда) для установки модулей оперативной памяти.
Если в компьютере нет слотов, пользователь должен заменить установленные модули памяти двумя слотами по 4 ГБ в двухканальном режиме или одним модулем 8 ГБ в одноканальном режиме. Предпочтительнее использовать память в двухканальном режиме, так как это более продуктивный способ работы.
Это руководство расскажет вам, как узнать объем оперативной памяти вашего компьютера и как узнать объем оперативной памяти вашего компьютера. Для получения общей информации об объеме памяти, который можно использовать в операционной системе, и более подробной информации о технических характеристиках модулей памяти, мы находим ее с помощью стороннего программного обеспечения.
Владельцы ноутбуков могут посмотреть на официальном сайте производителя основные характеристики оперативной памяти, ориентируясь на описание модели устройства (ноутбука), если эта информация доступна на сайте. Размер оперативной памяти можно узнать в BIOS (UEFI).
Как узнать сколько оперативной памяти на компьютере при помощи msinfo32
Пользователь может быстро узнать объем оперативной памяти в Windows 10, Windows 8.1, Windows 8, Windows 7 с помощью встроенного системного инструмента «msinfo32» («Сведения о системе»).
Действуйте следующим образом:
- Вызовите меню «Пуск».
- В списке программ найдите папку «Администрирование Windows» (в Windows 7 это «Утилиты»).
- В Windows меню Инструменты администрирования Windows находится в Панели управления Windows.
- В окне Сведения о системе в разделе Установленная память можно увидеть общий объем памяти компьютера.
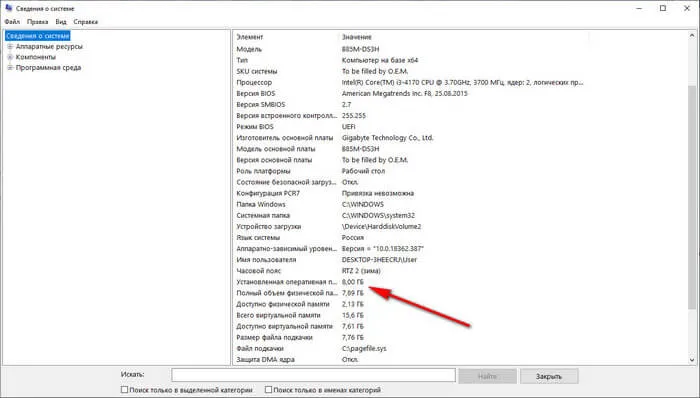
Как узнать сколько памяти на ноутбуке или стационарном ПК в командной строке
Кроме того, для получения этой информации можно выполнить команду «systeminfo» через командную строку Windows.
- Запустите командную строку от имени администратора.
- В окне командной строки введите «systeminfo» (без кавычек) и нажмите Enter.
- В окне командной строки вы увидите информацию о памяти этого компьютера.
«Общая физическая память» показывает объем оперативной памяти, доступной на данном компьютере.
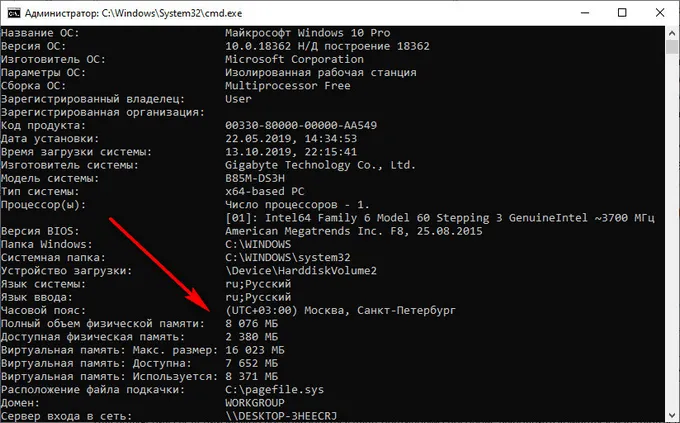
Объем оперативной памяти — важная характеристика компьютера. От объема оперативной памяти зависит, насколько стабильно работает ваш компьютер при многозадачности и выполнении сложных задач.
Как узнать, сколько RAM установлено на компьютере
Вы можете использовать как дополнительное программное обеспечение, так и стандартные средства Windows, чтобы узнать, сколько оперативной памяти у вашей машины. Мы рассмотрим различные варианты.
Одной из самых популярных программ, позволяющих увидеть и диагностировать все аппаратное обеспечение, подключенное к компьютеру, является AIDA64 Extreme. Это отличное решение для тех, кто хочет знать как можно больше о своем компьютере. Он также предоставляет информацию об операционной системе, установленном программном обеспечении, сети и сторонних дополнениях.
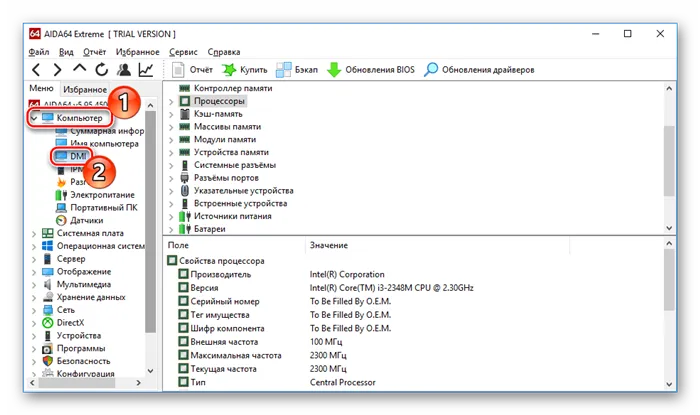
- Чтобы узнать, сколько памяти подключено, просто запустите программу, откройте вкладку «Компьютер» и нажмите здесь на опцию «DMI».
- Затем раскройте вкладки «Модули памяти» и «Устройства памяти». Вы увидите модули оперативной памяти, установленные на вашем компьютере, на которые вы можете нажать, чтобы получить дополнительную информацию об устройстве.
Способ 2: Piriform Speccy
Еще один популярный, но бесплатный инструмент для просмотра информации обо всех аппаратных и программных компонентах компьютера — Piriform Speccy. Он имеет относительно простой интерфейс и в то же время мощные функции, завоевавшие симпатии пользователей. Вы также можете проверить объем оперативной памяти, тип оперативной памяти, скорость работы оперативной памяти и многое другое: Просто запустите программу и перейдите на соответствующую вкладку. На открывшейся странице вы найдете подробную информацию о доступной памяти.
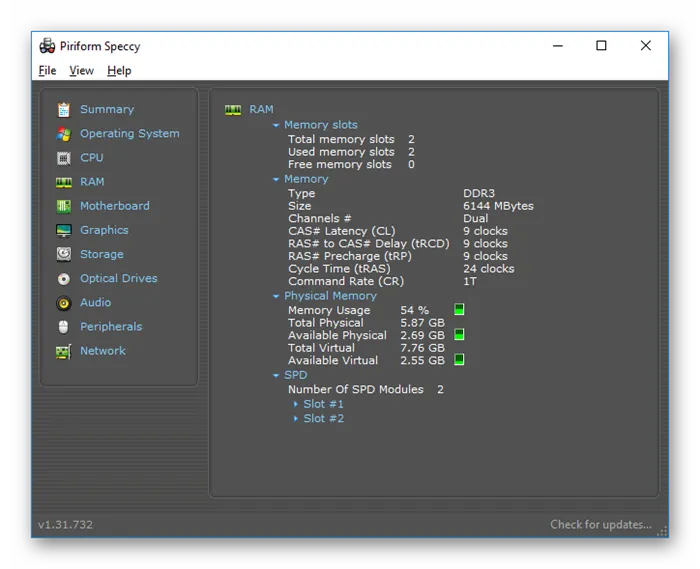
Способ 3: Просмотр через BIOS
Это не самый удобный способ, но он имеет свое оправдание — отображение спецификаций через BIOS устройства. Для каждого ноутбука и ПК способ попадания в вышеуказанное меню может отличаться, но наиболее распространенными вариантами являются F2 и Delete при загрузке компьютера. На нашем сайте есть раздел, посвященный методам ввода BIOS для различных устройств:
Далее вы должны найти пункт «Системная память». Далее следует найти пункт «Системная память», «Информация о памяти» или любой другой, содержащий слово «Память». Это позволит узнать, сколько памяти доступно и другие свойства памяти.
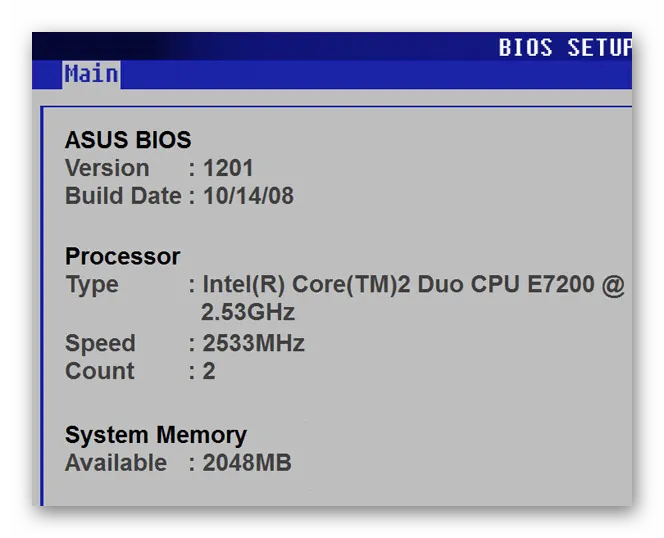
Вы также можете использовать командную строку для получения более подробной информации о памяти. Для этого запустите консоль через поиск (или другим способом) и введите следующую команду:
Вариант 2: «Диспетчер задач»
Здесь вы можете увидеть не только количество установленной оперативной памяти, но и ее текущий объем.
- Зайдите в диспетчер задач по своему усмотрению. В нашем случае используйте комбинацию клавиш Ctrl+Shift+Esc.
- Перейдите на вкладку «Производительность». В зависимости от используемой операционной системы эта вкладка может иметь другое название.
- Перейдите к подразделу «Память». Под названием самого подраздела можно увидеть, какая часть от общего объема доступной рабочей памяти используется программами и системой. Следует отметить, однако, что общий доступный размер рабочей памяти не соответствует ее фактическому размеру.
- Находясь в подразделе Память, обратите внимание на правую верхнюю часть. Здесь отображается фактический объем оперативной памяти, установленной на вашем компьютере.
Вариант 3: «Командная строка»
Вы также можете использовать PowerShell. Обе утилиты выполняют примерно одинаковые задачи. Вы можете использовать специальную команду для отображения более подробной информации о состоянии оперативной памяти.
Чтобы взаимодействовать с интерфейсом командной строки, выполните следующие действия:
- Первый вызов «Run». Сначала вызовите «Выполнить» и откройте его с помощью комбинации клавиш Win+R.
- Введите cmd в этой строке и нажмите Enter или «OK», чтобы запустить командную строку.
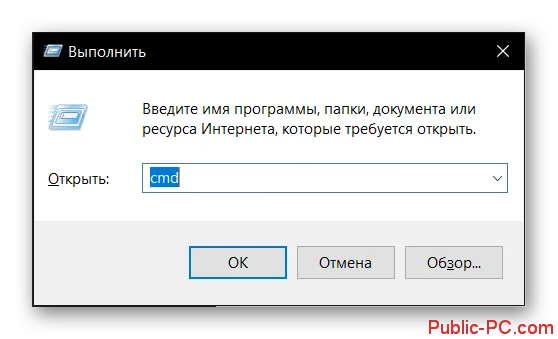
- BankTag. В этом столбце указан номер слота на плате, к которому подключена планка оперативной памяти.
- Вместимость. Показывает емкость установленной планки в килобайтах.
- Расположение устройства. Указывает на слоты подключения.
- Скорость. Указывает максимальную скорость обработки данных модуля в МГц.
Если в системе установлено несколько плат оперативной памяти, их скорость равна. Настройка выполняется самой «медленной» картой.
Вариант 4: Piriform Speccy
Это популярная и, прежде всего, бесплатная программа для отображения технических характеристик компьютера. Он имеет относительно простой интерфейс, но в то же время расширенные функции. С его помощью можно не только увидеть размер оперативной памяти в мегабайтах, но и узнать другую полезную информацию.
В нашем случае использование Piriform Speccy максимально упрощено:
- Установите программу и запустите ее.
- Установите программу, запустите ее и перейдите в раздел «RAM» в левом меню.
- Обратите внимание на блок «Память». Там вы найдете всю необходимую информацию.








