Если операционная система не запускается, вы можете проверить необходимую информацию в BIOS компьютера. Нажмите Del или F2 сразу при запуске (точная клавиша отображается на экране приветствия). На первой вкладке вы найдете необходимую информацию в полях «Название продукта» и «Серийный номер».
Как узнать какой монитор подключен к компьютеру?
Вопрос о том, как узнать модель монитора, важен, если вам срочно нужно найти список функций или устранить неполадки. Существует несколько способов сделать это. Но что выбрать: загрузить дополнительное программное обеспечение, использовать сопроводительные документы или основные инструменты Windows? В материале освещены наиболее доступные и распространенные методы выяснения модели конкретного монитора на вашем компьютере.
На этой странице вы можете узнать разрешение экрана вашего монитора в пикселях. Вы можете сделать это быстро и легко в режиме онлайн. Выше вы можете увидеть текущее разрешение в px (пикселях), которое было определено автоматически. Так что, по сути, все, что вам нужно сделать, это перейти сюда и посмотреть результаты прямого определения. Если вы хотите узнать разрешение вашего экрана, наш сервис поможет вам.
Как определяется разрешение?
Все современные браузеры имеют функции, позволяющие указать некоторую техническую информацию о компьютере клиента на открываемом сайте.
Это необходимо для того, чтобы веб-сайты могли адаптироваться к индивидуальным характеристикам различных устройств. Одной из таких функций является возможность узнать разрешение экрана в пикселях. Чтобы избежать ошибок, мы также разработали специальный алгоритм, который дважды проверяет разрешение. Поэтому диагностическая информация на нашем сайте имеет высокую степень достоверности.
Результаты тестирования на различных компьютерах наглядно показали, что вероятность ошибки обнаружения практически равна нулю.
Определение модели монитора
Способ №1: Наклейка на чехол
Самый простой и быстрый способ узнать, какой у вас тип монитора, — найти наклейку на устройстве. Если наклейки или этикетки на передней панели нет, в большинстве случаев она находится на задней панели устройства рядом с разъемами VGA (D-Sub), HDMI и т. д. входы.
На фото показан следующий пример: Модель монитора AOC F22s+. Если вы знаете модель монитора, вы легко найдете все технические данные в Интернете (на Яндекс-маркете).
Наклейка на задней панели монитора.
Способ №2: с помощью специальных утилит (Aida, Everest, Astra 32).
Иногда наклейка на боковой стороне экрана отсутствует (она могла отклеиться из-за многолетнего использования устройства). ).
В этом случае я рекомендую использовать одну из утилит для определения свойств компьютера. Сейчас их существует несколько, но не все они могут дать вам максимум информации о вашем мониторе. Я рекомендую Everest или Aida 64 (см. ссылку ниже).
В EVEREST просто откройте вкладку «Дисплей/Монитор». При этом отобразится следующая информация: Название монитора, идентификатор, модель, тип монитора, серийный номер, яркость, разрешение, соотношение сторон, частота кадров и т.д. Практически все, что вам нужно!
EVEREST Ultimate Edition
Программа A >»Монитор/Монитор»: Вы увидите более или менее ту же информацию (кстати, отображаемая информация по-прежнему зависит от типа вашего монитора, на экране ниже показаны свойства экрана ноутбука Dell Inspiron 3542 — LG Philips LP156WHB (Dell DCR74)).
ASTRA 32 может предоставить немного более подробную информацию. Целый раздел посвящен мониторам, подключаемым к компьютеру (ноутбуку). Войдя в этот раздел, вы найдете практически всю информацию о вашем мониторе (возможно, столько же, сколько и в техническом паспорте изделия).
ASTRA 32 — Монитор: Производитель, дата выпуска, гамма-фактор, соотношение сторон, серийный номер, идентификатор монитора, тип монитора, входной сигнал, производитель прошивки, статус драйвера и т.д.
Способ № 3: В Свойствах (через Панель управления Windows).
Кроме того, вы можете получить некоторую информацию о вашем мониторе в Windows. Для этого откройте Панель управления/Оборудование и звук/Устройства и принтеры
Панель управления/Оборудование и звук/Устройства и принтеры
Затем вы должны увидеть свой монитор в разделе «Устройства». Щелкните на нем правой кнопкой мыши и откройте свойства или параметры.
Здесь будет показано текущее разрешение (и максимальное разрешение), скорость сканирования и модель монитора (некоторая информация может быть недоступна, если у вас нет драйверов для монитора (не путать с драйверами для видеокарты!)).
Где посмотреть модель монитора
Если вы хотите узнать точные параметры мониторинга, вы можете использовать один из следующих вариантов.
На корпусе
ВАЖНО: Не торопитесь разбирать устройство, поскольку модель можно определить по специальной наклейке на внешней стороне корпуса.
Обратите внимание на наклейку на корпусе дисплея.
- В ранних версиях производители размещали свои значки на спинках. Они выглядели следующим образом

марки с основными отметками в соответствующих местах.
- В более современных устройствах на передней панели также имелась специальная наклейка. Однако его можно легко отклеить и потерять. Если вы найдете такую пломбу или наклейку, поищите соответствующий элемент с указанием названия модели. Обычно он расположен в верхней части.
В интернете
Другим вариантом может быть поиск аналогичного объявления в Интернете.
Если вы можете определить версию по делу, вы можете попробовать этот метод. Однако важно помнить, что такой подход не гарантирует точной идентификации модели агрегата.
В документах
Если у вас сохранилась какая-либо документация на приобретенные вами электронные изделия, вы можете

попытаться найти в них какую-либо информацию.
Эти методы включают поиск информации без использования специального программного обеспечения и разборку печатных плат. Если вы нашли его, значит, вы достигли своей цели. В противном случае вам придется ввести описание экрана через настройки системы.
ВАЖНО: Внимательно проверьте все поверхности и документацию приобретенного вами устройства. Только в случае отсутствия информации переходите к следующему шагу — детальному поиску.
Если операционная система не запускается, вы можете проверить необходимую информацию в BIOS компьютера. Нажмите Del или F2 сразу при запуске (точная клавиша отображается на экране приветствия). На первой вкладке вы найдете необходимую информацию в полях «Название продукта» и «Серийный номер».
Надписи на корпусе
Если это совершенно новая модель, недавно выпущенная и поэтому агрессивно рекламируемая дилерами, ее название в большинстве случаев будет указано на передней панели.

Он может быть выбит, написан на корпусе или помещен на красивую цветную наклейку. Однако так бывает не всегда: бренды, дизайнеры которых склоняются к минимализму, убирают все лишнее с лицевой стороны, включая кнопки управления, и размещают их на боковой грани.
Верный способ определить тип монитора — посмотреть на заводскую табличку на задней панели устройства.
Согласно международным стандартам, она должна располагаться на задней стороне устройства и содержать помимо необходимой информации марку и модель монитора.
Опыт показывает, что пользователь редко снимает эту пластину, поскольку в этом нет смысла. В «группу риска» входят родители маленьких детей — дети могут использовать множество уловок.
Если вы знаете модель устройства, вы легко сможете найти его характеристики в Интернете (рекомендую прочитать статью «Как узнать характеристики экрана»).
Свойства операционной системы
Стоит также упомянуть о том, как можно определить модель экрана с помощью основных инструментов операционной системы. Этот метод актуален для любой версии Windows, используемой сегодня — XP (да, они все еще используются, и очень успешно), Windows 8, Windows 7 или Windows 10.
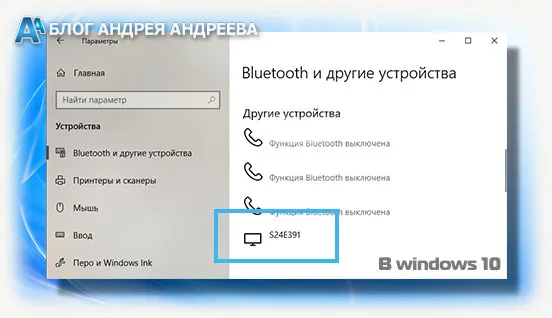
Названия пунктов не сильно отличаются в зависимости от версии операционной системы или даже сборки, но принцип остается тем же: просто зайдите в Панель управления и найдите пункт «Устройства и принтеры». Здесь вы можете увидеть все периферийные устройства, подключенные к компьютеру. Однако монитор не отображается в списке, если он выключен.
В Win 10 — нажмите «Пуск» — найдите значок «Параметры» — выберите «Устройства».
Обратите внимание, что иногда отображается только модель монитора, а бренд не распознается. В этом случае я рекомендую следующий метод.
Специальный софт
Существует множество специальных утилит. Они предназначены для мониторинга системы и сбора полной информации о ней. С их помощью вы можете обнаружить особенности, которые больше нигде не встречаются.
Среди наиболее успешных инструментов, вероятно, можно назвать AIDA64 и его предшественника Everest. Хотя поддержка этих программ прекращена и новые версии больше не выпускаются, старые версии также вполне способны собирать необходимые данные из системы.
Интерфейс программ существенно не отличается: все данные расположены в виде выпадающих списков в левой части рабочей области программы. Экран можно найти в соответствующем пункте или в разделе «Экран».
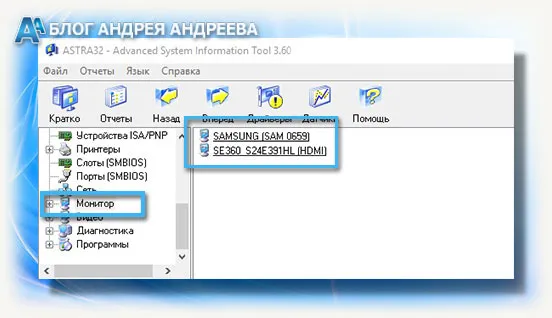
Доступны не только основные параметры, т.е. модель и марка монитора, но и почти все параметры производительности и дата изготовления. Еще более расширенную информацию, включая частоту временной базы, можно получить с помощью утилиты ASTRA32. Одним из его преимуществ является то, что он полностью бесплатный. Прочитайте эту статью, чтобы узнать больше о том, как узнать число Герца монитора.
Если вы хотите узнать больше о том, как определить разрешение монитора в герцах, прочитайте статью «Как определить разрешение монитора».
На этом пока все. Я буду благодарен всем, кто поделится этим сообщением в социальных сетях. Спасибо за внимание. До завтра, друзья мои! До встречи в новой статье.








