Желтоватая смазка защищает органы слуха. Если она попадает в слуховой аппарат, то забивает сетку изделия, уменьшая громкость. Металлическое покрытие колонок и слуховых аппаратов должно быть очищено. Для этого необходимо следовать следующему алгоритму.
Увеличение тихого звука в наушниках с ОС Windows 10 и как улучшить громкость
Неисправности в самом устройстве или во входном разъеме относятся к этому разделу.
Чтобы проверить, в порядке ли наушники, необходимо подключить их к другому устройству, например, к смартфону. Если качество звука на других носителях низкое, это означает, что само устройство неисправно и нуждается в ремонте или замене.
Помните, что неисправными могут быть не только сами наушники, но и соединительный кабель. Это может определить специалист в сервисном центре. Проблема может быть решена заменой кабеля.
Другой распространенной причиной является неплотное прилегание разъема для наушников. Вам нужно будет заменить его или переключить вход на другой разъем. Ниже мы объясним, как это сделать.
Если вышеуказанные причины не подтвердились, попробуйте увеличить громкость наушников через настройки программного обеспечения.
Читайте также: Активация таймера пробуждения и таймера на смартфоне Android: Инструкции для различных моделей смартфонов
Вывод
В статье описаны способы решения проблем со звуком в системах Windows и методы борьбы с плохим и шумным звуком.
Сделана подборка лучших программ для улучшения качества звука на ПК и ноутбуках.
Эти программы завоевали популярность и доверие среди пользователей, и только вам решать, какую из них использовать.
Если ваши попытки увеличить громкость не дают результата, отнесите компьютер в сервисный центр, чтобы его проверили профессионалы, так как проблема может быть вызвана звуковой картой, которую просто необходимо заменить.
Как увеличить звук на ноутбуке!
Как быстро и легко улучшить звук вашего компьютера.
Практически каждое второе обновление Wondows 10 сопровождается тем, что звук на ноутбуке становится значительно тише. Даже если вы установите ползунок громкости в настройках на 100%, например, при просмотре видео, этого будет недостаточно.
Из многочисленных вариантов, перечисленных в Интернете, вплоть до переустановки аудиодрайвера, только один помог мне решить проблему с тихим звуком. Интересно, что этот метод почти никогда не упоминается.
Регулировка звука в самой системе или на колонках/наушниках
При использовании наушников в сочетании с динамиками регулятор громкости находится в двух разных местах. Первый регулятор громкости находится на самих колонках, где уровень громкости регулируется вручную.
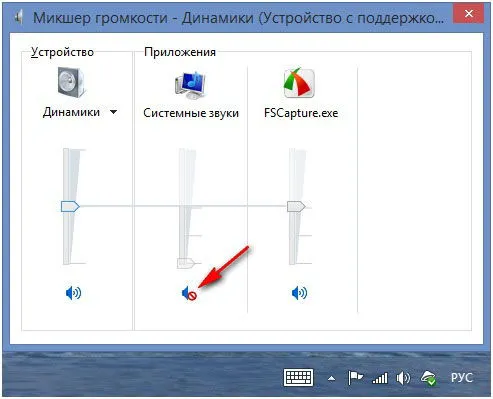
Вторая настройка выполняется на компьютере. В правом нижнем углу панели управления находится значок в виде динамика. При нажатии на него открывается всплывающее окно, показывающее уровень громкости. С помощью указателя мыши или клавиш клавиатуры пользователь может поднять ползунок до 100 % и таким образом установить максимальную громкость.
Если регулировка была выполнена только на динамиках, а уровень на компьютере остался прежним, звук остается слабым. И наоборот, если регулировка была выполнена только на компьютере, но не на колонках, эффект останется прежним.
Если динамики воспроизводят звук нормально, а наушники — нет, проблема, скорее всего, в самом устройстве или в гнезде подключения. Если при перемещении кабеля к точке подключения возникают помехи, это означает наличие проблемы.
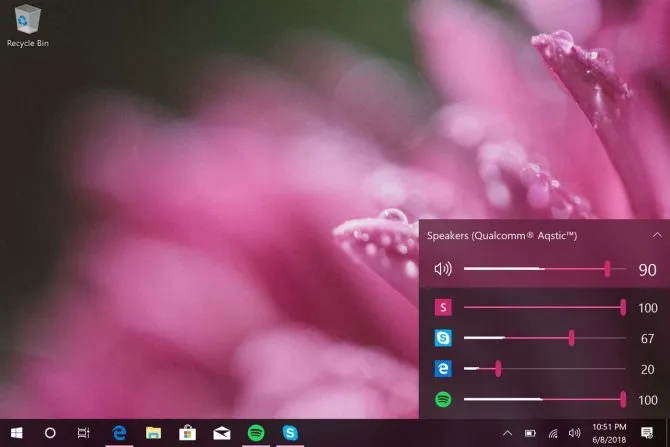
Читайте также. Зачем нам нужно облако дома? Как создать собственное облачное хранилище и получить к нему доступ с устройства Android (Инструкция)
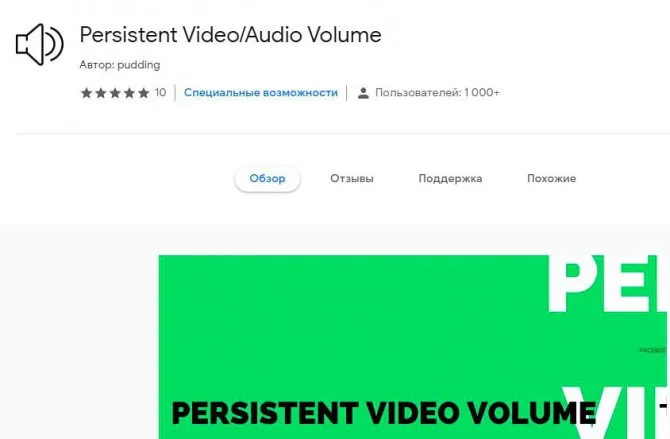
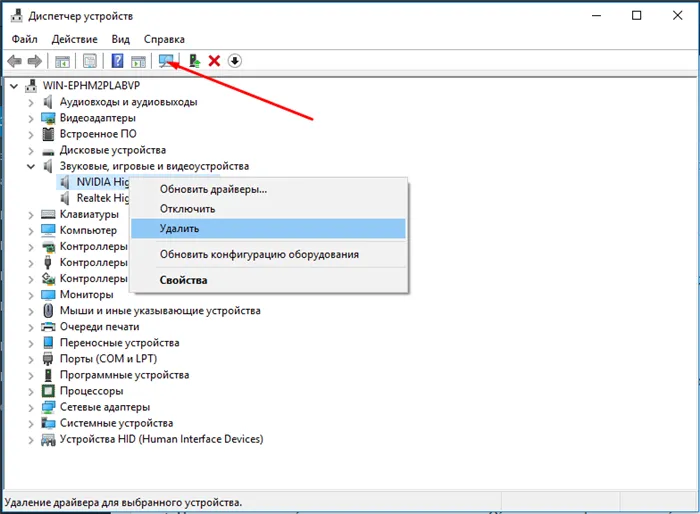
Утилита устанавливает собственную звуковую карту. Но чтобы настроить звук в соответствии со своими предпочтениями, необходимо оптимизировать микшер и эквалайзер. Пользователи считают, что оно того стоит.
Проверка и настройка аудиодрайвера (на примере Dell Audio, Realtek)
Тихий звук наушников может быть вызван неправильной работой аудиодрайвера. Если рядом с часами на приборной панели нет значка динамика, необходимо отрегулировать настройку:
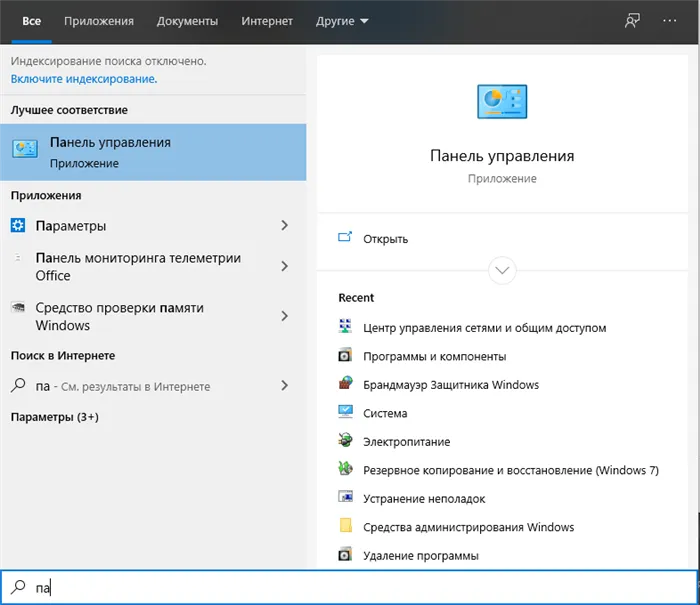
- Перейдите в раздел «Оборудование и звук».
- Нажмите на ссылку установки.
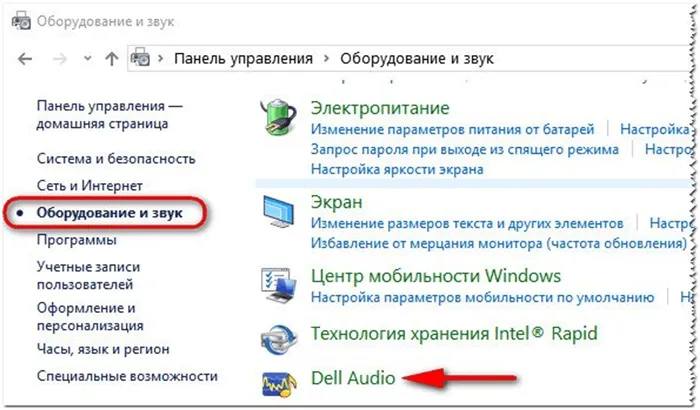
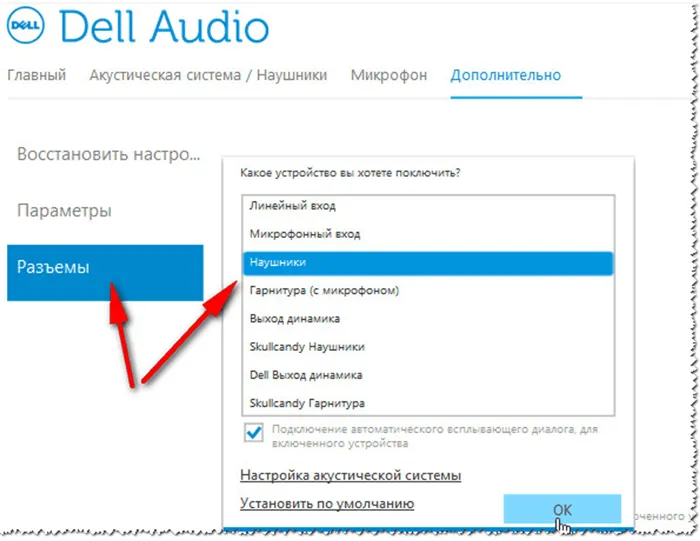
На качество звука влияют стандартные настройки звука компьютера или ноутбука. Например, если установлено значение «Комната», пользователь услышит эхо.
Аудиоменеджер Realtek поддерживает 8-канальный звук и имеет множество функций. Аудиоменеджер поддерживает материнские платы, работающие с аудиопроцессором Realtek. Для версий Windows менеджер находит устройства, подключенные к портам. От них зависит внешний вид вкладок конфигурации. Кроме того, интерфейс может отличаться в зависимости от версии драйвера или модели звуковой карты, установленной на компьютере.
Чтобы отрегулировать громкость подключенного устройства, необходимо выполнить следующие действия:
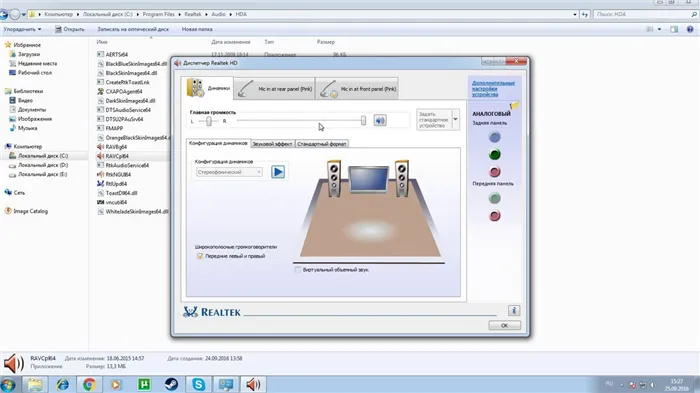
- Вызовите меню «Громкоговоритель».
- В области «Master Volume» переместите ползунок вправо.
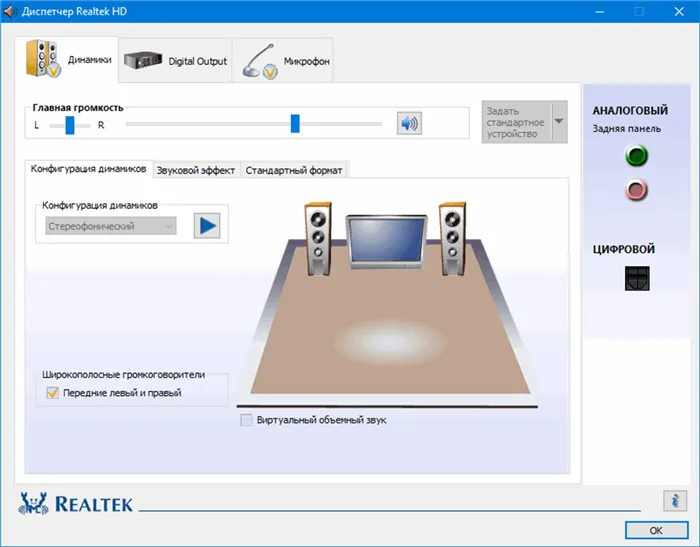
В этом же меню можно настроить звуковой эффект, задать конфигурацию динамиков и объемное звучание, а также выбрать режимы эквалайзера.
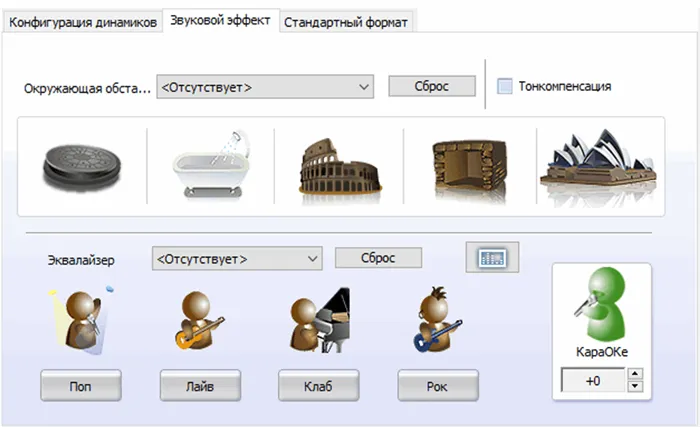
Обновление драйвера аудиокарты
Драйверы соединяют устройство с программным обеспечением и способствуют нормальной работе компонентов. Драйверы обычно обновляются вместе с операционной системой. Однако если звук стал тише после переустановки или обновления Windows, значит, драйверы звуковой карты работают неправильно.
Вы можете решить проблему, следуя инструкциям:
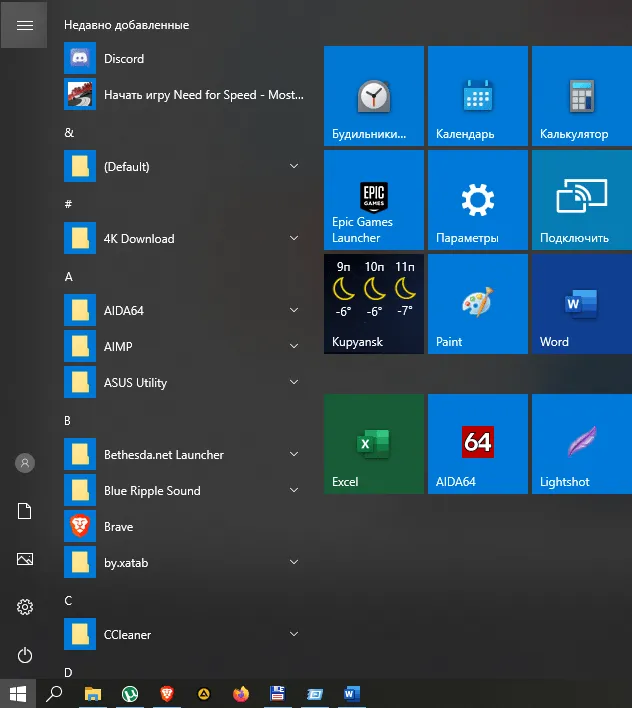
- Введите запрос: Диспетчер устройств.
- Инструкции.
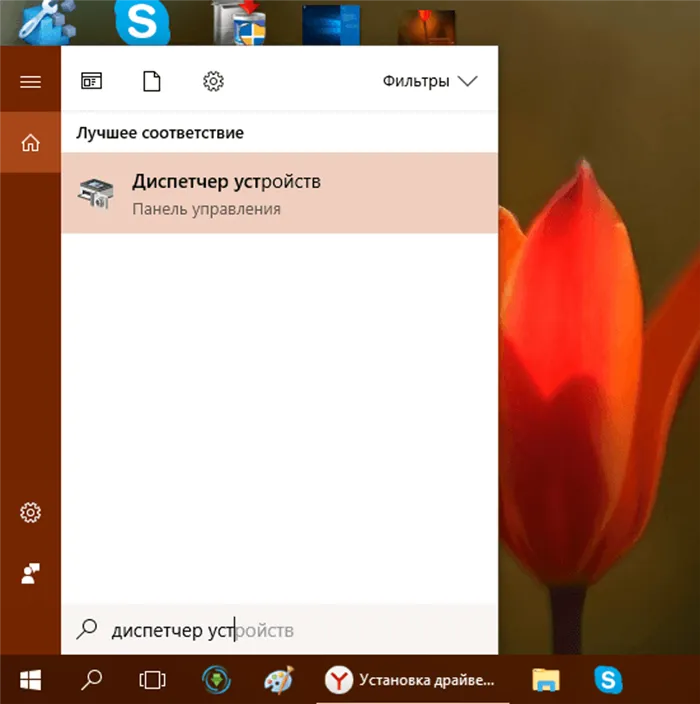
- Найдите в списке опцию Аудио и другие устройства и нажмите на нее.
- Нажмите на драйвер и выберите «Обновить».
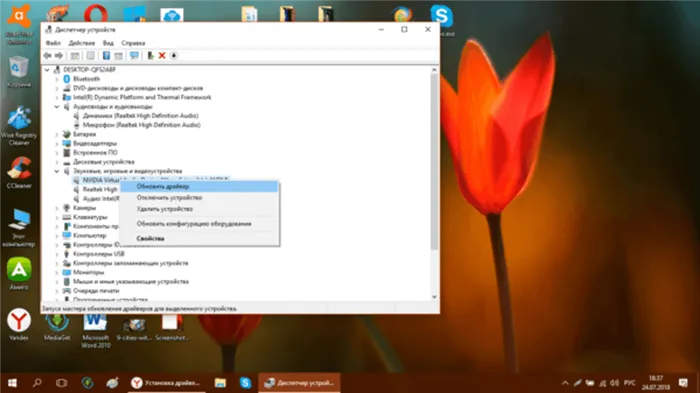
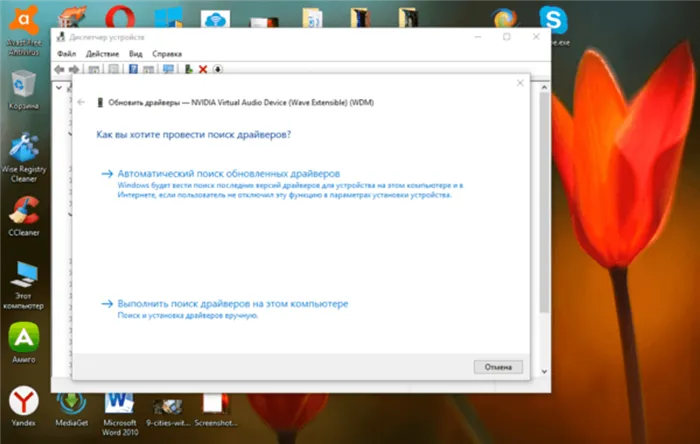
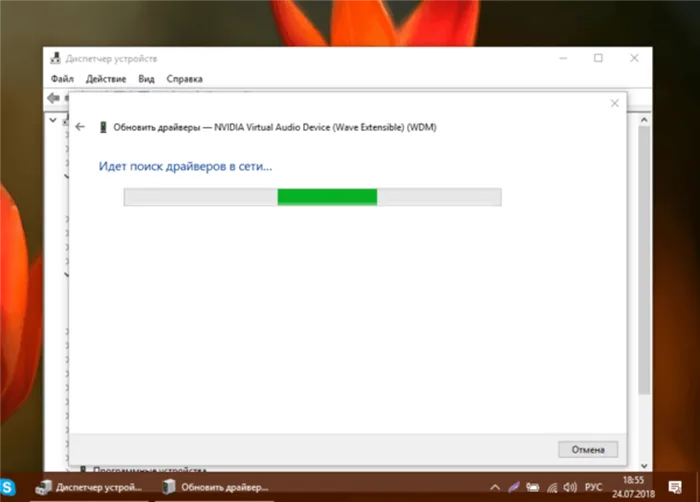
- Если на компьютере уже установлена последняя версия драйвера, появится сообщение.
После поиска обновления будут отображены и автоматически установлены системой. После завершения процесса пользователь должен продолжить работу с разделом «Аудиовходы/Аудиовыходы».
Проверка системных настроек
После подключения наушников пользователь должен проверить настройки системы. Чтобы увеличить громкость до «Десять», ползунок соответствующего значка должен находиться в максимально поднятом положении. Если звук не слышен, необходимо выбрать другое устройство из списка, нажав на его название над ползунком. Если базовые настройки не решили проблему, необходимо настроить расширенные параметры системы.
- Нажмите на значок динамика на панели управления PCM.
- Выберите Звуки.
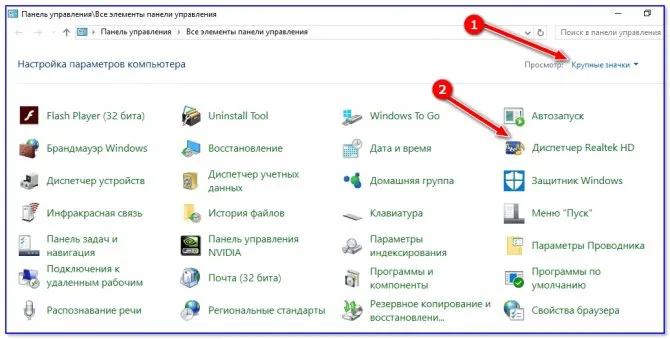
- Перейдите на вкладку Воспроизведение.
- Выберите устройство вывода (динамики или наушники).
- Щелкните левой кнопкой мыши один раз на имени и установите его на «По умолчанию».
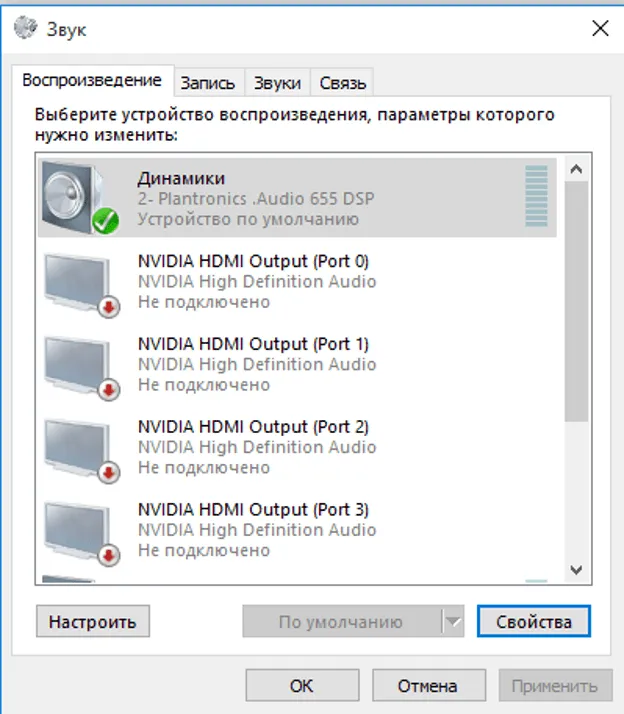
- Выберите источник и нажмите «Свойства».
- Выберите вкладку «Расширения».
- Выберите опцию «Коррекция тона» и поместите указатель рядом с ней.

После выполнения всех вышеперечисленных действий громкость наушников должна увеличиться.
Прежде чем продолжить работу с настройками звука, я настоятельно рекомендую вам установить последнюю версию драйвера для вашей звуковой карты. Лучший способ сделать это — использовать официальный сайт или специальные программы для обновления драйверов (об одной из них несколько слов ниже в этой статье).
Способ 2: Встроенные в Windows инструменты
Если на вашем ноутбуке нет кнопок регулировки громкости, что бывает крайне редко, или ими неудобно пользоваться, следует использовать встроенные в операционную систему инструменты, позволяющие несколькими щелчками мыши отрегулировать громкость до нужного уровня.
Вариант 1: Регулировка громкости
Самый простой способ — отобразить ползунок общей громкости и установить его на нужную громкость. Он появляется после нажатия на значок громкоговорителя на панели задач, который отображается там всегда или появляется, когда открыты все добавленные значки.
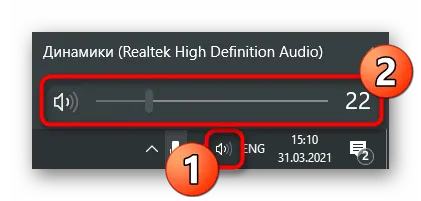

Если щелкнуть правой кнопкой мыши на этом значке, появится контекстное меню с различными опциями. Сейчас нас интересует опция «Open Volume Mixer». Этот инструмент полезен, если вы не хотите, чтобы все открытые приложения имели одинаковую громкость, а хотите, чтобы некоторые из них были громче.

После открытия нового окна вы увидите ползунки, отвечающие за управление определенными приложениями. Перетаскивайте их по мере необходимости или вообще отключите некоторые программы. Однако помните, что после этого вам придется включать их вручную.
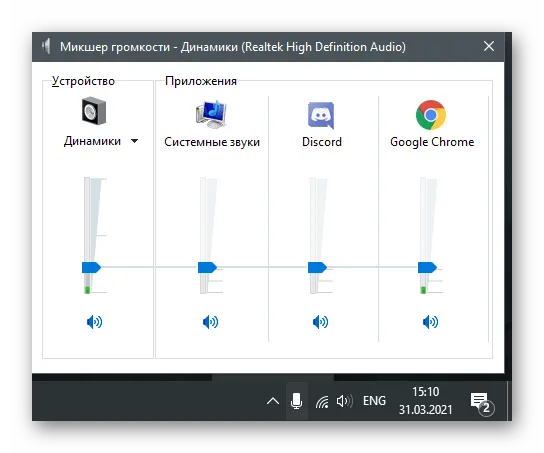
Вариант 2: Приложение «Настройки
Вы можете сделать почти то же самое с Настройками, выбрав соответствующий раздел в этом приложении, но изменение громкости в этом случае занимает немного больше времени. Помимо изменения общего уровня громкости, вы также можете сделать это для отдельных приложений.
Способ 3: Системный плеер
Многие люди слушают музыку онлайн и переключают треки с помощью функциональных клавиш на клавиатуре. Мы показываем лишь их примерное расположение, которое напрямую зависит от модели подключаемой или встроенной клавиатуры.
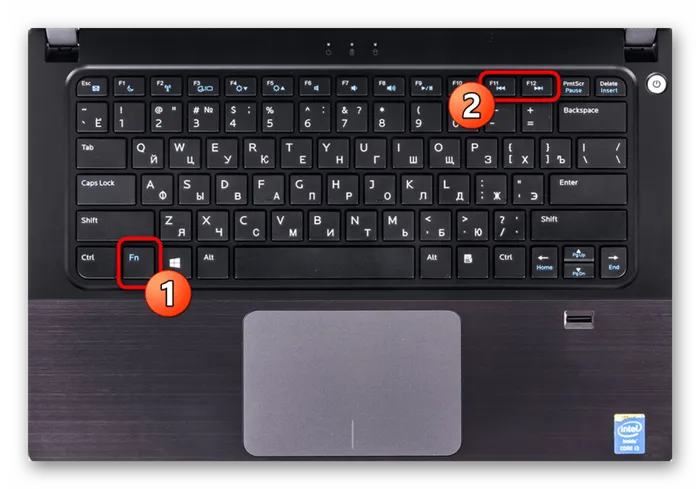
В Windows 10 при переключении треков с помощью этих клавиш в левом верхнем углу экрана на несколько секунд появляется небольшое окно воспроизведения системы с регулятором громкости. Если навести на него указатель мыши и нажать на определенную точку, звук увеличится до выбранного значения.
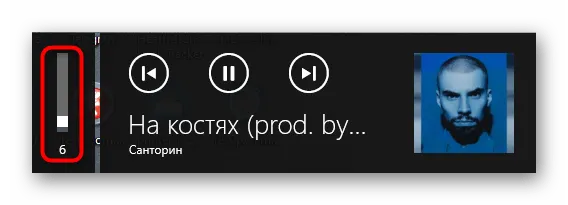
Используйте этот метод, если вы часто слушаете песни в браузерах или на Spotify.
Способ 4: Смена режима тонкомпенсации
Встроенная в операционную систему функция, называемая коррекцией тона, выравнивает звук, то есть все эффекты воспроизводятся на одном уровне. Иногда включение этого улучшения может увеличить общую громкость на несколько процентов, но в некоторых случаях происходит обратное — при выключенной коррекции тона громкость увеличивается. Мы рекомендуем вам изменить состояние этого параметра и посмотреть, сможете ли вы добиться желаемого эффекта.
Как бы странно это ни звучало, но аудиодрайвер может влиять на общую громкость операционной системы. Некоторые пользователи делятся своим опытом и сообщают, что после обновления драйвера звук на ноутбуке стал намного лучше, и проблема разрешилась сама собой. Если он давно не обновлялся, самое время сделать это, используя инструкции, приведенные в другой статье на нашем сайте. Перезагрузите ноутбук после обновления и проверьте, стали ли звуки воспроизводиться громче.
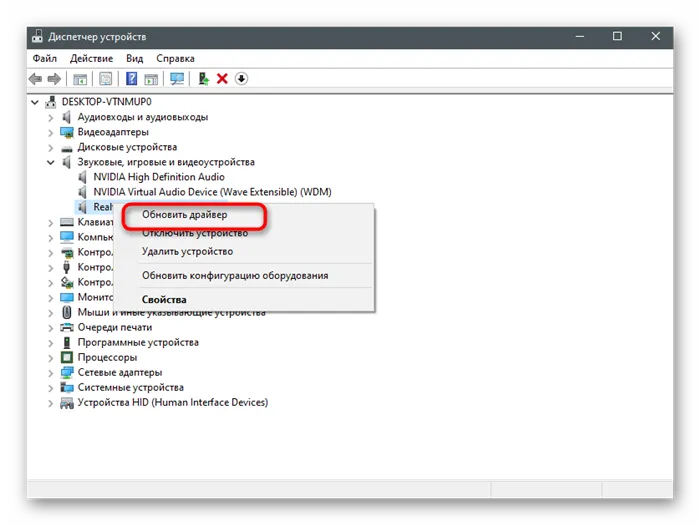
Самый простой способ — отобразить ползунок общей громкости и установить его на нужную громкость. Он появляется после нажатия на значок громкоговорителя на панели задач, который отображается там всегда или появляется, когда открыты все добавленные значки.
Тихий звук в наушниках Windows 10
Со временем пользователи могут заметить проблемы с громкостью на ноутбуке или ПК под управлением Windows 10. Существует несколько причин тихого звука в наушниках в Windows 10, и их легко устранить. Сегодня я подробно рассмотрю их все и дам подробные пошаговые инструкции для каждого случая, чтобы сделать его громче. Будьте внимательны и последовательны, и вы добьетесь успеха!
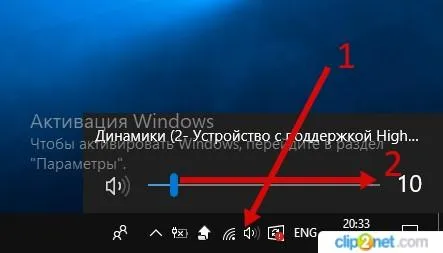
Когда вы используете гарнитуру на компьютере с подключением динамиков, есть 2 регулятора громкости. Один от самих динамиков, который управляется вручную. Другой относится к системе ПК (ноутбук). Даже если вы убавите громкость динамика до конца, звук все равно будет тихим, потому что в настройках устройства он не установлен на 100%. Или наоборот, если вы подаете в систему звук и забываете управлять колонками.
Как управлять и регулировать громкость в операционной системе ноутбука или компьютера:
- Найдите значок динамика на правой стороне диска,
- При наведении на него курсора появляется небольшое всплывающее окно с процентным значением громкости динамика,
- Щелкните по символу левой кнопкой мыши, и откроется ползунок,
- Установите уровень на 100%.
Тихий звук только в наушниках может быть вызван неисправностью самих ушей. Попробуйте подключить их к другому устройству или ноутбуку с другими наушниками, чтобы убедиться в этом. Если динамики воспроизводят нормальную громкость, а наушники шепчут, проблема может быть связана с неисправным или сломанным разъемом.
Примечание от автора. Неисправную розетку можно обнаружить, встряхнув вилку. Если громкость изменяется и слышен шум, это означает наличие проблемы.
Увеличение громкости на ноутбуке windows 10
Теперь перейдем к инструкции по решению проблемы шумных наушников в 10window. Хотелось бы добавить, что перечисленные методы подходят для компьютеров и колонок. Проверьте каждый пункт и следуйте инструкциям, чтобы сделать звук вашего устройства громче. Для лучшего понимания изменений используйте один и тот же трек в одном и том же проигрывателе для всех манипуляций.
Проблема с аудиодрайвером
Драйверы обеспечивают связь между аппаратным и программным обеспечением и гарантируют правильную работу различных компонентов устройства. Они регулярно обновляются при обновлении операционной системы (вы видите сообщение о необходимости их обновления и даете свое согласие). Однако иногда новые драйверы плохо соединяются со старым оборудованием, и возникают проблемы. К ним относится шум от наушников, когда аудиодрайвер не работает должным образом. Мы посмотрим, как вы можете проверить и решить эту проблему.

Инструкции:
- Откройте диспетчер устройств. Это можно сделать, выполнив поиск устройств на панели задач или щелкнув правой кнопкой мыши на значке запуска.
- Найдите в списке аудиоустройства и нажмите на них.
- Выберите аудиоустройство. Наиболее распространенным является программное обеспечение Realtek High Definition Audio. Если его нет, и вы не знаете, какой из них применим, выполните оставшуюся часть процедуры для всех компонентов со значком динамика и словом Audio в названии.
- Щелкните правой кнопкой мыши на нужной строке и активируйте команду «Обновить драйвер».
- Появится окно, в котором необходимо выбрать автоматический поиск драйверов.
- Если появится сообщение о том, что правильные драйверы установлены, поищите проблему шумных наушников в Windows 10 в другом месте.
- Проделайте то же самое с панелью аудиовыходов (Диспетчер устройств) и попробуйте обновить драйверы для них.
Примечания автора. Windows не всегда может гарантировать установленные драйверы, поскольку они поступают из ресурсов Microsoft (пакет по умолчанию). Поэтому вы можете вручную создать резервную копию и установить драйверы с официального сайта производителя, если не можете заставить наушники звучать в Windows 10 другим способом. Для этого введите в поиске браузера название аудиоустройства и «скачать драйвер». На сайте вы найдете тип используемой вами операционной системы и ссылку для загрузки последней версии драйверов, которые подходят вам лучше всего. Существуют также специальные утилиты, которые проверяют все драйверы на совместимость с оборудованием, например DriverBooster.
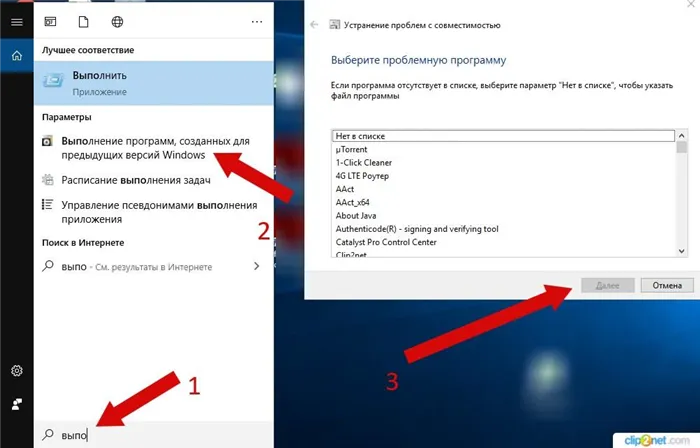
Если вы уверены, что ваши наушники звучали громче в более ранней версии Windows или с более ранними драйверами, вы можете попробовать другой метод:
- В строке поиска на панели задач введите «Запуск программ, созданных для более ранних версий Windows».
- В новом окне нажмите кнопку «Далее».
- Подождите, пока проблема не будет обнаружена.
- Если нет, выберите нужную аудиопрограмму из появившегося списка. Нажмите кнопку «Далее».
- Выберите «Программа диагностики».
- В новом окне отметьте первые 2 пункта и нажмите «Далее».
- Выберите предыдущую версию программного обеспечения или «Не знаю».
- Нажмите на кнопку «Проверить программное обеспечение».
- Перезагрузите ноутбук или ПК и проверьте громкость вашего аппарата.
Проблема с проигрывателем и фильмами
Причиной тихого звука в наушниках может быть само видео, то есть его качество. Часто те, кто незаконно использует чужой контент, прибегают к хитростям, чтобы избежать блокировки и ответственности перед правообладателем. Они могут изменить частоты звуковой дорожки и заставить фильм звучать слишком тихо.
Помните, что неисправными могут быть не только сами наушники, но и соединительный кабель. Это может определить специалист в сервисном центре. Проблема может быть решена заменой кабеля.
Ухудшился звук в Windows 10, что делать? Программы для улучшения звука
Доброе утро всем!
При обновлении до Windows 10 (или установке этой операционной системы) часто приходится сталкиваться с ухудшением звука: Во-первых, он становится тихим, и даже в наушниках, во время просмотра фильма (прослушивания музыки), вы вряд ли сможете что-то сделать, а во-вторых, само качество звука ниже, чем было раньше, иногда возможны «заикания» (а также возможны: шипение, треск, как при прослушивании музыки, нажатии на вкладки браузера…).
В этой статье я хотел бы дать несколько советов, которые помогут исправить ситуацию со звуком на компьютерах (ноутбуках) с Windows 10. Я также рекомендую некоторые программы, которые могут немного улучшить качество звука. Итак.
Внимание. 1) Если у вас очень тихий звук на ноутбуке/ПК, рекомендую следующую статью: https://pcpro100.info/tihiy-zvuk-na-kompyutere/. 2) Если звук полностью отсутствует, проверьте следующее: https://pcpro100.info/net-zvuka-na-kompyutere/.
Н астройка Windows 10 на повышение качества звука
1.1. Драйвера — «голова» всему
Несколько слов о причинах «плохого» звука
В большинстве случаев звук ухудшается при обновлении до Windows 10 из-за драйверов. Дело в том, что встроенные драйверы в самой Windows 10 не всегда «идеальны». Кроме того, все настройки звука, сделанные в предыдущей версии Windows, будут сброшены, что означает, что вам придется заново их настраивать.
Прежде чем продолжить работу с настройками звука, я настоятельно рекомендую вам установить последнюю версию драйвера для вашей звуковой карты. Лучший способ сделать это — использовать официальный сайт или специальные программы для обновления драйверов (об одной из них несколько слов ниже в этой статье).
Чтобы найти последнюю версию драйвера
Я рекомендую использовать DriverBooster, который сначала автоматически определяет ваше оборудование и проверяет Интернет на наличие обновлений. Во-вторых, чтобы обновить драйвер, достаточно установить флажок и нажать кнопку «Обновить». В-третьих, программа автоматически создает резервную копию — если вам не понравится новый драйвер, вы всегда сможете восстановить систему до прежнего состояния.
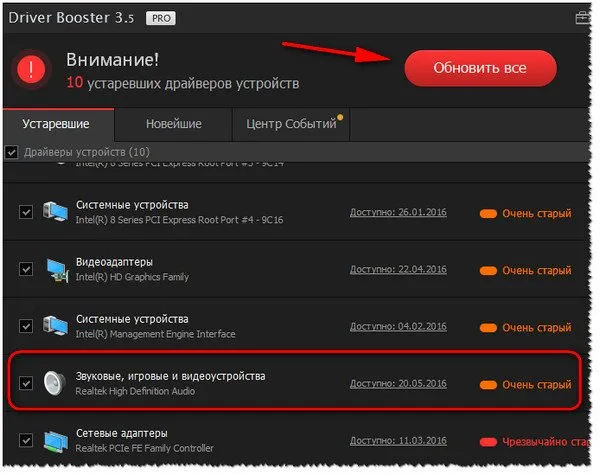
DriverBooster — необходимо обновить 9 драйверов….
Как определить, есть ли проблема с драйвером
Чтобы узнать, есть ли в вашей системе аудиодрайвер и не конфликтует ли он с другими драйверами, полезно воспользоваться диспетчером устройств.
Чтобы открыть его — нажмите Win+R, затем появится окно «Выполнить» — в строке «Открыть» введите devmgmt.msc и нажмите Enter. Пример показан ниже.
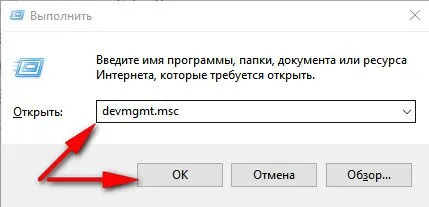
Откройте диспетчер устройств в Windows 10.
Примечание. Кстати, через меню «Выполнить» можно открыть десятки полезных и нужных приложений: https://pcpro100.info/vyipolnit-spisok-comand/.
Затем найдите вкладку «Аудио, игровые и видеоустройства» и откройте ее. Если у вас установлен аудиодрайвер, вы должны увидеть что-то вроде «Realtek High Definition Audio» (или название аудиоустройства, см. скриншот ниже).
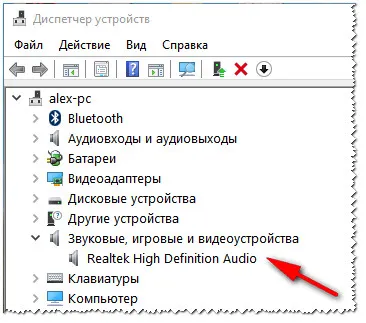
Диспетчер устройств: аудио-, игровые и видеоустройства
Кстати, обратите внимание на иконку: В нем не должно быть желтых восклицательных знаков или красных крестов. На следующем рисунке, например, показано, как выглядит устройство, для которого в системе нет драйвера.
Неизвестное устройство: Для этого оборудования нет драйвера.
Внимание. Неизвестные устройства, для которых в Windows нет драйвера, обычно можно найти в диспетчере устройств на отдельной вкладке «Другие устройства».
1.2. Улучшаем звук в Windows 10 с помощью пары «галок»
Настройки звука по умолчанию в Windows 10, которые система устанавливает самостоятельно, не всегда хорошо работают с некоторыми типами оборудования. В этих случаях для улучшения качества звука может быть достаточно изменить несколько настроек.
П рограммы для улучшения и регулировки звука
С одной стороны, в Windows есть множество инструментов для настройки звука, по крайней мере, все основы там есть. Однако если вы столкнулись с чем-то нестандартным и выходящим за рамки основ, вы вряд ли найдете нужные опции в стандартном программном обеспечении (да и настройки аудиодрайвера не всегда подходят). Поэтому вам придется прибегнуть к помощи стороннего программного обеспечения…..
В этой части статьи я хотел бы познакомить вас с некоторыми интересными программами, которые помогут вам настроить и оптимизировать звук вашего компьютера/ноутбука.
2.1. DFX Audio Enhancer / повышение качество звука в плеерах
Это специальное дополнение, которое может значительно улучшить звук в таких приложениях, как Интернет. Качество звука улучшается за счет повышения частотных характеристик.
DFX Audio Enhancer способен устранить 2 основные проблемы (которые сама Windows и ее стандартные драйверы обычно не могут решить):
- Дополнительные режимы объемного звучания и супербаса,
- устраняются перегрузки в высокочастотном диапазоне и разделение стереобазы.
После установки DFX Audio Enhancer звук обычно становится лучше (чище, без скрипов, щелчков, нарушений), музыка воспроизводится в самом высоком качестве (если аппаратура позволяет :)).
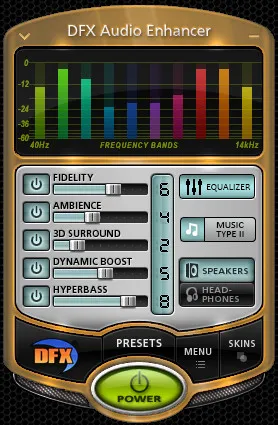
DFX — окно настроек
Следующие модули интегрированы в программное обеспечение DFX (что улучшает качество звука):
- Harmonic Fidelity Restoration — модуль для компенсации высоких частот, которые часто обрезаются при кодировании файлов,
- Ambient Processing — создает эффект «окружения» при воспроизведении музыки и фильмов,
- Dynamic Gain Boosting — модуль для усиления громкости звука,
- HyperBass Boost — модуль, компенсирующий низкие частоты (может добавить глубоких басов при воспроизведении песен),
- Headphone Output Optimisation — модуль, оптимизирующий звук в наушниках.
В целом, DFX заслуживает очень высокой оценки. Я рекомендую его всем, у кого есть проблемы с настройкой звука.
2.2. Hear: сотни звуковых эффектов и настроек
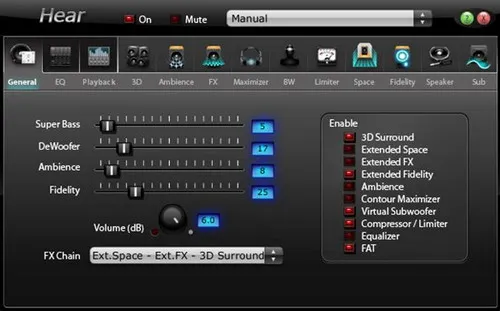
Hear значительно улучшает качество звука в различных играх, плеерах, видео- и аудиопрограммах. Программа имеет десятки (если не сотни :)) настроек, фильтров и эффектов, которые позволяют настроить наилучшее звучание практически на любом устройстве! Количество улучшений и функций просто ошеломляет, на то, чтобы попробовать их все, может уйти некоторое время, но оно того стоит!
Модули и функции:
- 3D-звук — эффект объемного звучания, особенно ценный при просмотре фильмов. Вы почувствуете, что находитесь на переднем плане, поскольку звук идет спереди, сзади и по бокам,
- Эквалайзер — полный и тотальный контроль над звуковыми частотами,
- Коррекция динамиков — помогает усилить частотный диапазон и улучшить звучание,
- Виртуальный сабвуфер — если у вас нет сабвуфера, программа может попытаться заменить его,
- Атмосфера — помогает создать правильную «атмосферу» для вашего звука. Хотели бы вы услышать эхо, как в большом концертном зале? Пожалуйста (есть много эффектов на выбор),
- Контроль верности — попытка удалить шумы и восстановить «окраску» звука, каким он был на самом деле до того, как вы записали его на инструмент.
Если вы возьмете файл, установите нужный вам уровень в процентах (от исходного уровня) и запустите преобразование, через несколько секунд у вас будет новый файл с отличным звучанием.
Программные способы настройки звука
Существует несколько способов увеличить громкость наушников на компьютере в Windows 7, 8, 10. Начнем с самого простого.
Настройка громкости в операционной системе
Во-первых, убедитесь, что ползунок в правом нижнем углу панели доступа DeepL установлен в максимальное положение. Для этого нажмите на значок динамика и перетащите ползунок вверх.
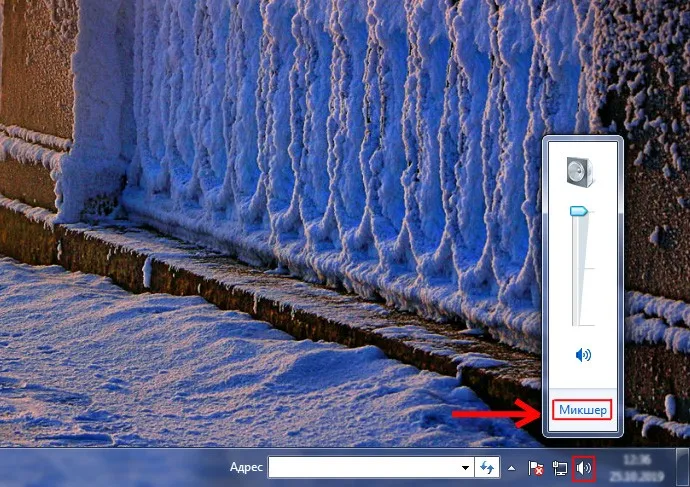
Снова щелкните левой кнопкой мыши на опции Mixer в нижней части и установите все ползунки на максимум.
Убедитесь, что громкость в файле воспроизведения также установлена на нужный уровень.
Стандартные настройки не помогают? Затем необходимо снять ограничения на объем программного обеспечения.
Неправильная настройка уровня громкости
Мы уже говорили о самом простом способе управления системным звуком, но есть и другие способы управления и решения проблемы громких наушников в Windows 10 через системные настройки.
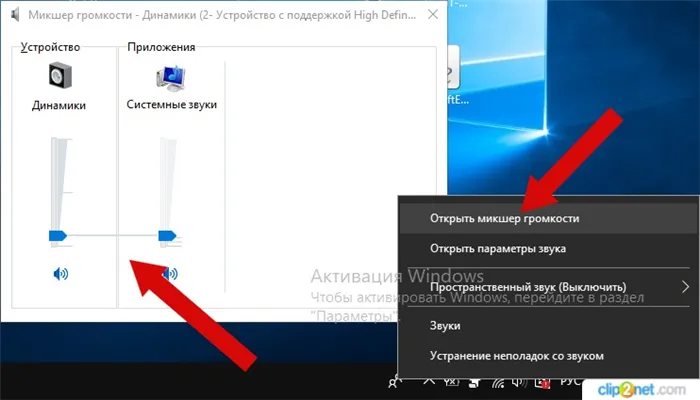
- Щелкните правой кнопкой мыши значок динамика на панели задач.
- Выберите регулятор громкости (микшер).
- Появится новое окно. Вы увидите элементы управления аудиосистемой и динамиками, вызовите их.
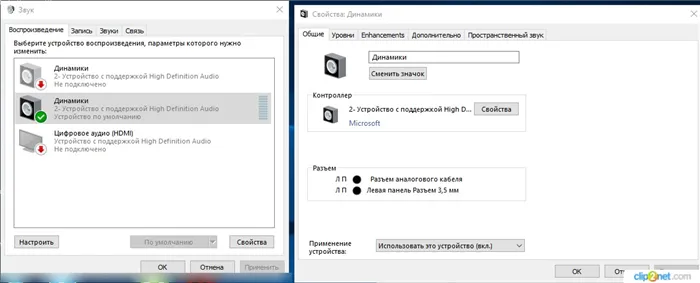
- Повторите шаг 1 предыдущего списка.
- Выберите «Звуки», «Аудиоустройства» или «Устройства воспроизведения».
- В первом окне выберите нужное устройство, например, динамики/наушники. Дважды щелкните слева.
- Проверьте раздел «Использовать это устройство», «Применить устройство».
- В этом же окне перейдите на вкладку «Уровни».
- Здесь мы также управляем положением ползунков громкости.
- Если нажать на кнопку «Баланс», можно управлять каждым динамиком по отдельности.
- Перейдите на вкладку «Уровни».
- Здесь вы можете активировать различные звуковые эффекты, которые могут решить проблему громких наушников. Выберите эффект, активируйте его и проверьте. Для активации выберите «Surround», «Объемный звук через наушники» и т.д. и нажмите «ok».
- Теперь перейдите на вкладку «Дополнительно».
- Выберите стандартный формат. Чем выше значения, тем лучше должно быть качество звука (хотя это не всегда так). Попробуйте и услышите разницу.
- Также убедитесь, что режим монополя подключен снизу и что флажки активированы.
- Не забудьте нажать на кнопку «Применить».
- Последняя вкладка — «Звук в комнате», здесь вы можете активировать специальную функцию для наушников, которая улучшает качество и громкость звука.
- Найдите Realtek Manager в Панели управления. Или щелкните правой кнопкой мыши на значке динамика на панели задач и выберите Sound Manager.
- В верхней части вы увидите ползунок для баланса между правым и левым динамиками. Если имеется только один динамик, вы можете сделать его громче, передвинув ползунок до упора в одну сторону (в одну сторону).
- Рядом с ним находится ползунок общего звука, который вы также можете настроить.
- Внизу находится индикатор «Объемный звук через наушники», проверьте его, если он отсутствует.
- На вкладке «Звуковые эффекты» установите флажок напротив «Эквализация звука».
- Выберите свою обстановку из списка (примечание автора: наиболее комфортный режим для универсального использования — это комната, обитая войлоком).
- Далее вы можете выбрать один из готовых режимов эквалайзера или задать свой собственный. Чтобы достичь максимальной громкости, можно увеличить все ползунки. Для этого нажмите на символ эквалайзера, отрегулируйте ползунки и сохраните процесс.
- На вкладке «Стандартный формат» установите самое высокое качество звука, обычно 24 бита, 192000 Гц.
- Нажмите «ОК», чтобы сохранить изменения.
Причины не в наушниках
Подростки часто слушают музыку на полной громкости. Эта привычка негативно сказывается на здоровье слуха.
Высокий уровень громкости в течение длительного периода времени может повредить слух. Человеческий фактор также играет свою роль. Рекомендуется дать ушам отдохнуть в течение 3-7 дней. Если слух не приходит в норму, вам следует обратиться к врачу.
Желтоватая смазка защищает органы слуха. Если она попадает в слуховой аппарат, то забивает сетку изделия, уменьшая громкость. Металлическое покрытие колонок и слуховых аппаратов должно быть очищено. Для этого необходимо следовать следующему алгоритму.
- Используйте перекись водорода для чистки ушей. Раствор можно приобрести в большинстве аптек. Некоторые предпочитают использовать спирт, но эффективность та же, только стоимость выше.
- Для очистки металлической решетки в качестве ванночки можно использовать крышку от бутылки.
- Необходимо налить 1-3 мг раствора и опустить решетку. Резонатор не должен контактировать с жидкостью.
- Затем арматура решетки «купается» в течение примерно 7 минут.
- Затем решетка сушится в течение одного часа. Держите изделие вертикально.
Затем визуально проверьте качество очистки и подключите гарнитуру к электронному устройству.
Лучшие программы для усиления звука
Стандартного аудиопрограммного обеспечения Windows не всегда достаточно для достижения наилучших результатов. Стороннее программное обеспечение для управления и улучшения звука может помочь полностью использовать аудиофункции. Как я уже писал ранее, этих утилит не мало, что может запутать вас при выборе. Поэтому я хотел бы порекомендовать лучшие, на мой взгляд, программы.
Sound booster
Эта удобная утилита предназначена для максимального улучшения звука. Недостатком является то, что это платная услуга. Предусмотрен 2-недельный пробный период. Кто-то скачивает нелегально.
Положительные особенности утилиты для работы с тихим звуком:
- Увеличивает объем до 500%,
- Позволяет настроить звук так, чтобы он был чистым,
- Очень простой интерфейс,
- Очень прост в использовании, Очень простой интерфейс, который позволяет выбрать качество звука, которое вы хотите, настроить звук на нужный вам уровень,
- Может быть настроен на автоматический запуск в Windows,
- Вы можете создавать и настраивать собственные сочетания клавиш для управления звучанием наушников или динамиков.
Примечание от автора. Я бы не советовал вам выкручивать ползунок на 500%, вы разрушите свои колонки.
Viper4windows
Очень интересная программа с разнообразными функциями. Здесь можно увеличить громкость, выбрать профили для различных приложений, а также функции для различных моделей наушников. Имея хороший эквалайзер, возможность выравнивать звук, работать с произвольными частотами и многое другое, вы можете играть с ним долго и интересно. Кроме того, утилита бесплатна, и вы можете использовать ее на русском языке. Хотя некоторые люди писали о необходимости переноса дополнительного специального файла в папку программы. У меня он сразу сработал на русском языке. Я даже не буду перечислять преимущества. Благодаря этой программе вы можете создать звук любого устройства (ну, почти). Это эффект домашнего кинотеатра через наушники и т.д. И это совершенно бесплатно. Ссылка на 4pda.
От автора: Уважаемые читатели, расскажите, как вы восстановили нормальную громкость наушников в Windows 10? Использовали ли вы какие-либо инструменты для улучшения/усиления звука? Какой метод действительно помог?
Тихий звук только в наушниках может быть вызван неисправностью самих ушей. Попробуйте подключить их к другому устройству или ноутбуку с другими наушниками, чтобы убедиться в этом. Если динамики воспроизводят нормальную громкость, а наушники шепчут, проблема может быть связана с неисправным или сломанным разъемом.
Тихий звук в наушниках на windows 10 на компьютере или ноутбуке – как усилить
Не всегда есть возможность проверить качество звучания наушников при покупке, так как звук в магазине и дома может сильно отличаться. По этой причине многие пользователи разочаровываются в приобретенных устройствах. Но не стоит отчаиваться, ведь вы можете улучшить звучание наушников с помощью простых настроек.

Основные причины тихого звука в наушниках
Причины плохого звука в наушниках кроются как в аппаратном, так и в программном обеспечении. В первом случае это может быть:
- Неисправный штекер USB,
- Свободный «домкрат»,
- Незакрепленный разъем, незакрепленный разъем USB, незакрепленный или поврежденный кабель, незакрепленный кабель USB, сломанный или изношенный кабель,
- Попадание влаги внутрь корпуса.
- Программные ошибки, приводящие к снижению качества звука, могут быть вызваны следующим:
Ошибка операционной системы,
- неисправность водителя,
- Неисправность звуковой карты,
- низкая громкость в самом компьютере.
- Большинство из этих проблем можно решить самостоятельно.
Ниже описано, как увеличить громкость наушников на компьютере. Следуйте инструкциям по порядку.
Как увеличить громкость наушников на компьютере
Во-первых, необходимо увеличить громкость наушников непосредственно в операционной системе компьютера. Инструкции применимы к компьютерам с Windows 7-10:
Настройка громкости в системе
Нажмите на значок аудио в правом нижнем углу рабочего стола. Убедитесь, что ползунок установлен на максимум — 100. Если нет, переместите его вправо.
- Щелкните правой кнопкой мыши на значке аудио и выберите «Open Volume Mixer».
- На экране появляется несколько блоков. Установите ползунок в каждом из них на максимум.
- Теперь вы можете подключить наушники и проверить, увеличилась ли громкость.
Причиной тихого звука могут быть неправильные драйверы звуковой карты или неактуальное программное обеспечение. Выполните следующие шаги для обновления драйверов:
Обновление драйверов
Нажмите комбинацию клавиш Win + X на клавиатуре и введите в поле «Диспетчер устройств».
- В появившемся списке выберите раздел «Аудио, игровые и видеоустройства».
- Затем нажмите на «Драйвер», а затем на «Обновить драйвер».
- Откроется мастер обновления, и вы выберите «Автоматически проверять обновления драйверов».
- Система автоматически проверяет наличие «новых» драйверов и устанавливает их, если они доступны. Если новое программное обеспечение уже загружено на ваш компьютер, вы будете уведомлены об этом.
Обратите внимание! Если диспетчер устройств не обнаружил новых драйверов, можно посетить официальный сайт производителя звуковой карты и загрузить программное обеспечение оттуда.
Если настройки звука в порядке, но громкость по-прежнему не увеличивается, следует проверить техническое состояние соединений компьютера. Для этого подключите наушники к другому компьютеру, ноутбуку или смартфону. Если наушники звучат громче на другом устройстве, проблема, скорее всего, в штекере.
Проверка состояния разъемов
Вы можете решить проблему, подключив наушники к разъему на задней панели системного блока:
В меню Пуск выберите Панель управления.
- В появившемся окне нажмите на «RealTek HD Manager». Владельцы компьютеров с Windows 7 выберите «Оборудование и аудио».
- Затем нажмите на «RealTek HD Manager», затем на зеленый значок PCM и выберите «Change Port Assignment».
- В появившемся окне нажмите на «Наушники», а затем на «OK».
- Вы не всегда можете увеличить громкость наушников с помощью встроенных средств. В этом могут помочь специальные аудиоусилители. Вот три лучших аудиоулучшителя.
Специальные программы для усиления звука в наушниках
Это один из самых популярных улучшителей звука для ПК. Он может увеличить объем до 500%. Приложение поддерживает все версии Windows, начиная с Windows XP и далее. Sound Boost можно настроить с помощью ползунка или клавиш прямого доступа.
Sound Booster
В дополнение к увеличению громкости Sound Booster имеет эквалайзер для настройки звука.
Приложение для любителей 3D-звука. Доступно для компьютеров с Windows и macOS. Программа устанавливает собственную звуковую карту и позволяет настроить звук в соответствии с вашими предпочтениями: Увеличьте громкость, усильте басы и т.д.








