Последнее, что мы можем порекомендовать, — это функция контроля памяти. Это можно найти в том же разделе «Память». Вы можете установить расписание удаления временных файлов и условия, при которых это будет происходить автоматически.
Оптимизация и ускорение работы Windows 10 на слабом компьютере
Недавно, из-за внезапной смерти моего ноутбука, мне пришлось достать из хранилища свой старый и очень слабый нетбук. Я установил на него чистую Windows 10, а затем применил свои стандартные рекомендации по ускорению и оптимизации работы «десятки», но, к сожалению, тормоз остался тормозом.
Сначала я отложил его в сторону и задумался о покупке нового ноутбука. Но затем, четко осознавая неопределенность собственного финансового положения на данный момент, я решил сначала попробовать найти и опробовать все возможные способы перегрузить слабый компьютер, а также любой устаревший ноутбук или нетбук с Windows 10 на борту.
Пока я пробовал эти методы, мне пришла в голову идея систематизировать собранную информацию и написать о ней статью. Именно это я и делаю, потому что результаты разгона моего нетбука меня вполне устраивают. Конечно, он не стал супербыстрым, но значительно улучшился по параметрам.
Хочу отметить, что я не претендую на роль последней инстанции в своих рекомендациях по разгону слабых компьютеров, как и в других случаях — я лишь сообщаю о собственном опыте оптимизации и разгона заведомо слабого нетбука. Следует добавить, что все выбранные мной методы ускорения подходят не только для Windows 10, но и для 7 и 8.

Я думаю, также важно сказать, что мы достигаем ускорения только путем отключения всего, что можно отключить в нашей операционной системе, не затрагивая аппаратные настройки и не пытаясь довести их до предела. Конечно, многие люди перегружают свои процессоры, видеокарты и жесткие диски до предела, но такой метод неизбежно приводит к преждевременной смерти компьютера. Я не думаю, что это нужно вам или мне. Давайте продолжим.
Стандартные способы разгона компьютера с Windows 10
Прежде чем использовать какие-то особые, иногда раздражающие методы для ускорения работы вашего слабого компьютера, ноутбука или нетбука, попробуйте некоторые общие решения. Я описал их в статье «Как ускорить запуск и работу Windows 10». Если это не поможет, лично я бы предпочел попробовать переустановить Windows 10 с нуля. Если и это не помогает, лучше всего воспользоваться дополнительными методами, перечисленными ниже, которые заключаются в отключении всех ненужных программ, служб и т.д.
Один из первых способов ускорить слабый компьютер — отключить визуальные эффекты (полупрозрачные окна, медленно разворачивающиеся папки, даже тень под указателем мыши и т.д.). Большинство из этих функций можно отключить без ущерба для визуального восприятия. Чтобы отключить графические эффекты, потребляющие ненужные ресурсы компьютера:
- Откройте Проводник и щелкните правой кнопкой мыши на значке «Этот компьютер» в левой колонке.
- Выберите пункт «Свойства». (Вместо 0 и 1 можно также просто нажать Win + Pause/Break).
- Нажмите на «Дополнительные параметры системы» в левой колонке окна.
- Откройте вкладку «Инструменты».
- На вкладке «Производительность» нажмите кнопку «Настройки».
- Выберите «Оптимальная производительность» (однако можно также выбрать «Специальные эффекты», см. ниже).
- Нажмите кнопку OK.
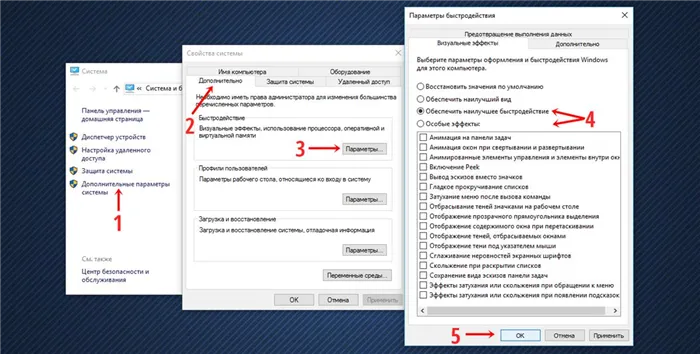
Как и обещал, я проанализирую пункт 5. При использовании опции «Оптимальная производительность» все визуальные эффекты полностью отключаются. На мой взгляд, большинство из них не особо нужны (даже на мощном компьютере), но есть и такие, без которых система выглядит очень непривлекательно и даже неприятно для глаз. По этой причине я лично выбираю «Отзывчивость» в первую очередь. (чтобы все флажки исчезли), а затем опцию «Специальные эффекты», где вы можете сами отметить нужные вам элементы. Я оставляю следующие опции отмеченными:
- Отображать эскизы вместо значков (например, в папках с фотографиями отображаются не только значки файлов, но и эскизы фотографий — лично для меня это очень важно, так как мне часто приходится искать определенную фотографию среди множества других. Если для вас это не является жизненно важным, не стесняйтесь отключить его — миниатюры используют много ресурсов, но я трачу много времени без них).
- Сгладьте неровности в шрифтах сетки (оставьте их, иначе будет казаться, что края обработаны самым грубым скребком, но не использовался напильник или наждачная бумага).
Возможно, вам придется отказаться от некоторых других визуальных эффектов. Это очень индивидуальная вещь. Эксперимент.
Отключение встроенного поиска (индексации диска) и других служб в Windows 10
По умолчанию в Windows 10, как и в седьмой и восьмой, служба индексирования дисков включена. Это позволяет использовать окно поиска в меню «Пуск» или папки для поиска нужных файлов. При таком поиске действительно было много жалоб на Windows 7. Во-первых, она довольно медленная, во-вторых, часто не находит файлы и папки, которые точно есть на компьютере, и, в-третьих, создает значительную нагрузку как на оперативную память, так и на процессор. Более того, все программы, папки и файлы можно прекрасно найти вручную. Да, конечно, немного проще сделать это с помощью поиска, но наш компьютер слаб, и мы хотим его ускорить. Нам придется пожертвовать этой функцией (и не только этой), чтобы оптимизировать производительность нашего маленького медленного зверька.
Чтобы отключить встроенный поиск в в Windows 10 надо:
- Откройте Панель управления (щелкните правой кнопкой мыши в меню Пуск, и она появится в открывшемся списке).
- Далее нам нужно убедиться, что элементы в Панели управления отфильтрованы по категориям.
- Выберите «Система и безопасность».
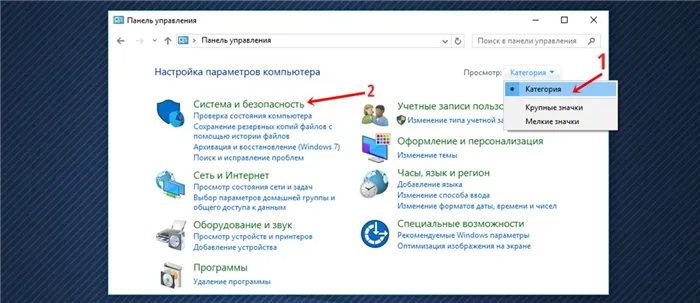
- В следующем окне мы находимся в самом низу и нажимаем на предпоследний зеленый пункт «Управление».
- Откроется новое окно, в котором нужно выбрать «Услуги».
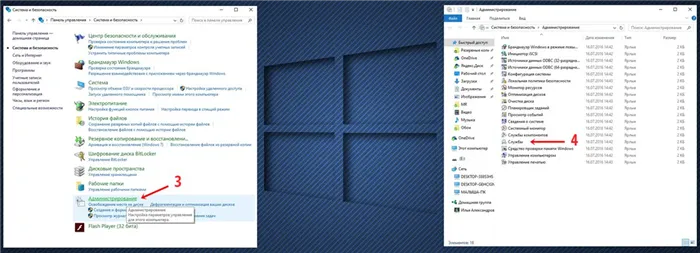
Также можно найти услуги новым и более простым способом. Для этого щелкните правой кнопкой мыши по меню «Пуск» и выберите девятый пункт «Управление компьютером», затем в левой колонке «Службы и приложения» — «Службы».
Чтобы лучше видеть названия служб, это новое окно следует расширить, чтобы оно занимало весь экран, а столбцы «Имя» и «Тип запуска» следует расширить и разместить рядом друг с другом (мы перемещаемся, захватывая названия столбцов).
Сразу хочу предупредить, что непреднамеренное отключение некоторых служб может привести к тому, что ваш компьютер перестанет работать, и вам придется переустанавливать Windows 10. Предупреждение.
Теперь найдите службу «Поиск Windows». Его описание: «Индексирование содержимого, кэширование свойств и результатов поиска для файлов, электронных писем и другого содержимого».
- Щелкните правой кнопкой мыши Поиск Windows.
- В появившемся контекстном меню нажмите «Свойства».
Вместо 5 и 6 можно просто дважды щелкнуть по названию службы!
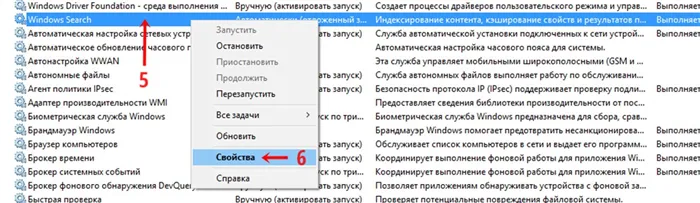
- Появится новое небольшое окно. Здесь мы сначала убедимся, что находимся на вкладке «Общие».
- Затем в поле «Тип запуска» выберите вариант «Отключен» (т.е. служба отключена).
- Нажмите OK, чтобы сохранить изменения.
Многие пользователи оптимизируют Windows не для того, чтобы сделать быстрее саму операционную систему, а чтобы устранить отставание и получить больше FPS (кадров в секунду).
Улучшаем производительность компьютера на Windows 10
Существует несколько решений этой проблемы. Вы можете установить оптимальные настройки для системы, отключить определенные элементы при автозапуске или использовать специальные программы.
Часто именно визуальные эффекты нагружают устройство, поэтому рекомендуется отключить некоторые ненужные элементы.
Затем вы можете настроить определенные элементы через «Настройки» .
-
Нажмите Win+I и перейдите в раздел «Персонализация»..
Способ 2: Очистка диска
Система часто накапливает много ненужных данных. Время от времени его необходимо удалять. Это можно сделать с помощью встроенных инструментов.
- Дважды щелкните левой кнопкой мыши на ярлыке «Этот компьютер».
- Вызовите контекстное меню системного диска и выберите «Свойства».

Вы можете использовать специальные программы для очистки от лишних элементов. Например, CCleaner. Старайтесь удалять элементы по мере необходимости, поскольку кэш, создаваемый различными программами во время использования, помогает быстро загружать определенные элементы.
Способ 3: Отключение элементов в автозагрузке
В диспетчере задач вы всегда можете найти различные процессы, находящиеся на автоматическом выполнении. Некоторые из них могут быть вам не нужны, поэтому вы можете отключить их, чтобы снизить потребление ресурсов при включенном компьютере.
Сложность этого метода заключается в том, что вам нужно точно знать, какие службы бесполезны или не нужны при ежедневном использовании компьютера, чтобы не повредить систему своими действиями.
-
Нажмите Win+R и введите
- В меню Пуск выберите вкладку Настройки.
- На этой вкладке откройте раздел Система.
- Затем выберите папку Питание и спящий режим.
- Во вкладке «Дополнительные параметры питания» нужно активировать раздел «Высокая производительность», отметив поле возле него галочкой.
Настраиваем Windows 10 на лучшую производительность

Windows 10, несомненно, является одной из самых красивых операционных систем на рынке, но ее проблема заключается в чрезмерном потреблении ресурсов компьютера. Не всем пользователям нравится визуальное отображение свернутых окон, большинству нужно, чтобы Windows 10 работала как часы, только быстрее. По этой причине операционная система должна быть оптимизирована.
Настройка Windows 10 на максимальную производительность
Прежде всего, необходимо понять, что не все проблемы можно решить только с помощью оптимизации. Вам также необходимо хорошее оборудование, чтобы операционная система работала как можно быстрее. В идеале ваш компьютер должен иметь 8 ГБ или более оперативной памяти и быстрый твердотельный накопитель, на котором установлена Windows. Конечно, в этом случае вам вряд ли понадобится оптимизация, если только вы не хотите, чтобы ваши игры работали лучше.
Но в любом случае, ваша система должна содержаться в чистоте, порядке и актуальности. Обновления драйверов, удаление мусора и вирусов обеспечат бесперебойную работу вашей ОС, а переустановка и восстановление Windows останутся в прошлом.
Существует множество способов снизить нагрузку на память и жесткий диск. Некоторые из них помогают совсем немного, а другие могут вдохнуть новую жизнь в ваш стареющий компьютер.

Оптимизация Windows 10 повышает производительность и продлевает срок службы компьютера
Настройка автозагрузки
Автоматическая загрузка — это процесс запуска приложений при запуске операционной системы. Это означает, что при включении компьютера запускаются программы, которые могут работать в фоновом режиме независимо от действий пользователя. Некоторые вредоносные программы также могут запускаться во время автозагрузки и перегружать оперативную память, что часто происходит при установке нелицензионного программного обеспечения и утилит из сомнительных источников.
Рекомендуется оптимизировать автозагрузку, удалив все лишнее. Это позволит снизить потребление ресурсов компьютера.
-
Наберите в поиске Windows слово «manager» и выберите наиболее подходящий вариант.
Удаление временных файлов и прочего мусора через очистку диска
Известно, что очень заполненный жесткий диск затрудняет работу операционной системы. Чем больше места и файлов переполнено (особенно на системном жестком диске), тем сложнее Windows найти нужный ей каталог во время работы. Поэтому необходимо регулярно очищать раздел, на котором установлена операционная система.
-
В Проводнике или другом файловом менеджере щелкните правой кнопкой мыши диск C: и выберите Свойства.
Стоит отметить, что очистка диска может освободить большое количество дискового пространства. Особенно если система неоднократно обновлялась. Я помню один случай, когда утилита Disk Cleanup обнаружила 27 ГБ лишней информации. На его удаление ушло два часа. Поэтому я советую вам набраться терпения, если раздел слишком переполнен.
Отключение ненужных служб
Службы — это стандартные программы Windows, предназначенные для связи системы с отдельными компьютерными устройствами. Службы всегда работают в фоновом режиме и не имеют собственного интерфейса. Таких программ много, но некоторые из них «лишние». Например, зачем вам нужна услуга факса, если это устройство не входит в число устройств, подключенных к вашему компьютеру?
Существует длинный список программ, которые вы можете легко деактивировать без ущерба для своего компьютера. Это освобождает память, которую можно использовать для более полезных задач.
-
Введите «services» в поиске Windows и выберите наиболее подходящий вариант.
Список служб, которые можно безопасно отключить без какого-либо влияния на операционную систему:
Программы для улучшения производительности на Windows 10
Ручная оптимизация — это очень трудоемкий процесс, поскольку довольно сложно переопределить все параметры компьютера и настроить их должным образом. Поэтому программы, которые могут автоматически разгрузить ваш компьютер, пользуются спросом. А поскольку общеизвестно, что спрос определяет предложение, рынок программного обеспечения изобилует потенциальными приложениями и утилитами для очистки и оптимизации Windows.
Ccleaner
CCleaner — это популярная программа для очистки ПК. Его основные функции включают удаление ненужных файлов с жесткого диска, удаление временных и неиспользуемых файлов, удаление истории и кэша браузера, исправление ошибок реестра и настройку процедуры запуска.
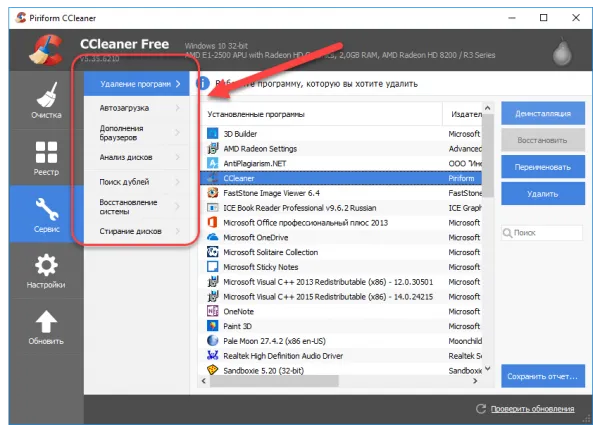
CCleaner — одна из самых популярных программ для очистки компьютера.
- Он очищает временные или потенциально нежелательные файлы,
- Управляет всеми точками восстановления системы на компьютере пользователя.
- Предоставляет администратору возможность управлять программой автозагрузки. Пользователи могут отключить, удалить или изменить запуск любой программы, чтобы ускорить запуск компьютера,
- Очищает журнал истории Windows, буфер обмена, временные файлы, файлы памяти, отчеты об ошибках, корзину, кэш и многое другое,
- ищет проблемы в реестре Windows — отсутствующие библиотеки DLL, недопустимые расширения файлов и т.д,
- завершает работу с интерфейсом деинсталлятора,
- автоматически удаляет файлы из системной папки Temp, если они находятся там более 24 часов.
Auslogics BoostSpeed
Auslogics BoostSpeed — это платформа, на которой собрано множество программ для оптимизации работы компьютера. Он предлагает исправление реестра, удаление мусора, восстановление, защиту персональных данных и многое другое.
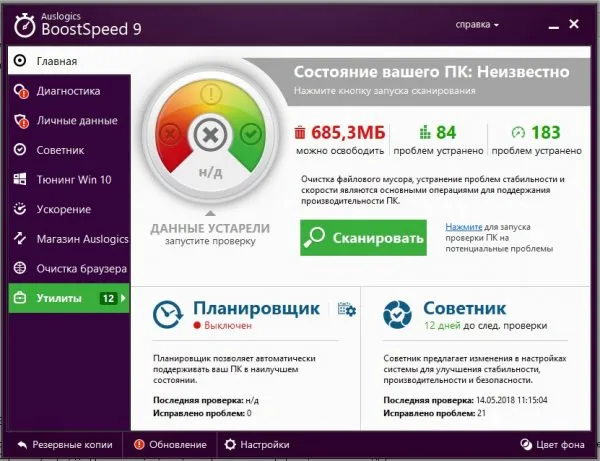
Auslogics BoostSpeed сочетает в себе несколько программ оптимизации компьютера
- Настройка и оптимизация системы,
- очистка жесткого диска,
- Встроенные утилиты — менеджер задач, простой в использовании и гибкий деинсталлятор программ, администратор для контроля процессов и служб Windows, надежный блокировщик файлов и убийца баннеров для блокировки всплывающих окон и рекламных окон в Интернете,
- Управление всеми точками восстановления системы на компьютере пользователя,
- Исправление ошибок в реестре Windows с расширенным резервным копированием,
- восстановление жесткого диска,
- освобождая дисковое пространство,
- восстановление удаленных файлов,
- Оптимизация интернет-соединения,
- задачи оптимизации в Microsoft Office, Internet Explorer, Mozilla Firefox, Opera, Windows Media Player и DirectX,
- Защита персональных данных от посторонних глаз.
Видео: честный обзор программы AusLogics BoostSpeed — разбираем все за и против
Оптимизировать Windows 10 для повышения производительности очень просто. Достаточно оптимизировать некоторые компоненты системы и очистить жесткий диск от мусора, и операционная система будет работать как в Кремле.
Надеюсь, вы уже деактивировали все ненужные программы в Автозагрузке. Если нет, нажмите Ctrl + Alt + Del, выберите Диспетчер задач, а затем вкладку Автозапуск. Затем щелкните правой кнопкой мыши на приложении, которое вы не используете, и выберите «Отключить».
Как использовать средство устранения неполадок производительности Windows
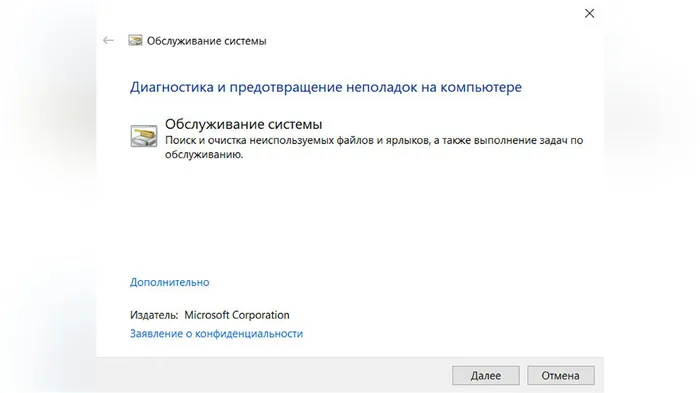
Еще один вариант, который одинаково хорошо работает в Windows 10 и 11. Щелкните правой кнопкой мыши на «Пуск», выберите «Выполнить» и введите команду в диалоговом окне: %systemroot%\system32\msdt.ex e-id MaintenanceDiagnostic. Как и в предыдущем пункте, диалоговое окно также можно открыть с помощью комбинации клавиш «Win+R».
После ввода команды отобразится мастер поиска и устранения неисправностей. Нажмите «Попробовать запустить средство устранения неполадок от имени администратора». Утилита анализирует вашу систему и предлагает решения. Вы должны использовать этот метод, как только заметите что-то необычное или странное в Windows.
Как удалить ненужные программы и приложения
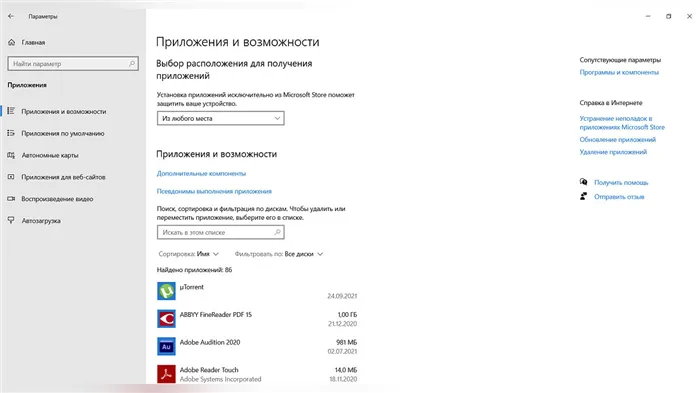
Стоит регулярно проверять свой компьютер на наличие ненужных программ. Они могут весить немного, но они запускают процессы в фоновом режиме и отправляют статистику. Чтобы проверить приложения, щелкните правой кнопкой мыши на кнопке Пуск, чтобы вызвать контекстное меню, и выберите Приложения и функции .
Есть и другой путь. С помощью «Win+R» откройте Панель управления и введите комбинацию appwiz.cpl. Это приведет вас к меню Приложения и функции. Здесь собрано все, что в настоящее время установлено на вашем компьютере. Выбрав программу, вы можете просто удалить ее.
Как удалить временные файлы и включить функцию контроля памяти
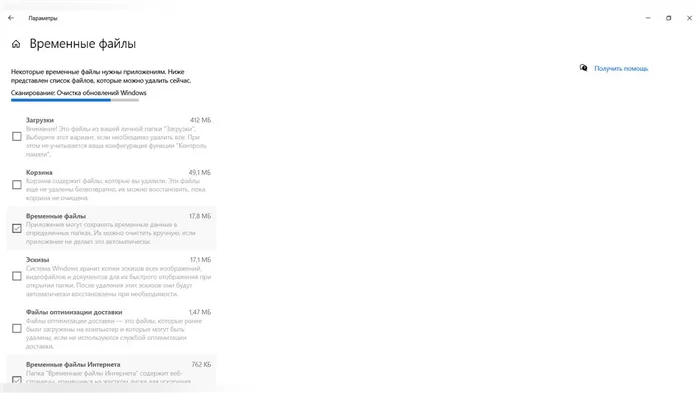
Временные файлы содержат всевозможную информацию, такую как загрузки, кэш, журналы обновлений и многое другое. Также рекомендуется удалить их. Откройте «Настройки» из меню «Пуск». В разделе «Система» нажмите «Хранилище». Найдите «Временные файлы» и выберите файлы, которые вы хотите удалить.
К сожалению, этот метод не универсален — многие временные файлы можно удалить только вручную. В этом вам могут помочь различные дополнительные программы, такие как WinDirStat или TreeSize Free.
Последнее, что мы можем порекомендовать, — это функция контроля памяти. Это можно найти в том же разделе «Память». Вы можете установить расписание удаления временных файлов и условия, при которых это будет происходить автоматически.
Auslogics BoostSpeed — это платформа, на которой собрано множество программ для оптимизации работы компьютера. Он предлагает исправление реестра, удаление мусора, восстановление, защиту персональных данных и многое другое.
Настройка автозагрузки Windows
Некоторые из установленных вами программ будут появляться при автоматическом запуске системы. Кроме того, некоторые из этих программ, которые вы редко используете, «принудительно» запускаются каждый раз, когда вы включаете компьютер и загружается Windows. Это, конечно, не оказывает положительного влияния на производительность.
Чтобы проверить автоматическую загрузку в Windows 10/11, просто откройте Диспетчер задач 📌 (клавиши Ctrl+Shift+Esc).
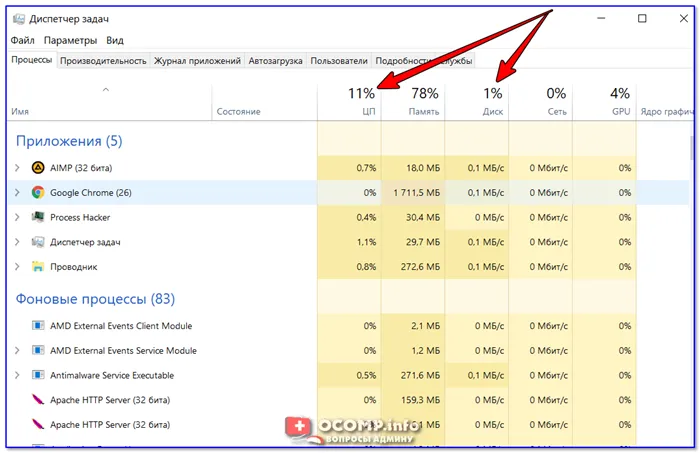
Диспетчер задач — загрузка процессора и жесткого диска
В диспетчере задач откройте вкладку «Автоматическая загрузка» и отсортируйте программы в соответствии с их влиянием на загрузку (высокая, средняя, низкая).
Во-первых, обратите внимание на программное обеспечение, которое оказывает большое влияние на нагрузку: Вы можете отключить программы, которые не нужны вам ежедневно, и убрать их из автоматической загрузки.
Обратите особое внимание на: Торренты, видео- и аудиоредакторы, графические редакторы, игры и другие востребованные приложения.
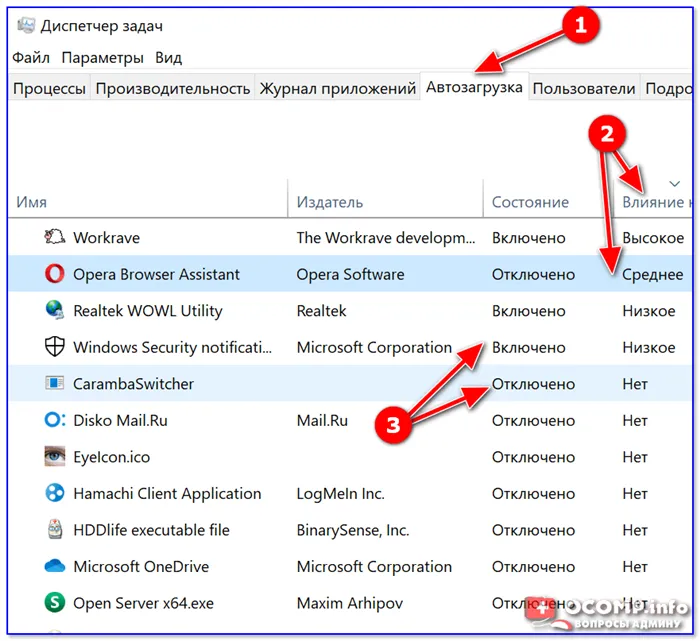
Вкладка «Автозапуск» — Диспетчер задач
Я не могу рекомендовать Iobit Uninstaller для автоматического управления загрузкой. На самом деле у меня в блоге есть отдельная статья об автозагрузке Windows 10/11; я рекомендую вам прочитать ее (ссылка ниже).
📌 Помогите!
Как добавить или удалить программу из автозагрузки Windows 10/11 — см. заметку —>
Обновление старых драйверов
Производительность компьютера в значительной степени зависит от драйверов. Например, я сам часто наблюдал разницу в производительности видеокарты (количество FPS) в зависимости от версии драйвера (даже если производитель драйвера один и тот же).
В общем, бывает по-разному: иногда новый драйвер работает лучше, чем старый. Если вы столкнулись с нестабильной работой устройства, я рекомендую загрузить несколько версий драйверов с официального сайта устройства и протестировать их одну за другой.
Кстати, последние версии Windows 10/11 неплохо справляются с поиском драйверов в автоматическом режиме. Для этого зайдите в 👉 Диспетчер устройств, щелкните правой кнопкой мыши на нужном устройстве и выберите в меню пункт «Обновить драйвер». См. пример ниже. 👇
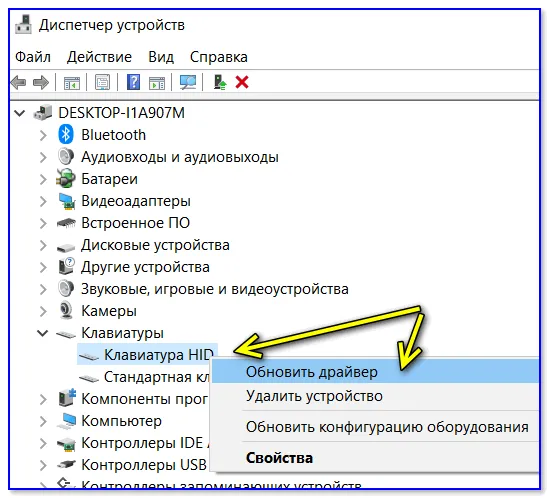
Обновить драйвер — Диспетчер устройств
Также у меня в блоге уже есть несколько статей на эту тему — я приведу здесь ссылки 👇 которые помогут вам решить проблему с драйверами.
📌 Помогите!
1) Лучшее программное обеспечение для обновления драйверов — см. примечание.
2) Как найти и обновить драйвер для неизвестного устройства — см. пост.
3) Если у вас не установлен драйвер, я рекомендую эту статью.
Оптимизация и настройка видеокарты: 👉 ускорение игр
Многие пользователи оптимизируют Windows не для того, чтобы сделать быстрее саму операционную систему, а чтобы устранить отставание и получить больше FPS (кадров в секунду).
Помимо обновления драйвера (как указано в разделе выше), рекомендуется соответствующим образом настроить игру и сам графический драйвер. Я написал на эту тему статью в блоге, которую вы можете найти ниже (рекомендую прочитать ее до конца!).
👉 Помогите!
Как увеличить FPS (ускорение игры) — см. пост.
Внимание!
Многие пользователи пренебрегают этими рекомендациями. Однако можно улучшить производительность игр, изменив всего несколько настроек.
Любой опытный геймер не заметит разницы в качестве изображения (оно даже станет немного хуже).
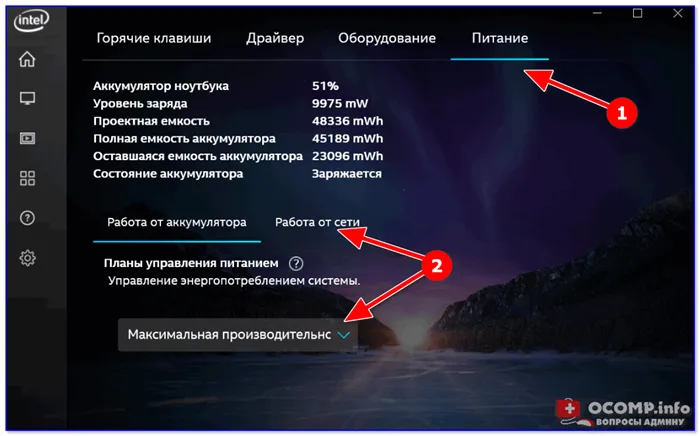
Настройки Intel HD — высокая производительность
Разработчики реализовали функцию поиска и устранения неисправностей компонентов системы. Ищите аппаратные проблемы и устраняйте несовместимые функции программного обеспечения.
Как повысить производительность компьютера на Windows 10

«Компьютер или ноутбук, который тормозит, всегда неприятен. Часто проблема затрагивает не только нервную систему пользователя, но и само устройство. На самом деле решение довольно простое: достаточно проверить производительность устройства и улучшить ее. Это легко может сделать даже новичок. Прежде всего, максимально устраните элементы, которые «перегружают» операционную систему или мешают ей работать. Как только причина зависания будет устранена, ваше устройство «полетит».
Как проверить производительность компьютера или ноутбука
Покупая новый ноутбук или устанавливая новую Windows на ПК, каждый пользователь хочет настроить его так, чтобы система работала с максимальной производительностью. Практика показывает, что это не всегда возможно. Проблемы с производительностью особенно актуальны для тех, кто пытается установить Windows 10 на старые устройства. В результате возникают проблемы с работой системы, замерзание и «торможение». Не отчаивайтесь — проблема может быть просто связана с большим количеством автоматически активированных утилит и приложений, о которых пользователь не знает. Их отключение и избавление системы от других ненужных компонентов может заставить даже старый ноутбук снова работать без сбоев.
Часто пользователи не проверяют производительность своих устройств, потому что считают этот процесс сложным. Но это не так. Фактически, вы можете выполнить этот процесс с помощью компонентов, которые уже встроены в систему. Он помогает следить за общей производительностью системы и даже информирует вас, если она заражена вирусом.
Проверка устройства с помощью индекса уровня производительности
Microsoft включила такие проверки производительности во все версии Windows. И Windows 10 не является исключением. Вы можете запустить индикатор производительности, используя простой алгоритм:
- Запустите командную строку (перейдите в «Пуск» и выберите «Выполнить» или одновременно нажмите Win+R).
- Введите команду winsat formal — restart clean.
- Подождите, пока система соберет информацию.
- Откройте раздел Windows на жестком диске (где хранится система).
- Откройте папку Performance.
- Затем откройте раздел WinSAT и выберите DataStore.
- В этой папке откройте файл Formal.Assessment (Recent).WinSAT.xml.
- Найдите блок WinSPR, который содержит информацию о производительности Windows: SystemScore — общая производительность, MemoryScore — память, CpuScore — средний индекс производительности процессора, GraphicsScore — индекс производительности видеокарты, GamingScore — индекс игровой производительности, DiskScore — информация о чтении данных с жесткого диска.
Среднее значение индекса для Windows 10 составляет 8,1.
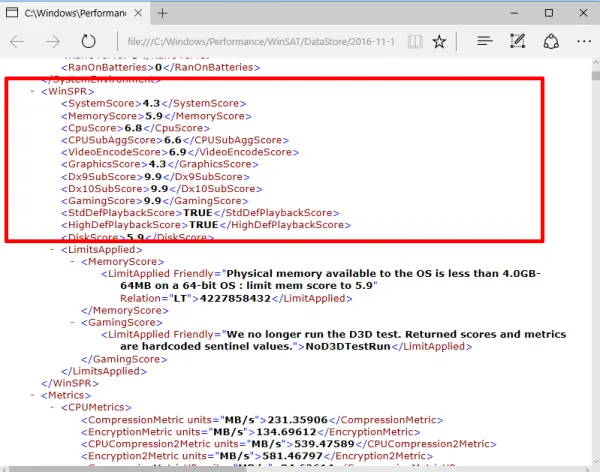
В информационном блоке WinSPR можно прочитать индекс производительности почти всех компонентов операционной системы.
Проверка устройства через «Диспетчер задач»
Для проверки работоспособности машины через «Диспетчер задач» выполните следующие действия:
- Вызовите «Диспетчер задач» через «Пуск» (или одновременно нажмите Alt + Ctrl + Del).
- Откройте раздел «Производительность»: здесь вы найдете графики производительности, показывающие уровень быстродействия Windows 10 и ее отдельных компонентов.
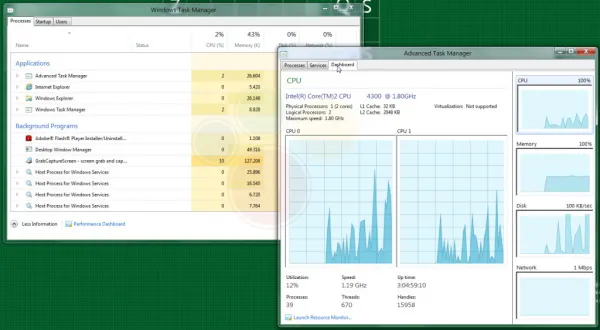
Графики производительности устройств в диспетчере задач помогут вам оценить производительность системы и ее компонентов.
Поспешное увеличение производительности может нанести большой вред вашей системе, поэтому важно не переусердствовать. Выполнять все действия и задачи в точном соответствии с инструкциями. Чтобы избежать ошибок и проблем с производительностью, следуйте этим рекомендациям:
- Будьте осторожны при загрузке и установке нового программного обеспечения. Иногда программы могут вызвать конфликт, который не только приводит к низкой производительности, но и является фатальным для системы.
- Очистите системный диск. Иногда грязь на внутреннем оборудовании и компонентах компьютера может нанести больший ущерб, чем перегруженный жесткий диск. Поэтому чистить компьютер следует каждые несколько месяцев.
- Убедитесь, что вы выбрали правильные аксессуары для вашей машины.
- При запуске программ очистки обязательно проверяйте, что именно программа хочет удалить, чтобы случайно не потерять важную информацию.
- Поддерживайте справочники в актуальном состоянии.
- Регулярно проверяйте свою систему на наличие компьютерных вирусов.
- Не отключайте файлы подкачки. В противном случае производительность вашей машины не улучшится, а некоторые программы могут не запуститься.
- Не запускайте программы очистки каждый день.
- Не отключайте все службы без разбора. Если вы точно не знаете, насколько важна та или иная программа для производительности системы, лучше не удалять и не отключать ее.
Если ваша машина уже недостаточно быстра, вам не нужно покупать новое дорогостоящее оборудование, чтобы увеличить производительность. Даже старый компьютер или ноутбук может справиться с этой задачей. Самое главное — правильно настроить и распределить использование ресурсов между всеми компонентами вашего устройства.
Известно, что очень заполненный жесткий диск затрудняет работу операционной системы. Чем больше места и файлов переполнено (особенно на системном жестком диске), тем сложнее Windows найти нужный ей каталог во время работы. Поэтому необходимо регулярно очищать раздел, на котором установлена операционная система.
Настройка графики
В Windows есть опции, позволяющие редактировать графику программы. Эта функция полезна для оптимизации некоторых приложений. Конфигурация требует:
- Откройте меню «Настройки», перейдите в меню «Система» на вкладку «Дисплей».
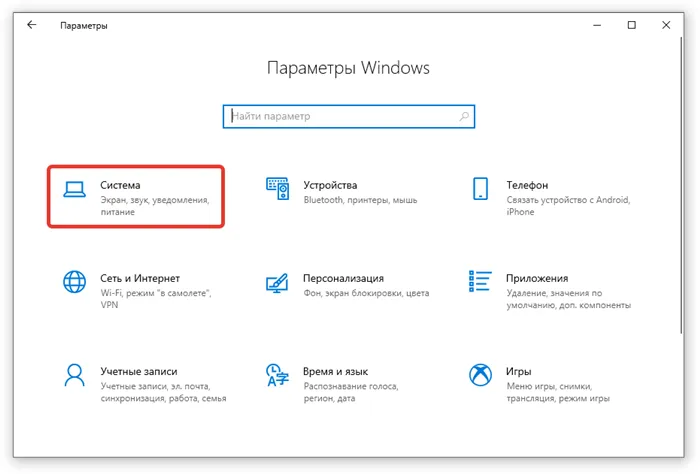
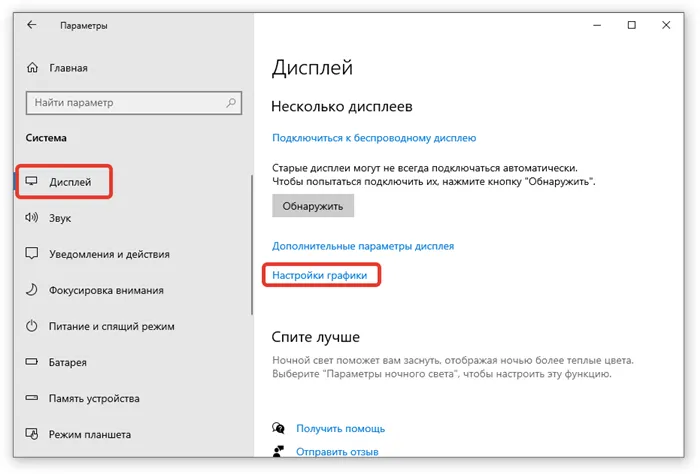
- Выберите «Универсальное приложение».
- Нажмите на название программы и откройте «Настройки».
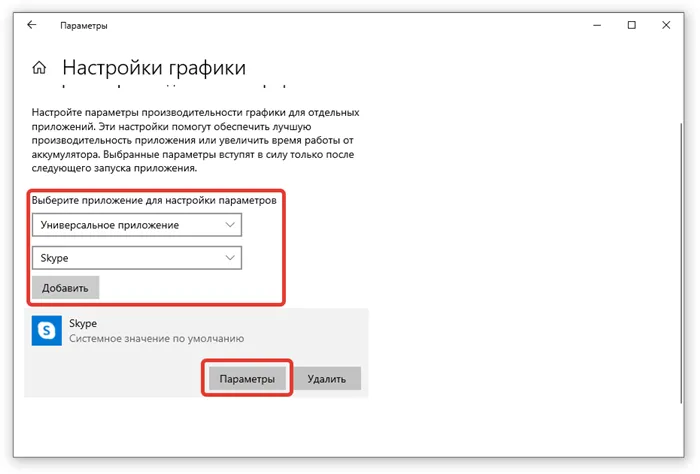
- Выберите опцию «Высокая производительность».
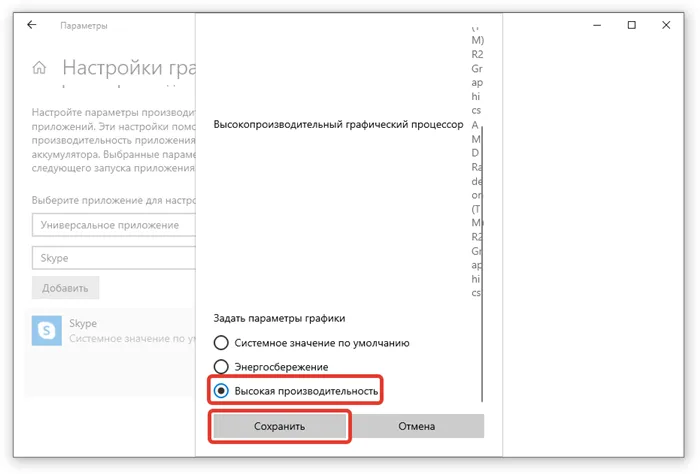
Очистка диска
Распространенной причиной медленной работы компьютера является недостаток свободной памяти. Операционной системе необходимо не менее 10% свободной памяти.
Чтобы освободить место, следует систематически очищать приложения и файлы или перемещать данные на другой раздел. Вы можете повысить производительность, используя специальные инструменты для удаления кэша и другого мусора. Для этого:
- Нажмите на раздел C и выберите «Свойства».
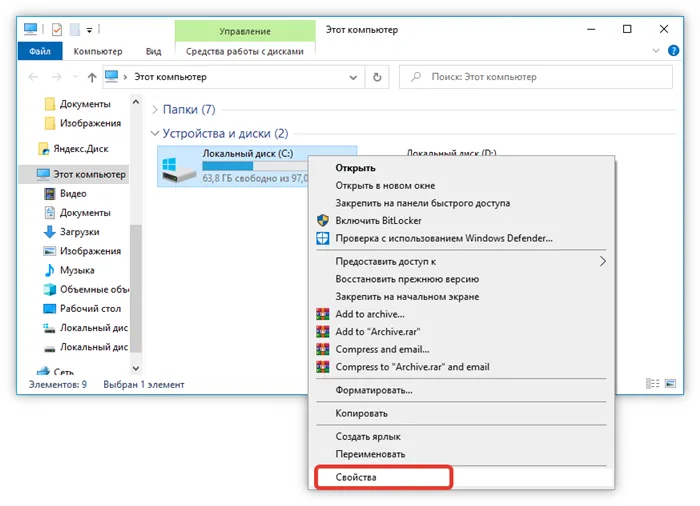
- Перейдите в раздел «Общие» и нажмите на «Очистка диска».
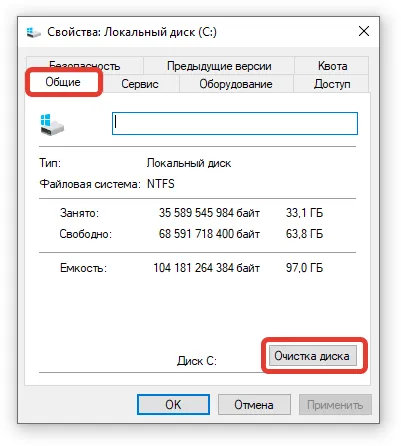
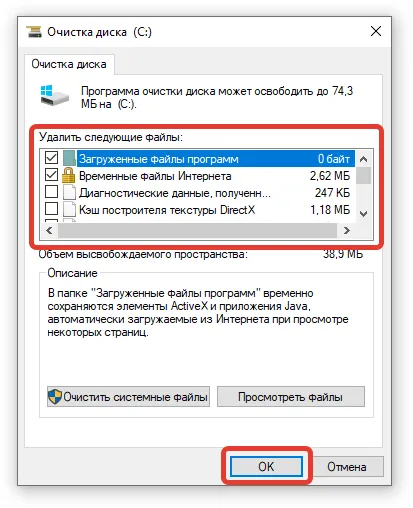
Отключение стороннего антивируса
Нажмите на «Свойства» и выберите «Очистка диска». Антивирусные программы работают в фоновом режиме и создают нагрузку на процессор компьютера. Для снижения потребления ресурсов рекомендуется отказаться от стороннего программного обеспечения в пользу стандартного «Защитника Windows».
В крайнем случае, можно воспользоваться функцией сброса, чтобы вернуть систему в исходное состояние. Для этого:
- Перейдите в меню «Настройки», «Обновление и безопасность».
- Перейти к разделу «Сброс».
- В разделе «Восстановление компьютера в исходное состояние» нажмите Пуск.
Вы можете удалить или сохранить собственные файлы во время процесса восстановления. Все сторонние приложения будут удалены навсегда.
Вы можете переустановить всю операционную систему с помощью загрузочного USB-накопителя. Это приведет к удалению всех файлов и данных. Установка новой системы — эффективный способ заставить компьютер работать быстрее.
Приведенные выше методы ускорения работы операционной системы можно использовать в любое время — для этого не требуется специальных компьютерных знаний. Комбинируя эти методы, можно оптимизировать работу операционной системы и избежать критических ошибок.








