. Он включает модули для обнаружения и удаления вирусов, троянов, шпионских программ, руткитов (особая категория вредоносных программ, скрывающих свое присутствие в системе) и рекламного ПО.
Как очистить компьютер от вирусов бесплатными программами. Как вылечить компьютер от вирусов самостоятельно
Все больше пользователей подвергаются атакам троянов — вредоносных файлов, которые изменяют настройки браузера или системы и постоянно показывают рекламу или вирусные объявления. Защита Windows не всегда срабатывает, и необходимо освободить компьютер от вирусов. Это можно сделать несколькими способами.
Угрозы могут попасть в операционную систему через Интернет, вместе с чужим флеш-накопителем или при установке сомнительного программного обеспечения. Развитие антивирусных продуктов привело к появлению все более сложных, комплексных шпионских программ или вредоносного кода. Теперь они могут запускаться автоматически и автоматически восстанавливаться после удаления. Обращаться с компьютером становится все сложнее и сложнее. Вот как вы можете самостоятельно избавить свой ноутбук от вирусов:
- Самый радикальный и трудный способ избавить компьютер от вирусов — переустановить операционную систему. Вместе с вредоносными файлами полностью удаляются файлы из системных разделов или логического диска. Это означает, что программы и документы, находившиеся на них, будут утеряны. Вы можете сохранить данные на других дисках, но есть риск, что зараженный файл останется и на них.
- Отформатируйте жесткий диск. Хороший вариант, если вы знаете, что вирус не установлен на разделе C.
- Восстановление до точки восстановления без вредоносных файлов. Операционная система способна вернуться к своему предыдущему состоянию, например, вчерашнему, когда черви или трояны еще не проникли в систему. При использовании резервной копии все новые файлы и папки удаляются и перезаписываются старыми. Подходит, если затронуты только системные данные и каталоги.
- Используйте хорошую антивирусную программу, такую как «Доктор Веб», «Касперский» или Nod32. Сканер обнаруживает угрозы и предлагает удалить, ликвидировать или поместить их в карантин.

Некоторые вирусы нелегко удалить: они открывают окна браузера с рекламными страницами и выполняют скрытые действия. Одним из них является блокирование антивирусных программ. В таких случаях могут помочь веб-услуги по первичному сканированию. Вот несколько популярных и эффективных вариантов:
- BitDefender QuickScan — онлайн-сканирование через облачный сервис активируется прямо на сайте,
- Panda ActiveScan — загружает специальный модуль, который сканирует ваш компьютер на наличие угроз безопасности через облачный сервис,
- HouseCall — выполняет онлайн-сканирование на наличие шпионских программ и вирусов,
- Microsoft Safety Scanner — однократное сканирование компании,
- Kaspersky Security Scan — очистка компьютера от вирусов с помощью специальной программы. Его необходимо загрузить, но программное обеспечение работает через облачный сервис.
Лучшие утилиты для чистки компьютера от вирусов
Для очистки компьютера лучше использовать встроенные антивирусные программы, но можно воспользоваться и специальными утилитами. Лучшие из них перечислены ниже:
- DR WEB CUREIT — это простая, бесплатная, портативная утилита. Это бесплатная, простая, бесплатная, бесплатная и легкая в использовании утилита, которую нужно просто запустить и нажать на кнопку «Начать сканирование». Процесс может занять от 1 до 6 часов (в зависимости от количества сканируемых предметов).
- NORTON SECURITY SCAN — это еще один дополнительный инструмент безопасности, который можно использовать для избавления компьютера от вирусов. Он предоставляется бесплатно. Он работает и доступен пользователю в режиме онлайн и контролирует работу компьютера в реальном времени.
- Антивирус Касперского — это комплексная программа, которая распространяется на платной основе. Существует специальная утилита, которую можно скачать бесплатно: Kaspersky Security Scan.
- AVZ — это мощная, популярная утилита, способная решить даже самые сложные проблемы с вредителями. Это очень полезно, когда не удается установить соединение с Windows. Запустите его в безопасном режиме при загрузке системы. Последняя версия обновляется автоматически и бесплатно.
- ESET ONLINE SCANNER — еще один способ бесплатно избавить свой компьютер от вирусов. Установка не требуется, просто скачайте исполняемый файл и запустите его.
- AVIRA REMOVAL TOOL — не самый удачный вариант избавления компьютера от вирусов, но используйте его, потому что программа бесплатна.
- АВАСТ! VIRUS CLEANER TOOL — это дополнительная защита для Avast. Он работает независимо в облаке. Он ищет и удаляет шпионские и вредоносные программы.
- Malwarebytes — это очень эффективное средство удаления рекламного ПО, которое успешно скрывается от Kaspersky или Dr.Web. Первый месяц вы можете пользоваться им бесплатно, после чего вам придется приобрести лицензию.

Как почистить компьютер от вирусов самостоятельно
Если у вас есть желание и время, вы можете почистить свой компьютер самостоятельно. Рекомендуется сначала удалить все из корзины и с помощью CCleaner удалить ненужную и лишнюю информацию из реестра, т.е. всякий хлам. Самый простой способ избавить компьютер от вирусов — отформатировать жесткий диск. Если вы хотите сохранить на нем свои данные, следует выбрать более сложный метод и использовать антивирус и специальные программы.
Очистка и форматирование жесткого диска
Вы должны знать, что очистка жесткого диска и форматирование — это не одно и то же. Первое часто делается для освобождения места на нужном разделе путем удаления бесполезных, временных и поврежденных (нефункционирующих) файлов. Он не влияет непосредственно на очистку вредоносных файлов. Это можно сделать следующим образом:
- Иди к моему компьютеру.
- Щелкните правой кнопкой мыши на диске, который нужно очистить.
- Щелкните правой кнопкой мыши на диске и выберите «Свойства».
- Найдите кнопку «Очистить диск» в нижней части открывшегося окна и нажмите на нее.
Форматирование, с другой стороны, полностью удалит все содержимое раздела вместе с вредоносным кодом. Обязательно скопируйте все важные данные на временный диск. Для этого:
- Включите мой компьютер.
- Откройте мой компьютер.
- Щелкните правой кнопкой мыши; выберите в меню пункт Формат.
- Выберите «Быстро» в меню.
- Нажмите на кнопку «Пуск».
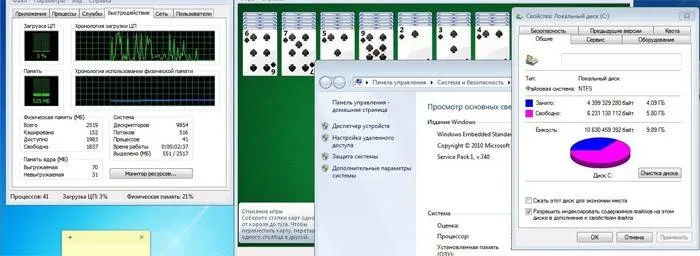
Использование специальной антивирусной программы
Прежде чем удалять вирусы с компьютера, необходимо переключиться в безопасный режим. Для этого при запуске компьютера нажмите клавишу F8. Перед этим необходимо загрузить AVZ и установить комплексную антивирусную программу, например, Kaspersky или Nod32. При переключении в безопасный режим:
- Немедленно запустите AVZ.
- Перейдите в меню Файл и выберите Восстановление системы.
- Подтвердите всю информацию и нажмите кнопку «Выполнить».
- Когда вы закончите, перейдите в раздел «Инструменты» и нажмите на «Управление процессами». Удалите все, что не выделено зеленым цветом.
- Перейдите в раздел меню «Файл» и нажмите на «Руководство по устранению неполадок». Выполните очистку системы.
Первые шаги по правильной очистке компьютера от вирусов заключаются в обнаружении системных проблем, поиске и нейтрализации зараженных файлов, но не в их удалении. Необходимо наличие полной антивирусной программы. AVZ готовит почву для того, чтобы она работала эффективно. Выберите полное сканирование и дождитесь результатов. Все обнаруженные угрозы должны быть удалены. Если после этого он продолжает загружаться и страницы открываются самопроизвольно, воспользуйтесь программой Malwarebytes.
Пользоваться AdwCleaner очень просто: запустите программу, нажмите кнопку «Сканировать», проверьте результаты (вы можете отменить выбор элементов, которые не хотите удалять) и нажмите кнопку «Очистить». Также в настройках можно включить очистку сетевых настроек, файла hosts и других элементов.
Утилиты для удаления шпионских и вредоносных программ
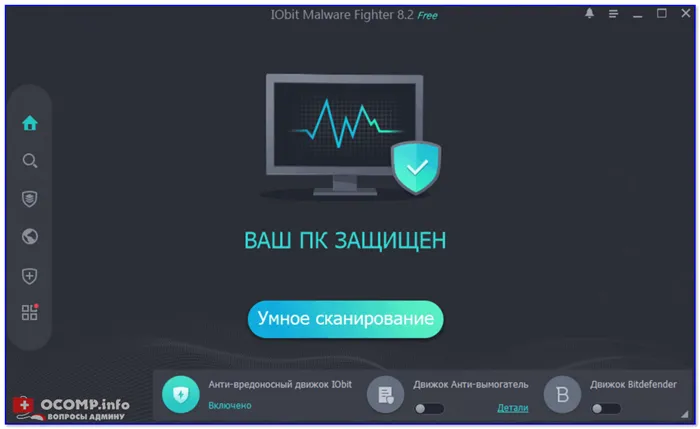
IObit Malware Fighter — главное окно (интеллектуальная защита!)
Очень мощный инструмент для удаления всех типов вредоносных, шпионских и рекламных программ, встроенных в браузеры.
Защита осуществляется в режиме реального времени, а благодаря двухкомпонентному механизму защиты IObit Malware Fighter также обнаруживает и обезвреживает угрозы, которые не обнаруживаются классическими антивирусными программами.
Я также хотел бы отметить приятный пользовательский интерфейс и удобство для новичков: Для использования программы и защиты компьютера достаточно нажать несколько кнопок мышью (все остальное запрашивает и выполняет сама программа!).
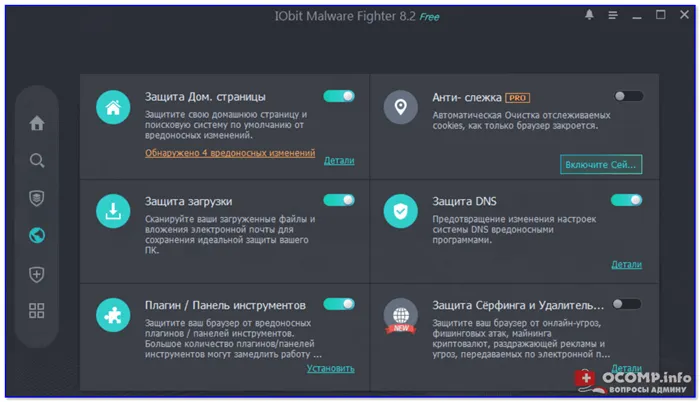
IObit Malware Fighter — защита домашней страницы, DNS и многое другое.
- Защитите свой компьютер от вредоносных и шпионских программ в режиме реального времени,
- Обнаружение и устранение вирусов, скрытых угроз, шпионского и рекламного ПО, червей, троянов, скриптов, заменяющих домашнюю страницу браузера, и т.д,
- Совместим с классическими антивирусными программами,
- Поддерживает все современные операционные системы Windows,
- Полностью на русском языке!
- Совершенно бесплатно!
Glarysoft Malware Hunter
Malware Hunter — основное окно настроек
Malware Hunter — это утилита для удаления вредоносных программ, рекламного ПО, шпионских программ, рекламного ПО и вредоносных программ из вашей системы. Программа позволяет быстро и эффективно сканировать выбранные папки, файлы и жесткие диски на наличие всех типов угроз. Его можно использовать в качестве дополнения к обычной антивирусной программе.
- Он обнаруживает и удаляет все типы потенциально опасных и вредоносных программ,
- содержит технологии из антивирусного продукта Avira,
- быстрое сканирование системы,
- можно использовать в сочетании с антивирусом для дополнительной защиты,
- имеет инструмент для ускорения работы системы, удаления мусора и очистки жесткого диска,
- дополнительные инструменты для оптимизации запуска, приложений и служб операционной системы,
- Поддержка русского языка.
Примечание: В версии Malware Hunter Professional вы можете проводить автоматическое сканирование компьютера по заданному расписанию. Также добавлена защита от вредоносных программ для USB-носителей.
Malwarebytes Anti-Malware
Дополнительная защита от вредоносных программ также добавляется в вашу систему.
Очень популярный инструмент для защиты от всех видов угроз, от классических вирусов до различных рекламных программ, эксплойтов и ransomware.
Он не только мгновенно сканирует систему и обнаруживает угрозы, но и может защитить вас от большинства угроз в режиме реального времени (как классический антивирус), не перегружая и не замедляя работу системы.
Я рекомендую хотя бы изредка запускать на компьютере программу Malwarebytes Anti-Malware и проверять операционную систему Windows.
- Он сканирует все жесткие диски вашего компьютера,
- защита компьютера в режиме реального времени,
- способность удалять руткиты и восстанавливать поврежденные ими файлы,
- частое и регулярное обновление базы данных (для раннего обнаружения и защиты от современных угроз),
- низкая нагрузка на вашу систему,
- все подозрительные файлы помещаются в карантин (из которого их можно либо восстановить, либо удалить навсегда),
- дружелюбный и простой в использовании, в минималистском стиле,
- поддерживается всеми современными версиями Windows XP/7/8/10.
Пользоваться AdwCleaner очень просто: запустите программу, нажмите кнопку «Сканировать», проверьте результаты (вы можете отменить выбор элементов, которые не хотите удалять) и нажмите кнопку «Очистить». Также в настройках можно включить очистку сетевых настроек, файла hosts и других элементов.
Способ 1: Специальные утилиты
Если все признаки указывают на наличие вредоносного ПО, вам следует попытаться самостоятельно удалить вирус с компьютера под управлением Windows 7, 8 или 10, чтобы минимизировать неприятные последствия. Первый и самый очевидный вариант — использовать одну из бесплатных утилит. Такие продукты распространяются разработчиками антивирусного программного обеспечения. Dr.Web CureIt, Kaspersky Virus Removal Tool, AdwCleaner, AVZ — самые важные из них.
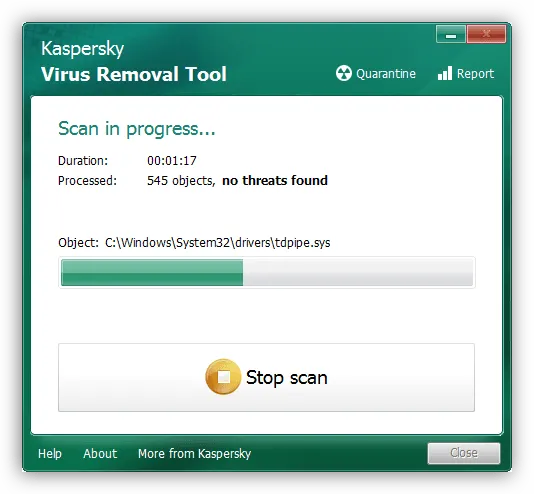
Эти программы могут проверять жесткие диски на наличие вирусов и удалять большинство из них. Чем раньше вы примите их помощь, тем эффективнее будет лечение.
Способ 2: Онлайн-помощь
Если эти средства не удаляют паразитов, следует обратиться к специалисту. В Интернете есть ресурсы, которые помогают справиться с проблемными компьютерами эффективно и, что самое главное, бесплатно. Все, что вам нужно сделать, это прочитать небольшой свод правил и написать сообщение на форуме. Примеры сайтов.
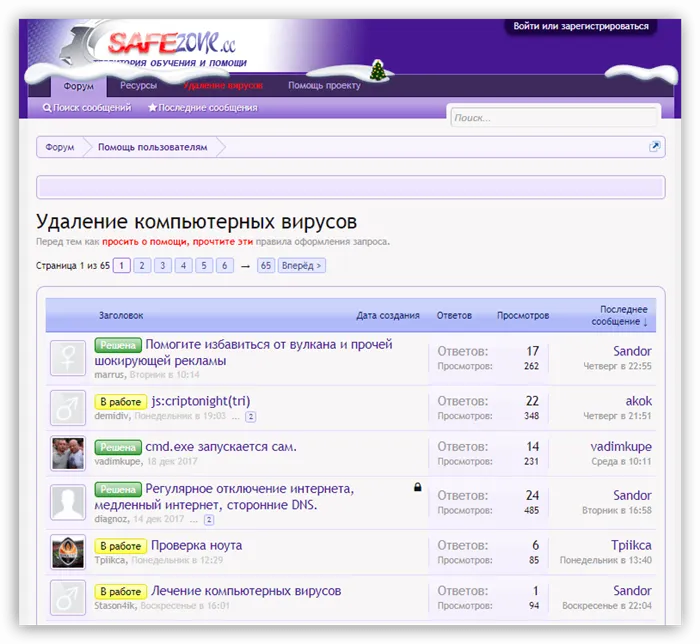
Способ 3: Радикальный
Суть этого метода заключается в полной переустановке операционной системы. Однако здесь есть нюанс — перед установкой необходимо отформатировать зараженный жесткий диск, желательно удалив все разделы, т.е. полностью очистив его. Это можно сделать как вручную, так и с помощью специального программного обеспечения.
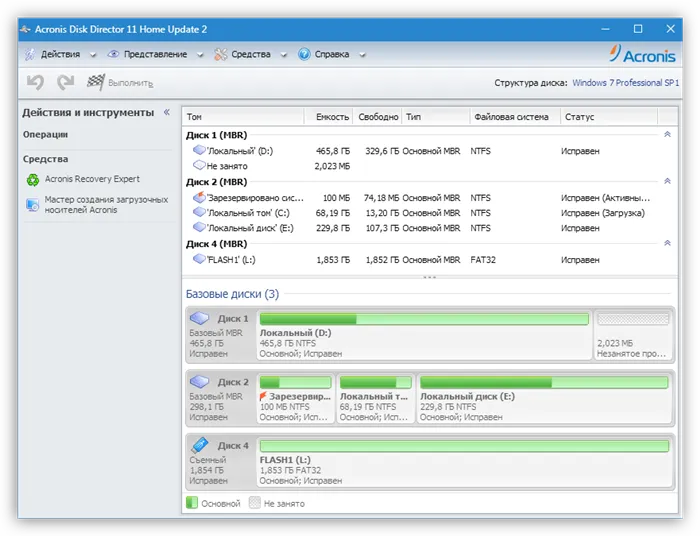
Только после этого действия вы можете быть уверены, что вирусы полностью удалены. После этого можно продолжить установку системы.

Более подробную информацию о переустановке операционной системы вы можете найти на нашем сайте.
Важно! Перед началом сканирования закройте все браузеры, сохраните все документы и т.д. Проблема в том, что после сканирования компьютер будет принудительно перезагружен! После перезапуска вы получите отчет о проделанной работе.
Вредоносы научились отключать антивирусы через реестр, так что его тоже нужно проверить
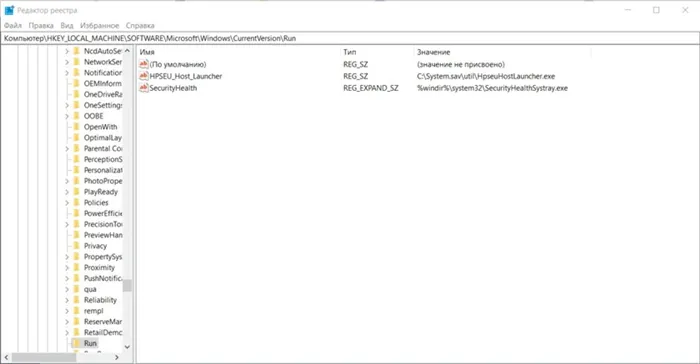
Папка Autorun может содержать утилиты, необходимые для правильной работы компьютера — будьте внимательны.
Реестр — это мощный инструмент операционной системы Windows, который может как принести пользу, так и навредить вам. Поэтому после заражения следует проверить сайты, которые могут быть поражены вирусом:
- Нажмите комбинацию клавиш «Win + R» и введите regedit в открывшемся окне.
- В адресной строке реестра введите: «HKEY_LOCAL_MACHINE\SOFTWARE\Policies\Microsoft\Windows Defender» без кавычек.
- Если в папке Windows Defender присутствует параметр DisableAntiSpyware, удалите его.
- Перейдите в папку Real-Time Protection.
- Если там есть настройки с префиксом Disable, удалите их.
- В адресной строке реестра введите: «HKEY_LOCAL_MACHINE\Software\Microsoft\Windows\CurrentVersion\Run» без кавычек.
- Удалите все настройки, не относящиеся к программному обеспечению, которое было установлено до вспышки вируса. Здесь следует отметить, что некоторые утилиты могут называться подозрительно, не являясь вирусом, поэтому перед удалением проверьте информацию о той или иной программе.
- Введите в адресную строку реестра: «HKEY_CURRENT_USER\Software\Microsoft\Windows\CurrentVersion\Run» без кавычек и повторите предыдущий шаг.
После этого нужно запустить Windows Security, снова включить встроенную защиту и перезагрузить компьютер. Рекомендуется после перезагрузки запустить полное сканирование компьютера с помощью того же приложения, что может занять некоторое время.
Только теперь можно заняться сменой паролей во всех важных аккаунтах и чисткой сессий в Telegram и Discord
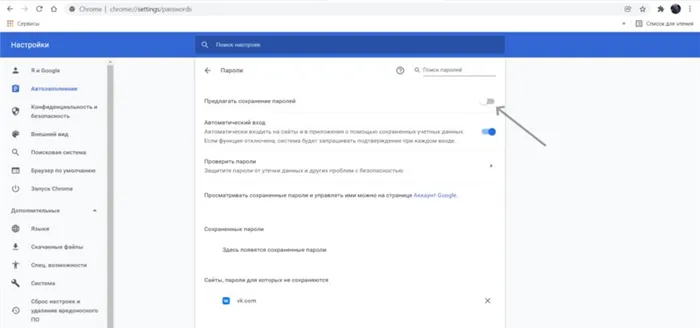
Рекомендуется, но не обязательно, отключить автоматический вход в систему, поскольку он все равно бесполезен без возможности сохранения пароля.
Для более надежных учетных записей рекомендуется использовать менеджеры паролей, которые позволяют создавать сложные комбинации символов и хранить их в надежном месте. Перед входом в учетные записи с новым паролем не лишним будет отключить функцию «сохранение и последующее автозаполнение», как показано выше.
Чтобы удалить активную сессию Telegram: потяните вниз левую шторку, откройте настройки, перейдите в раздел «Устройства» и закройте сессию на зараженном компьютере.
Если вы заметили, что неизвестные люди продолжают получать доступ к вашему Telegram или другим аккаунтам, вам следует потратить время на переустановку системы, удаление всех данных и сброс паролей. Каждый год злоумышленники разрабатывают новые методы, позволяющие спрятать алгоритмы вредоносных программ так глубоко, что они не обнаруживаются антивирусными программами, поэтому вы никогда не можете быть на сто процентов уверены, что избавились от угрозы.
Практически любой вирус — китайский, рекламный и т.д. — могут быть удалены таким образом, за некоторыми исключениями. Главное — научиться отличать вредоносное от нормального.
Автоматическое сканирование
Первая попытка удалить вирус с компьютера — запустить антивирусную программу, установленную в системе. Самое главное — обновлять вирусные базы данных перед сканированием. Вы можете рассчитывать на успех в 50-70%.
Пользователи Windows 10 и 8.1 могут начать со встроенного Windows Defender (бывший MSE Antivirus), уровень обнаружения которого невысок, но достаточен в некоторых случаях. Пользователям Windows 7 или более старых версий этой операционной системы следует использовать продукт стороннего производителя.
Если антивируса нет или он не работает — не обнаруживает или не может удалить вредоносное ПО — используйте специальные утилиты для дезинфекции компьютера. Наиболее эффективными и безопасными являются следующие:
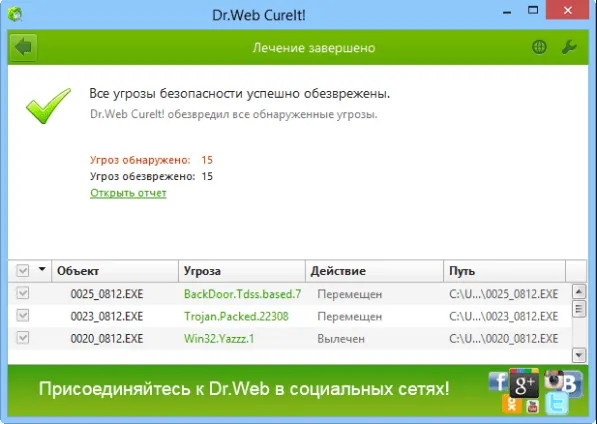
Обе утилиты бесплатны, универсальны (для удаления всех типов угроз), имеют русскоязычный пользовательский интерфейс и безотказно работают на зараженной системе. Чтобы увеличить шансы на успех, важно использовать последние версии, содержащие все последние определения вирусов.
Сканирование с помощью обычного антивируса и одной из этих утилит повышает процент успешного лечения до 80-90%.
Существуют и другие бесплатные антивирусные продукты, многие из которых способны бороться с особо сложными и постоянными угрозами. Наибольшая частота обнаружения и наименьшее количество ложных срабатываний характеризуются следующими особенностями:
-
. Он включает модули для обнаружения и удаления вирусов, троянов, шпионских программ, руткитов (особая категория вредоносных программ, скрывающих свое присутствие в системе) и рекламного ПО.
Спецпродукты
Некоторые производители антивирусов предлагают мини-сервисы для борьбы с инфекциями определенного типа. В частности, «Лаборатория Касперского». Если вы знаете название вредоносной программы и хотите устранить ее как можно быстрее и эффективнее, поищите подходящую программу здесь.
Live CD и USB
Автоматические сканеры помогают очистить систему в 80-90% случаев, но что делать с остальным? Загрузочные диски с антивирусным ПО — так называемые live CD или live USB — помогают бороться с вредоносным ПО, которое невозможно удалить из работающей Windows. Они могут бороться не только с более «стойкими» инфекциями (например, файловыми вирусами), но и с троянскими программами-вымогателями, блокирующими систему.
Вот список некоторых из них:
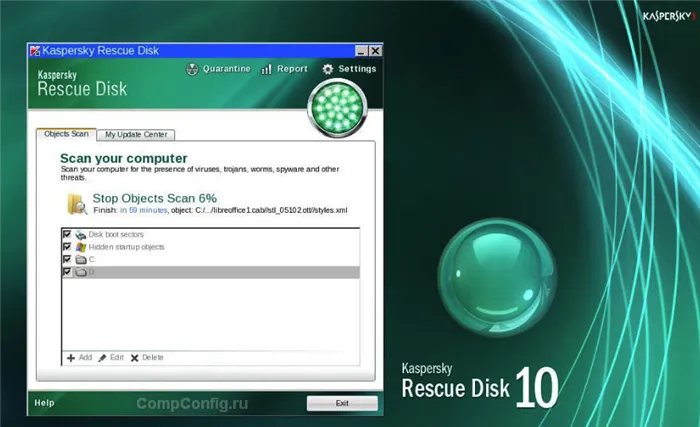
Антивирусный дистрибутив live CD должен быть загружен только на «здоровый» компьютер и записан на загрузочный носитель (дискету или флэш-диск). Если вы делаете это на «больном» компьютере, вирусы могут повредить файлы дистрибутива или помешать их записи.
После завершения записи загрузите зараженный компьютер с CD Live с антивирусной программой и проверьте жесткий диск. Даже самые стойкие вредоносные программы не могут противостоять ему, поскольку в незагруженной системе они неактивны.
Ручная очистка
Пользователи, хорошо знающие Windows, иногда предпочитают удалять вредоносные программы вручную. Нет, они не проверяют каждую папку на наличие подозрительного, а используют специальные утилиты в режиме «только сканирование». Утилиты сканирования отображают результаты в отчете, который пользователь может проанализировать, чтобы определить, какие элементы опасны и должны быть удалены, а какие являются нормальными.
Если вас достала
Особенно распространены вредоносные и рекламные программы, передаваемые через браузер. И, что самое неприятное, многие антивирусные программы не удаляют их, потому что они не вредят пользователю (нервные результаты не в счет) — они даже включены во многие бесплатные приложения.
Блокировщики рекламы, такие как AdBlock, не помогают против вредоносных программ, которые открывают рекламу в браузере. Они лишь в незначительной степени охватывают проблему. Бороться с этой напастью могут только специально «заточенные» утилиты, лучшей из которых является AdwCleaner. К счастью, она бесплатна и очень проста в использовании.
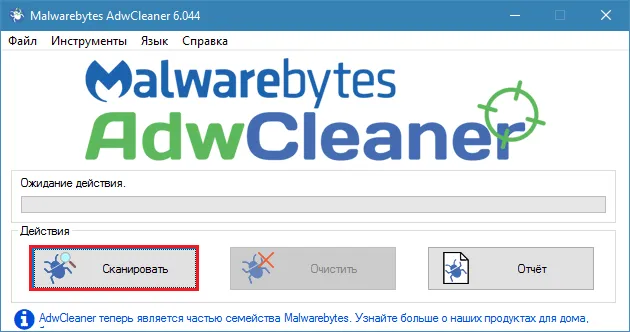
Чтобы запустить проверку на наличие рекламных вирусов, просто запустите утилиту и нажмите кнопку «Сканировать». Через несколько минут откроется главное окно AdwCleaner с отчетом, содержащим следующие разделы: Папки (созданные рекламным ПО), Файлы, Назначенные задания (часто используются для показа рекламы и восстановления удаленных настроек), Расширения браузера, Ключи реестра, Зараженные ярлыки и Службы.
Просмотрите отчет, снимите отметку с того, что вы хотите сохранить, и нажмите кнопку Удалить. После очистки ваш компьютер перезагрузится и больше не будет вас беспокоить.
AdwCleaner успешно удаляет такие вредоносные программы, как Vulcan (записывает переходы рекламных страниц в ярлыки браузера), Fust (создает копии исполняемых файлов браузера с расширением .bat) и многие другие. Часто он находит даже то, что пользователь не замечает.
HitmanPro — это давно известная утилита для очистки компьютера от вредоносных программ с отличной репутацией. Он превосходит по скорости и количеству обнаруженных угроз, включая те, которые удаляются с «хвостами», оставленными Windows, и не требует установки на компьютер.
RogueKiller
RogueKiller — один из антивирусных инструментов, который Malwarebytes еще не приобрел (в отличие от AdwCleaner и JRT), и результаты поиска и анализа этой программы (есть как бесплатные, полнофункциональные, так и платные версии) отличаются от аналогов субъективно в лучшую сторону. За исключением одного нюанса — отсутствия русскоязычного интерфейса.
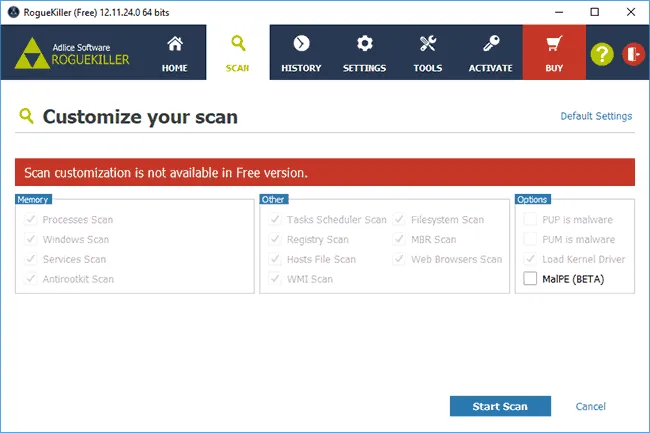
RogueKiller позволяет сканировать операционную систему на наличие вредоносных элементов в
- Выполняемые процессы
- Службы Windows
- Планировщик задач (в последнее время актуально, см. Браузер с рекламой запускается сам).
- Хостинг файлов, браузер, загрузчик
В моем тесте по сравнению RogueKiller и AdwCleaner на одной и той же системе против некоторых потенциально нежелательных программ, RogueKiller оказался более эффективным. Если ваши предыдущие попытки борьбы с вредоносным ПО были безуспешными, я рекомендую вам попробовать: Узнайте больше о том, как использовать и загрузить RogueKiller.
Comodo Cleaning Essentials
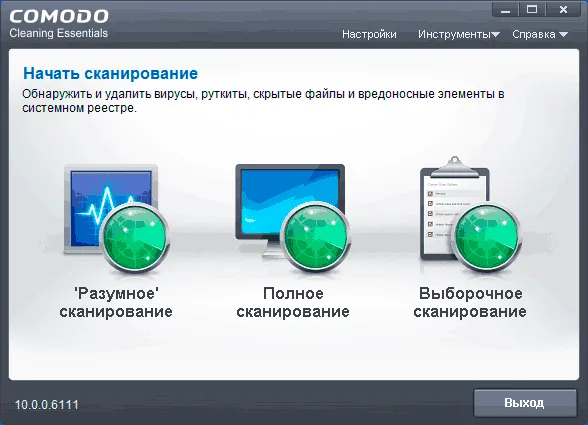
Comodo Cleaning Essentials — это не только сканер вирусов и вредоносных программ, но и набор дополнительных инструментов, позволяющих:
- Сканирование элементов в Windows 10, 8.1 и Windows 7, которые запускаются автоматически.
- Очистите браузер, пораженный нежелательным программным обеспечением.
- Сканирование запущенных процессов для поиска подозрительных процессов.
- Восстановление системных утилит Windows.
IObit Malware Fighter
Многие пользователи знакомы с продуктами разработчика IObit и имеют собственное программное обеспечение для обнаружения вредоносных и потенциально нежелательных программ — IObit Malware Fighter.
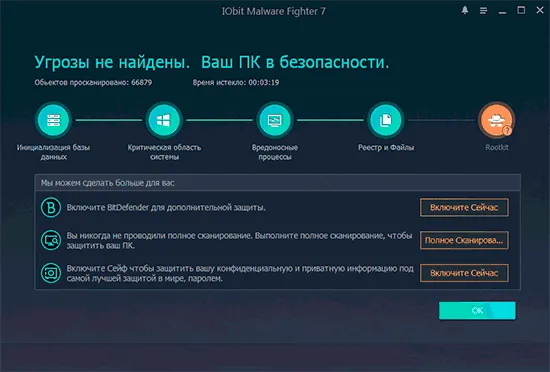
Очень простая утилита для неопытных пользователей, она в целом работает, но не без недостатков. Подробный обзор и где его скачать: IObit Malware Fighter удаляет вредоносные и потенциально нежелательные программы.
Очень популярный инструмент для защиты от всех видов угроз, от классических вирусов до различных рекламных программ, эксплойтов и ransomware.
Содержание
Прежде чем пытаться удалить инфекцию с компьютера, необходимо сначала убедиться, что компьютер действительно заражен. Для этого следуйте рекомендациям, которые я даю в статье «Как определить, заражен ли ваш компьютер». Если это указывает на то, что ваш компьютер действительно заражен, продолжите действия в следующем разделе. Убедитесь, что вы выполняете их в правильном порядке.
Опытные пользователи могут просто перейти к последней части, где описано, как создать загрузочный жесткий диск и соответствующим образом очистить компьютер. Это самый эффективный подход, но и один из самых трудоемких. Однако при необходимости вы можете перейти непосредственно к этому разделу, а затем вернуться к началу, если заражение не было полностью удалено.
2.1 Очистка компьютера с помощью CCE и TDSSKiller
Загрузите Comodo Cleaning Essentials (CCE) с этой страницы. Убедитесь, что вы выбрали правильную версию для вашей операционной системы. Если вы не уверены, какая операционная система установлена на вашем компьютере — 32- или 64-разрядная, прочтите эти часто задаваемые вопросы. Также с этой страницы можно скачать Kaspersky TDSSKiller. Если вы не можете загрузить ни одну из этих программ или ваше интернет-соединение не работает, вам придется сделать это на другом компьютере и перенести программу на зараженный компьютер с помощью флэш-накопителя. Убедитесь, что на флэш-накопителе нет других файлов. Будьте осторожны с флэш-накопителем, так как он может быть заражен вредоносным ПО, если вы подключите его к компьютеру. Поэтому не подключайте его к другим компьютерам после переноса этих программ. Я также хотел бы отметить, что обе программы являются портативными. Это означает, что вам не придется удалять их, когда они вам больше не нужны. Просто удалите их папки, и они будут удалены.
После загрузки CCE распакуйте файл, откройте папку и дважды щелкните по файлу «CCE». Откроется главное окно программы Comodo Cleaning Essentials. Если он не открывается, удерживая нажатой клавишу Shift, дважды щелкните по файлу «CCE». После успешного открытия программы CCE можно отпустить клавишу shift. Однако не отпускайте ее до тех пор, пока программа не будет полностью загружена в память. Если вы отпустите его хотя бы во время подсказки UAC, он не откроется должным образом даже при использовании метода Force. Если удерживать нажатой клавишу Shift, программу можно открыть даже на сильно зараженных компьютерах. Это достигается за счет подавления многих ненужных процессов, которые могут помешать его запуску. Если вы все еще не можете включить и запустить его, скачайте и запустите программу под названием RKill. Вы можете загрузить его с этой страницы. Эта программа остановит известные вредоносные процессы. Поэтому после его запуска CCE должен запуститься должным образом.
После запуска CCE проведет интеллектуальное сканирование и поместит в карантин все, что найдет. Он также ищет изменения в системе, которые могли быть внесены вредоносным ПО. Они отображаются в результатах. Я бы предположил, что программа может исправить и это. Перезагрузите компьютер, когда появится соответствующий запрос. После перезагрузки компьютера запустите Kaspersky TDSSKiller, проведите сканирование и изолируйте все, что найдете.
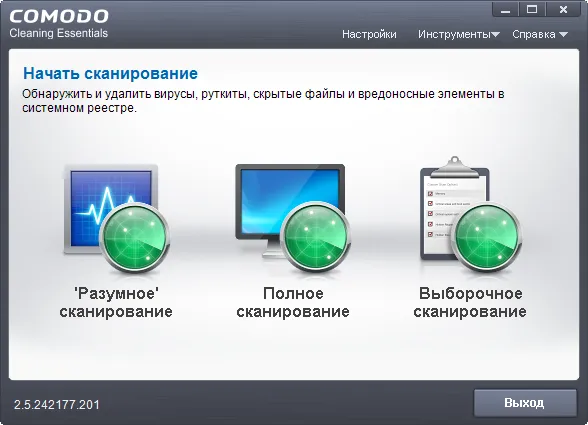
Что делать, если вышеупомянутые методы не помогли очистить ваш компьютер
Если вы выполнили все вышеперечисленные инструкции и по-прежнему не можете очистить компьютер, но убеждены, что причиной проблем является вредоносное ПО, мы будем очень признательны, если вы оставите комментарий под этой статьей, объяснив, что вы пытались сделать для очистки компьютера и какие признаки все еще присутствуют, которые заставляют вас думать, что ваш компьютер все еще не чист. Это очень важно для улучшения статьи. На самом деле, мы надеемся, что никто никогда не доберется до этого раздела. Эта статья должна дать вам возможность полностью очистить зараженный компьютер.
Вы также можете обратиться за советами на форум по удалению вредоносных программ. Очень полезным форумом, с которым мы работаем, является Safezone. Однако если ваш компьютер еще не очищен от вредоносных программ, вам все равно может понадобиться настроить его и запустить таким образом даже после посещения форума по удалению вредоносных программ. Это означает, что вы потеряете все, что не скопировали ранее. Если вы это сделаете, то перед переустановкой Windows вам нужно будет полностью отформатировать компьютер. Это позволит удалить практически любое вредоносное ПО. После переустановки Windows выполните действия, описанные в следующем разделе.
Что делать после того, как все вредоносное ПО окончательно определено для удаления
Убедившись, что компьютер очищен, теперь можно попытаться восстановить потерянные данные. Вы можете воспользоваться утилитой Windows Repair (All In One) — универсальным инструментом, который может исправить большое количество известных проблем Windows, таких как ошибки реестра, разрешения файлов, Internet Explorer, обновления Windows, брандмауэр Windows. Если после выполнения всех процедур компьютер работает нормально, вы также можете открыть Comodo Autorun Analyzer и удалить ранее отключенные элементы реестра. Таким образом, они больше не будут находиться на вашем компьютере.
После того как вы безопасно удалили все инфекции с компьютера и очистили его от остатков катастрофы, необходимо принять меры, чтобы ничего подобного не повторилось. По этой причине я подготовил руководство «Как оставаться в безопасности в Интернете» (скоро будет опубликовано на нашем сайте). Пожалуйста, ознакомьтесь с приведенной ниже информацией и используйте те методы, которые, по вашему мнению, лучше всего вам подходят.
Теперь, когда вы создали резервную копию компьютера, вы можете восстановить все файлы, которые были потеряны в процессе очистки и были ранее сохранены в резервной копии. Надеюсь, вам не придется выполнять этот шаг. Кроме того, убедитесь, что ваш компьютер хорошо защищен, прежде чем восстанавливать их. Если вы не защитите свой компьютер достаточно хорошо, вы можете случайно заразить его, и тогда вам придется восстанавливать его после заражения. Если вы использовали USB-устройство для передачи файлов на зараженный компьютер, теперь вы можете снова подключить его к компьютеру и убедиться, что оно не содержит вредоносных программ. Для этого я рекомендую удалить все другие файлы на компьютере.








