Проверьте версию и размер Windows, тип процессора и объем установленной памяти. Чтобы узнать модель установленной видеокарты, перейдите к пункту, отмеченному двухконечной звездой.
Что делать, если игра не запускается – 5 способов запустить приложение на Windows 10/7
Нечасто бывает, что компьютер или ноутбук не запускается после установки игры. Вы нажимаете на значок установленного приложения, но ничего не происходит. На экране не появляется никаких сообщений об ошибках, но вы не можете начать игру. В этом пошаговом руководстве я перечислю причины и дам способы исправления ситуации с подробными скриншотами.
Если приложение не может быть запущено вместе с игрой, это может иметь множество причин — дефект в самой игре или неисправность компьютерной системы. Все причины можно разделить на:
- Внешние — несовместимость ОП или конфликт с операционной системой стороннего производителя.
- Внутренняя — неисправность в самом приложении. Это может быть вызвано неправильной установкой, дефектной программой или отсутствием некоторых драйверов.
Если игра не запускается, следует принять некоторые меры перед восстановлением устройства:
- Если игра была установлена с торрента, скачайте ее из другого источника, предпочтительно с официального сайта.
- Попробуйте переключиться с русской версии на английскую.
- Откройте «Диспетчер задач» (CTRL+ALT+DEL), чтобы проверить, не заморожена ли программа.
- Запустите игру от имени администратора. Для этого щелкните по нему правой кнопкой мыши и выберите опцию «Запуск от имени администратора».
- Проверьте системные требования и требования игры.
Если ни одно из вышеперечисленных действий не помогает запустить приложение, переходите к решению других возможных проблем.
В системе не уставлены видеодрайвера
Если вы задаетесь вопросом, почему игра не запускается, сначала проверьте наличие и работоспособность графических драйверов. Пользователи, как правило, не обновляют драйверы после установки системы. Это приводит к тому, что обновленные игры не работают со старыми драйверами на компьютере.
Чтобы проверить, доступен ли он и обновлен:
Вы также можете обновить его вручную, загрузив необходимые файлы с официального сайта устройства, или обновить его автоматически.
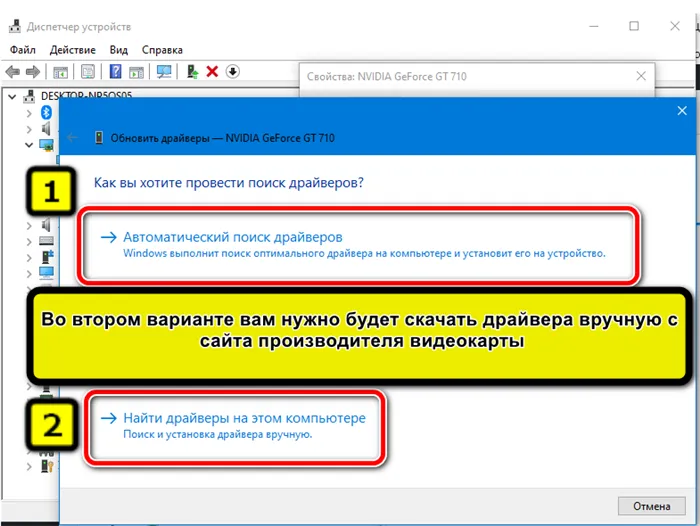
В Windows отсутствуют компоненты и некоторые библиотеки
Игры предъявляют определенные требования не только к устройству, но и к системе, ее компонентам и параметрам. Если они не совпадают, вы можете задаться вопросом, почему игры не запускаются. Перед загрузкой внимательно изучите системные требования и требования к устройству и проверьте, соответствуют ли они вашим. Вот как узнать характеристики вашего устройства:
Ниже мы рассмотрим наиболее часто встречающиеся недостающие данные:
- DirectX — позволяет взаимодействовать с аудио- и видеосистемами вашего устройства.
- Visual C++ — компонент, используемый для разработки многих современных игр. Без него игра не будет запускаться или функционировать должным образом.
- NETFrameWork — это специальный пакет, который помогает запускать программное обеспечение, подобно кодекам.
Это только наиболее часто необходимые компоненты. Для каждой игры существует отдельный набор, который должен присутствовать на вашем устройстве.
Читайте также на нашем сайте: Тактовая частота процессора, что это такое, как измеряется частота процессора, что лучше?
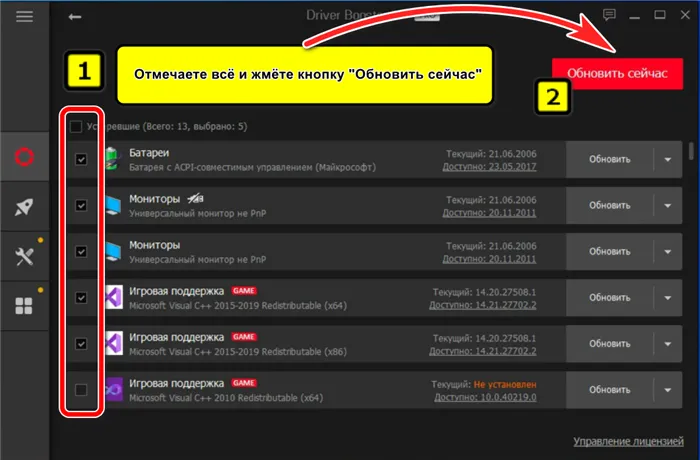
Чтобы обновить и установить все компоненты и драйверы одновременно, можно установить Driver Booster. Он самостоятельно выполняет все необходимые процедуры.
Итак, здесь мы рассмотрели основные причины, по которым игра не запускается под Windows. В действительности, однако, их гораздо больше, и каждый случай индивидуален. Надеемся, что приведенные выше рекомендации помогут вам начать и получить удовольствие от процесса любимой игры.
Причины проблем с запуском игровых программ
Существует множество причин, по которым игры не запускаются на компьютере. Однако их можно разделить на две основные группы: невозможность запуска отдельных игр и невозможность запуска всех игровых приложений. В последнем случае обычно вообще не запускаются никакие программы. Давайте рассмотрим отдельные причины этой проблемы и попытаемся найти алгоритмы их устранения.
Если у вас возникают проблемы с запуском не всех игр, а только приложений, требующих много ресурсов, то вполне вероятно, что проблема вызвана недостатком аппаратной мощности. Слабым местом может быть процессор, видеокарта, оперативная память или другой важный компонент компьютера. Обычно минимальные системные требования для нормальной работы игрового приложения указаны на упаковке игры, если вы приобрели игру на физическом диске, или вы можете найти их в Интернете.
Теперь рассмотрим, как просмотреть основные характеристики компьютера.
- ОПЕРАТИВНАЯ ПАМЯТЬ,
- процессор,
- Графика,
- Графика для игр,
- Винчестер.
Компонент с наименьшей оценкой является самым слабым звеном, на основе которого формируется общий индекс. Теперь вы знаете, что нужно улучшить, чтобы запустить больше игровых программ.
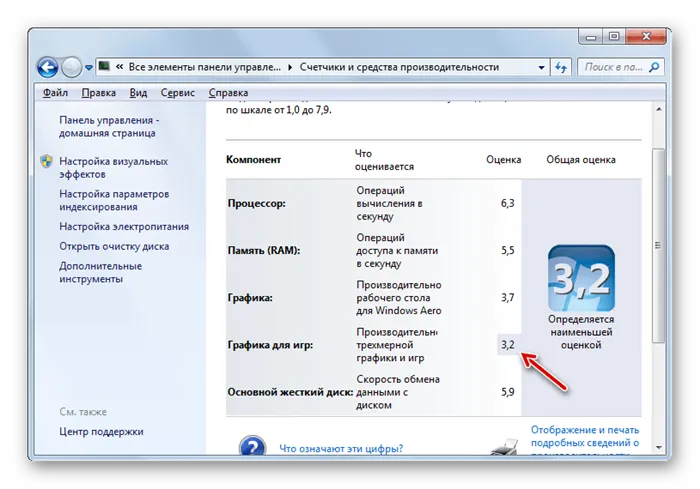
Что же делать, если компонент или несколько компонентов не соответствуют требованиям игровой системы? Ответ на этот вопрос прост, но решение требует финансовых затрат: необходимо приобрести и установить более мощные аналоги устройств, которые не подходят для запуска игровых приложений.
Причина 2: Нарушение ассоциации файлов EXE
Одной из причин, почему игры не запускаются, может быть нарушение ассоциации файлов EXE. В этом случае система просто не понимает, что делать с объектами, имеющими указанное расширение. Основным признаком того, что причиной проблемы является вышеупомянутый фактор, является тот факт, что не запускаются не только отдельные игровые приложения, но и все объекты с расширением EXE. К счастью, есть способ решить эту проблему.
-
Для этого нужно перейти в «Редактор реестра» Открыть окно «Выполнить». В открывшемся окне введите:

Предупреждение. Этот метод основан на манипуляциях в системном реестре. Это довольно опасная процедура, где любое неправильное действие может привести к очень неприятным последствиям. Поэтому настоятельно рекомендуется сделать резервную копию реестра и точку восстановления системы или резервную копию операционной системы перед выполнением каких-либо действий с «процессором».
Причина 3: Недостаток прав на запуск
Некоторые игры не могут быть запущены, поскольку для их активации требуются более высокие права, например, права администратора. Даже если вы вошли в систему под учетной записью администратора, для запуска игрового приложения необходимо выполнить несколько дополнительных действий.
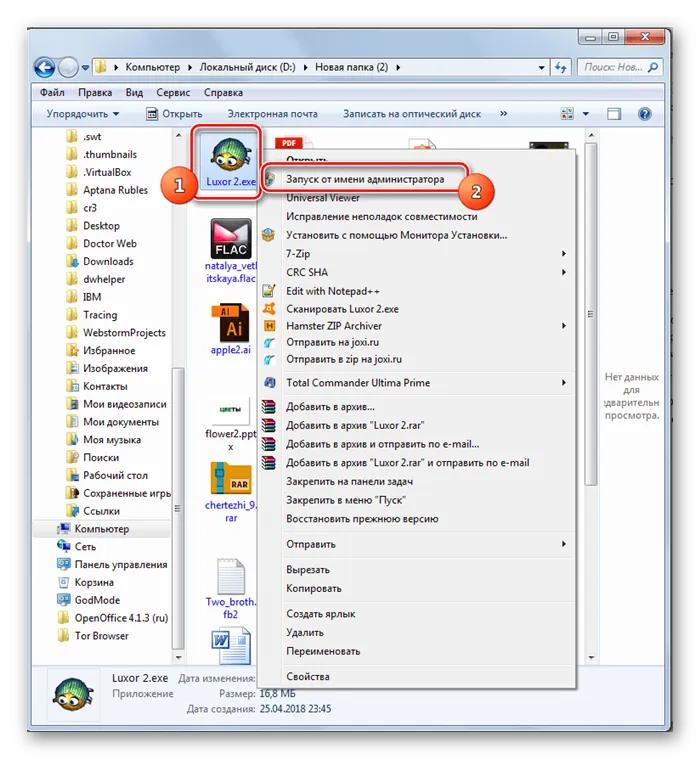
- Сначала нужно запустить компьютер и войти в систему с правами администратора.
- Затем нажмите на ярлык игры или исполняемый файл с PK. В появившемся контекстном меню выберите пункт, запускающий запуск от имени администратора.
- Если проблема с запуском приложения была связана с отсутствием прав пользователя, игра должна запуститься.
Кроме того, исследуемая проблема иногда возникает, когда при установке игры программа установки должна была быть запущена от имени администратора, но пользователь активировал ее в обычном режиме. В этом случае приложение может быть установлено, но имеет лишь ограниченный доступ к системным папкам, поэтому исполняемый файл не может быть запущен должным образом даже с правами администратора. В этом случае полностью удалите приложение игры, а затем установите его, запустив программу установки с привилегиями администратора.
Если код ошибки начинается с MSVC, то отсутствуют некоторые библиотечные файлы C++. Конечно, было бы неплохо знать точные имена файлов, чтобы можно было скачать их с официального сайта. Однако вы можете загрузить все файлы библиотеки одновременно.
Как исправить проблему, когда игра не запускается — порядок действий
Наверняка почти каждый пользователь компьютера, даже тот, кто в основном работает на нем, хотя бы иногда играет в компьютерные игры для развлечения. Время от времени людям просто хочется расслабиться, отвлечься от работы и сменить вид деятельности. Другие пользователи покупают компьютеры, чтобы регулярно развлекаться. И даже самый мощный и продвинутый компьютер или ноутбук отнюдь не застрахован от того, что игра не запускается. Могут возникать различные ошибки, появляться черный или синий экран, или ярлык запуска может просто не реагировать на щелчки мыши. Существует множество возможных симптомов. Что мне делать? Как это происходит? На какие моменты вам следует обратить внимание в первую очередь, чтобы решить проблемы? Это и есть тема сегодняшнего материала.

Почему игра может не запускаться
Несоответствие системным требованиям
Для каждой игры разработчик устанавливает необходимые системные требования. Вы найдете их на коробке с диском или на официальном сайте игры, если вы предпочитаете не диск, а цифровую копию. Прочитав их, вы сможете узнать, какими параметрами должен обладать ваш компьютер или ноутбук, чтобы запустить игру. Существует два типа требований:
- Рекомендуется, что означает, что вы сможете играть в игру на обычных настройках.
- Minimum, где вы можете играть в игру на самых низких настройках.
Ваш компьютер или ноутбук должен соответствовать хотя бы рекомендованным минимальным требованиям, иначе игра не будет работать. Как показывает практика, большинство современных игр недоступны, если ваш компьютер имеет двухъядерный процессор и менее 4 гигабайт оперативной памяти. Поэтому если вы рассчитываете развлекаться регулярно, вам следует позаботиться о резервах производительности, установив современную видеокарту, мощный четырехъядерный процессор и не менее 8 гигабайт оперативной памяти.

Ваш компьютер должен иметь: мощный четырехъядерный процессор и не менее 8 гигабайт оперативной памяти.
ЗАБУДЬ! Если ваше оборудование слабое, никакое программное обеспечение или драйвер не улучшат его производительность! Будьте готовы заплатить либо деньгами, либо ограниченными возможностями!
Устаревшие драйвера
Драйверы — это специальные системные программы, которые управляют работой всего установленного оборудования. Для нормального функционирования компьютера желательно, чтобы все они регулярно обновлялись. В принципе, система будет работать, даже если это не так, и даже обычно, но особенностью почти всех современных игр является их чувствительность к последним версиям драйверов. Их разработчики регулярно выпускают обновления, которые можно применять к различным инновациям. Разработчики игр, с другой стороны, могут выпускать игры с последними обновлениями драйверов. Если они устарели или отсутствуют, игры не будут запускаться.
Наиболее важны обновления драйверов для видеокарты, хотя в некоторых случаях они могут потребоваться и для других компонентов, таких как звуковая карта (при использовании специальных звуковых эффектов) или чипсет (при использовании технологий ускорения процессора). Как можно проверить установленные версии программного обеспечения и при необходимости обновить их? Сначала выберите нужное оборудование в диспетчере устройств, например, видеокарту, чипсет, динамики, и дважды щелкните по нему, чтобы открыть окно с подробной информацией. На вкладке «Общие» вы увидите модель устройства. Также обратите внимание на вкладку «Драйвер», где следует искать строки «Дата разработки» и «Версия драйвера». Запишите эту информацию или запишите ее. Если драйвер не установлен, перейдите на вкладку «Подробности», чтобы узнать цифровой идентификатор оборудования. Чтобы просмотреть его, нажмите на всплывающую панель и выберите «Значение». Появится буквенно-цифровой код, который необходимо скопировать.
Теперь пришло время обновить драйверы. Какие есть варианты для этого?
Это только наиболее часто необходимые компоненты. Для каждой игры существует отдельный набор, который должен присутствовать на вашем устройстве.
Причина 3 – Не работают программы из магазина Microsoft Store
Независимо от создания или установки обновления Windows, регулярно возникают проблемы при запуске программного обеспечения, загруженного из официального магазина Microsoft Store.
Проблему можно решить, просто сбросив настройки магазина по умолчанию.
- Откройте окно конфигурации Windows (сочетание клавиш Win — I),
- Перейдите на вкладку «Главная»,
- Открывайте приложения и функции. Подождите, пока в правой части окна не появится список всех установленных приложений и игр,
- Затем найдите «Магазин», нажмите на него и выберите «Дополнительные настройки»,
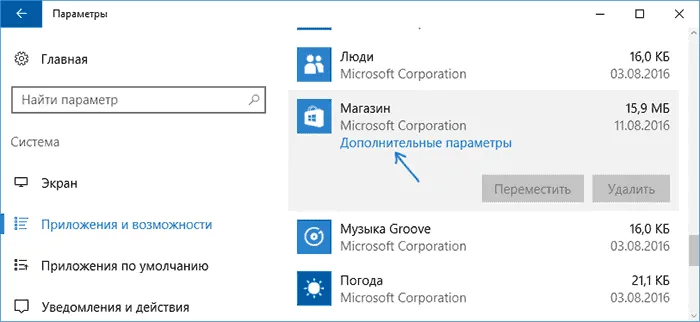
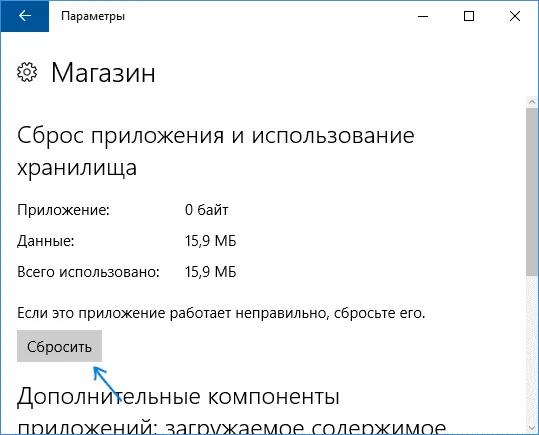
Теперь зайдите в Microsoft Store и попробуйте установить любую программу. Если он запускается без ошибок, перезагрузите компьютер.
Теперь вы можете работать с другими приложениями, которые вы установили из магазина по умолчанию.
Если проблема все еще возникает, установите обновления Windows.
Причина 4 – Баги системы Windows 10
Windows 10 — это универсальная операционная система, которая работает на миллионах устройств по всему миру.
Поскольку даже самые передовые разработчики не могут на 100% предсказать все ошибки и погрешности, возникающие на компьютерах разных производителей, в Windows часто возникают мелкие системные проблемы.
Ошибки могут привести к неправильной работе приложений или стандартных служб.
Microsoft регулярно выпускает пакеты обновлений, которые исправляют системные ошибки и добавляют новые полезные функции в Windows.
Следуйте инструкциям, чтобы установить последние обновления для вашего компьютера:
- Откройте окно System Preferences (клавиши WinàI),
- Нажмите на «Обновления и безопасность»,
- Нажмите на кнопку «Проверить наличие обновлений». Процесс сканирования может занять несколько минут. Убедитесь, что ваш компьютер подключен к Интернету. Когда появится окно с сообщением о доступности обновления, установите его. Компьютер перезагрузится несколько раз, и вы сможете работать с операционной системой без ошибок.
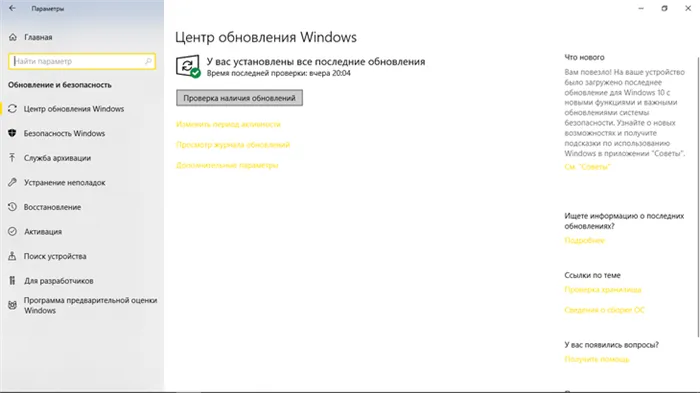
Причина 5 – Устаревшие драйвера видеокарты
Если вы попытаетесь запустить многие современные игры, система выдаст сообщение об ошибке, но не из-за ошибки в самой Windows 10, а из-за того, что драйверы видеокарты имеют неправильную версию.
Вам необходимо проверить состояние видеокарты и обновить ее программное обеспечение.
- Щелкните правой кнопкой мыши на значке меню «Пуск»,
- Выберите «Диспетчер устройств» из выпадающего списка,
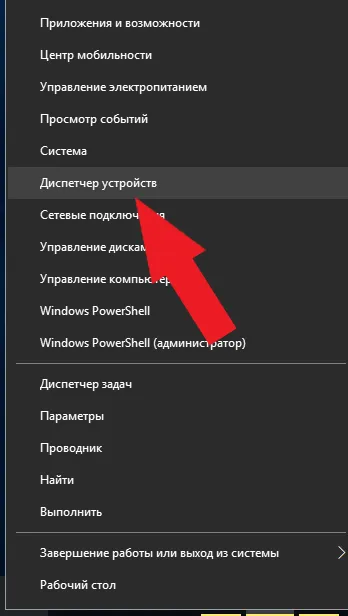
- В новом окне найдите строку «Видеоадаптер» и разверните ее. Если вы нажмете на свойства видеокарты, вы сможете следить за ее рабочим состоянием,
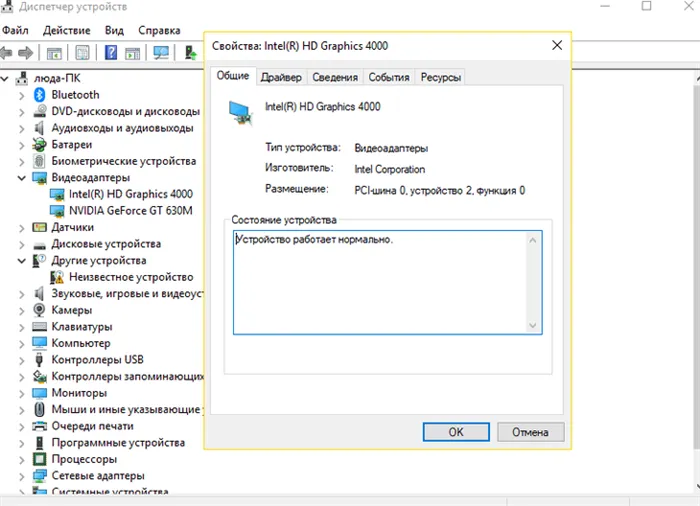
- Для обновления драйверов щелкните правой кнопкой мыши на «Видеоадаптер» и в выпадающем списке выберите «Обновить конфигурацию».
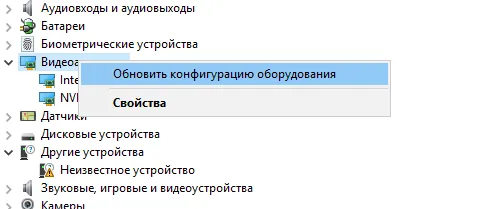
Диспетчер устройств Windows 10 автоматически загрузит и установит драйверы. Закройте окно мастера и попробуйте запустить игру снова.
Игра может не запускаться, потому что исполняемый файл находится в папке, имя которой содержит кириллические символы, или потому что путь к этой папке содержит кириллические буквы. Некоторые приложения допускают только латинские символы в адресе каталога расположения файла.
Режим совместимости
Популярность операционной системы среди геймеров требует постоянного внимания со стороны Microsoft. Благодаря этой функции пользователь может запускать старые игры на Windows 10 в режиме совместимости. Его суть заключается в имитации окружения устаревшей операционной системы. В результате программа думает, что она работает на другой версии Windows.
Этот режим может быть настроен как автоматически, так и вручную. Давайте рассмотрим действия пользователя в обоих случаях.
Автоматический режим
Первый запуск устаревших игр в Windows 10 осуществляется в тестовом режиме. Операционная система сама пытается найти необходимые параметры. Запустите программу и дайте ей поработать несколько минут. Если Windows считает, что текущий режим не является для нее оптимальным, мы получаем следующее информационное сообщение. После запуска игры и ее нормальной работы это окно можно закрыть. Предположим, у нас возникли проблемы, и мы выбираем пункт, выделенный на скриншоте.
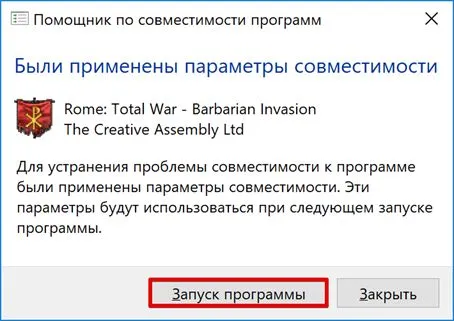
В этот момент операционная система сообщает нам о своем решении. Как видно на скриншоте, выбрана совместимость с Windows 7. Выполните второй шаг, снова запустив тестовый режим.
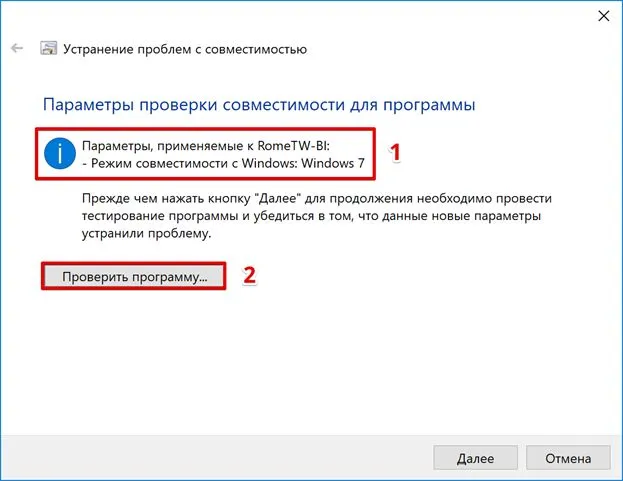
Оставьте игру на несколько минут, а затем выйдите из нее. В следующем окне операционная система спросит, устраивает ли нас этот режим. Выберите второй элемент, чтобы получить доступ к дополнительным опциям.
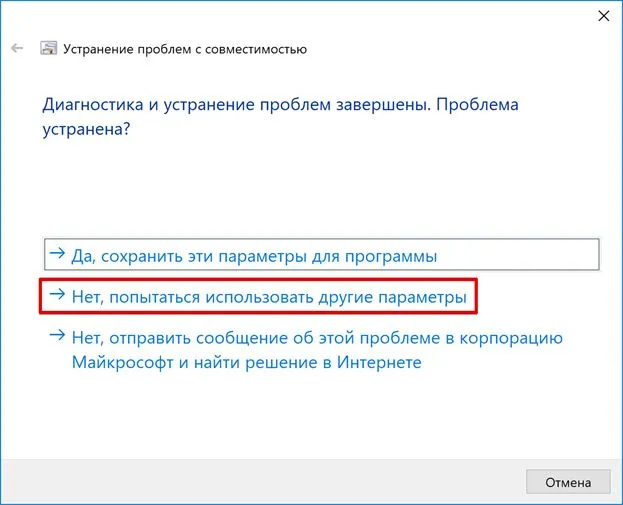
В открывшемся окне содержатся тестовые вопросы о том, как работает программа. Например, выберите два элемента в середине и отметьте их галочкой.
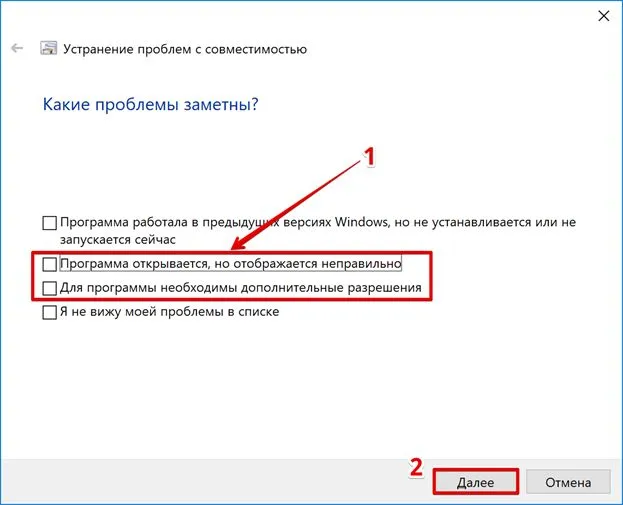
На скриншоте видно, что программа имеет дополнительные разрешения и сделаны другие настройки экрана.
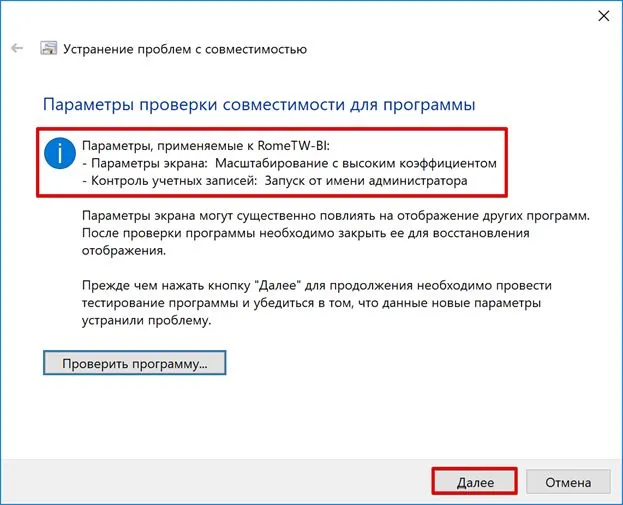
Возьмите отчет об устранении неполадок и закройте его.
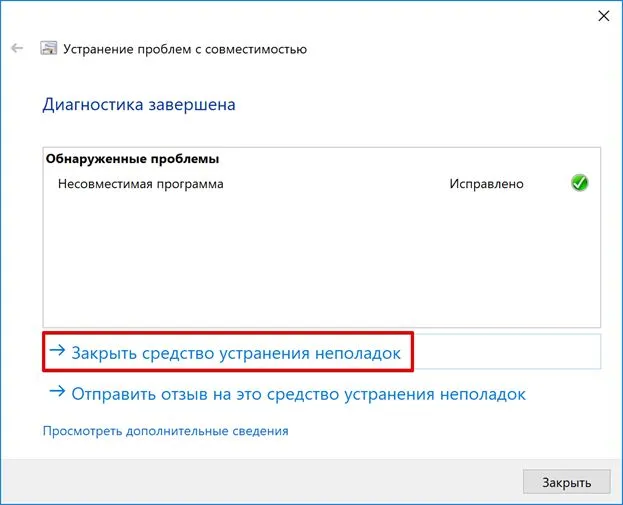
Это позволит запустить игру с выбранными настройками для максимальной совместимости и производительности.
Ручной режим
В тех случаях, когда мы помним, как старая игра работала на определенной операционной системе, мы можем самостоятельно произвести необходимые настройки, минуя этап тестирования. Вызовите контекстное меню значка пусковой установки и выберите «Свойства». Стрелка показывает, как можно запустить помощника по совместимости вручную. Он работает так же, как и операционная система в автоматическом режиме.
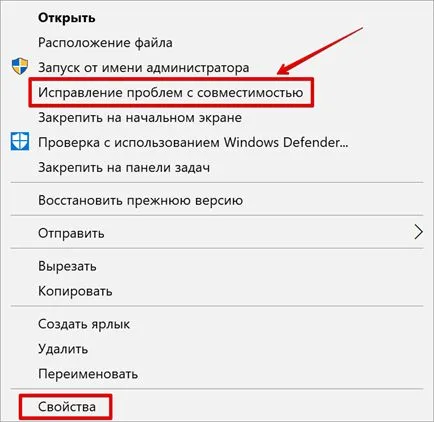
В открывшемся окне перейдите на вкладку «Совместимость». Параметры можно настроить по своему усмотрению, установив флажки рядом с нужными разрешениями.
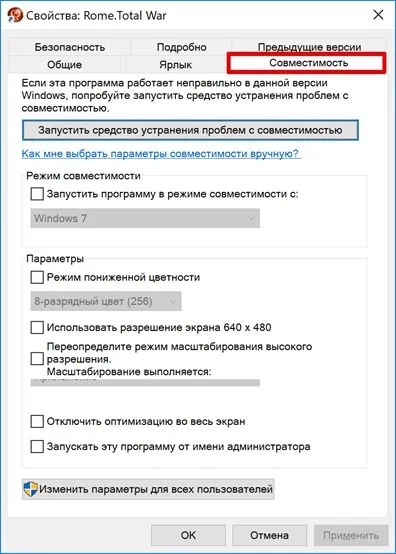
Например, появляется меню с операционными системами, которые могут эмулировать Windows 10.
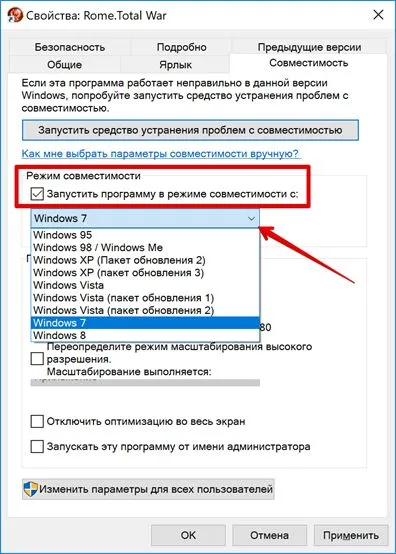
Аналогичный инструмент доступен в Windows 7. С помощью каждой функции настройки можно совершить «путешествие в прошлое» на современном компьютере.
Установка из Windows Store в Windows 10
Использование магазина приложений, созданного Microsoft, может привести к неприятному сюрпризу при неправильной настройке. Если игры не удается установить в Windows 10, хотя все требования к конфигурации соблюдены, стоит заглянуть в новое меню настроек.
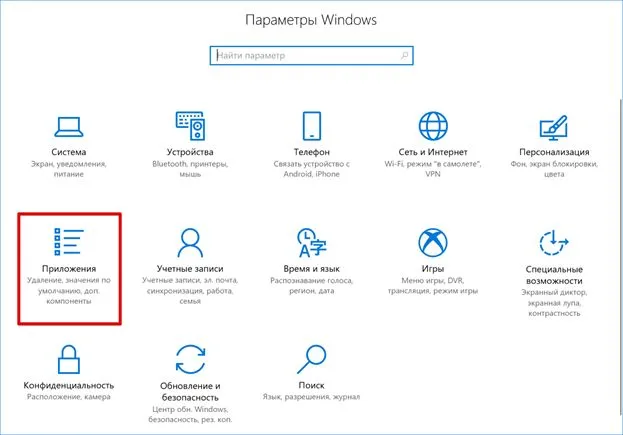
Откройте выделенный раздел. Выберите выделенную запись в меню навигации и посмотрите на меню, отмеченное стрелкой.
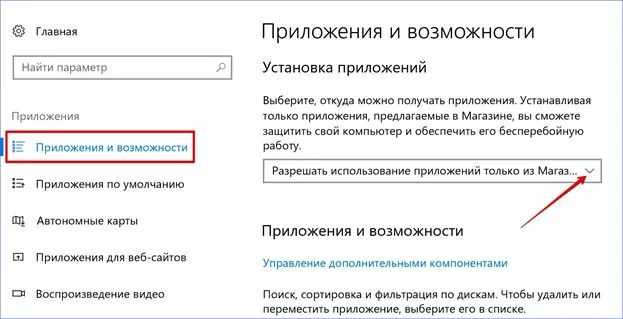
Из трех вариантов, которые он содержит, следует выбрать тот, который заключен в рамку.
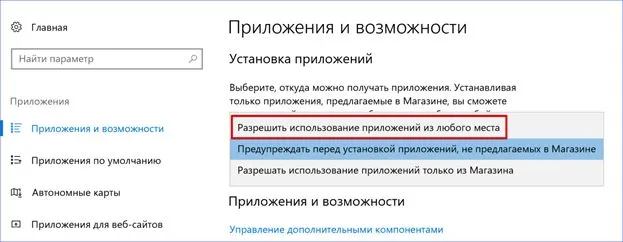
Тогда операционная система не сможет противостоять установке сторонних приложений и игр, поскольку они недоступны в Магазине.
Чтобы применить внесенные изменения, необходимо перезагрузить компьютер. Благодаря этой манипуляции даже самая «причудливая» игра должна работать.
Блокировка игры антивирусом
Часто игры не запускаются на Windows 10, 8 или 7 из-за встроенной системы защиты или антивирусного программного обеспечения. Это связано с тем, что антивирусные программы могут определить нелицензионную игру как вредоносное ПО и удалить важные библиотечные файлы (как упоминалось в первой главе). Он также может просто не дать игре запуститься, и тогда окно игры даже не откроется.
Чтобы решить проблему, вызванную антивирусной программой, можно попробовать временно отключить ее или выключить защиту Windows. Если это не поможет, попробуйте переустановить игру и запустить ее с выключенным антивирусным ПО. Если игра удалась, добавьте ее в список блокировки антивируса, чтобы защитить свой компьютер.
Совет #2: Проверьте системные требования игры
Приложение не может стабильно и быстро работать на компьютерах, которые по одному или нескольким параметрам не соответствуют системным требованиям. Самый простой способ ознакомиться с ними — посмотреть на обратной стороне упаковки диска или на сайте, с которого вы скачали продукт. Кроме того, во время установки часто отображаются ключевые данные, так что вы можете сразу определить, сможете ли вы впоследствии без особых проблем запустить игру.
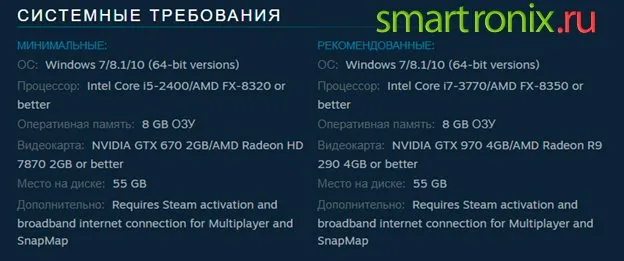
Итак, требования известны; чтобы сопоставить их с возможностями вашего компьютера без загрузки специальных программ типа AIDA64, выполните следующие действия:
- Запустите утилиту System Search (в частности, из меню Пуск), введите в строку запрос msinfo32 и откройте главное окно приложения, перейдя по первой соответствующей ссылке.
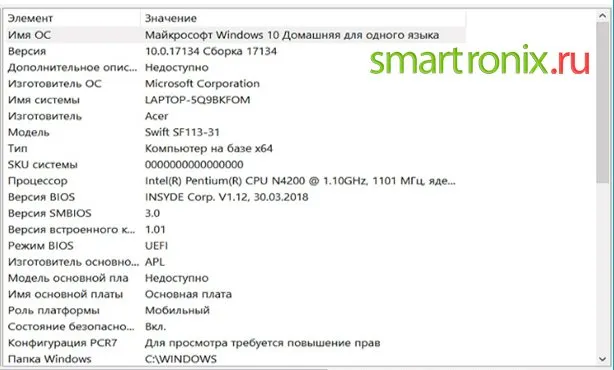
- Здесь вы увидите всю необходимую информацию, которую можно скопировать или вставить — или просто сравнить ее с данными, полученными ранее, держа перед собой крышку диска.
- Крайне важно, чтобы ваш компьютер соответствовал требованиям разработчиков к операционной системе: Если это условие не выполняется, вы автоматически получите ответ, почему игра не запускается после установки. Есть ровно два способа избежать этого: Либо вы устанавливаете другую операционную систему, если вам так важно играть, либо активируете функцию совместимости. Вы найдете этот параметр на вкладке Свойства одноименного ярлыка.
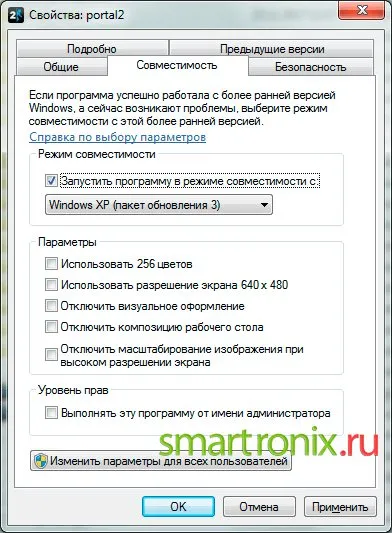
Как видно из приведенного примера, эта функция помогает преодолеть большой временной разрыв — даже между XP и последним поколением операционной системы. Здесь вы также можете установить некоторые другие параметры совместимости, которые непосредственно влияют на активацию — и указать, что программа автоматически запускается от имени администратора. Не поленитесь проверить доступные варианты: один из них обязательно сработает!
Стоят стандартные драйвера на видеокарте
Еще одна причина, по которой игра не запускается в Windows, заключается в том, что у вас нет правильных драйверов для вашей видеокарты. Визуально вы можете не заметить этого при работе на компьютере — все будет работать нормально, и вы даже сможете запустить некоторые игры. Если в диспетчере устройств вы видите, что установлен стандартный или базовый адаптер для вашей видеокарты, значит, вам определенно не хватает необходимого драйвера.
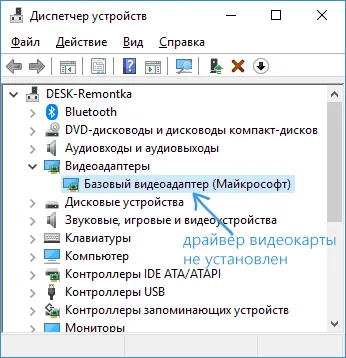
Как я могу решить эту проблему? Вам необходимо загрузить драйвер для вашей видеокарты с официального сайта производителя. Вы также можете найти эти драйверы на сайте производителя ноутбука (если вы используете ноутбук).








