Сначала нажмите на «Выбрать устройство вывода», затем на стрелку вниз и найдите свое устройство. Название будет начинаться со слова «Speakers». В большинстве случаев устройство будет называться Realtek, если в компьютере не установлена дополнительная звуковая карта или другой интерфейс.
Нет звука в наушниках на компьютере с Windows 10 – как решить проблему?
С хорошей парой наушников, которые передают в ухо весь диапазон доступных звуковых частот, легко слушать любимые песни, не мешая домочадцам. Но даже самые лучшие наушники не смогут воспроизвести ни одной ноты, если в вашей операционной системе есть проблемы со звуком или обнаружением внешних устройств. Давайте разберемся, почему нет звука в наушниках на компьютере с Windows 10, хотя никаких видимых проблем в системе не обнаружено и все нормально воспроизводится через обычные динамики.
Электроника — вещь непостоянная и любит преподносить сюрпризы, и причиной проблемы может быть как компьютер, на котором установлена операционная система, так и сами периферийные устройства, особенно устройства низкого класса. Поэтому если ваши наушники не работают должным образом, первое, что вы должны сделать, это проверить наушники и подключенное к ним оборудование.
Аппаратные неполадки
Во-первых, убедитесь, что с самими наушниками все в порядке, подключив их к другому устройству. Внимательно проверьте кабели, места их подключения к разъему, регулятор громкости и динамики. Если все в порядке, проверьте аудиовыходы компьютера и подключите его к задней части системы, если наушники не работают при подключении к передней части. Используйте наушники, которые, как известно, работают правильно, чтобы убедиться, что проблема в компьютере.

Пользователи, знакомые с системным блоком, могут проверить правильность подключения аудиоразъема. В данном примере выход, обозначенный как «Audio», должен быть подключен к разъему, обозначенному как JAUD1. Также нелишним будет проверить BIOS, поскольку в некоторых версиях BIOS есть настройка для подключения аналоговых наушников.

Несовместимость контактов
Причина, по которой наушники не работают на вашем компьютере, может заключаться в несовместимых контактах. Большинство ноутбуков и настольных компьютеров имеют стандартные аудиоразъемы, но есть и разъемы для наушников. Отличить их несложно — разъем для наушников имеет один штекер и символ для наушников с микрофоном, в то время как стандартные аудиоразъемы всегда имеют два штекера, и каждый обозначен своим символом.

Заглушки также отличаются. Наушники имеют 4 контакта, в то время как классические наушники имеют 3 контакта. В идеале, если вы подключите пару обычных наушников к разъему для наушников, звук должен проходить через них, но иногда это не так. В этом случае необходимо приобрести специальный адаптер.

Сначала нажмите на «Выбрать устройство вывода», затем на стрелку вниз и найдите свое устройство. Название будет начинаться со слова «Speakers». В большинстве случаев устройство будет называться Realtek, если в компьютере не установлена дополнительная звуковая карта или другой интерфейс.
Способ 1: Настройка и обновление драйверов
Сначала выполните коррекцию ошибок. Система может быть способна самостоятельно обнаруживать и исправлять ошибки. Убедитесь, что микрофон настроен правильно и что он имеет приоритет перед другими средствами ввода звука. Обязательно обновите драйверы, иначе микрофон не будет работать даже при правильных настройках. Если обновление не помогло, удалите старое программное обеспечение и загрузите последнюю версию с официального сайта производителя материнской платы или звуковой карты. Более подробно об этом рассказывается в другой статье.
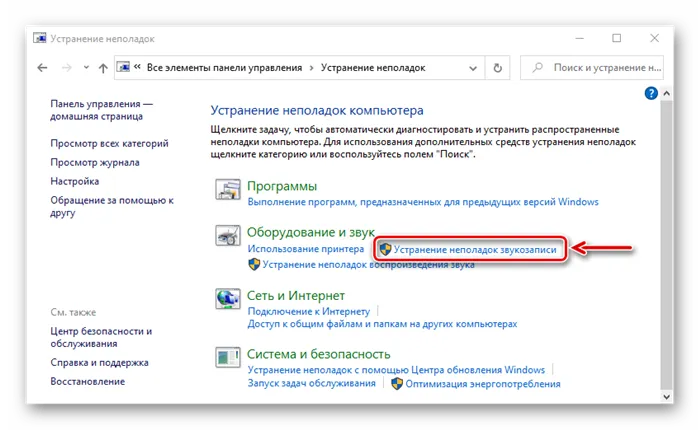
Способ 2: Выдача разрешений
После крупного обновления системы иногда меняются системные настройки. Например, если на компьютере ранее был включен микрофон, то после обновления этот параметр часто будет иметь противоположное значение. Даже если функция включена в настройках, она не будет работать без разрешений. Обязательно проверьте эту версию.
В комплект драйвера для звуковой карты обычно входит специальное программное обеспечение для управления аудиоплеерами и рекордерами. Приложения могут отличаться в зависимости от поставщика драйвера. В примере со звуковой картой Conexant и соответствующей программой редактирования речи и звука SmartAudio это выглядит следующим образом:

Способ 4: Увеличение громкости
Даже если микрофон работает и включен везде, но громкость уменьшена до самого низкого уровня, звук все равно не проходит.
В некоторых приложениях, использующих устройство ввода звука, громкостью можно управлять отдельно. Если он включен в настройках Windows 10, но микрофон по-прежнему не работает, например, в Skype, проверьте настройки Messenger.
Если подключение прошло успешно, необходимо убедиться, что том правильно установлен в Windows 10. Во-первых, убедитесь, что ваши наушники используются в качестве устройства вывода по умолчанию.
Настройка наушников на работу в системе
Как подключить наушники к компьютеру с Windows 10, чтобы они работали? Есть три способа, которые работают.
Обновление аудио драйвера
На ноутбуке или ПК выполните следующие действия:
- В окне «Выполнить», вызываемом нажатием клавиш «Win+R», введите команду:
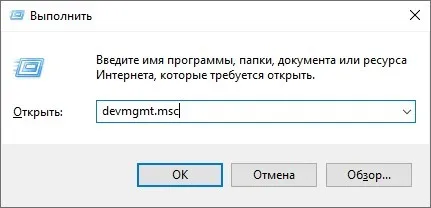
- Выберите звуковую карту с поддержкой «HD Audio» или «Realtek HD Audio».
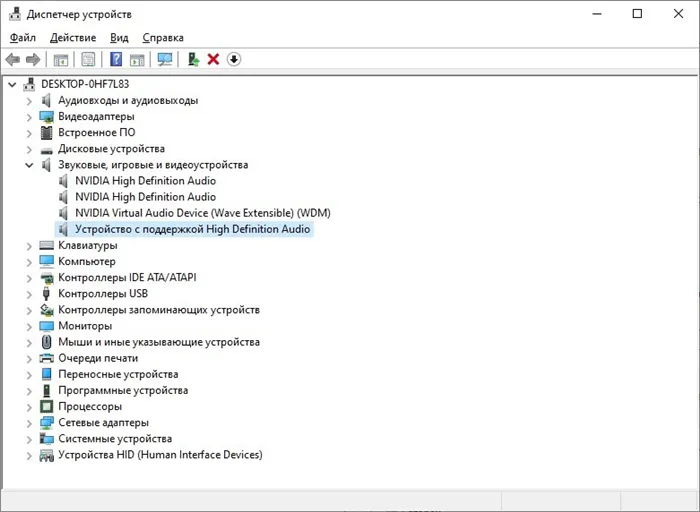
- Нажмите на устройство и выберите «Обновить драйвер».
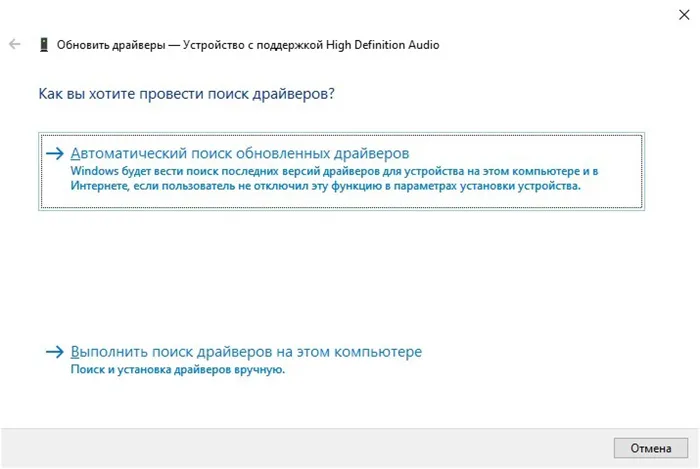
- Выберите автоматический поиск обновленных драйверов.
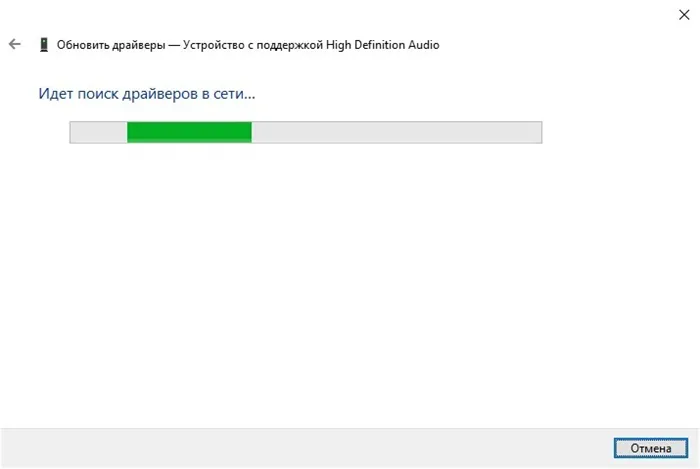
- Поскольку Windows может установить общий драйвер для старых звуковых карт, который не всегда работает должным образом, вам необходимо загрузить и использовать требуемый аудиодрайвер с официального сайта производителя материнской платы.
Диспетчер Realtek HD
Если звуковая карта в вашем ноутбуке использует Realtek:
- Вы можете запустить «Realtek HD Manager» из «Панели управления».
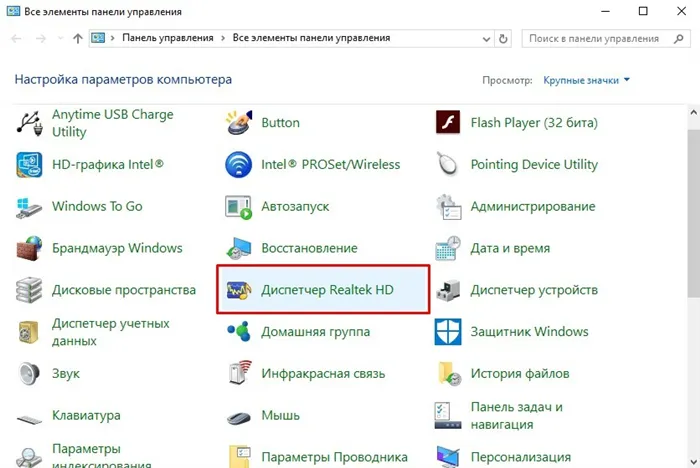
- Нажмите на «Дополнительные настройки» в правом верхнем углу.
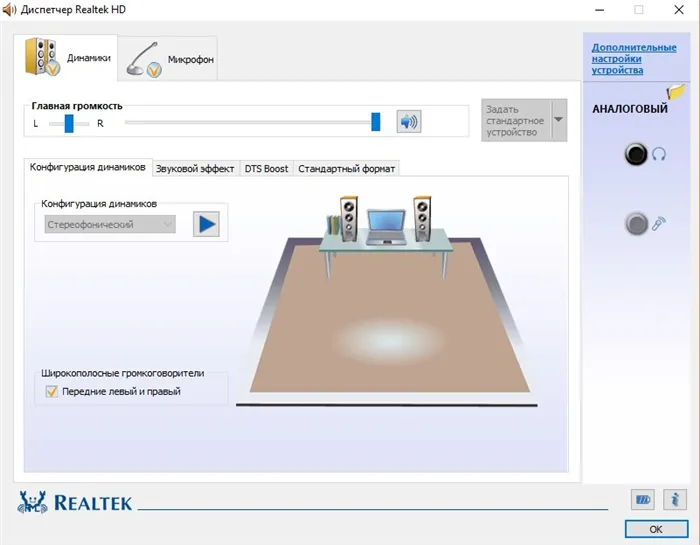
- Выберите второй вариант напротив проигрывателя и магнитофона, чтобы разделить розетки на «независимые» гнезда.
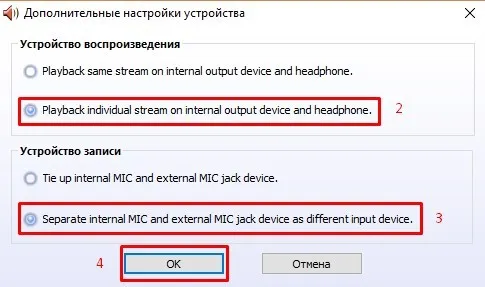
Средство устранения неполадок
В Windows 10 есть собственная функция устранения неполадок со звуком:
- Нажмите + I и выберите «Обновление и безопасность».
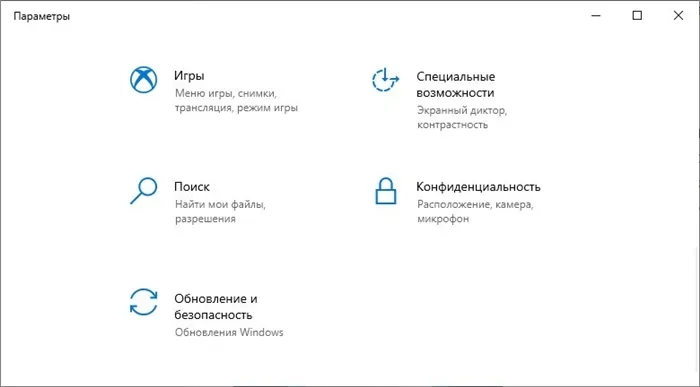
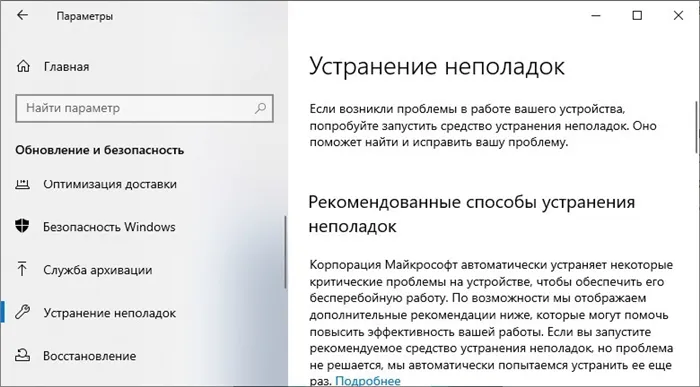
- Прокрутите вниз, нажмите «Воспроизвести аудио», а затем «Запустить средство устранения неполадок».
Глубокая настройка
Если звук появляется на наушниках, это можно исправить. Для этого:
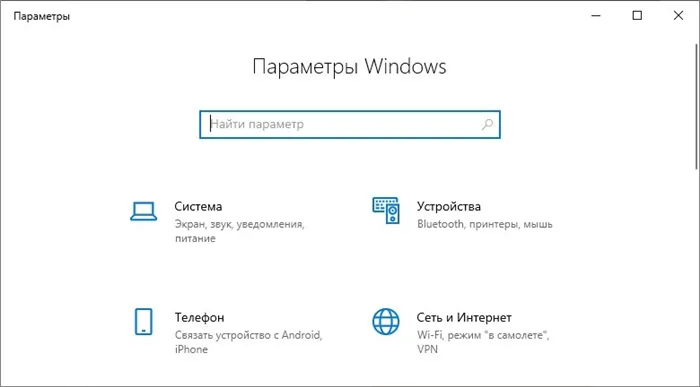
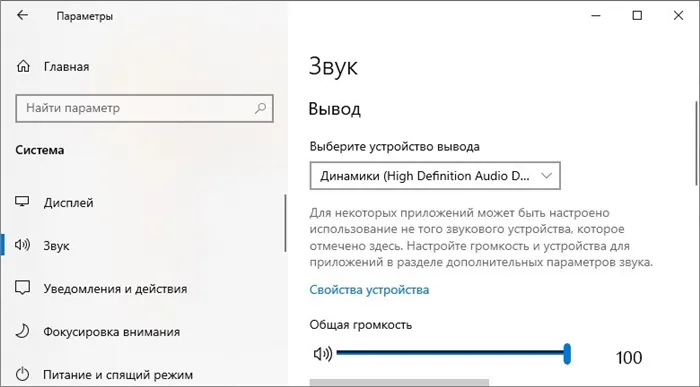
- Выберите выходные устройства «Наушники» с подключенным «High-Definition Audio Device» (HDAD). Если выбрать эту опцию и запустить любой звук в игре или музыку, звук будет слышен.
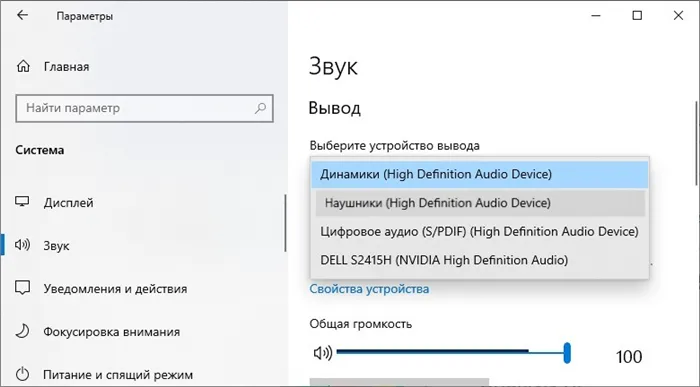
- Затем нажмите «Свойства устройства», чтобы исправить звук.
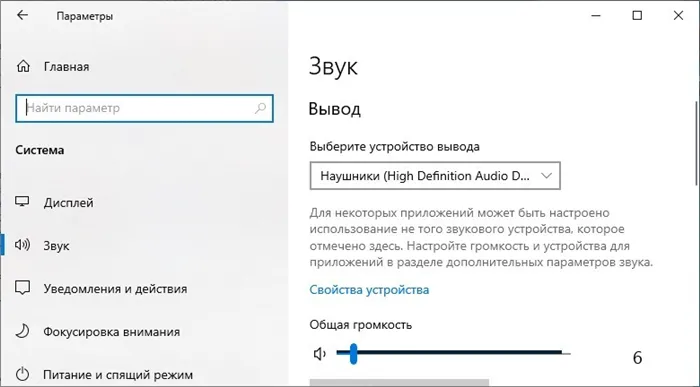
- При необходимости сбалансируйте звук или подключите объемное звучание.
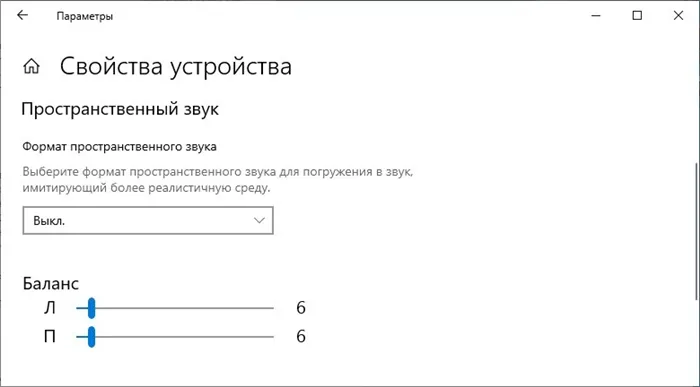
- Прокрутите вниз и выберите «Другие свойства устройства».
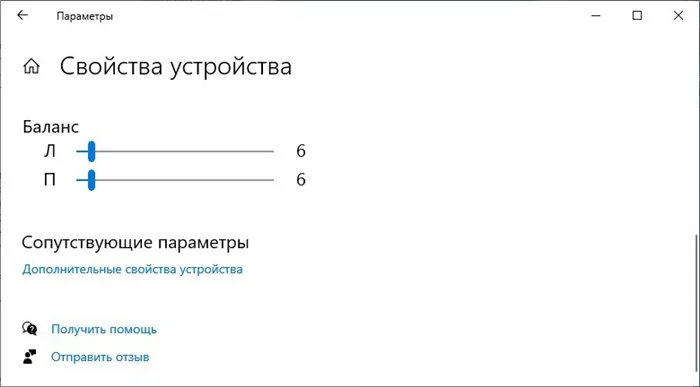
- В этом окне вы можете: включить и выключить гарнитуру, узнать, какой разъем и какая панель подключена к какому гнезду.
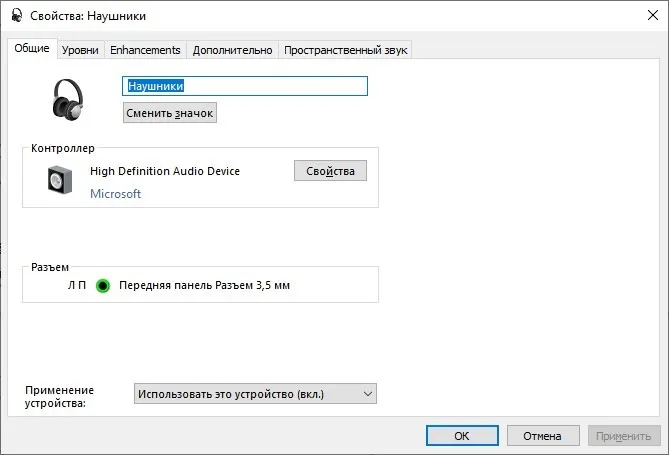
- На вкладке «Уровень» можно настроить баланс и громкость звука.
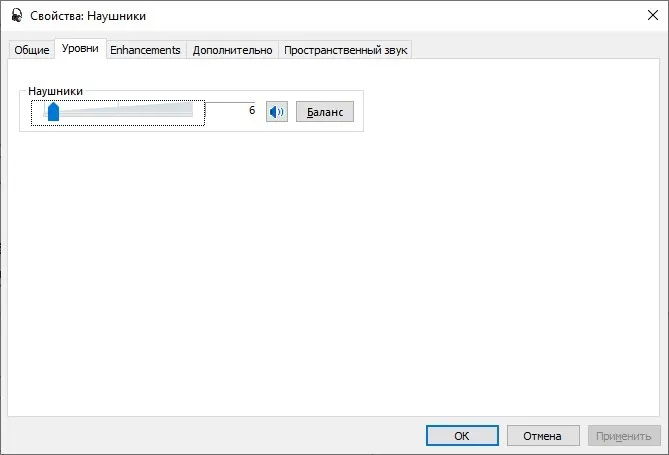
- На вкладке «Расширения» вы можете добавить «расширения» к звуку.
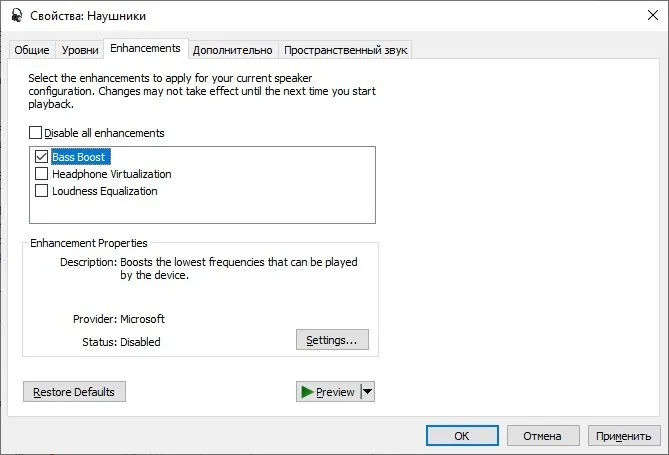
- На вкладке «Расширения» можно изменить битрейт и частоту дискретизации.
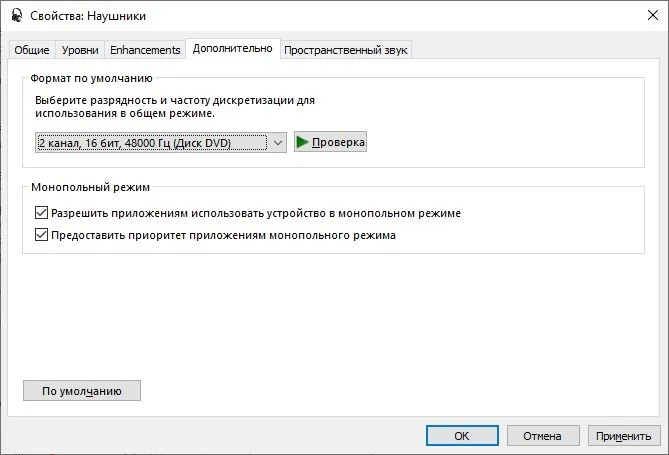
- С помощью последней опции «Пространственный звук» можно выбрать нужный формат.
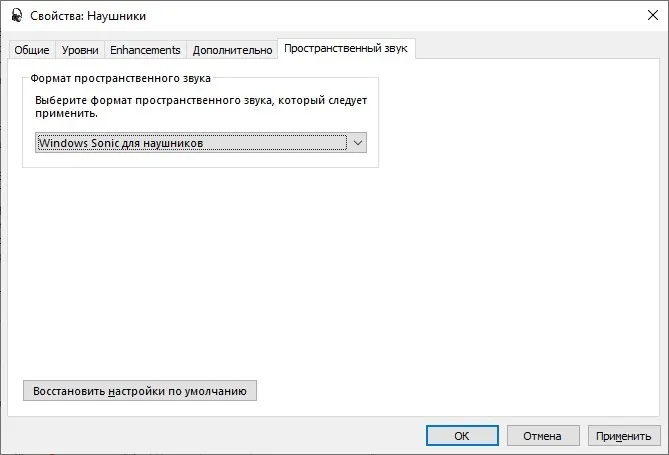
Чтобы настроить звук в наушниках тише или громче других звуков, необходимо выбрать значок динамика PCM и «Микшер громкости» в Windows 10.
- Откройте Настройки Windows 10> Система> Звук.
- В разделе «Вход» выберите микрофон для наушников из выпадающего списка.
- Вы можете говорить в микрофон, чтобы проверить, достаточно ли громкости. Если нет, нажмите «Управление звуковыми устройствами», чтобы настроить его.
Выбор режима наушников в настройках вашей звуковой карты
Иногда возникает проблема, когда компьютер издает звук из динамиков даже при подключенных наушниках. Чтобы устранить проблему, обратитесь к настройкам звуковой карты. Это зависит от типа оборудования. Карты Sound Blaster, например, имеют свой собственный инструмент управления, где устройства вывода можно изменить через раздел «Динамики/наушники».
Как и в случае с аппаратным обеспечением Realtek, здесь также имеется собственное программное обеспечение для настройки параметров вывода. Он называется «Realtek Manager» или «HD Manager», в зависимости от операционной системы. Инструмент можно найти либо через «Панель управления», либо через поисковую строку Windows. Используйте соответствующую опцию и выберите правильное устройство вывода на вкладке «Динамики».
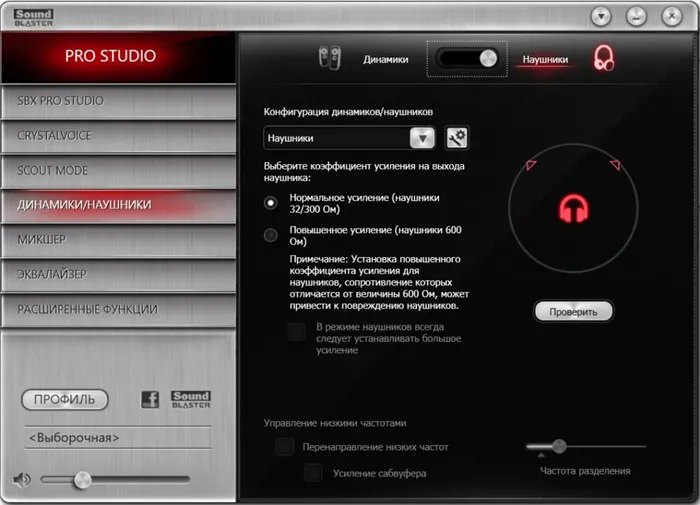
Средство устранения неполадок
Бывают случаи, когда наушники работают тихо даже на максимальной громкости, отсутствует баланс между первым и правым ухом или вообще нет стерео. Эти и другие проблемы чаще всего вызваны неправильными настройками, сделанными пользователем в процессе подготовки. Однако эти проблемы могут быть устранены автоматически с помощью специального инструмента:
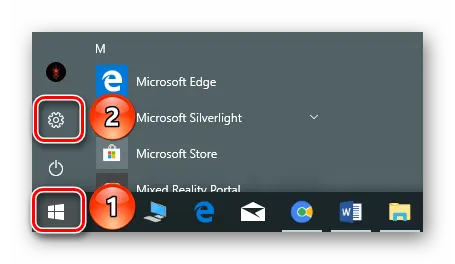
- Вызовите вкладку «Настройки аудио» через систему.
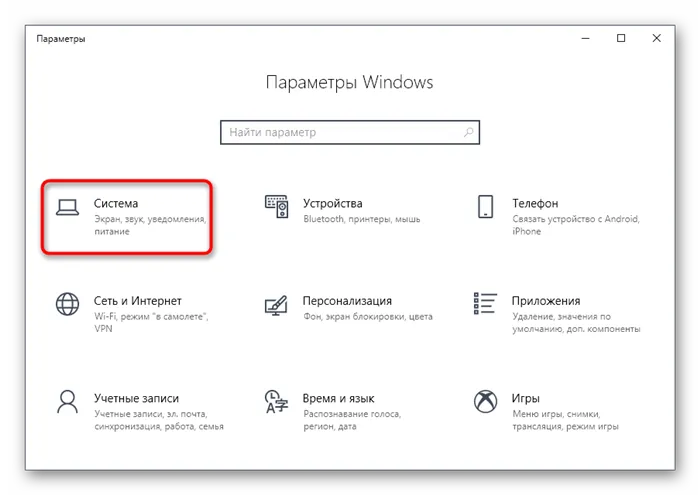
- Прокрутите вниз до страницы с настройками для устройства вывода.
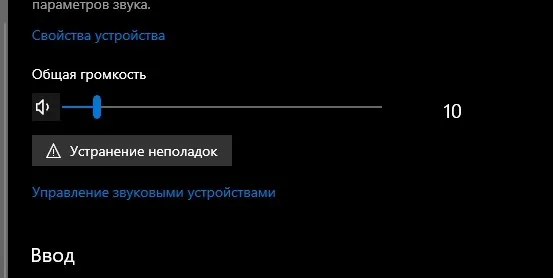
- Выберите трубку, а затем нажмите «Устранение неполадок».
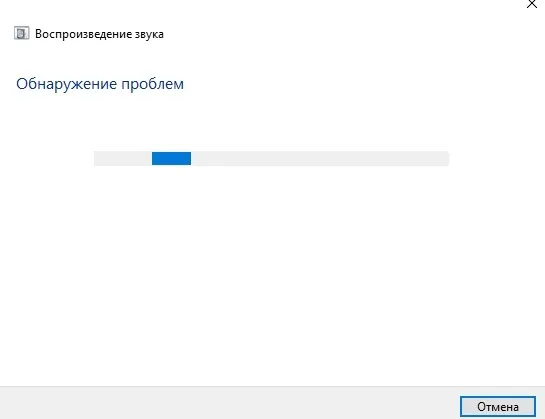
- Следуйте инструкциям на экране.
Операционная система либо сама исправит ошибку, либо даст вам инструкции по решению проблемы. Если проблему решить не удается, попробуйте снова подключить гарнитуру и переустановить драйверы. В большинстве случаев эта простая процедура исправит все ошибки.
При более глубокой настройке выбираются эффекты, частотный диапазон звука и другие параметры. Другими словами, если выбор объема для вас недостаточен, следуйте приведенным ниже инструкциям:
Как настроить гарнитуру в Windows 10
Чтобы использовать наушники, их нужно подключить.
Мы знаем, что это просто, но вы можете легко ошибиться с этим шагом, если не знакомы с аудиосоединениями, имеющимися на вашем компьютере.
Это можно сделать, подключив конец кабеля наушников к свободному порту компьютера или подключив его беспроводным способом.
Вот варианты для владельцев наушников:
- Разъем 3,5 мм: Более старые и дешевые наушники обычно имеют кабель с двумя разъемами 3,5 мм на конце, один для аудиовыхода, другой для микрофона. (Розовый — для микрофона, зеленый — для наушников).
- USB: Наушники с питанием от USB предлагают лучшие варианты со встроенными усилителями, элементами управления и другими функциями, хотя с точки зрения качества разница между USB и 3,5 мм разъемами невелика.
- Беспроводное подключение: будь то Bluetooth или специальный беспроводной приемник USB, эти наушники устраняют все кабели между вами и компьютером, поэтому вы можете сидеть более комфортно, не боясь запутаться.
В зависимости от корпуса и материнской платы настольного компьютера доступные порты расположены в передней части корпуса или рядом с ней, что может быть полезно, если у вас короткий кабель или сзади нет портов.
Наиболее важным фактором с точки зрения качества звука является звуковая карта на материнской плате в сравнении с выделенным цифро-аналоговым преобразователем (ЦАП).
Неправильные настройки звука
Все еще не слышите звук в наушниках на компьютере с Windows 10? Проверьте настройки аудиовыхода. Возможно, плеер на вашем компьютере просто выключен. Щелкните правой кнопкой мыши значок динамика на панели задач, выберите в меню пункт Устройства воспроизведения и проверьте, отображаются ли ваши наушники в качестве устройства. Если нет, щелкните по пустому месту в окне и активируйте опции для отображения деактивированных и неподключенных устройств.
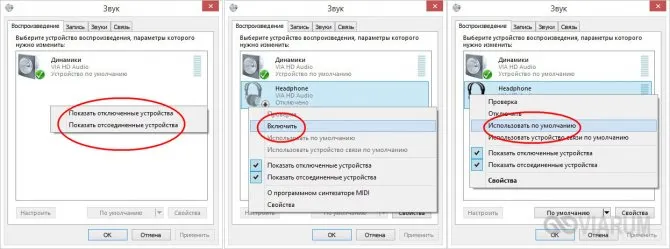
Отображался ли значок наушников? Хорошо, включите его через контекстное меню и проверьте работу. Если звук по-прежнему воспроизводится только из внешних динамиков, принудительно установите наушники в качестве устройства воспроизведения по умолчанию. Для этого щелкните по ним ПКМ и выберите в меню пункт «Использовать по умолчанию». Наушники и динамики должны «поменяться» своими состояниями.
Способы подключения наушников к ноутбуку
Подключение наушников к ноутбуку зависит от их типа. Проводные гарнитуры подключаются через кабель, а беспроводные модели требуют настройки соединения. Далее узнайте, как подключить наушники к компьютеру или ноутбуку через кабель, Bluetooth и Wi-Fi.
Через кабель
Проводные наушники — самые простые и распространенные. Они подключаются с помощью кабеля к соответствующим портам компьютера или ноутбука. На самом деле, здесь есть множество вариантов. Например, если у вас наушники с одним кабелем, а у вашего компьютера 2 входа (розовый и зеленый), вам необходимо приобрести специальный переходник. Это позволит вам получить и динамики, и микрофон в наушниках. Обратная ситуация (когда у наушников два штекера, а у ноутбука только один вход) решается с помощью другого адаптера.

Во всех остальных случаях, когда количество штекеров совпадает, просто подключите их к нужным гнездам. На ноутбуках разъемы для микрофона и наушников обычно находятся сбоку. Зеленый — для наушников, а розовый — для микрофона. Также рядом с входом имеется небольшая фотография для идентификации.

После подключения проверьте звук (не забудьте увеличить громкость на системе). Если звук отсутствует, необходимы настройки в операционной системе. Этот момент рассматривается отдельно в следующих разделах.
По Bluetooth
Беспроводные гарнитуры часто подключаются через Bluetooth. Перед подключением необходимо провести определенные подготовительные мероприятия:
- Убедитесь, что ваше устройство оснащено модулем Bluetooth. Убедитесь, что ваше устройство оснащено блоком Bluetooth.
- Убедитесь, что адаптер Bluetooth работает правильно. Для этого перейдите в диспетчер устройств и нажмите на адаптер с ПКМ. В свойствах на вкладке «Общие» должно появиться сообщение «Устройство работает нормально».
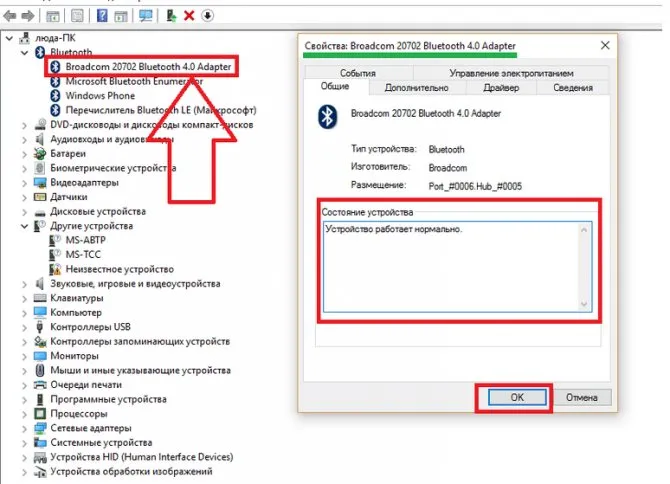
Если адаптер Bluetooth не работает, обновите или установите драйверы. После проверки этих пунктов можно подключить гарнитуру Bluetooth. Для этого выполните пункты следующих инструкций:
-
Включите Bluetooth на ПК или лэптопе. В Windows 10 он активируется через «Пуск». Нажмите на него и выберите раздел «Параметры» (иконка шестеренки) -> «Устройства» далее.
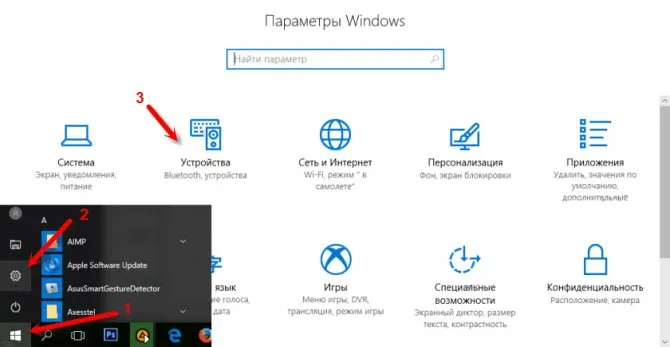
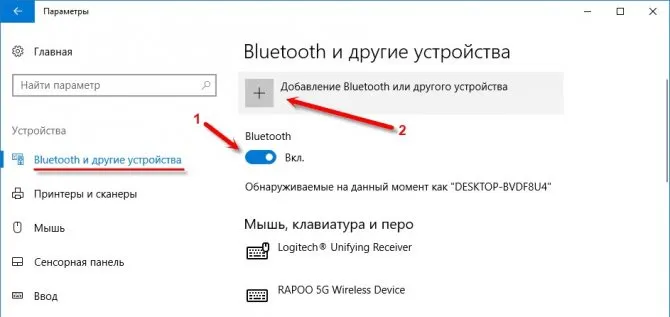

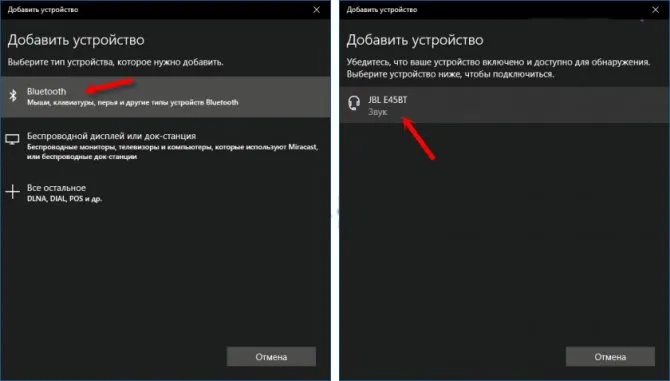
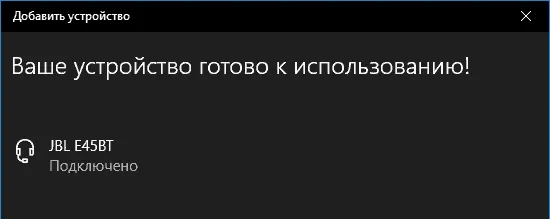
Если после подключения гарнитуры звук не поступает, перейдите к разделу «Настройки в операционной системе».
По Wi-Fi
Существует класс гарнитур, которые передают сигнал на ноутбук через радиомодуль. Такие продукты имеют специальную базовую станцию. Его можно подключить через стандартные аудиовходы (микрофон и наушники). В этом случае вставьте вилки в нужные розетки (при необходимости используйте переходник). Затем подключенные наушники должны быть сопряжены с док-станцией (см. инструкции по сопряжению).








