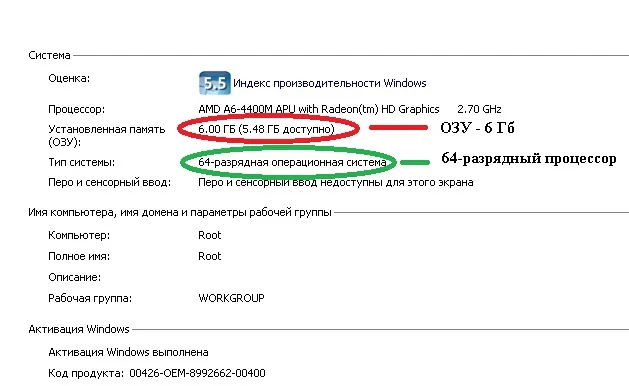Теперь компьютер нужно только перезагрузить. Следующий процесс загрузки переходит под контроль программы установки Windows 10, и дальнейшие шаги такие же, как и при установке системы с USB-накопителя.
Установка Windows 10 с флешки
С мая 2021 года загрузка Windows 10 для установки будет загружать Windows 10 версии 21H1 с помощью методов, описанных ниже. Если на вашем ПК или ноутбуке уже установлена лицензия Windows 10, приобретенная любым способом, вам не потребуется вводить ключ продукта во время установки (вам нужно будет нажать «У меня нет ключа продукта» на соответствующем шаге). Узнайте больше об активации в этой статье: Активация Windows 10 (можно работать и без активации, см. раздел Использование Windows 10 без активации). Если вам нужно только устранить проблемы с установленной операционной системой, и она все еще работает, вы можете воспользоваться более простым методом: Как сбросить Windows 10 к заводским настройкам или автоматически переустановить операционную систему.
Создание загрузочного накопителя для установки
Первый шаг — создание загрузочного USB-носителя (или DVD) с установочными файлами Windows 10. Если у вас лицензионная операционная система (или лицензионная система, которая была ранее установлена на вашем ПК или ноутбуке), то лучшим способом создания загрузочного USB-накопителя будет использование официальной утилиты Microsoft, доступной по адресу https://www.microsoft.com/ru-ru/software-download/windows10 (нажмите «Загрузить инструмент сейчас»). О других способах загрузки оригинальной Windows 10 см. в разделе Загрузка ISO-файлов Windows 10 с сайта Microsoft.
Процесс создания загрузочного флеш-накопителя Windows 10 с оригинальным образом в программном обеспечении Microsoft состоит из следующих шагов:
- Запустите официальное средство создания установочного носителя Microsoft, примите условия лицензии и выберите «Создать установочный носитель». Примите инструкции по установке Windows 10, примите лицензионное соглашение, примите инструкции по установке носителя Windows 10, а затем укажите язык и версию Windows 10. Пока достаточно выбрать «Windows 10», и созданный флеш-накопитель или ISO-образ будет содержать версии Windows 10 Professional, Home и для одного языка, выбор версии осуществляется во время установки системы. Почти для всех современных устройств рекомендуется выбирать версию x64.
- В следующем окне выберите «USB-накопитель», затем укажите подключенный флеш-накопитель (данные на нем будут удалены) и дождитесь, пока установочные файлы Windows 10 будут загружены и записаны на флеш-накопитель. С помощью этой же утилиты можно загрузить оригинальный ISO-образ системы и записать его на жесткий диск. По умолчанию утилита предложит загрузить точную версию и выпуск Windows 10 (будет стоять галочка для загрузки с рекомендуемыми настройками), до которой можно обновить компьютер (учитывая текущую операционную систему).
Если у вас есть собственный ISO-образ Windows 10, вы можете создать загрузочный диск несколькими способами: для UEFI — просто скопируйте содержимое ISO-файла на флешку, отформатированную в файловой системе FAT32, используя бесплатные программы, такие как Rufus (популярное и удобное решение), UltraISO или Command Prompt. Подробнее о различных методах читайте в отдельном руководстве по загрузочному флеш-накопителю Windows 10.
Подготовка к установке, загрузка компьютера или ноутбука с флешки
Перед началом установки системы необходимо создать резервную копию важных личных данных (включая рабочий стол). В идеале они должны быть сохранены на внешнем диске, на отдельном жестком диске в компьютере или на диске D в отдельном разделе жесткого диска, если таковой имеется.
Еще одним шагом перед началом установки является загрузка компьютера или ноутбука с USB-накопителя или диска в BIOS (UEFI). Для этого перезагрузите компьютер (лучше всего именно перезагрузить, а не выключить/выгрузить, так как функции быстрого запуска Windows могут помешать вам сделать то, что нужно в последнем случае) и:
- Либо войдите в BIOS (UEFI) и поставьте установочный диск первым в списке загрузочных устройств. Доступ к BIOS обычно осуществляется нажатием клавиши Del (для настольных компьютеров) или F2 (для ноутбуков) перед запуском операционной системы. Читайте также — Как загрузиться в BIOS с USB-накопителя.
- Или используйте меню загрузки (лучше и удобнее) — специальное меню, в котором можно выбрать, с какого диска загружаться, и которое активируется специальной клавишей после включения компьютера. Подробнее — Как запустить меню.
Процесс установки Windows 10 на компьютер или ноутбук
- На первом экране программы установки вам будет предложено выбрать язык, формат времени и способ ввода с клавиатуры — вы можете оставить русский язык по умолчанию.
- На следующем экране находится кнопка «Установить», которую необходимо нажать, чтобы продолжить, а также опция «Сброс системы» внизу, которая не рассматривается в этой статье, но очень полезна в некоторых случаях.
- Вы будете перенаправлены в окно, где необходимо ввести ключ продукта для активации Windows 10. В большинстве случаев вам нужно будет нажать «У меня нет ключа продукта», если только вы не приобрели отдельный ключ продукта. Активация происходит автоматически при подключении к Интернету, если на этом компьютере или ноутбуке ранее была установлена лицензионная Windows 10. Другие варианты и время их применения описаны в разделе «Дополнительная информация» в конце руководства.
- На следующем шаге (он может не появиться, если версия установлена ключом, включая UEFI) нужно выбрать версию Windows 10, которую вы хотите установить. Выберите ранее установленную версию (если требуется активация фиксированной цифровой лицензии).
- Прочитайте и примите лицензионное соглашение. Затем нажмите на кнопку «Далее».
- Одним из самых важных моментов является выбор типа установки Windows 10. Есть два варианта: Обновление (может быть выполнено только при установке новой системы, если на жестком диске установлена старая версия операционной системы) — в этом случае сохраняются все настройки, программы и файлы ранее установленной системы, а сама старая система сохраняется в папке Windows.old (однако этот вариант не всегда может быть выполнен). Другими словами, этот процесс похож на простое обновление и здесь не рассматривается. Выборочная установка — эта опция позволяет выполнить чистую установку без сохранения (или с частичным сохранением) пользовательских файлов. Во время установки можно разбить и отформатировать жесткие диски, чтобы избавить компьютер от предыдущих файлов Windows. Этот метод описан ниже.
- После выбора выборочной установки появится окно, в котором можно выбрать раздел жесткого диска для установки (возможные ошибки установки на этом этапе описаны далее). Если это не новый жесткий диск или SSD, вы увидите гораздо большее количество разделов, чем раньше в Explore (см. скриншот для примера). Я постараюсь объяснить возможности (я также подробно показываю и объясняю, что и как можно делать в этом окне в видео в конце учебника).
- Если в компьютере имеется несколько физических жестких дисков, они будут отображаться как Hard Disk 0, Hard Disk 1 и затем Hard Disk 1. Каждый из них может иметь несколько разделов. Независимо от того, на какой диск вы устанавливаете Windows 10, диск 0 используется для записи системных файлов, скрытых разделов и загрузчика. Поэтому в идеале следует устанавливать операционную систему на диск 0 (если вы отключите этот диск, система не сможет загрузиться с другого диска). Например, если вы купили новый SSD, а он отображается как диск 1, можно попробовать найти в BIOS отдельный пункт для установки порядка жестких дисков и поставить SSD первым или поменять местами шлейфы SATA (если используется этот интерфейс) между двумя дисками, чтобы в программе установки нужный диск отображался как диск 0.
- Если у вас предустановлена Windows, на диске 0 рядом с системным разделом вы увидите (обычно) 10-20-гигабайтный раздел (количество и размер которого может варьироваться в пределах 100, 300 и 450 МБ), который определенно не следует трогать, поскольку он содержит образ восстановления системы, который можно использовать для быстрого восстановления заводского состояния вашего ПК или ноутбука в случае необходимости. Также не изменяйте разделы, к которым привязана система (если только вы не хотите полностью очистить жесткий диск).
- Обычно при чистой установке системы система устанавливается на раздел, соответствующий диску C, и форматируется (или удаляется). Для этого выделите нужный раздел (его можно узнать по размеру) и нажмите кнопку «Форматировать». Затем выберите нужный вариант и нажмите кнопку «Далее», чтобы продолжить установку Windows 10. Если вы получите сообщение о невозможности установки на этот раздел, щелкните по сообщению, чтобы получить информацию об ошибке (об этом будет рассказано далее в руководстве). Данные на других разделах и жестких дисках не затрагиваются. Если перед установкой Windows 10 на компьютере была установлена Windows 7 или XP, более надежный вариант — удалить (но не форматировать) раздел, выбрать показанное нераспределенное пространство (неиспользуемое пространство жесткого диска) и нажать кнопку Next, чтобы программа установки автоматически создала необходимые системные разделы (или использовала существующие разделы, если они есть).
- Если пропустить форматирование или удаление и выбрать для установки раздел, на котором уже установлена операционная система, предыдущая установка Windows будет перемещена в папку Windows.old, а файлы на диске C не пострадают (хотя на жестком диске будет много мусора).
- Лучшая практика: Если на системном диске (диск 0) нет ничего важного, можно полностью удалить все разделы на этом диске по одному, выбрать одно неиспользуемое место на диске 0 и нажать «Далее». Диск D можно создать (при необходимости) после установки системы.
- Если ваша предыдущая система была установлена на раздел или диск C, а вы выбрали другой раздел или диск для установки Windows 10, то в итоге у вас будет одновременно установлено две операционные системы, и вам придется выбирать, какая из них вам нужна при загрузке компьютера.
Рисунок 27. Предупреждение об удалении приложений.» /> Рисунок 27. Предупреждение об удалении приложений. Рисунок 28. Уведомление о готовности возврата компьютера в исходное состояние.» /> Рисунок 28. Уведомление о том, что компьютер готов к перезагрузке.
С чего начать
Помните: При переустановке Windows все данные пользователя и программы, хранящиеся на системном жестком диске/SSD, а также настройки встроенного программного обеспечения и сторонних приложений будут удалены. Чтобы избежать потери важных данных, следует скопировать важные файлы на другой жесткий диск или флэш-накопитель. Вы также можете скопировать свои данные на облачный сервер: Это бесплатно. Пропустите этот шаг, если вы устанавливаете операционную систему на новый компьютер или ноутбук.
Для первых шагов вам понадобится USB-накопитель (флешка, съемный жесткий диск) или носитель данных с образом Windows. Изображение обычно имеет формат ISO. Загрузите нужную операционную систему для установки и запишите ее на устройство. Компьютеры с менее чем 4 ГБ оперативной памяти подходят для x86, компьютеры с более чем 4 ГБ — x64. Скопируйте изображение с помощью специального приложения: Rufus, UltraISO или другой программы. После записи диска перейдите к следующему шагу — настройке BIOS.
Настраиваем БИОС
Схема BIOS или расширенная версия, UEFI, отличается в зависимости от производителя и версии прошивки. Невозможно дать универсальное руководство для всех моделей компьютеров и ноутбуков. Поэтому, отвечая на вопрос, как установить Windows на компьютер, следует действовать следующим образом:
- Выключите компьютер или ноутбук.
- Когда вы снова включите его, несколько раз нажмите клавишу для входа в BIOS. В зависимости от производителя это может быть клавиша Delete, F2, F8, F12 или другая клавиша.
- Когда на экране появится окно BIOS, выберите вкладку Boot.
- Откройте раздел Приоритет загрузочного устройства, нажав Enter. Он может иметь любое другое название — в названии должно присутствовать слово Boot или Boot.
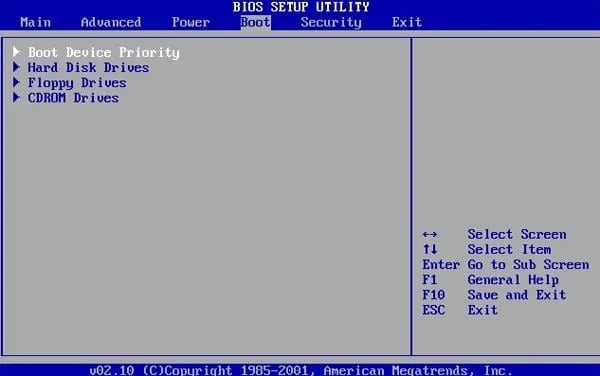
- Откройте подраздел 1-го загрузочного устройства. Это первое устройство, к которому будет обращаться компьютер при загрузке. По умолчанию это системный жесткий диск, но вы захотите временно сделать только что созданный загрузочный USB-накопитель основным диском. Выберите нужную опцию из списка — и нажмите Enter.
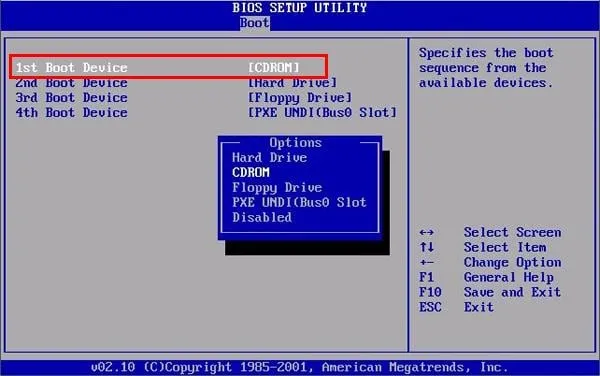
Чтобы продолжить установку, нажмите F10 и подтвердите, что вы хотите выйти из BIOS и сохранить изменения. Чтобы изменить порядок расположения устройств в UEFI, просто перетащите флеш-карту с помощью мыши на первую позицию в списке.
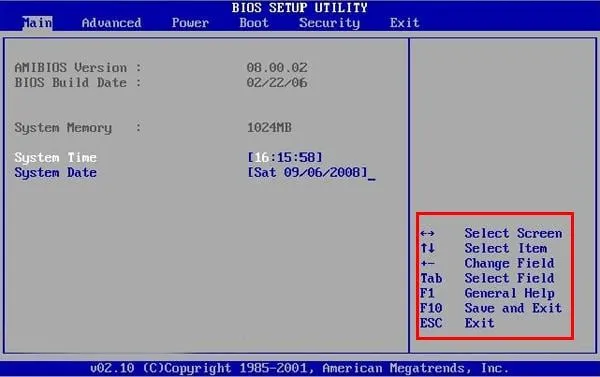
Устанавливаем «Виндовс»
Порядок переустановки или переустановки операционной системы зависит от версии Windows и раздела жесткого диска. Общие пошаговые инструкции по установке Windows включают следующие шаги:
- Когда вы снова будете включены и на экране появится сообщение Нажмите любую клавишу, быстро нажмите любую клавишу — например, пробел. При нажатии любой клавиши, при нажатии любой клавиши, при нажатии любой клавиши, при нажатии любой клавиши, установка начнется с подготовленного носителя. Если сообщение не появляется и процесс запуска продолжается нормально, значит, установочный диск был записан неправильно.
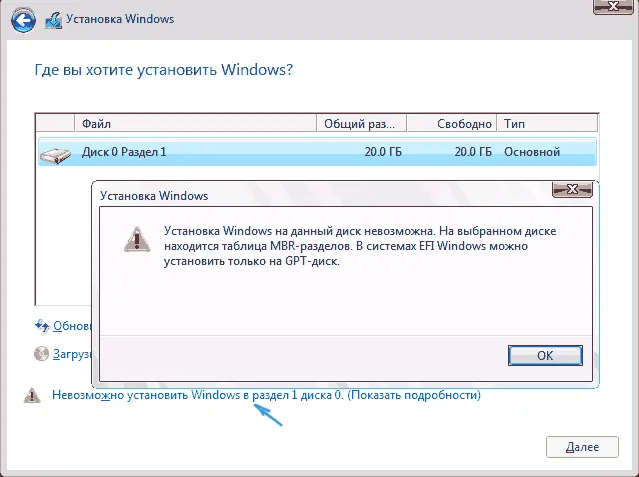
- Подождите, пока временные файлы на жестком диске не будут распакованы.
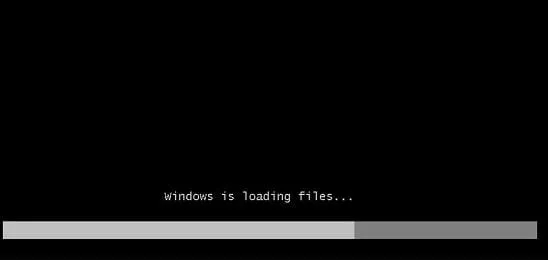
- Выберите язык интерфейса операционной системы, формат времени и раскладку клавиатуры и нажмите кнопку «Далее».
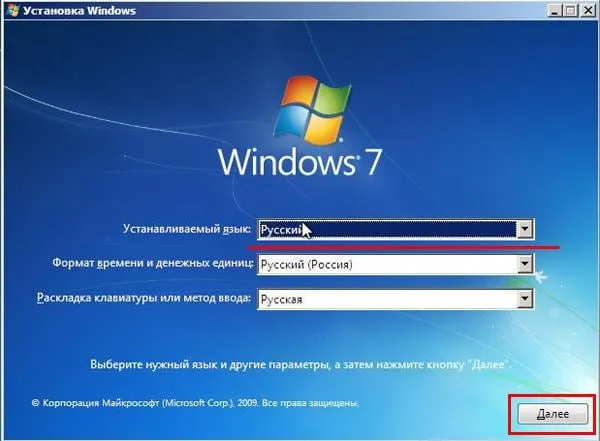
- Нажмите кнопку «Установить» в середине новой страницы.
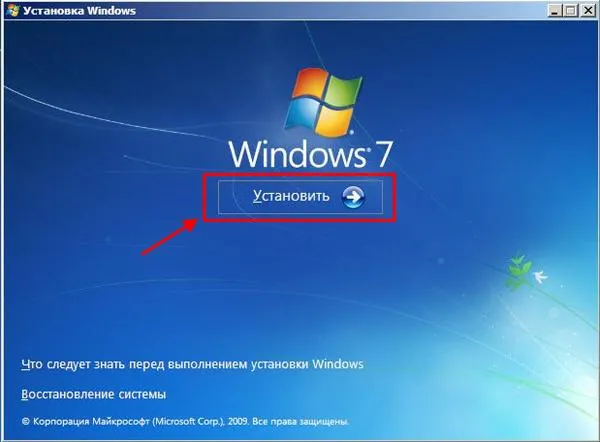
- Если образ содержит несколько версий операционной системы, выберите соответствующую версию. Одновременно может быть установлена только одна версия.
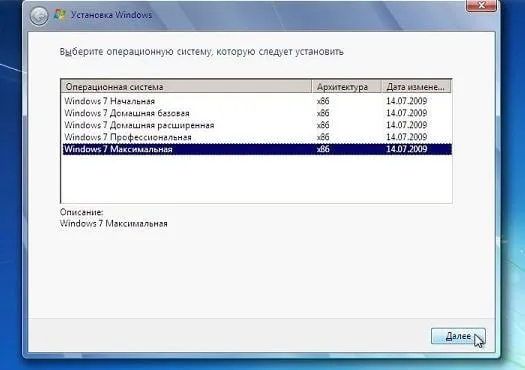
- Примите условия лицензионного соглашения и выберите «Завершить установку» вместо «Обновить».
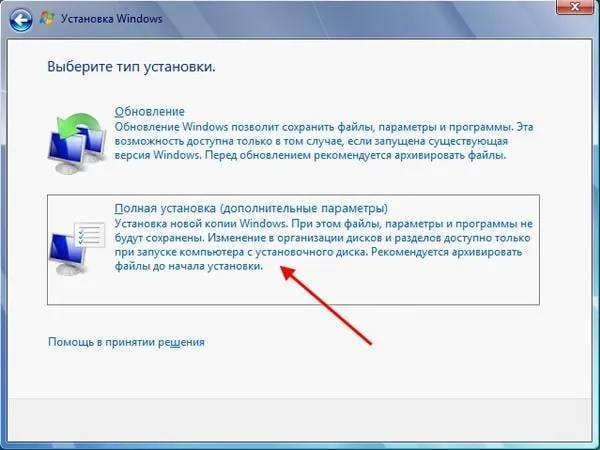
- Укажите, на какой раздел жесткого диска будет установлена операционная система.
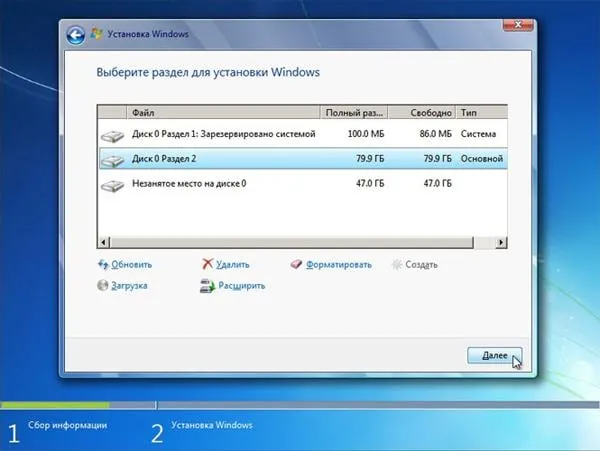
- Если раздела нет, заранее создайте новый.
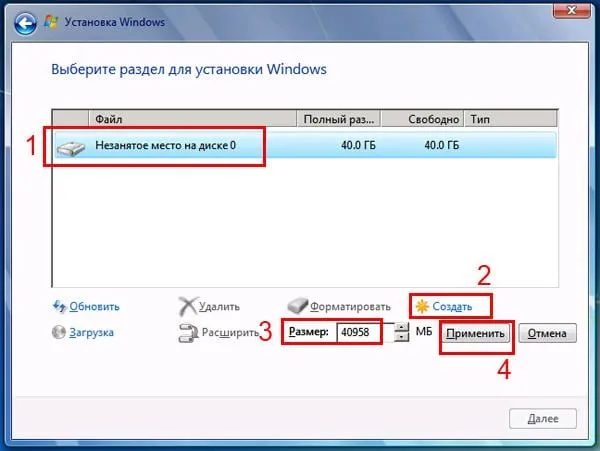
- Подождите, пока система распакует файлы и настроит компоненты и обновления. Этот процесс займет достаточно много времени.
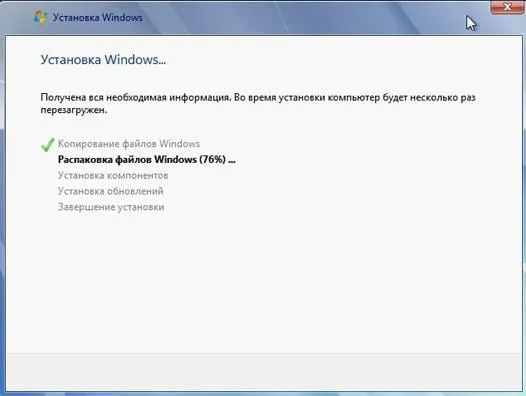
После нескольких перезагрузок Windows попросит вас ввести имя пользователя и пароль. На этом процесс установки завершен.
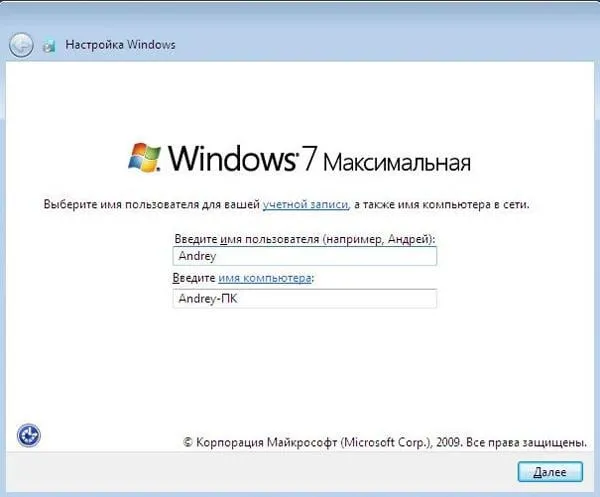
- Загрузите устройство.
- Как только компьютер начнет загрузку, нажмите одну из функциональных клавиш (F1, F2, F3, F10 или F12), клавишу ESC или Delete.
Как создать загрузочный носитель USB для чистой установки Windows 10
Для выполнения чистой установки Windows 10 необходим загрузочный USB-носитель, который можно создать с помощью различных инструментов, например, Microsoft Media Creation Tool или сторонних инструментов, таких как Rufus.
Создание установщика USB с помощью Media Creation Tool
Чтобы создать загрузочный установочный носитель Windows 10 с помощью Media Creation Tool, подключите USB-накопитель объемом не менее 8 ГБ и выполните следующие действия:
-
.
В разделе «Вы хотите установить Windows 10 на свой компьютер?» нажмите Загрузить инструмент сейчас, чтобы сохранить файл на компьютере.
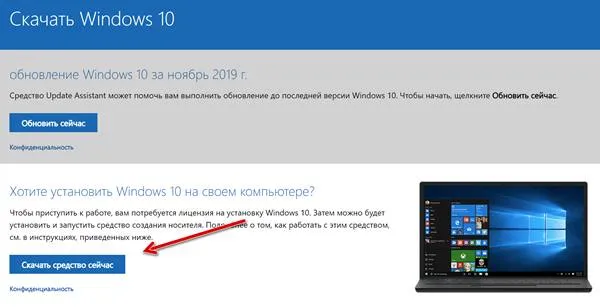
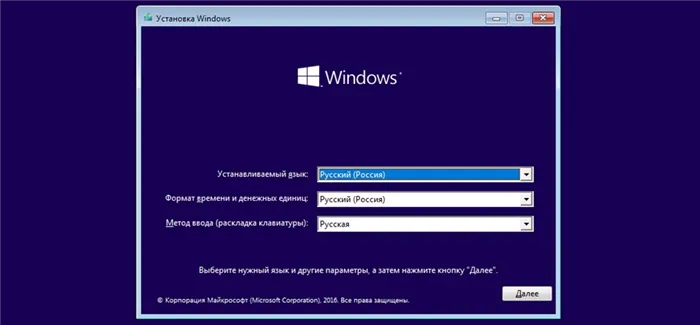
Если вы хотите установить Windows 10 на несколько 32- или 64-разрядных компьютеров, воспользуйтесь раскрывающимся меню Архитектура и выберите вариант Обе.
После выполнения этих шагов инструмент создания носителя загрузит необходимые файлы и создаст программу установки, которую можно использовать для загрузки устройства и установки новой копии Windows 10.
Создание установщика USB с использованием Rufus
Если у вас возникли проблемы с использованием инструмента Media Builder, вы можете использовать инструмент Rufus для создания программы установки, даже если у вас нет ISO-файла Windows 10.
Короткая заметкаRufus: Rufus — это популярный инструмент с множеством опций, помогающий быстрее создавать загрузочные носители Windows 10. Однако это инструмент стороннего производителя, который не поддерживается компанией Microsoft. Используйте его на свой страх и риск.
Подробнее о том, как создать USB-накопитель с копией Windows 10 с помощью Rufus, читайте здесь: Как создать загрузочный носитель из образа Windows.
Как выполнить чистую установку Windows 10
Процесс чистой установки состоит из двух частей. Сначала необходимо пройти процесс установки, который позволяет очистить жесткий диск, настроить разделы и установить чистую копию Windows 10. Вторая часть — это так называемый Out-of-the-Box Experience (OOBE), процесс, позволяющий настроить личные параметры, такие как язык, учетная запись, конфиденциальность и многое другое.
Настройка Windows 10 перед установкой
После выполнения рекомендуемых подготовительных действий и создания загрузочного USB-накопителя можно приступать к следующим шагам для выполнения чистой установки Windows 10.
Предупреждение: Это дружеское напоминание о том, что этот процесс удалит все на вашем компьютере. Перед началом работы всегда рекомендуется создать временную полную резервную копию компьютера.
Чтобы выполнить чистую установку Windows 10, выполните следующие действия.
- Загрузите компьютер с USB-накопителя Windows 10.
- Когда появится запрос, нажмите любую клавишу для загрузки с устройства.
- В окне установки Windows проверьте выбор языка и страны и нажмите Далее .
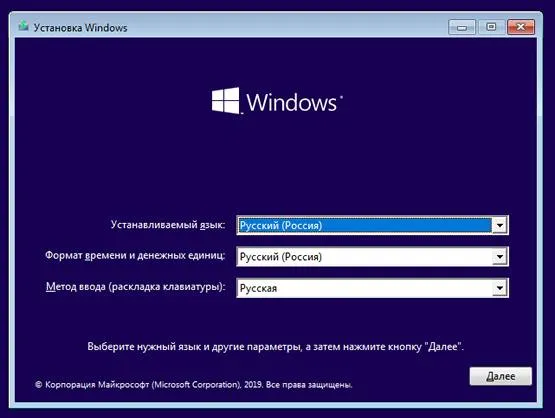
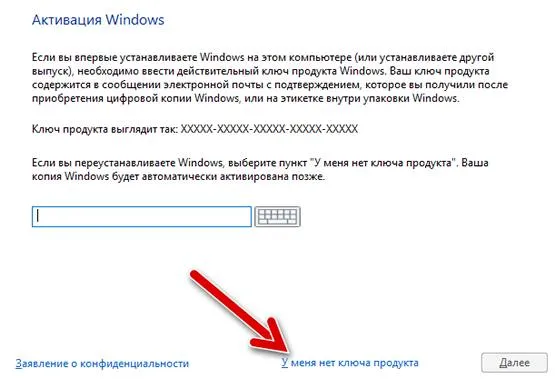
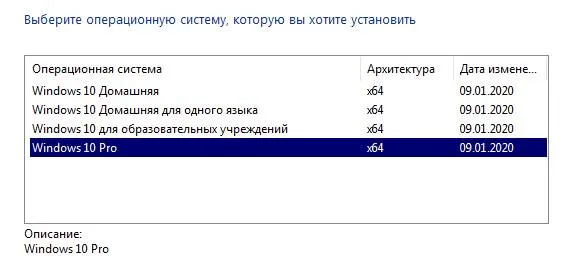
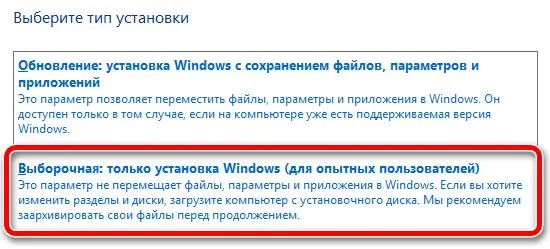
СоветПримечание: Если «Диск 0» содержит несколько разделов, необходимо выбрать и удалить каждый раздел, чтобы программа установки могла использовать весь диск для новой, чистой установки. Windows 10 автоматически создает необходимые разделы в процессе установки. Вам не нужно удалять разделы на дополнительных жестких дисках.
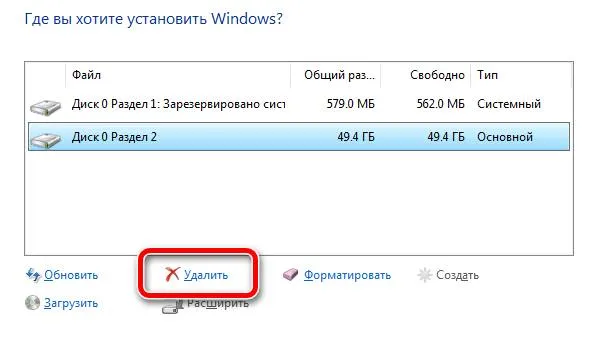
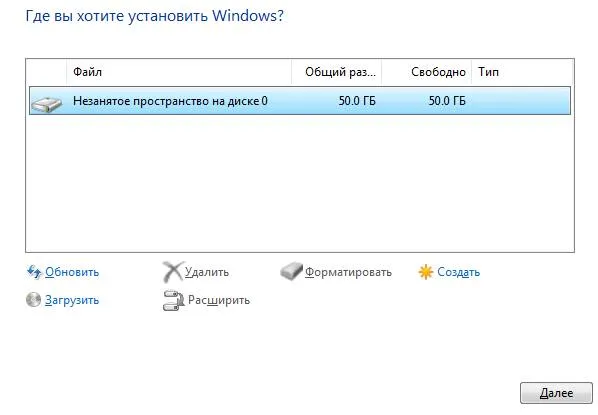
После выполнения этих шагов установка Windows 10 на ваше устройство продолжится.
Если вы планируете «разгрузить» устройство, вы можете остановиться сейчас и позволить новому владельцу завершить установку. Если вы обновляете систему, которую собираетесь использовать, необходимо продолжить установку.
Первая настройка чистой Windows 10
После завершения установки продолжите стандартную настройку, чтобы создать новую учетную запись и настроить параметры.
В этом руководстве мы следуем стандартным функциям, доступным в версии 1909 (обновлена в ноябре 2019 года), но шаги могут немного отличаться в зависимости от установленной версии.
Выполните следующие шаги, чтобы завершить OOBE в Windows 10:
Выберите свой регион.
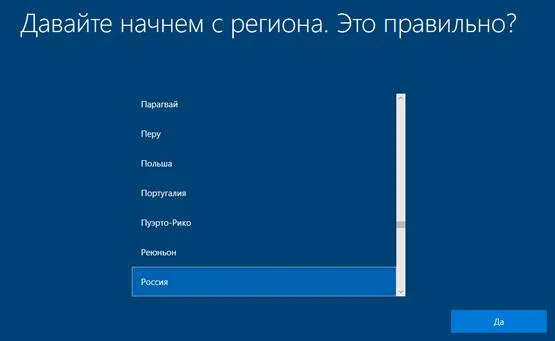

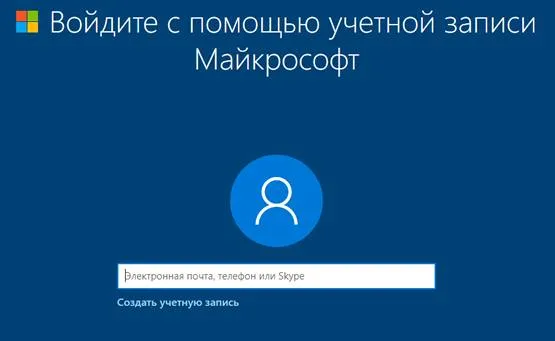
СоветWindows 10: Если вы хотите продолжать использовать традиционный пароль, нажмите кнопку Отмена, чтобы пропустить этот процесс.
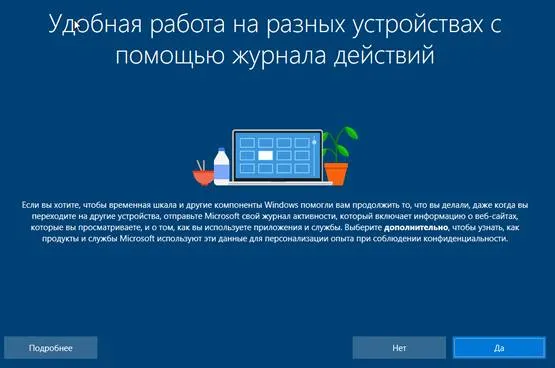
Совет. Если у вас есть ключ продукта Office, вы можете выбрать опцию «У меня есть ключ продукта», и приложения будут автоматически установлены на ваш компьютер.
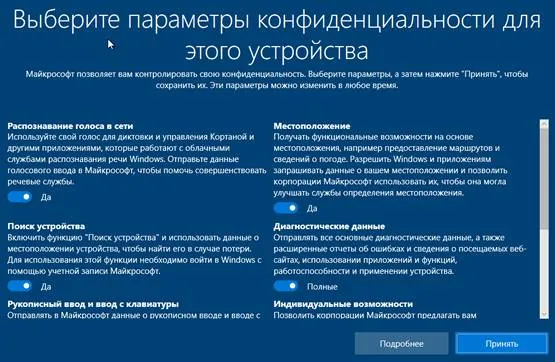
После выполнения этих шагов ваши параметры установки будут применены, и теперь должен появиться рабочий стол.
Когда вы закончите с лотком, можете расслабиться — следующие 40-60 минут процесс будет протекать без вашего вмешательства. Если хотите, просто посмотрите его.
Выбор системного раздела
Если при установке Windows на новый компьютер проблем не возникло, то при переустановке следует быть особенно осторожным. Неправильный выбор системного раздела может стереть все ваши личные данные. Поэтому перед установкой операционной системы проверьте в управлении дисками, какой раздел используется в качестве системного.
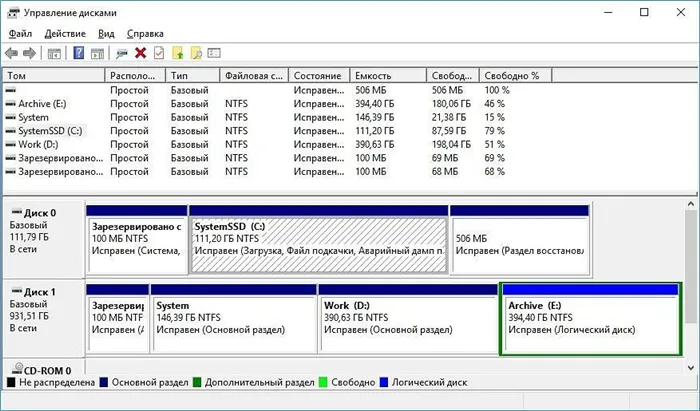
Для этого введите слово «раздел» в поле поиска операционной системы и найдите раздел «Создание и форматирование разделов жесткого диска». Запишите, на каком разделе находится ваша текущая операционная система (в нашем случае и большинстве других это диск 0 (C)).
Теперь вы можете начать установку Windows.
Установка Windows с флешки
У вас есть выбор между чистой установкой Windows, при которой вся системная информация удаляется, чистой установкой операционной системы, при которой все старые программы и файлы резервируются, и обновлением операционной системы, при котором все данные сохраняются.
Чистая установка
При установке операционной системы выберите нужный язык, нажмите «Далее», а затем «Установить сейчас». Затем введите тот же ключ, что и для предыдущей версии Windows, и нажмите «Custom» при выборе типа установки: Только установка Windows (для опытных пользователей)».
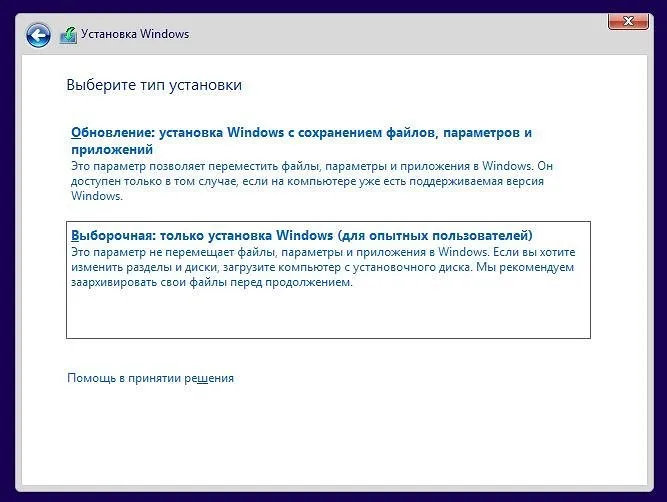
В следующем окне вы увидите разделы, на которых установлена Windows. Выберите нужный и нажмите «Формат». Это полностью отформатирует раздел и удалит всю хранящуюся там информацию.
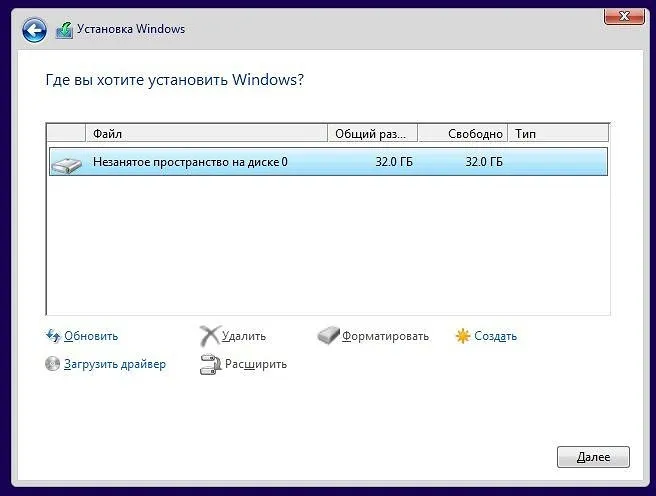
Чистая установка с бэкапами
Этот способ установки Windows с USB-накопителя очень похож на предыдущий. Единственное отличие заключается в том, что при выборе раздела не нужно нажимать кнопку «Форматировать». Вместо этого нажмите на кнопку «Далее». Программа установки сообщит вам, что все старые файлы и папки из предыдущей версии будут перемещены в каталог под названием «Windows.old». В Windows 10 вы найдете его в корневом каталоге раздела операционной системы (обычно «C:\»).
Главное преимущество этого метода установки заключается в том, что вы имеете доступ ко всем своим пользовательским файлам, фотографиям, видео и другим данным, то есть вам не придется перетаскивать их с раздела и копировать заново после установки Windows. Недостатком этого метода является большой объем памяти, который может занимать папка резервного копирования. Если ваш системный раздел не очень большой, его размера может просто не хватить.
Обновление операционной системы
Этот способ установки является самым спорным, но и самым простым. При выборе типа установки нажмите «Обновление» вместо «Выборочная установка». В этом случае ваши файлы не просто «уничтожаются» при переустановке операционной системы, а остаются встроенными в Windows. Другими словами, вы можете пользоваться операционной системой сразу после установки, в то время как при других методах требуется не менее нескольких часов на установку и настройку необходимых программ, настройку самой операционной системы и перенос других данных.
Этот метод подходит, если файлы операционной системы были повреждены. Они просто перезаписываются, и операционная система снова готова к работе. С другой стороны, это не поможет вам избавиться от вирусов, а само обновление может вызвать некоторые нарушения в работе компьютера. По этой причине мы всегда рекомендуем чистую установку операционной системы. Это требует больше времени, но и более эффективно.
На этом шаге мы должны решить, на какой раздел нашего жесткого диска или физического жесткого диска (если их несколько) мы хотим установить нашу операционную систему.
Начинаем установку
Варианты запуска инсталляции
Существует два способа выполнения установки Windows 10:
- Из работающей системы. Его можно использовать, если вы планируете выполнить свежую установку или переустановку «10» на другой раздел жесткого диска.
- При загрузке с установочного носителя (через «BIOS»). Универсальный вариант, который подходит как для установки системы на новый компьютер, так и для переустановки старой копии Windows.
Если вы выбрали первый вариант, откройте загрузочный диск или USB-накопитель в проводнике Windows и запустите файл Setup.exe.
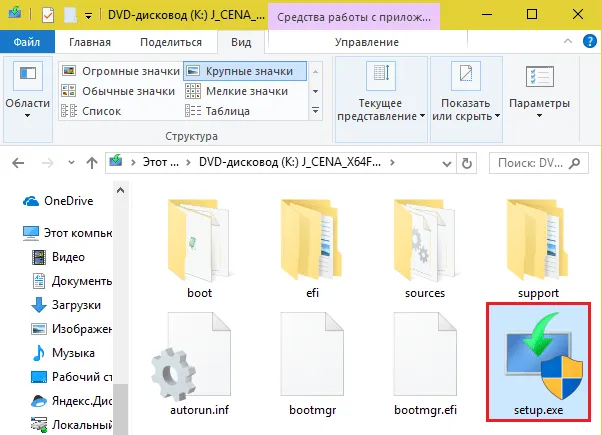
Если вы выбрали второй вариант, загрузите компьютер с установочного носителя.
Как загрузить ПК или ноутбук с флешки
Утилита настройки BIOS имеет разный интерфейс на разных компьютерах. Чтобы получить к нему доступ, нажмите определенную клавишу после включения компьютера и появления заставки производителя. Какой именно, обычно отображается в нижней части окна заставки. Обычно это Del, F2 и Escape, иногда F1, F3, F10, F12 или комбинация нескольких клавиш.
Открыв утилиту, перейдите в раздел Boot (Загрузка). В версии утилиты BIOS Setup, показанной на скриншоте, это отдельная вкладка в верхнем меню.
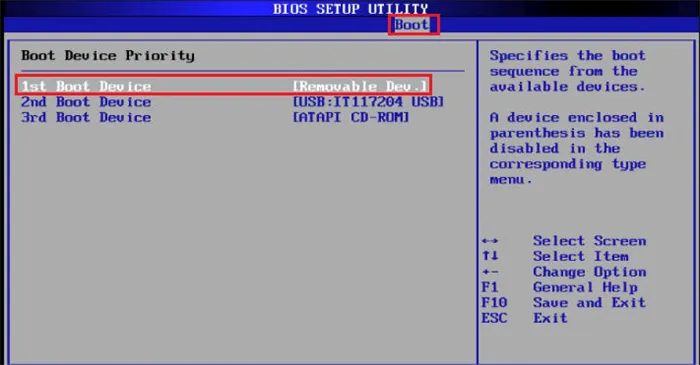
В других версиях эта функция отсутствует, и необходимые настройки можно найти в разделе «Advanced Bios Features». Чтобы не запутаться в решающий момент, предварительно внимательно изучите интерфейс BIOS вашего компьютера и убедитесь, что вы знаете, что и где находится.
В разделе Boot вы увидите список устройств, с которых может загружаться компьютер. Первым местом обычно является жесткий диск. Во-первых, убедитесь, что компьютер проверяет загрузочные файлы на USB-накопителе. Для этого используйте клавиши со стрелками и клавиши F5, F6, плюс и минус (в правой половине окна BIOS), чтобы переместить USB-устройство в начало списка. Нажмите F10, чтобы сохранить настройки и выйти из утилиты.
В графических версиях UEFI вам не нужно менять порядок устройств, просто нажмите на USB-устройство. Затем компьютер перезагрузится и начнет загрузку с выбранного носителя.
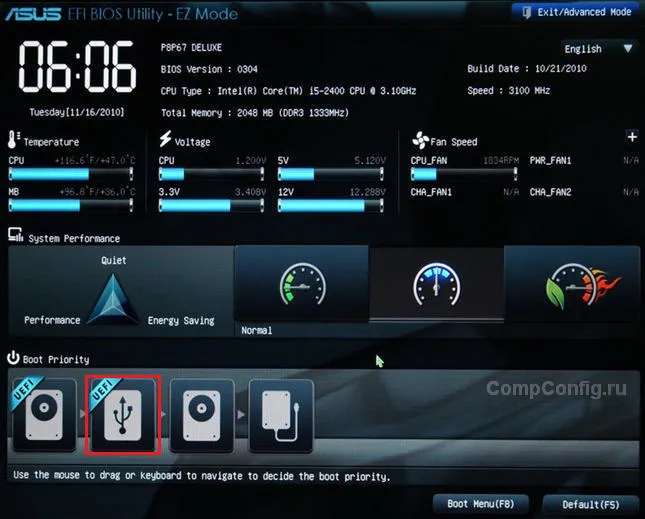
Основная часть установки
Большая часть процесса установки Windows 10 происходит без активного участия пользователя. Вам придется поработать только в начале и немного в конце.
Итак, первое, что вам нужно сделать, это выбрать язык операционной системы, форматы времени, единицы валюты и основную раскладку клавиатуры. Если вы загрузили русскую версию Windows, языком по умолчанию будет русский.
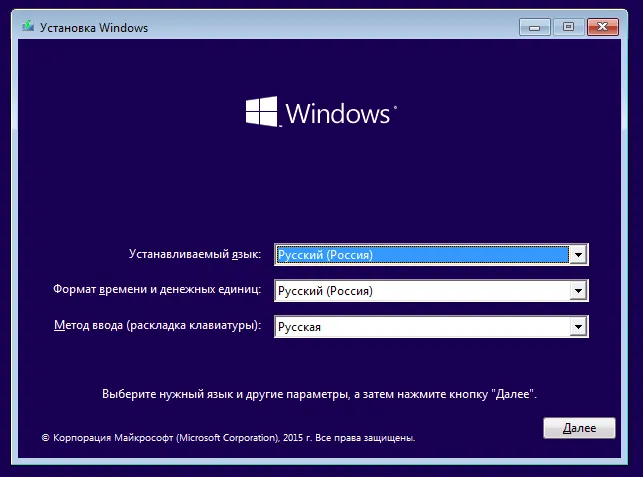
После установки языковых параметров нажмите на кнопку «Установить».
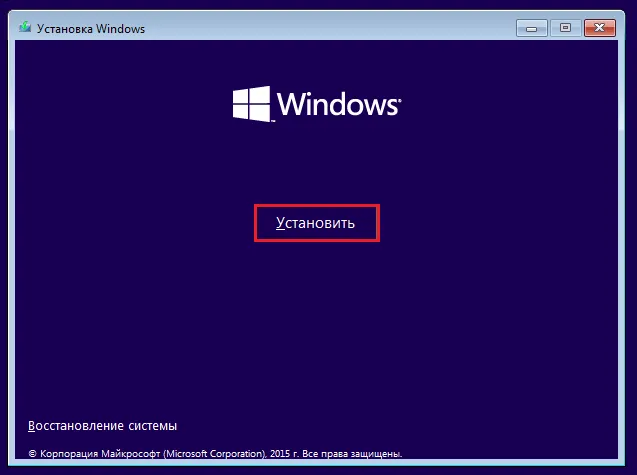
Как установить систему с жесткого диска
Бывают случаи, когда у вас нет под рукой USB-накопителя или DVD. Короче говоря, только жесткий диск того же компьютера, на который вы хотите установить Windows 10.
Чтобы установить Windows 10 с жесткого диска, необходимо выполнить 3 требования:
- У вас есть распределение. У вас есть распределение. Если у вас есть только ISO-образ, его необходимо распаковать, например, с помощью программы распаковки (WinRAR, 7-zip или аналогичной) или проводника Windows (только в версиях «восемь» и «десять»).
- У вас есть дополнительный раздел на жестком диске объемом 3 ГБ или более. Предпочтительно свободный раздел.
- Компьютер должен загрузиться с того же жесткого диска. Если нет, вам нужен live CD/live USB (портативная операционная система), например, BartPE, Alkid Live CD и т.д. Вы можете легко найти их фотографии в Интернете.
Установочные файлы хранятся на жестком диске, точнее, на дополнительном разделе. Операционная система нужна для копирования дистрибутива и создания загрузчика.
Порядок установки
- Запустите компьютер с жесткого диска или носителя данных с переносной операционной системой.
- Скопируйте файлы и папки дистрибутива Windows 10 в корневой каталог дополнительного раздела (не того, на котором установлена система).
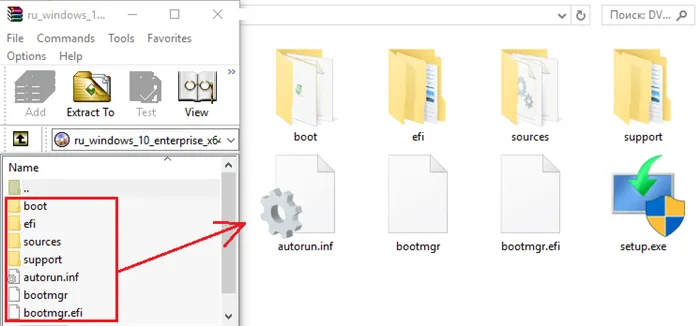
- Переименуйте загрузочный файл (bootmgr), например, в «Win10». Длина имени не должна превышать 5 символов.
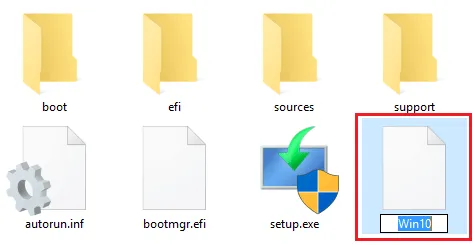
Теперь необходимо создать загрузчик для дистрибутива с помощью утилиты BootICE. Вы также можете использовать другие инструменты управления загрузкой, но мы выбрали BootICE, потому что считаем его самым простым и удобным.
- Запустите утилиту (установка не требуется). В разделе «Физический диск» выберите жесткий диск вашего компьютера из списка «Целевой диск» и нажмите кнопку «Управление MBR».
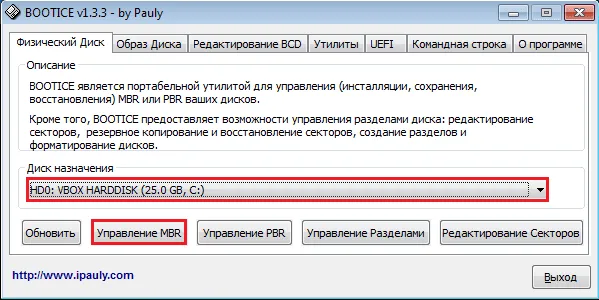
- Выберите Grub4DOS и нажмите Установить/Настроить.
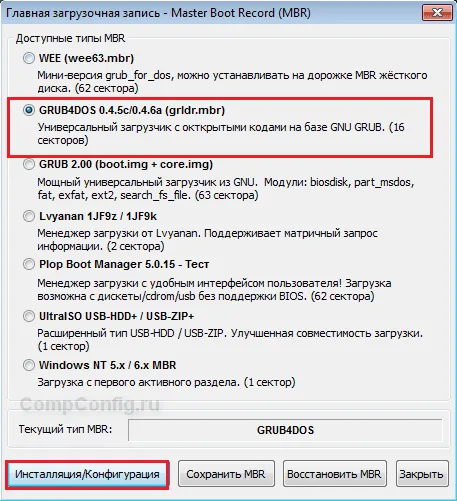
- В разделе «Переименовать GRLDR» введите новое имя загрузочного файла Windows 10 (как вы помните, мы назвали его «Win10») и нажмите «Сохранить на диск». Нажмите OK, когда появится сообщение об успешном создании загрузчика, и закройте утилиту.
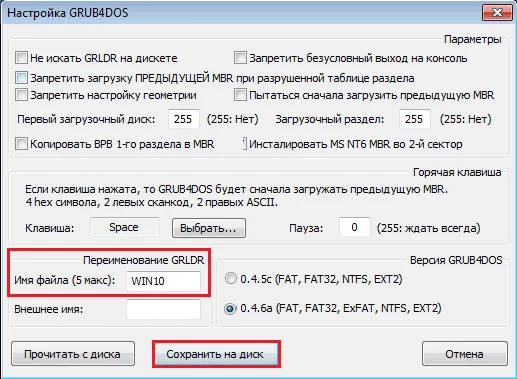
Теперь компьютер нужно только перезагрузить. Следующий процесс загрузки переходит под контроль программы установки Windows 10, и дальнейшие шаги такие же, как и при установке системы с USB-накопителя.
Теперь мы видим рабочий стол. Вероятно, вы увидите сообщение с запросом на графический драйвер, который через некоторое время будет установлен автоматически.
Выбор раздела диска для установки
На этом шаге мы должны решить, на какой раздел нашего жесткого диска или физического жесткого диска (если их несколько) мы хотим установить нашу операционную систему.
Если у вас более одного физического жесткого диска, лучше выбрать для установки SSD. Это жесткие диски, которые намного быстрее и эффективнее своих предшественников — жестких дисков HDD. Попробуйте выяснить, какой диск вы используете.
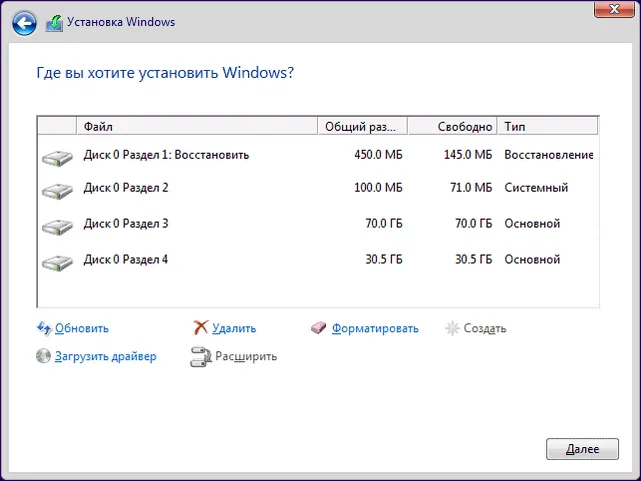
На этом снимке экрана показан пример с одним жестким диском.
Если вы хотите создать несколько разделов на одном жестком диске, удалите все разделы на этом жестком диске. Все: первичный, системный, восстановительный. Для этого выберите раздел, а затем нажмите кнопку Удалить. Теперь у вас есть неиспользуемое пространство на диске:
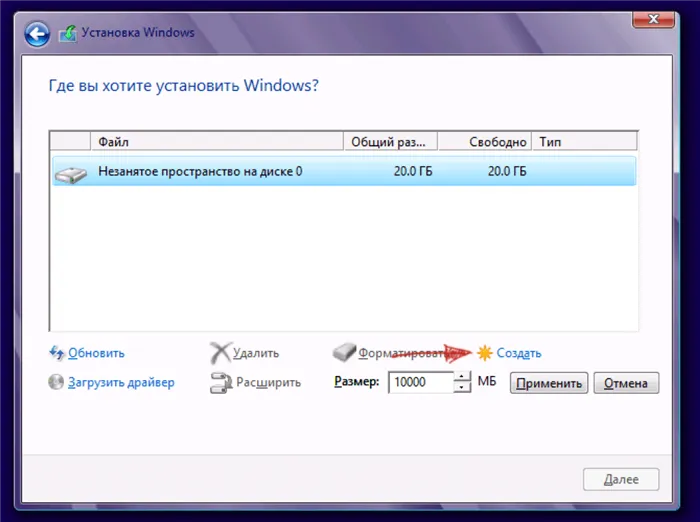
Если у вас нет более одного физического жесткого диска, вы увидите следующее окно
Выберите это неиспользуемое пространство, нажмите кнопку Создать, а затем нажмите кнопку Применить. На экране появится следующее:
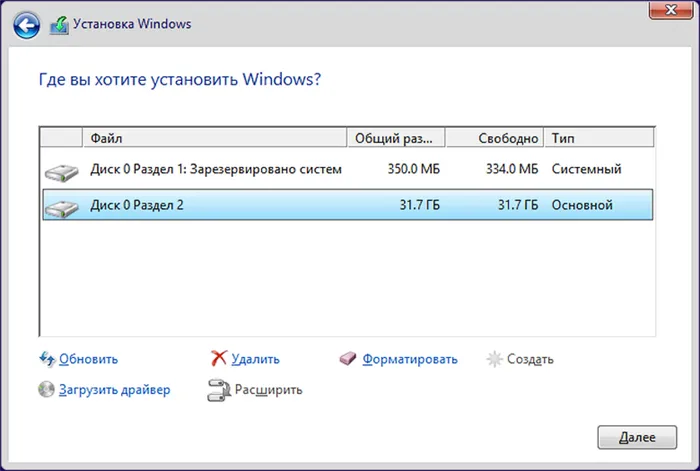
Выберите основной диск, нажмите кнопку Форматировать, подождите, пока он отформатируется, а затем нажмите Далее. Начнется процесс установки. Установка обычно занимает 10-15 минут.
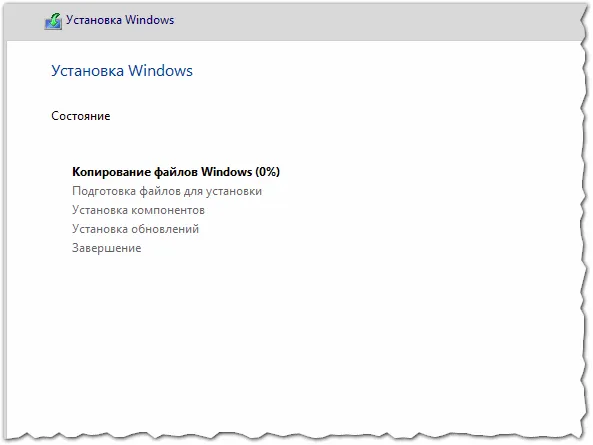
После этого компьютер автоматически перезагрузится, возможно, несколько раз.
Завершение установки
Теперь установка завершена, вам осталось сделать последние настройки:
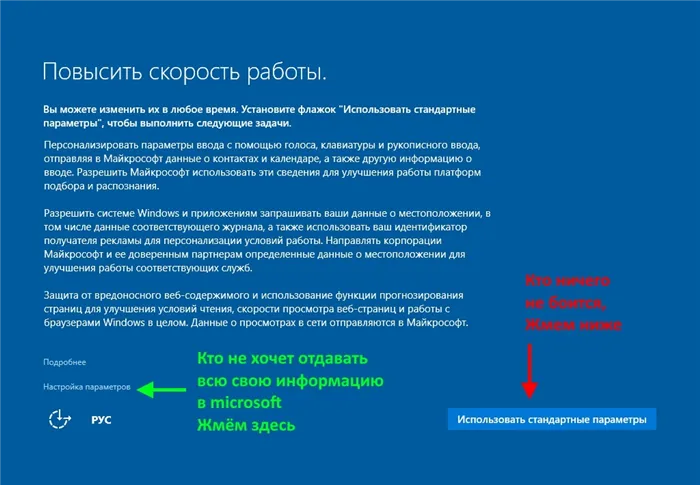
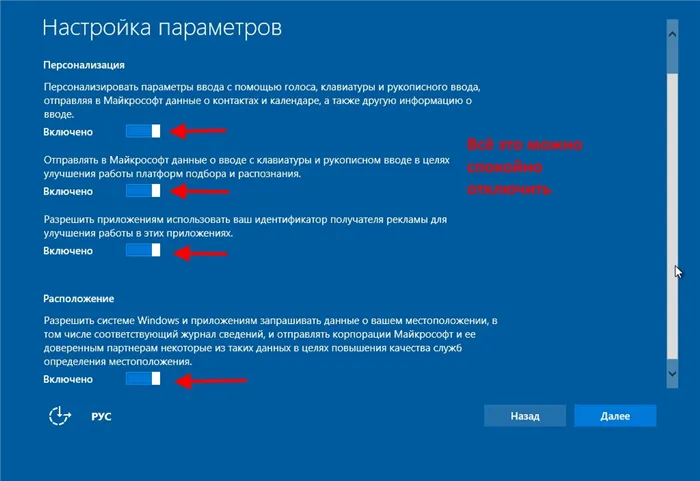
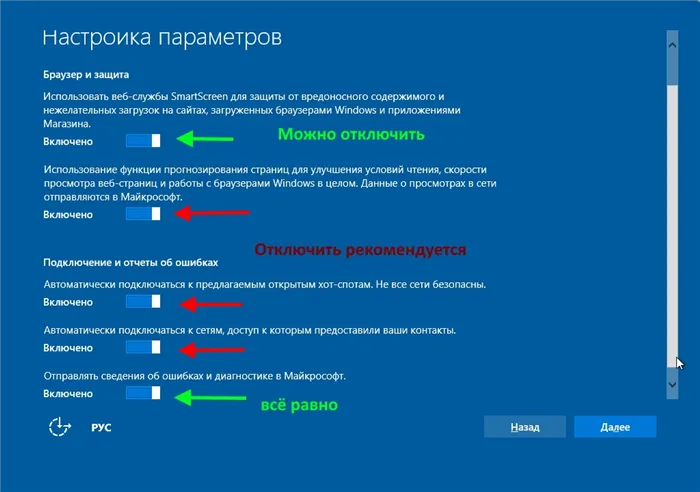
Если в прошлый раз вы не включили Windows и выбрали «Запустить позже», пожалуйста, сделайте это снова.
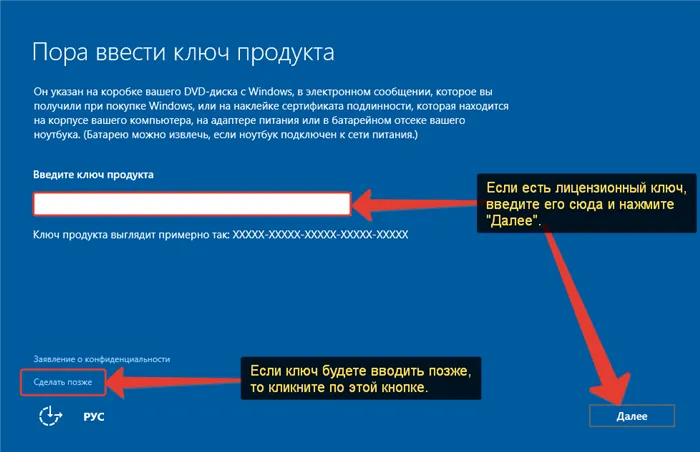
Выбор региона
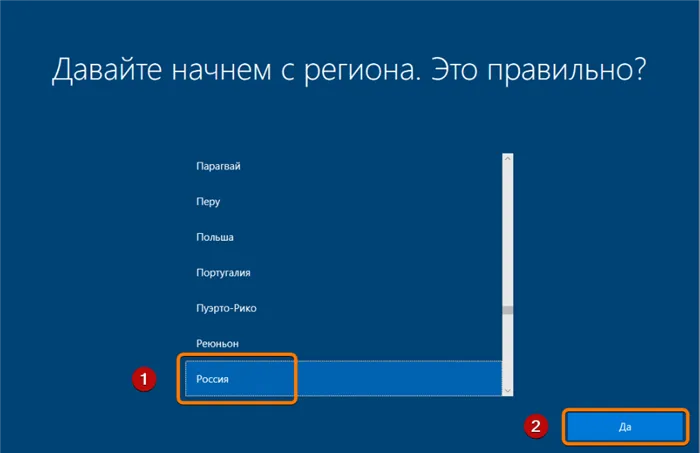
Подключение к интернету
Появится окно с предложением подключиться к Интернету. Вы можете нажать «Нет» и перейти к следующему шагу или нажать «Да» и сразу выбрать подключение WLAN, если оно доступно.
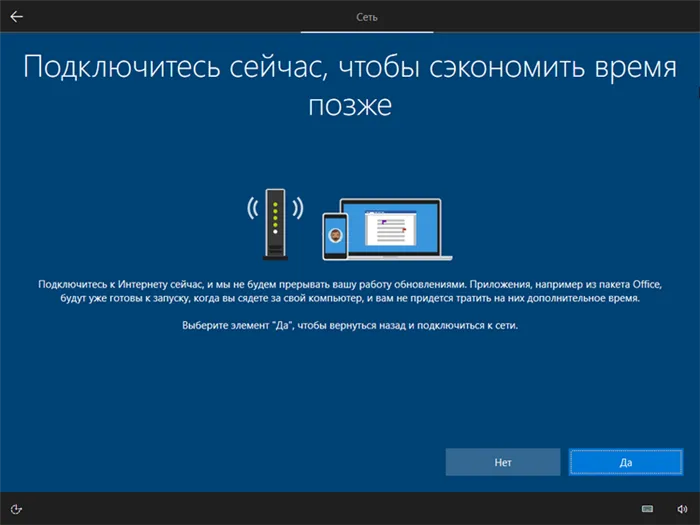
Настройка параметров учетной записи
- Если вы сохранили данные своей учетной записи Microsoft, как упоминалось в начале этой статьи, вы можете войти в систему с помощью пароля или имени пользователя, как только подключитесь к Интернету.
- Если у вас еще нет учетной записи Microsoft, нажмите «Создать учетную запись» — и заполните необходимые поля.
Сохраните эти данные, поскольку они будут использоваться для входа в Windows и будут использоваться снова и снова.
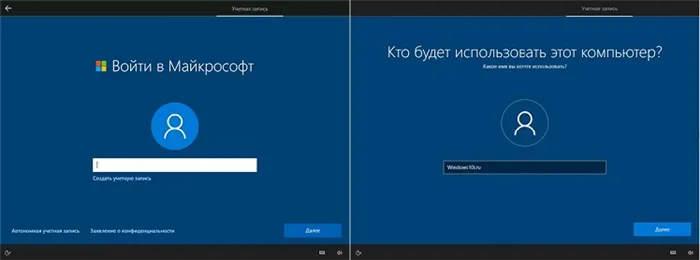
Создайте учетную запись Microsoft — эти данные будут использоваться позже для входа в систему.
Возврат настроек BIOS в исходное состояние
Помните, я говорил выше в части о настройке загрузочного меню в BIOS, что вам нужно вспомнить, как все было в самом начале? Перезагрузите компьютер после первой загрузки, зайдите в BIOS с помощью тех же инструкций, перейдите в меню загрузки и восстановите старые настройки. Таким образом, вы будете уверены, что при последующем подключении флэш-накопителя к ПК или ноутбуку он не вызовет загрузку или переустановку этих устройств, и не возникнет путаницы.
Вот и все, чистая система без драйверов. Если вы загрузили Windows 10 с официального сайта Microsoft, который я привел в начале руководства, у вас уже должны быть последние обновления.
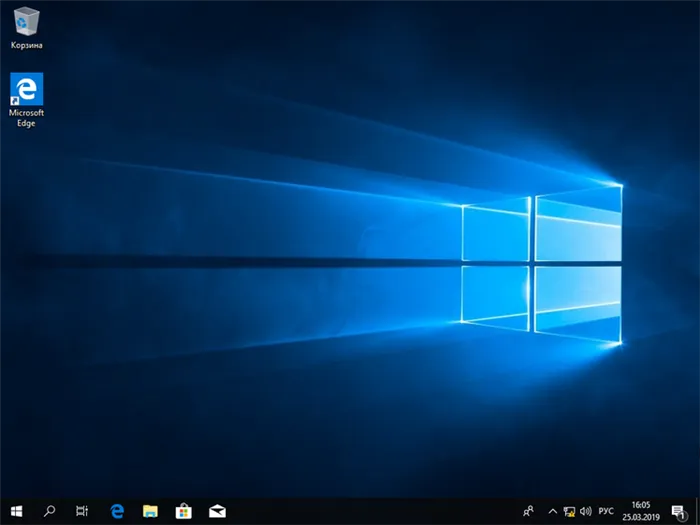
Рабочий стол Windows 10 после установки
Нажмите на «Windows (Пуск)», перейдите в «Настройки», нажмите на «Обновление и безопасность», там нажмите на: «Проверить наличие обновлений» — если таковые имеются, установите их.
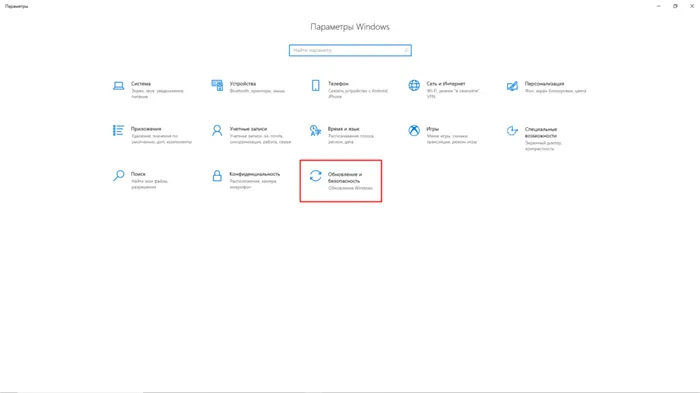
- Щелкните значок OneDrive Cloud на панели задач.
- Нажмите на Подробнее.
- Нажмите Параметры .
🛠 Устанавливаем и переустанавливаем Windows 10: пошаговая инструкция, нюансы, тонкости и подводные камни
В этой статье описаны основные преимущества и недостатки Windows 10. Приведены пошаговые инструкции по установке и переустановке операционной системы. В нем описаны проблемы, которые могут возникнуть, и способы их решения.
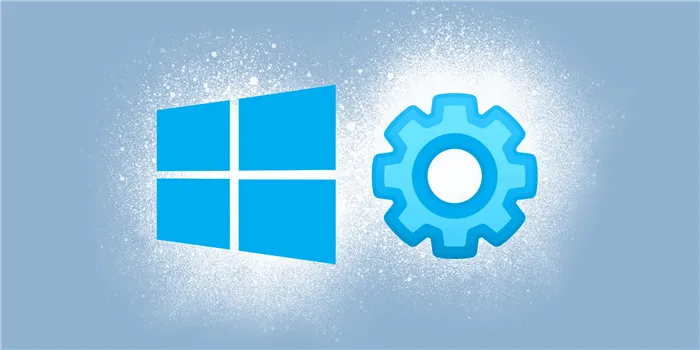
Компания Microsoft представила Windows 10 в 2015 году с целью создания единой экосистемы для различных устройств. Это «кроссплатформенное» решение должно было обеспечить определенное конкурентное преимущество на рынке операционных систем для смартфонов, ПК, планшетов и консолей. Теперь Windows 11 выпущена, но предыдущая версия системы останется надолго, в основном из-за новых требований совместимости, которые не позволяют обновлять операционную систему на полностью исправных компьютерах.
Вытеснить конкурирующие продукты было нелегко: Android и iOS по-прежнему доминируют среди платформ для мобильных телефонов и не будут доминировать в обозримом будущем. Для достижения своей цели разработчики Microsoft предложили пользователям ряд интересных «плюсиков»:
- Теперь можно выполнять задачи привычным способом на любом устройстве.
- Windows 10 также может быть установлена на устройства с более низкой производительностью.
- Высокая скорость загрузки и работы гарантирована.
- Для переустановки операционной системы достаточно нажать одну кнопку.
- Улучшенная производительность, функциональность и безопасность.
- Можно одновременно работать с несколькими рабочими столами.
- Поддерживаются дисплеи с разрешением до 8K.
- Доступен новый DirectX 12.
- Стартовое меню сочетает в себе удобство плиточного интерфейса и привычность стандартного интерфейса.
К сожалению, нам не удалось избежать некоторых негативных моментов:
- Количество данных, собираемых о пользователе, увеличилось.
- Власти разных стран регулярно испытывают необходимость в проверке Windows 10 на соответствие действующему законодательству.
- Наличие сомнительных инноваций.
- Ограниченные возможности голосового помощника Cortana, который так и не прижился на мобильных устройствах.
- Проблемы с системой оповещения.
Наша статья не охватывает все отрицательные и положительные стороны этой операционной системы. Мы описываем только те, о которых все наслышаны и которые могут сыграть важную роль в принятии решения о переходе на Windows 10.
Если ответ «да», а не «нет», стоит рассмотреть варианты новой установки и сброса к заводским настройкам Windows 10.
Особенности установки Windows 10
При новой установке Windows 10 ваши личные настройки не сохраняются, поскольку системный раздел жесткого диска перенастраивается. Для этого необходимо создать загрузочный флеш-накопитель, вся информация на котором полностью уничтожается в процессе записи.
Стоит хранить важные данные в другом месте. Также с самого начала следует проверить размер процессора и оперативной памяти.
Если вы установили более старую версию Windows (например, «7»), это можно сделать следующим образом:
- Нажмите на кнопку «Пуск».
- Нажмите на «Пуск», затем на «Start», установите курсор на «Computer» и нажмите правую кнопку мыши.
- Выберите «Свойства».
Отобразится окно со следующей информацией о системе: