Результат: ЭЦП установлена. Закройте программу, извлеките USB-носитель из компьютера и вызовите EDS. Если все правильно, вы увидите обычную информацию о сертификате ЭЦП. Чтобы проверить это, попробуйте войти в личный кабинет ЭЦП, которую вы хотите использовать с помощью ключа.
Как пользоваться электронной подписью с флешки?
Флэш-накопитель — это удобный и портативный носитель информации. Можно ли на нем выписать электронную подпись (ЭП), насколько это безопасно и как именно это можно сделать, мы расскажем вам в этой статье.
Если у вас еще нет электронной подписи, получите ее в аккредитованном сертификационном центре. В ЦС Contour есть подписи для сотрудников и руководителей, транзакций, счетов и личных записей.
Что такое флешка и токен электронной подписи
Ручка — это портативное устройство, которое может хранить любую информацию, например, документы, фотографии, музыку. Он не занимает много места и может хранить гигабайты данных. USB-чипы можно подключить к компьютеру, ноутбуку или другому устройству через USB-порт.
Токен также является устройством хранения данных, но в отличие от флэш-накопителя, основная цель токена — не хранение данных, а их защита. Для этого производитель устанавливает на все токены восьмизначный пароль.
Все токены имеют пароль — стандартный восьмизначный PIN-код. Чтобы защитить свои данные, перед началом работы замените пин-код на свой собственный. Не используйте даты рождения родственников и друзей — такие пароли могут быть собраны. Мы не рекомендуем записывать свой пароль, но если вы это делаете, храните листок бумаги с паролем в надежном месте.
Вы также можете установить пароль на флэш-накопитель, но уровень защиты будет гораздо ниже, чем при использовании токена. Большинство токенов имеют средства криптографической защиты информации (СКЗИ), которые контролируются ФСБ. Рутокен ЭЦП 2.0 и JaCarta SF, например, имеют такие возможности. Жетоны также проверяются Федеральной службой по техническому и экспортному контролю (ФСТЭК). Это тело проверяет, что устройство не имеет необъявленных возможностей.
А безопасность флэш-накопителя проверяется только производителем. Поэтому если злоумышленник завладеет флэш-накопителем, он сможет взломать пароль на нем.
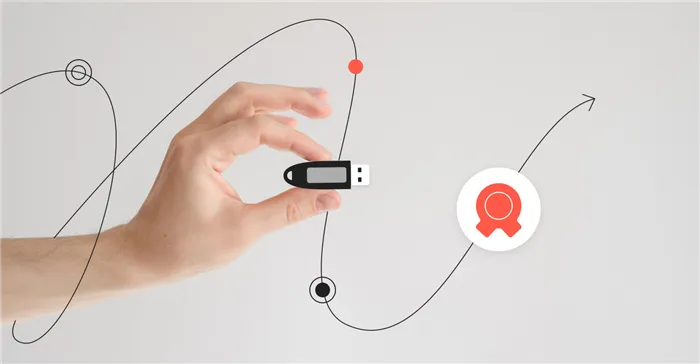
На какие носители можно записать электронную подпись
Сертификат электронной подписи может быть написан:
- в памяти компьютера: в реестре или на жестком диске,
- жетон,
- флэш-накопитель,
- съемный жесткий диск.
Последние две среды практически идентичны по своим свойствам. Флэш-накопитель удобнее использовать, поскольку он занимает меньше места и его сложнее уничтожить. Но и флэш-накопитель USB, и съемный жесткий диск имеют одинаково недостаточную защиту данных. Компьютер лучше защищен, но может быть заражен вирусами. По этой причине мы рекомендуем хранить ЭП на токене, так как это устройство лучше всего защищает ваши данные от мошенников.
Некоторые типы сертификатов могут храниться только в токене. Например, сертификаты для работы в Федеральной таможенной службе или для Федеральной системы регистрации алкогольной продукции (EFAR) не могут храниться на USB-накопителе.
Прежде всего, следует отметить, что каждый орган по сертификации предлагает услуги службы технической поддержки за дополнительную плату. Поэтому если у вас возникнут проблемы с установкой и настройкой ЭЦП, вы можете обратиться к ним напрямую. К типичным проблемам, с которыми чаще всего сталкиваются пользователи, относятся следующие:
Установка сертификатов в КриптоПро с флешек
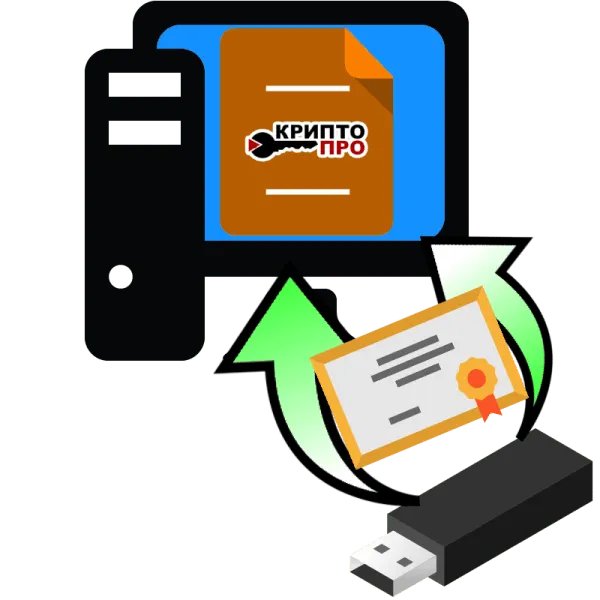
Электронные цифровые подписи (ЭЦП) уже давно используются как в государственных учреждениях, так и в частных компаниях. Технология реализуется с помощью сертификатов безопасности как на организационном, так и на персональном уровне. Последние обычно хранятся на флеш-накопителях, что имеет определенные ограничения. Сегодня мы покажем вам, как установить такие сертификаты с флэш-накопителя на ваш компьютер.
Несмотря на свою надежность, флэш-накопители также могут выходить из строя. Кроме того, не всегда удобно вставлять и вынимать флэш-накопитель для работы, особенно на короткие промежутки времени. Чтобы избежать этих проблем, на рабочем компьютере можно установить сертификат среднего ключа.
Процедура зависит от версии КриптоПро CSP, используемой на вашем компьютере: Способ 1 подходит для последних версий, а способ 2 — для старых версий. Последний вариант, кстати, гораздо более гибкий.
Способ 2: Ручной метод установки
Устаревшие версии КриптоПро поддерживают только ручную установку частного сертификата. Кроме того, последние версии программного обеспечения в некоторых случаях могут перенять такой файл через программу импорта, встроенную в КриптоПро.
-
Во-первых, убедитесь, что файл сертификата в формате CER присутствует на флэш-накопителе, используемом в качестве ключа.
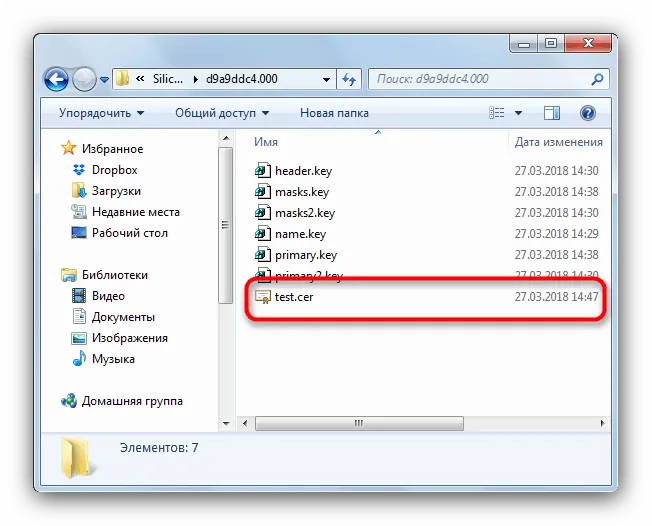

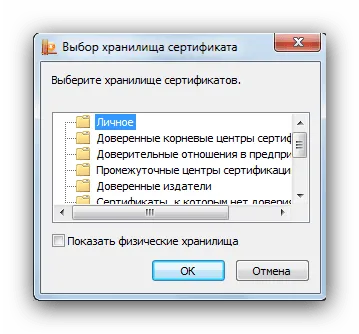
Внимание: Если вы используете этот метод в более новой версии КриптоПро, не забудьте поставить галочку в поле «Установить сертификат (цепочку сертификатов) в контейнер»!
Наконец, мы хотели бы напомнить вам: Устанавливайте сертификаты только на доверенные компьютеры!
Мы рады, что смогли помочь вам в решении этой проблемы.
Кроме этой статьи, на этом сайте есть еще 13117 полезных руководств. Добавьте Lumpics.ru в закладки (CTRL+D), вы обязательно найдете нас полезными.
Затем откройте вкладку «Безопасность»-«Другое», активируйте все элементы «ActiveX» и проверьте «ОК». Найдите поле «Конфиденциальность» и снимите галочку с пункта «Включить блокировщик всплывающих окон» и подтвердите выбор нажатием кнопки «Ок». Здесь не нужно активировать специальное дополнение Cryptopro.
Технические требования
Прежде чем устанавливать новую ЭЦП на компьютер, убедитесь, что он соответствует следующим минимальным техническим требованиям для работы с КриптоПро:
- Операционная система,
- Браузер: InternetExplorer 8 или выше, текущие версии Chrome, Яндекс браузер, Mozilla Firefox; Процессор: 32 или 64-битный, 1 ГГц или выше,
- Оперативная память: 512 МБ или более,
- Устройство вывода изображения с разрешением 800×600 или выше,
- Вход USB: 1.1 или выше (для использования с Rootken).
Работа под Windows XP (с установленным Internet Explorer версии 7 или выше) также поддерживается, но в этом случае есть некоторые ограничения. Кроме того, Windows XP не поддерживает последние версии Microsoft Office (2016), а некоторые браузеры (например, Chrome) были удалены.
Windows Vista официально не поддерживает КриптоПро CSP, но программа работает в ней с теми же ограничениями, что и в Windows XP.
Установка КриптоПро CSP
Копию программы на физическом носителе можно получить только в сертификационных органах, ответственных за регистрацию и выдачу электронных подписей.
Вы можете скачать его в цифровом виде с официального сайта CryptoPro www.cryptopro.ru (требуется регистрация).
Кроме того, пользователь должен приобрести лицензию на использование программного обеспечения; существует два варианта:
Это приложение подходит как для непризнанных, так и для признанных электронных подписей. Приложение поставляется в виде exe-установщика. Просто запустите его и следуйте инструкциям на экране. В процессе установки вам будет предложено установить в системе специальные сертификаты — вы должны разрешить это. После установки необходимо перезагрузить компьютер. Далее — введите регистрационный код и войдите в систему, чтобы активировать лицензию. Только после этого программное обеспечение готово к использованию.
Установка сертификата
- Перейдите в «Панель управления».
- Дважды щелкните на «КриптоПро CSP».
- Откроется окно «Свойства», в котором необходимо перейти на вкладку «Дополнительно».
- Если у вас есть USB-руткин, подключите его к USB-порту вашего компьютера или ноутбука (вы можете сделать это до запуска КриптоПро CSP, но не позже).
- На вкладке ‘Tools’ выберите опцию ‘View Certificates on Container’.
- В следующем окне выберите устройство, с которого вы хотите считать ключ ЭЦП (устройство только одно, если на USB-устройстве находится только один руткит).
- Нажмите кнопку «Далее», дождитесь, пока сертификат будет интегрирован в систему, и нажмите кнопку «Готово».
- В появившемся окне выберите «Установить сертификат» (если этого не сделать, ЭЦП перестанет быть активной после перезагрузки компьютера).
Последнее окно также будет содержать информацию из ЭЦП. Продолжайте установку только в том случае, если данные верны и совпадают с данными действующего владельца ключа.
Когда система предложит вам выбрать хранилище сертификатов, следует установить флажок «Private». Затем данные ЭЦП будут добавлены в реестр, вам не нужно устанавливать USB rootkit, чтобы использовать его позже, сертификат будет прикреплен к используемому устройству.
Важное замечание: Если пользователь регулярно «чистит» реестр с помощью программ типа C&Cleaner или аналогичных (с похожей функциональностью), сертификат может быть деактивирован после этого процесса и его придется переустанавливать через КриптоПро.
Приведенные выше инструкции применимы ко всем версиям Windows (XP и выше). При использовании пакета Microsoft Office можно также подписывать и подтверждать подлинность документов непосредственно из программы с помощью установленного сертификата всего несколькими щелчками мыши. Если ЭЦП не установлена на компьютере, то подписание возможно только через интерфейс КриптоПро, а к USB необходимо подключить руткит.
Перед установкой ключа электронной подписи на компьютер рекомендуется установить современную антивирусную программу и обновить ее базу данных (сигнатуры). В Windows 10 в этом нет необходимости, поскольку в этой версии операционной системы имеется встроенная антивирусная программа Microsoft Essential.








