Cryptoprovider — это средство криптографической защиты информации, которое невозможно легко загрузить. Распространение всегда подлежит одобрению регулирующих органов и может быть загружено только с официального сайта.
Как скопировать контейнер с сертификатом на другой носитель
Подробные инструкции по копированию сертификата на другие носители: копирование с помощью инструментов Windows, копирование в диагностический профиль, массовое копирование, копирование с помощью КриптоПро CSP, экспорт PFX-файла и его установка, а также копирование контейнера из реестра другого пользователя.
- Копирование с помощью инструментов Windows
- Копирование в диагностический профиль
- Насыпная копия
- Копия через CryptoPro CSP
- Экспорт и установка файла PFX
- Копирование контейнера из реестра другого пользователя
Копирование с помощью инструментов Windows
Если вы используете дискету или флэш-диск, вы можете скопировать контейнер сертификата средствами Windows (этот метод подходит для КриптоПро CSP версии 3.0 и более поздних). Поместите папку с закрытым ключом (и, если есть, файл сертификата — открытый ключ) в корневой каталог дискеты/флешки (если его не будет в корневом каталоге, вы не сможете работать с сертификатом). Рекомендуется не изменять имя папки при копировании.
Папка закрытого ключа должна содержать 6 файлов с расширением .key. Обычно закрытый ключ содержит открытый ключ (файл header.key в этом случае весит более 1 Кб). В этом случае нет необходимости копировать открытый ключ. Пример закрытого ключа — папка с шестью файлами и открытый ключ — файл с расширением .cer.
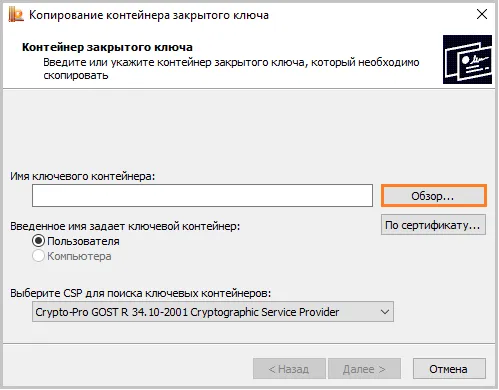
Копирование в диагностический профиль
Вызовите диагностический профиль «Копия», нажав на ссылку. 2.
Вставьте носитель данных, на который нужно скопировать сертификат. 3.
3. нажмите на нужный сертификат, а затем на кнопку «Копировать».
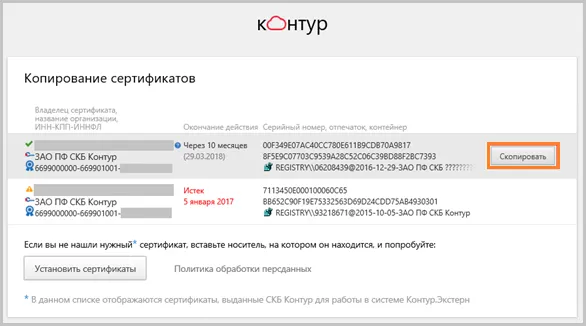
Если на контейнере установлен пароль, отобразится сообщение «Введите пароль для устройства, с которого необходимо скопировать сертификат».
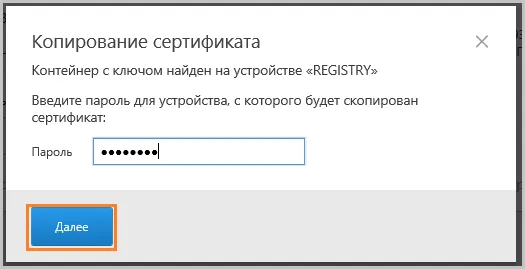
Введите пароль и нажмите кнопку «Далее». 4.
Выберите носитель, на который будет скопирован сертификат, и нажмите кнопку «Далее». 5.
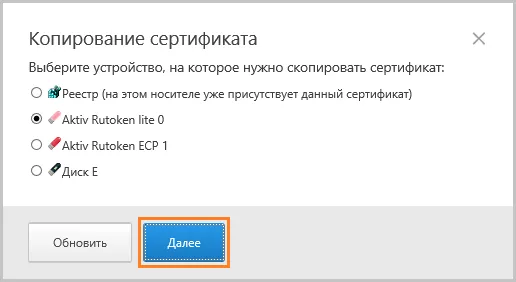
Укажите имя для нового контейнера и нажмите кнопку «Далее». 6.
6. появится сообщение об успешном копировании сертификата.
Cryptoprovider — это средство криптографической защиты информации, которое невозможно легко загрузить. Распространение всегда подлежит одобрению регулирующих органов и может быть загружено только с официального сайта.
Если у вас токен (Рутокен например)
Для работы с ним в системе должен быть установлен правильный драйвер.
- Драйвер Рутокен: https://www.rutoken.ru/support/download/drivers-for-windows/
- Драйвер eToken: https://www.aladdin-rd.ru/support/downloads/etoken
- Драйвер JaCarta: https://www.aladdin-rd.ru/support/downloads/jacarta
Алгоритм следующий: (1) Загрузить, (2) Установить.
Вам может понадобиться стандартный PIN-код (заводской PIN-код) для токена; вы можете найти стандартные PIN-коды операторов здесь.
Если закрытый ключ в виде файлов
Закрытый ключ может быть в виде 6 файлов: header.key, masks.key, masks2.key, name.key, primary.key, primary2.key.
Когда эти файлы записаны на жесткий диск вашего компьютера, КриптоПро CSP не может их прочитать. Поэтому все действия должны выполняться после записи их на флешку (съемный диск), и они должны быть помещены в папку первого уровня, например: E:\Andrey\, если их поместить в ключи E:\Andrey\, они не будут работать.
(Если вы не боитесь командной строки, съемный диск можно смоделировать следующим образом: subst x: C:\tmp отображает новый диск (X:), содержащий содержимое папки C:\tmp, которая исчезнет после перезагрузки. Этот метод можно использовать, если вы собираетесь установить ключи в реестре).
Мы нашли файлы и записали их на USB-накопитель, поэтому переходим к следующему шагу.
Установка сертификата из закрытого ключа
Теперь нам нужно получить сертификат, что можно сделать следующим образом:
- Откройте КриптоПро CSP.
- Открытая криптовалюта CSP.
- Нажмите View Certificates in Container, нажмите Browse и здесь (если мы правильно выполнили все предыдущие шаги) появится наш контейнер. Нажмите кнопку «Далее», после чего появится информация о сертификате. Нажмите «Установить» (вас могут попросить прикрепить ваш закрытый ключ, ответьте «Да»).
- Затем сертификат устанавливается в хранилище сертификатов, и можно подписывать документы (в этом случае USB-ключ или токен должен быть вставлен в компьютер во время процесса подписания).
Специализированные и сертифицированные центры сертификации создают и поддерживают ключи цифровых подписей для учреждений и компаний. Они предлагают ряд услуг по созданию и поддержке подписей, программное обеспечение для создания, инструменты и устройства хранения цифровых подписей для полной функциональности.
Пошаговая установка электронной подписи на компьютер
Использование электронной цифровой подписи значительно облегчает деловую деятельность физических и юридических лиц. Она позволяет подавать заявления, декларации, заверять документы и т.д. в режиме реального времени из дома или офиса. Чтобы использовать подпись, ее нужно купить, установить сертификат электронной подписи на свой компьютер и загрузить дополнительное программное обеспечение для ее создания. Это довольно просто, если следовать пошаговым инструкциям.
После приобретения лицензионного продукта на официальном сайте разработчика (https://www.cryptopro.ru/buy) вы получите электронное письмо, в котором будут указаны следующие сведения
- Лицензионный ключ продукта,
- Ссылка на скачивание,
- ссылку с инструкциями по установке ЭЦП.

Cryptoprovider — это средство криптографической защиты информации, которое невозможно легко загрузить. Распространение всегда подлежит одобрению регулирующих органов и может быть загружено только с официального сайта.
Как скачать КриптоПро
Если перейти по ссылке для скачивания (https://www.cryptopro.ru/downloads) и выбрать нужный продукт, откроется окно:
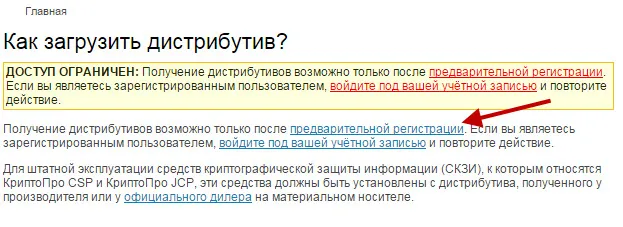
Вы должны нажать на опцию «Предварительная регистрация», а затем заполнить все указанные поля. Затем пользователю будет предложено согласиться с лицензионными правилами использования, после чего откроется опция загрузки. Страница с выбором нужного дистрибутива имеет следующий формат:
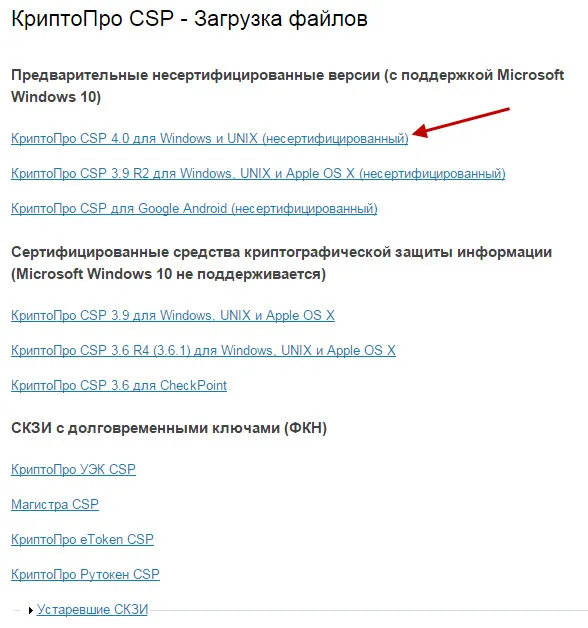
Если вы приобрели версию КриптоПро CSP 3.6, необходимо выбрать версию продукта R4.
КриптоПро CSP версии 3.9 не поддерживается Windows 10.
Для версии 4.0 необходимо выбрать КриптоПро CSP 4.0.
Как установить программу
После загрузки установочного файла необходимо запустить его, чтобы установить программу и позволить программе внести изменения на вашем компьютере. В открывшемся окне нажмите «Установить (рекомендуется)»:
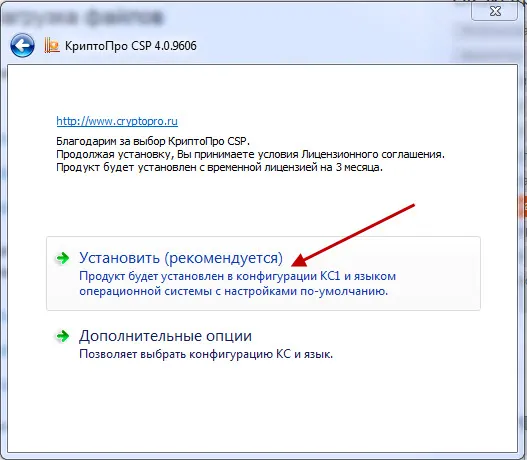
Загрузка произойдет автоматически и займет всего несколько минут:
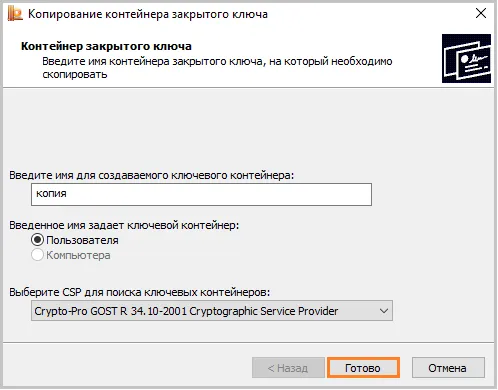
По завершении процесса появится окно, подобное следующему:
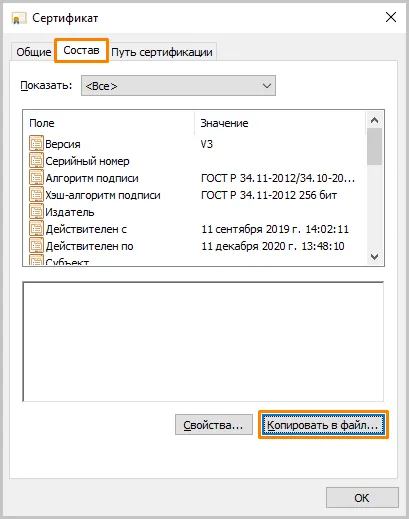
Последний шаг — ввод лицензионного ключа. Чтобы зарегистрировать программное обеспечение, откройте Пуск — Программы — КриптоПро — КриптоПро CSP:
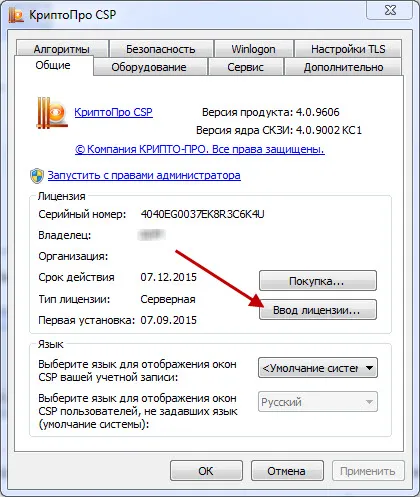
Нажмите на кнопку Регистрация лицензии и в открывшемся окне заполните все поля, указанные в официальном письме:
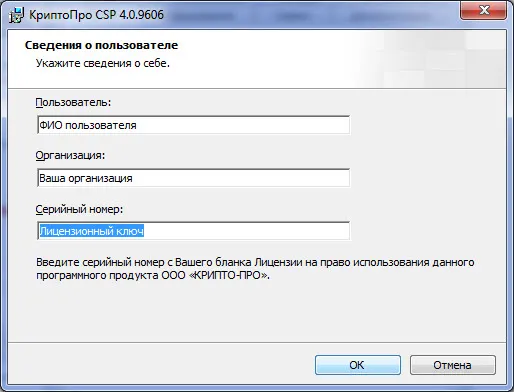
Шаг 2: установка драйвера рутокен
Установка ЭЦП на ваш компьютер требует установки специального драйвера — Rootkene. Это должно быть сделано в несколько последовательных шагов, и все приложения должны быть закрыты во время установки. Драйверы и модули Рутокен можно загрузить с официального портала (https://www.rutoken.ru/support/download/drivers-for-windows/) в зависимости от версии установленной у вас операционной системы Windows. После загрузки необходимо установить файл rtDrivers и перезагрузить компьютер.
Затем необходимо настроить считыватель руткитов в приложении КриптоПро. Для этого необходимо:
- Подключите рутокен к компьютеру через порт USB,
- открыть Пуск — Программы — КриптоПро CSP — запустить от имени администратора (щелкнуть правой кнопкой мыши на ярлыке программы),
- перейдите на вкладку «Оборудование»,
- нажмите «Настроить считыватели».
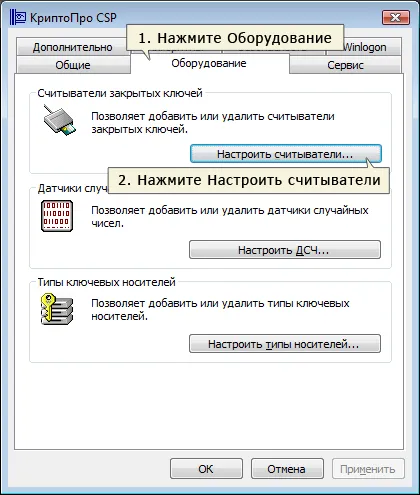
Если заказ сделан правильно, откроется окно с доступными читателями. Если опция «Все считыватели смарт-карт» недоступна, нажмите «Добавить». Если кнопка отключена, перейдите на вкладку «Общие» и выберите «Запуск с правами администратора»:
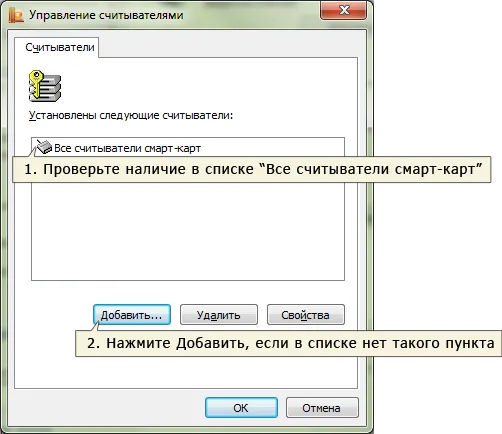
Затем пользователь нажимает кнопку «Далее» и в новом окне выбирает «Все считыватели смарт-карт» — «Далее» для продолжения установки:

Установка продолжится, если снова нажать кнопку «Далее».
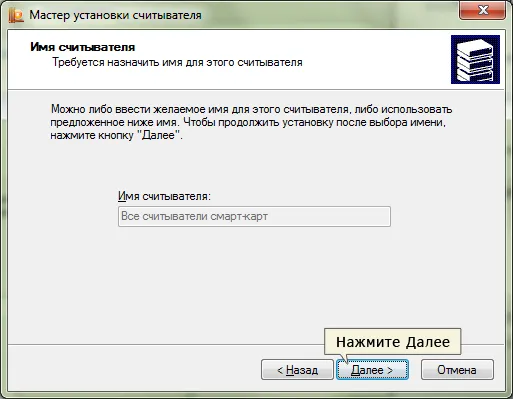
Процесс завершается сохранением настроек последовательным нажатием кнопок «Done» — «OK» — «OK».
Шаг 3: добавление сертификатов
Для того чтобы пошагово и правильно установить ЭЦП на свой компьютер, необходимо не только скачать криптопровайдер и корневой токен, но и установить и добавить личные сертификаты.
Проверка наличия сертификата
Перед установкой личного сертификата необходимо убедиться, что он находится в контейнере. Это делается следующим образом:
- Запустите КриптоПро (Пуск — Панель управления — КриптоПро CSP),
- Перейдите на вкладку «Инструменты» и нажмите на «Просмотр сертификатов».
В новом окне нажмите кнопку «Поиск»:

Затем пользователь выбирает контейнер, который он хочет проверить, и нажимает кнопку «Ok»:

Когда имя контейнера появится в поле «Имя контейнера», пользователь должен нажать кнопку «Далее»:
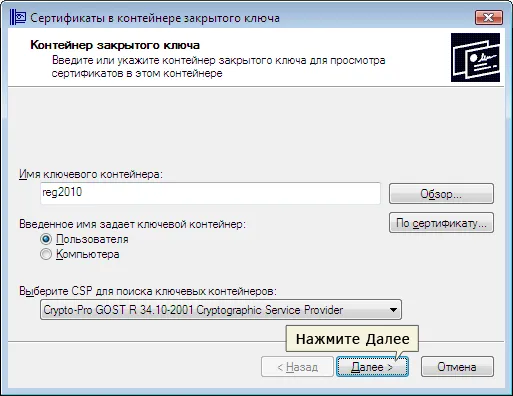
На этом этапе может потребоваться ввести пин-код для контейнера. Следующие параметры обычно используются по умолчанию:
Однако, поскольку в разных регионах они могут отличаться, рекомендуется проверять эту информацию на месте.
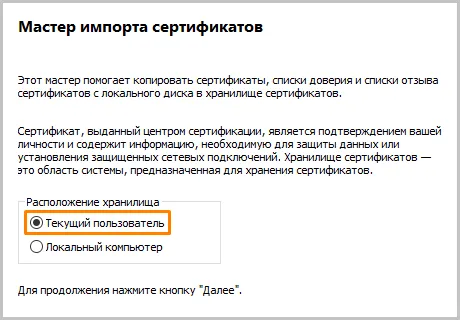
Если вы получите сообщение об отсутствии сертификата, необходимо установить личный сертификат.
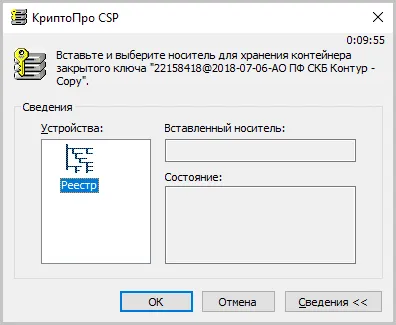
Если личный сертификат уже установлен, откроется окно с выбором сертификатов, которые могут быть отображены.
Установка сертификата
Чтобы установить сертификат, необходимо нажать на опцию «Свойства»:
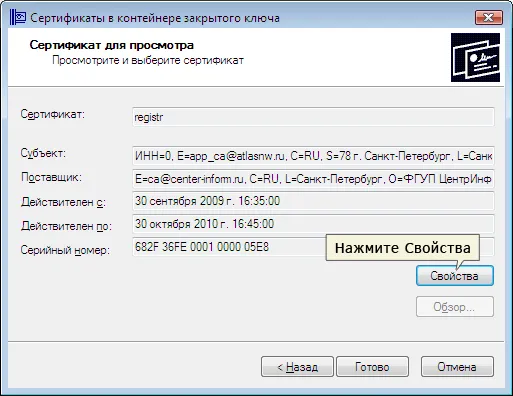
Затем пользователь переходит на вкладку «Общие» и выбирает «Установить сертификат»:
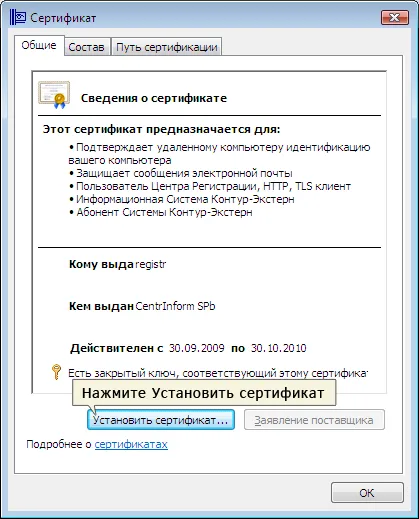
Нажмите кнопку «Далее», чтобы завершить установку:
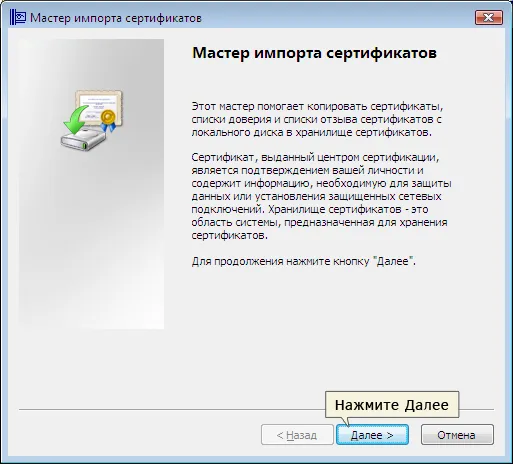
Последний шаг — выбор магазина. Для этого в окне «Хранилище сертификатов» пользователь выбирает «Хранить сертификат в следующем хранилище» и нажимает кнопку «Обзор»:
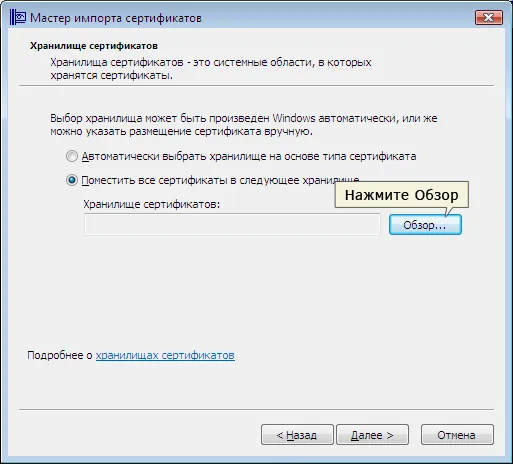
Выберите личный магазин в новом окне и нажмите «OK»:

Когда в поле «Certificate Store» появится название нужного хранилища, пользователь нажимает «Next» и «Done». Если появится сообщение об успешном импорте сертификата, значит, все сделано правильно. Настройка ЭЦП завершается последовательным нажатием кнопок «ОК» — «Готово» — «ОК».








