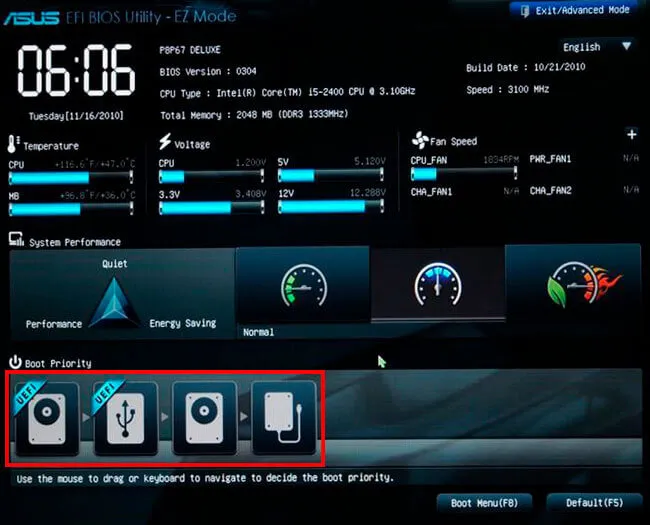Следующий шаг приближает нас к выбору раздела для установки операционной системы. Вы можете выбрать «Обновить», что приведет только к обновлению системных файлов, не затрагивая другие данные. Существует возможность восстановления и обновления до более новой версии.
Установка Windows 7
Это руководство подходит для новичков, которые хотят шаг за шагом установить или переустановить Windows 7 на ПК или ноутбуке с помощью загрузочной флешки или USB-накопителя.
- 1. создать установочный диск Windows 7
- 2. сохраните свои данные перед установкой
- 3. настройте BIOS для начала установки Windows 7
- 4. запустите установку
- 5. подготовьте жесткий диск к установке Windows 7
- 6. установите операционную систему Windows 7 на жесткий диск
- 7. завершите установку
- 8. активировать Windows 7
Что понадобится
- Образ Windows 7
- Флэш-накопитель или резервный диск
Введение
Итак, если вы решили установить новую Windows 7 на новый ПК или ноутбук, или перейти с Windows 10 или 8 на Windows 7 (семерку), или просто переустановить Windows 7, данное руководство поможет вам сделать это быстро. Руководство написано простым языком и содержит пошаговые инструкции.
С помощью этого руководства вы установите любую версию Microsoft Windows 7 x86/x64 (32 бит, 64 бит):
- Стартер.
- Home Basic (Домашний)
- Home Premium (Home Premium Advanced)
- Бизнес
- Профессионал
- Абсолютно
Если вам непонятен какой-то шаг, вы можете задать вопрос и получить ответ от наших экспертов.
Перед установкой
Разница между установкой нового компьютера и переустановкой.
Сам процесс, установка или переустановка, ничем не отличается от установки Windows на новый компьютер, переустановки с «10» на «7», с «8» на «7» или с «7» на «7».
- Установка обычно выполняется на новом компьютере, на котором еще не установлена операционная система.
- Новая установка означает, что операционная система уже установлена и ее необходимо заменить. Перед удалением старой операционной системы обычно выполняется резервное копирование данных, чтобы к ним можно было получить доступ с помощью вновь установленной системы. Переустановка часто вызвана различными проблемами с Windows 7, такими как отсутствие загрузки, медленная работа, вирусы, ошибки программного обеспечения и т.д.
Разница между установкой с USB-накопителя и установкой с жесткого диска.
Процесс установки также ничем не отличается от носителя (флешки или дискеты), с которого мы устанавливаем Windows. По сути, это одно и то же. Единственное различие заключается в подготовке носителей.
Создание установочного дистрибутива Windows 7

Для установки системы нам нужен загрузочный носитель, загрузочный CD или USB-накопитель. Существует несколько способов получения средств массовой информации:
Приобретение официального DOS.
Этот вариант подходит для тех, кто хочет установить полностью лицензионную Microsoft Windows 7 без вирусов и других вмешательств. Этот вариант подходит для организаций и предприятий, так что юридических вопросов не возникает. Чтобы снизить стоимость лицензионного диска, вы можете приобрести OEM-лицензию у розничных продавцов или в сервисных центрах. В основном размещают на avito или звонят в магазины, у них могут быть непроданные лицензии. Купить лицензию можно только на жесткий диск, так как загрузочные флэш-диски для установки Seven в принципе не продавались.
Поищите загрузочный компакт-диск или флэш-накопитель, если таковой имеется.
Поспрашивайте или поищите тот, который остался после покупки компьютера. Если вы не можете его найти, последнее средство — создать загрузочное устройство самостоятельно.
Создайте загрузочный диск самостоятельно
Создание загрузочного USB-накопителя или диска немного сложнее, но зато бесплатно и интересно. Создание носителя данных и USB-накопителя немного отличается, поэтому выберите инструкцию, которая подходит именно вам.
Для установки Windows 7 с USB-накопителя необходим USB-накопитель объемом не менее 4 ГБ. От любого производителя.
После завершения первого этапа установки Windows 7 вам будет предложено перезагрузить компьютер. Во время перезагрузки не забудьте войти в BIOS и установить жесткий диск в качестве приоритетного загрузочного устройства (загрузка флэш-накопителя не требуется).
Отключение контроля учетных записей
Войдите в меню «Пуск», выберите «Панель управления», затем нажмите на «Учетные записи пользователей и семейная безопасность» и, наконец, на «Учетные записи пользователей». Здесь нажмите на «Изменить настройки управления учетной записью».
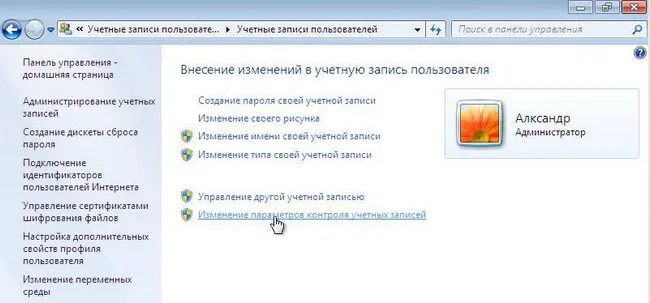
Переместите ползунок вниз и нажмите OK.
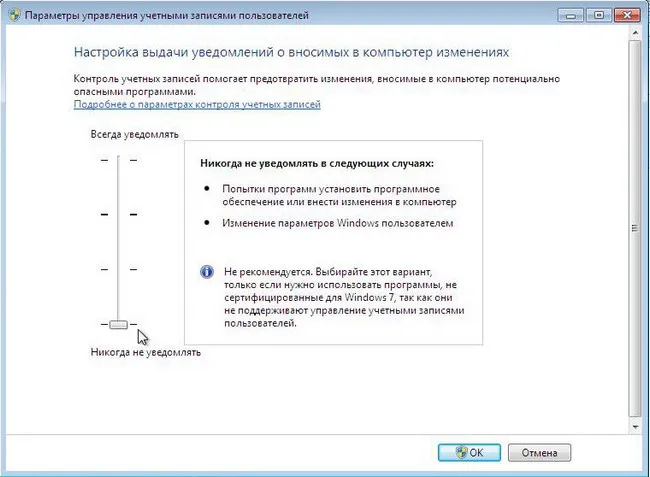
Подтвердите наше решение, нажав на кнопку «Да».
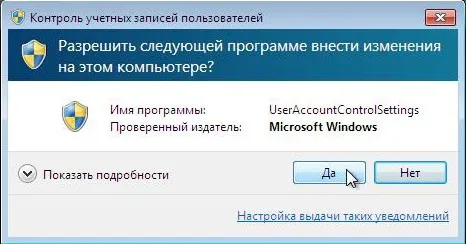
Поздравляем, вы выполнили первый шаг — отключили контроль учетных записей.
Создание загрузочной флешки
Существует несколько способов установки операционной системы Windows 7. Самый простой и быстрый способ — это установка с флешки с помощью Windows 7 USB/DVD Download Tool 1.0. Подключите флешку к компьютеру и скопируйте с нее всю важную информацию. Затем запустите программу USB/DVD Download Tool и нажмите кнопку Browse (Обзор).
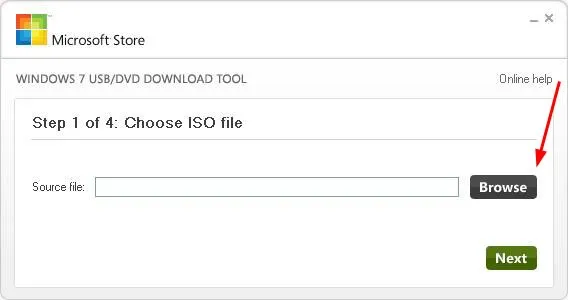
Выберите ISO-образ операционной системы и нажмите кнопку Открыть.
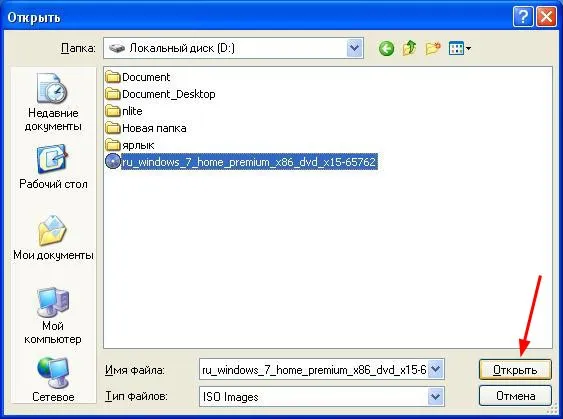
После того как вы указали ISO-образ на своем компьютере, нажмите кнопку Next (Далее).
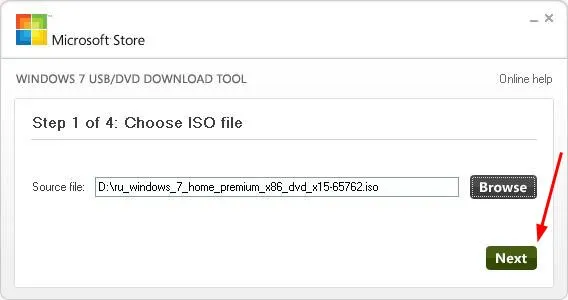
Нажмите на устройство USB.
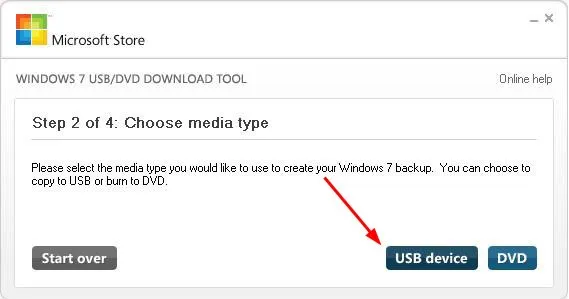
В этом окне выберите подключенный флеш-накопитель и нажмите Начать копирование, чтобы начать процесс копирования.
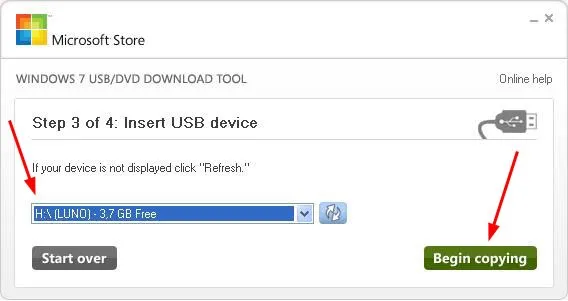
Нажмите Удалить USB-устройство, чтобы настроить USB-устройство.
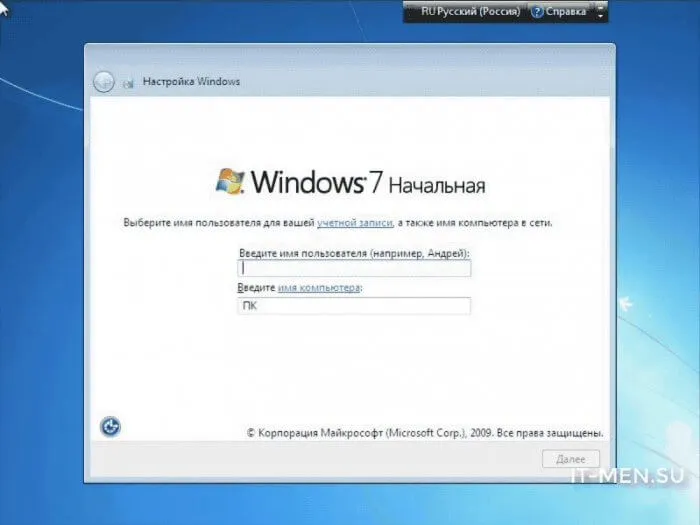
Нажмите Да, чтобы подтвердить свое решение.
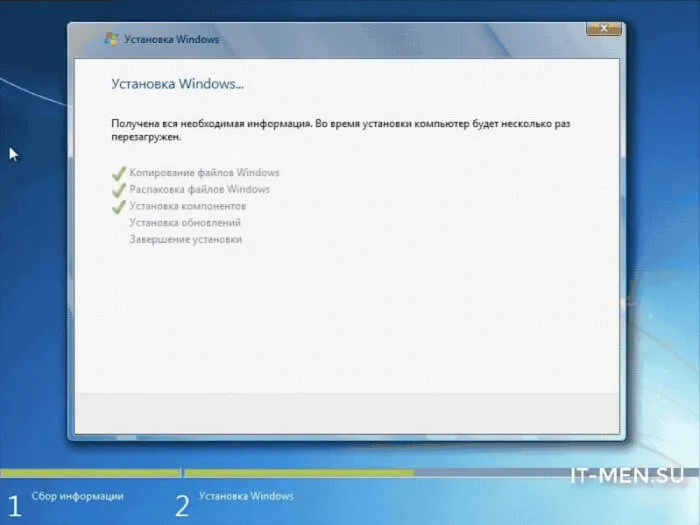
Начинается процесс записи образа на USB-накопитель.
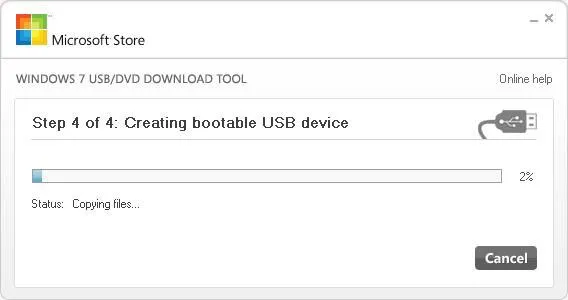
По окончании записи на экране появится сообщение Backup complete (Резервное копирование завершено), и вы сможете закрыть программу.
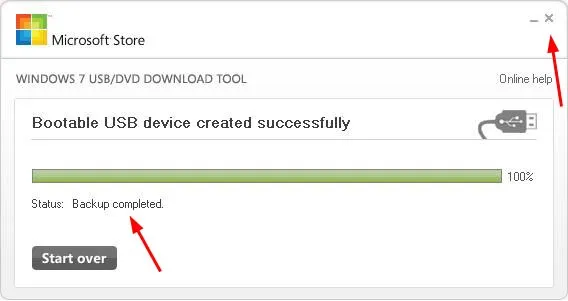
Вот и все. Вы сами создали загрузочный флеш-накопитель. Как видите, установка Windows 7 с флэш-накопителя совсем не сложна, если следовать этим шагам.
Установка Windows 7
Перед началом установки Windows 7 необходимо установить флэш-накопитель в качестве приоритета загрузки в BIOS. Чтобы попасть в меню BIOS, необходимо нажать определенную клавишу при загрузке компьютера. Это может быть Del или F2. При загрузке вы можете увидеть подсказку, подобную той, что показана в нижней части экрана:

В BIOS найдите вкладку Boot (Загрузка). Здесь вы должны поставить загрузочный флеш-накопитель первым в порядке загрузки. Для этого используйте клавиши со стрелками и клавиши F5 и F6. С помощью клавиш со стрелками выберите флэш-накопитель и с помощью клавиши F6 установите его в первое положение. Затем сохраните изменения и выйдите из этого меню с помощью F10.
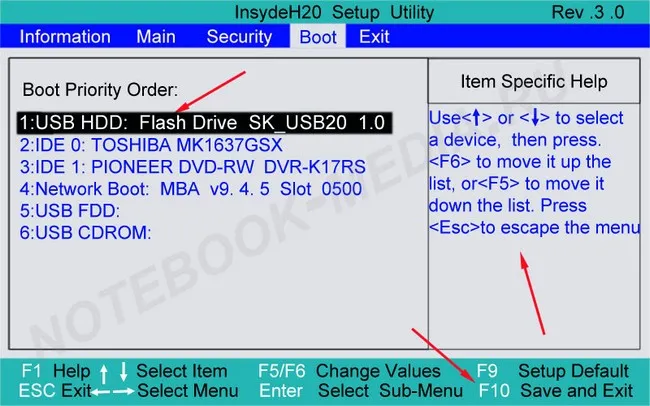
Появится окно, в котором нужно нажать Yes, чтобы подтвердить, что вы хотите поместить флэш-накопитель в первую позицию загрузочного массива. Если вы выполнили все описанные здесь шаги, вы можете установить Windows 7 с USB-накопителя после перезагрузки компьютера.
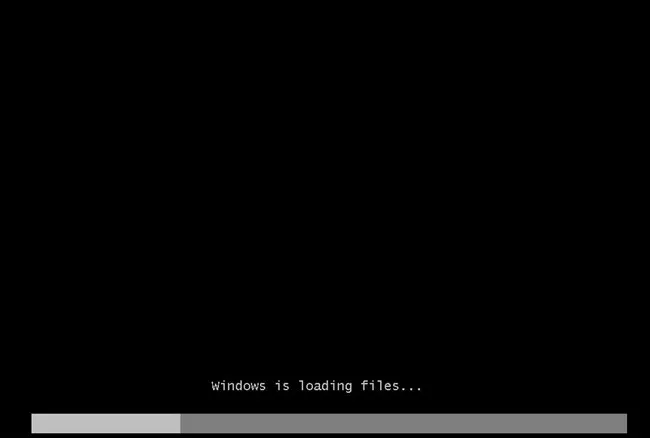
Выберите основные параметры установки и нажмите Далее.
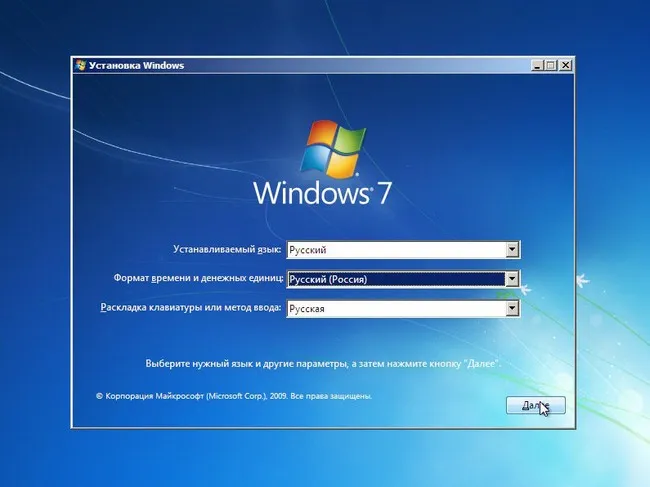
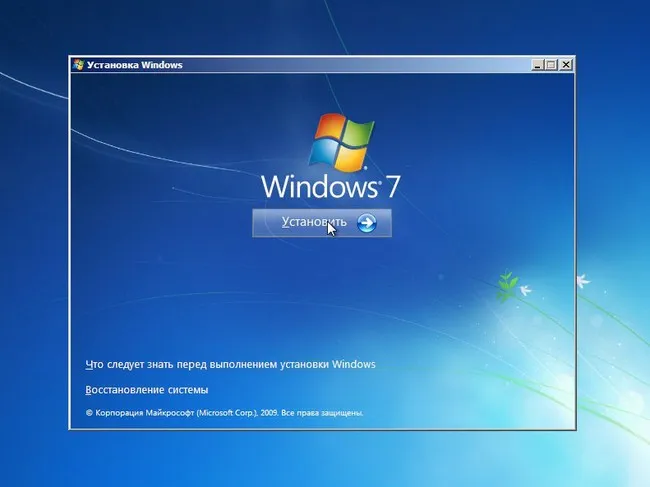
Примите лицензионное соглашение, отметив соответствующее поле. Нажмите Далее.
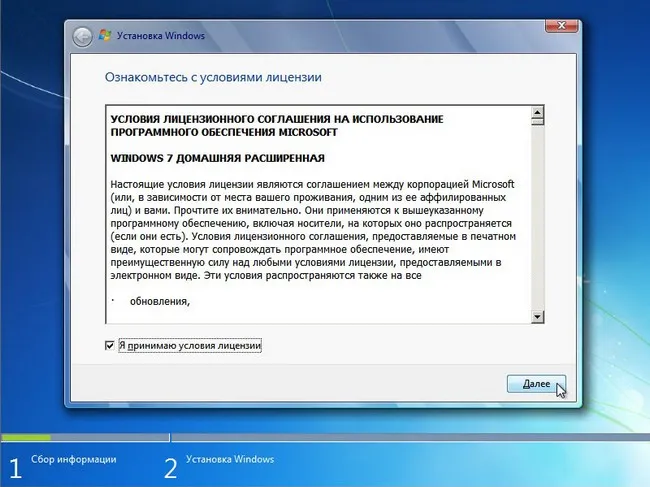
На этом этапе вам будет предложено несколько вариантов установки. Мы рекомендуем выбрать полную установку.
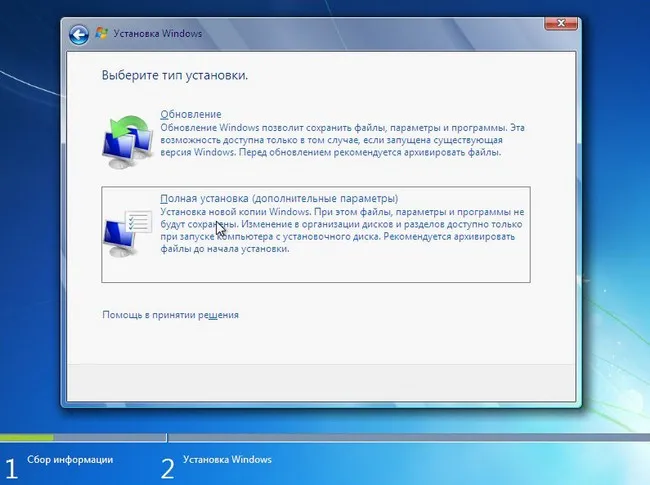
Здесь необходимо указать раздел (жесткий диск), на который будет установлена Windows 7. Предупреждение. Не устанавливайте операционную систему на скрытые разделы, если таковые имеются.
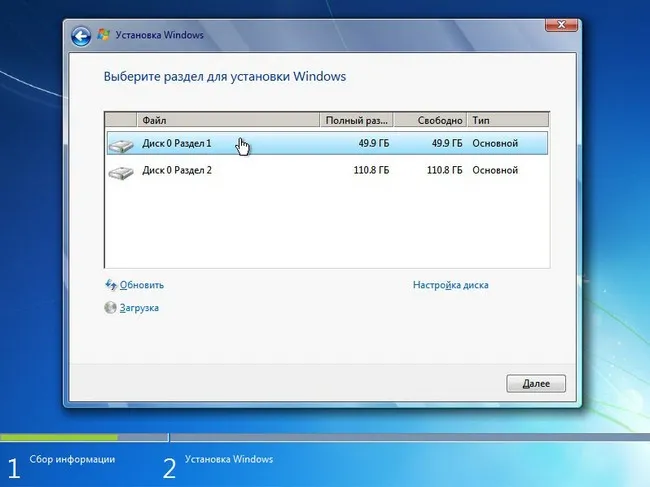
После выбора раздела, на который вы хотите установить операционную систему, нажмите Настройка диска.
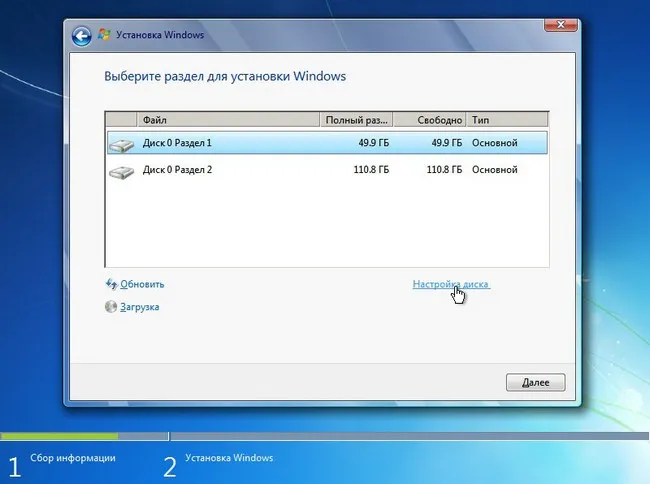
Нажмите кнопку Формат. Осторожно! При установке диска все данные на диске будут окончательно удалены.
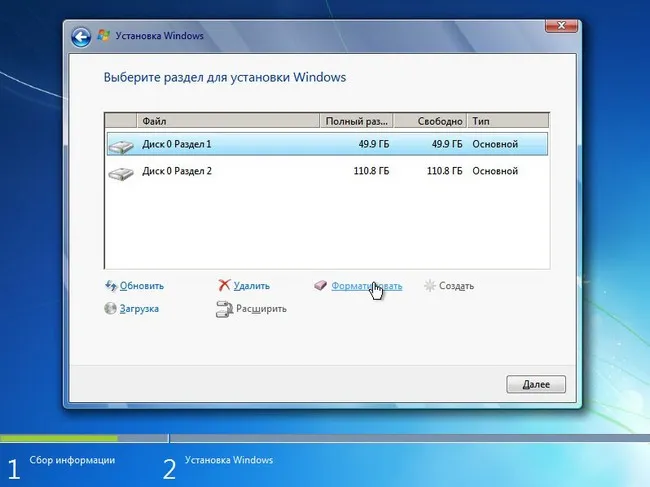
Если раздел не содержит никакой важной информации, вы можете без колебаний нажать OK.
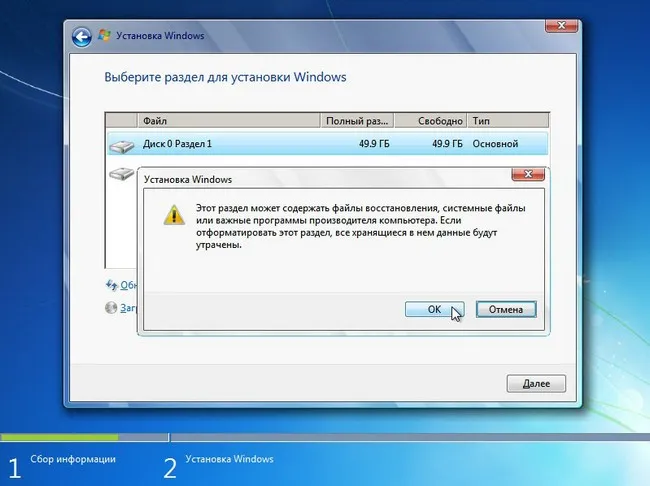
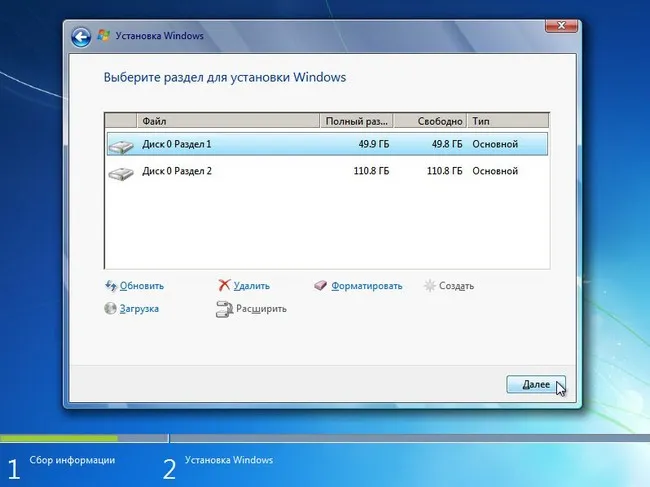
После создания раздела ему присваивается имя, например, «Disk 0 Partition 2» или другое. Чтобы установить на него Windows 7, выберите этот том и нажмите Далее.
Настройки BIOS
В каждый компьютер встроен чип, хранящий базовую систему ввода-вывода, в котором есть микропрограмма, с помощью которой можно настроить аппаратное обеспечение. Существует более старая версия системы, называемая Legacy BIOS, и версия, используемая в современных компьютерах, называемая UEFI BIOS. В обоих случаях конфигурация может быть разной.
Теперь вам нужно узнать модель вашей материнской платы или ноутбука, а затем нажать клавиши, чтобы открыть BIOS. Рекомендую прочитать статью о входе в BIOS, в которой описаны многие модели материнских плат и ноутбуков. Обычно это клавиши DEL, F8, F12, F2, F9, F11 и т.д. В некоторых случаях для перехода в специальное меню необходимо использовать клавишу ESC, а затем нажать F10 или F9.
В BIOS необходимо найти опции загрузки, которые различаются в зависимости от типа базовой системы ввода-вывода. После этого нужно загрузиться с носителя, и начнется установка Windows 7 с флешки.
В биосе AMI с помощью клавиш со стрелками перейдите на вкладку Boot и найдите параметр Boot Device Priority. Здесь устанавливается приоритет загрузки. В некоторых случаях первой позицией является имя устройства, например, имя жесткого диска. Чтобы изменить эти устройства, необходимо нажать клавиши F5-F6. В других случаях пользователь видит «1st Boot Device», «2nd Boot Device» и так далее. Здесь первое, что нужно выбрать, — это загрузочный флеш-накопитель.
Чтобы сохранить изменения, нажмите клавишу F10 и подтвердите перезагрузку.
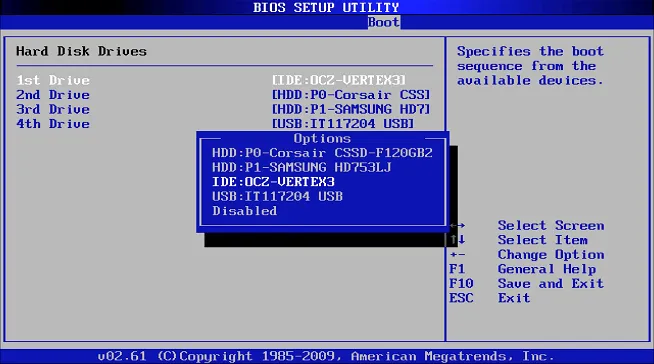
Phoenix-Award
Для этого типа вы найдете необходимые параметры приоритета загрузки в разделе Advanced BIOS Features. Первое устройство — это First Boot Device. Здесь вы можете настроить флэш-накопитель. Второе устройство называется Second Boot Device, а третье — Third Boot Device.
Чтобы сохранить настройки, нажмите F10, как и в предыдущем случае.
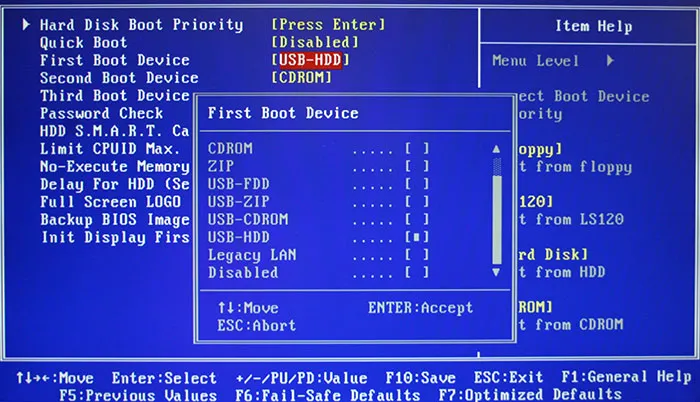
BIOS UEFI
Параметры этого типа BIOS не сильно отличаются от предыдущих вариантов. Имеется только красивый и удобный графический интерфейс, а в некоторых случаях все параметры переведены на русский язык, что делает их еще более простыми в использовании.
На главном экране в нижней части есть раздел «Приоритет загрузки». Все средства массовой информации выделены там. Чтобы поместить флэш-накопитель в первую позицию, просто перетащите значок в первую позицию с помощью левой кнопки мыши. Не забудьте сохранить изменения, прежде чем покинуть страницу.