Это shareware-платформа для взаимодействия с приложениями Android. Он совместим только с Windows и поддерживает большинство продуктов в Play Store.
Простой способ установить Google Play Store в Windows 11
С помощью Windows 11 и подсистемы Windows for Android (WSA) можно установить Google Play Store, загрузить и установить любое приложение Android на компьютер, выполнив определенные шаги.
Это был лишь вопрос времени, теперь вы можете устанавливать приложения Android из Play Store в Windows 11, но не официально. Пользователь Twitter ADeltaX разработал способ обойти подсистему Windows Android и установить приложение Google Play Store, что дает доступ ко всему каталогу приложений Android в Windows 11.
На данный момент неясно, как это повлияет на будущие обновления. Другими словами, этот метод может быть лишь временным решением, поскольку пока неясно, что произойдет, когда WSA получит обновление через Microsoft Store. Вполне вероятно, что при использовании этого метода придется повторить весь процесс установки. Если вы не отключите автоматическое обновление приложений в настройках приложения Microsoft Store.
Этот метод установки Google Play Store на Windows 11 является кратким описанием инструкций ADeltaX, но если вы предпочитаете, вы можете следовать полным инструкциям из репозитория Github.
Выполните следующие действия, чтобы установить Google App Store и установить приложения Android на Windows 11.
Подготовка компьютера с Windows 11 для установки WSA
Прежде чем приступить к загрузке и установке, убедитесь, что на вашем компьютере включены дополнительные функции Hyper-V и Virtual Machine Platform.
Шаг 1: Для этого нажмите комбинацию клавиш Win R, чтобы открыть диалоговое окно «Выполнить».
Шаг 2: Введите или скопируйте и вставьте:
Шаг 3: Здесь в окне «Компоненты Windows» установите флажки для «Hyper-V» и «Virtual Machine Platform», чтобы включить их.
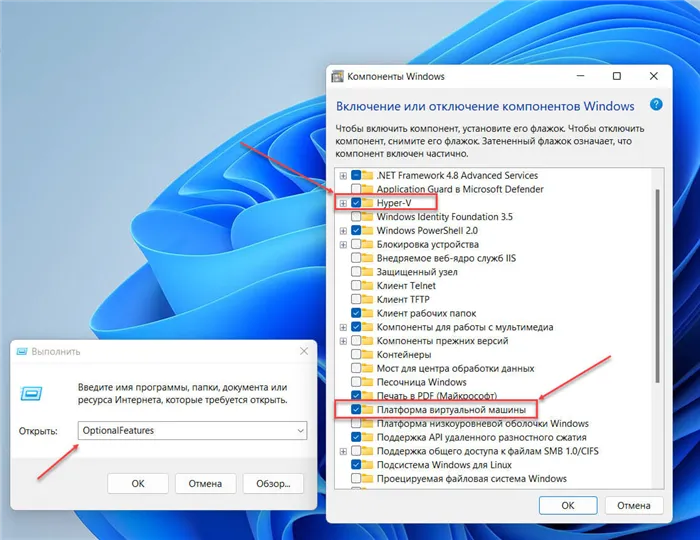
Шаг 4: Нажмите кнопку «OK». Нажмите на кнопку «Hyper-Vista», чтобы установить эти дополнительные функции на компьютер под управлением Windows.
Удалите любой ранее установленный пакет WSA
Удалите подсистему Windows для Android, если она уже установлена. Это связано с тем, что мы будем устанавливать новую подсистему Windows for Android, в которую встроены Google Apps.
Шаг 5: Для этого откройте меню «Пуск», найдите подсистему Windows for Android, щелкните по ней правой кнопкой мыши и в контекстном меню выберите «Удалить». Затем следуйте инструкциям на экране, чтобы завершить процесс удаления.
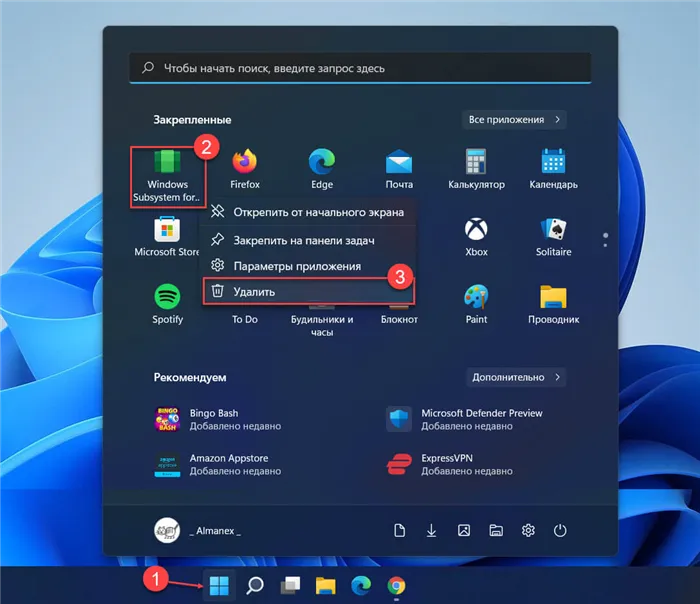
Включите параметры разработчика в Windows 11.
Вам нужно будет включить параметры разработчика в Windows (в Windows 11, а не в WSA!).
Шаг 6: Откройте настройки Windows 11, перейдите в раздел «Конфиденциальность и безопасность» → «Для разработчиков».
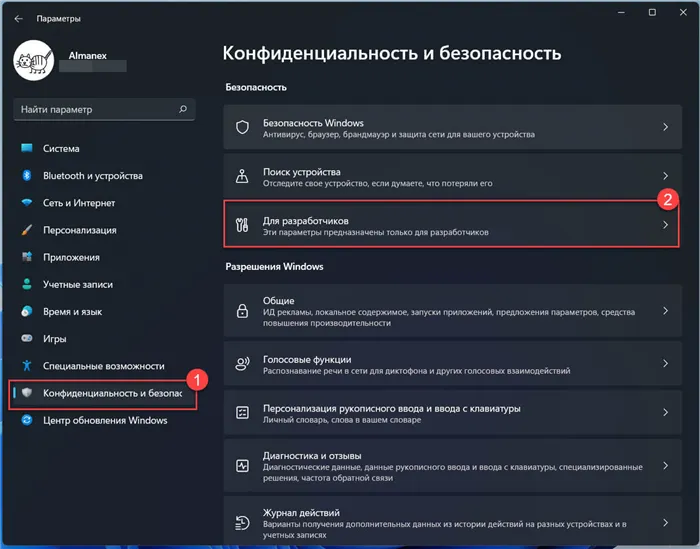
Шаг 7: В разделе Режим разработчика переместите ползунок в положение «Вкл».
Шаг 8: В следующем окне подтвердите свои действия нажатием «Да».
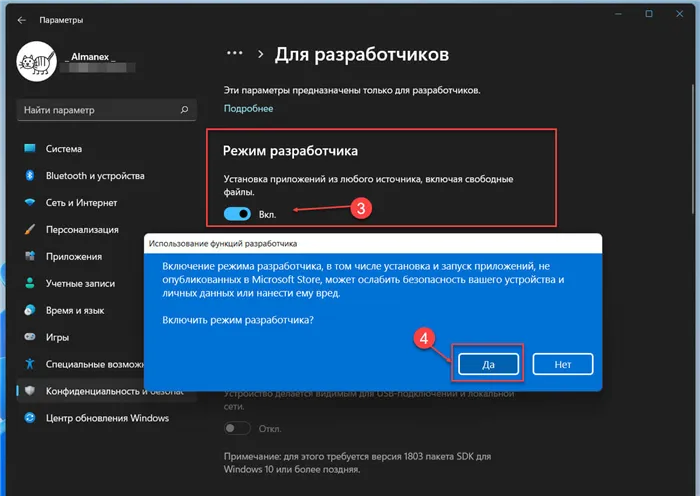
Загрузите WSA + GApps пакет MSIX:
Выберите файл, который вы хотите загрузить, в зависимости от вашего устройства.
Модифицированная версия файла MSIX для 64-разрядных компьютеров ARM, таких как Surface Pro X.
Обновление: Благодаря новому методу от LSPposed, у нас теперь есть WSA со встроенной поддержкой Magisk.
Вам понадобится приложение Magisk после установки одного из следующих пакетов.
Установите соединение
Шаг 20: Откройте Powershell от имени администратора и перейдите в папку «C:\Users\Almanex\Downloads\platform-tools_r32.0.0-windows\platform-tools». Для этого можно воспользоваться командой, предварительно заменив имя_пользователя:
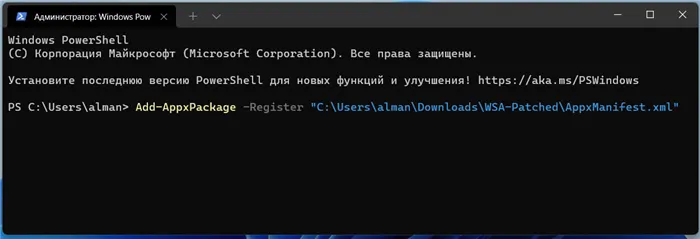
Теперь выполните команду:
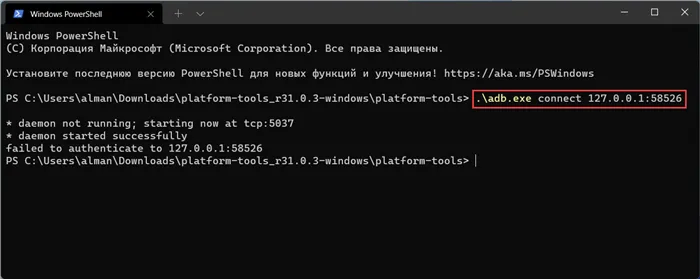
Шаг 21:Убедитесь, что adb подключен, запустив adb:
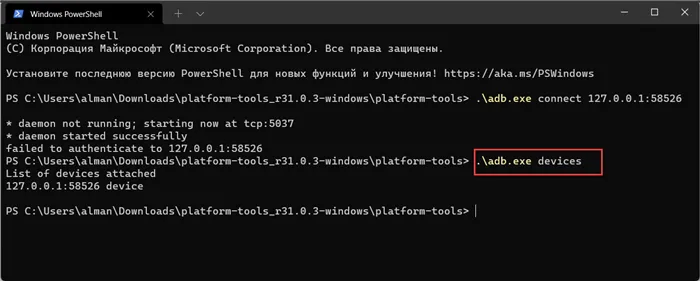
Установите Google Play Store в Windows 11
Шаг 22: Чтобы войти в Google Play Store, выполните последовательно три команды:
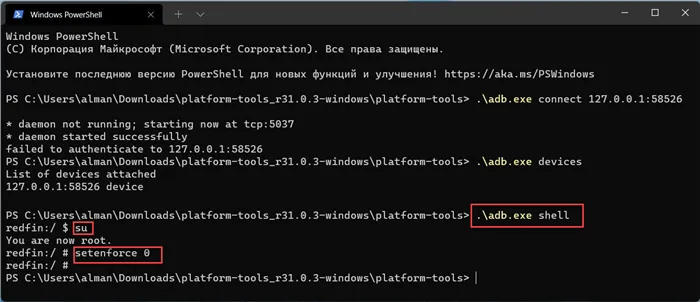
Если вы все сделали правильно, вы можете войти в Google Play Store с помощью своего аккаунта Google.
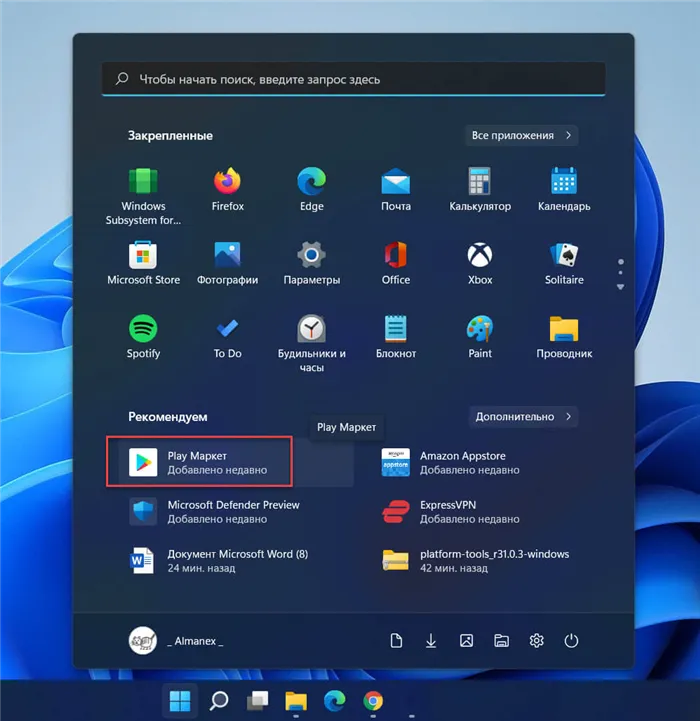
Теперь вы можете использовать весь спектр приложений Google Play на наших компьютерах с Windows 11.
Большое спасибо ADeltaX за то, что сделали это возможным!
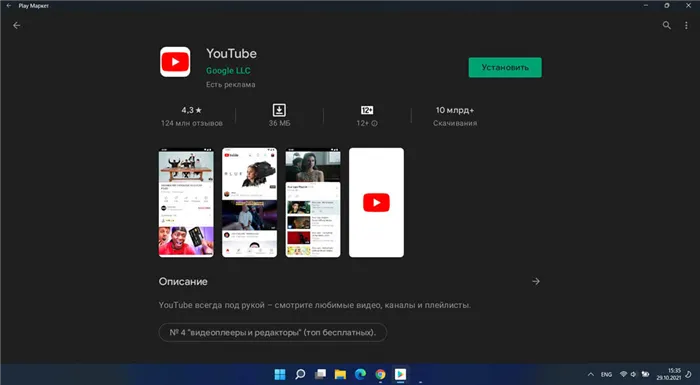
На этом мы завершаем наше руководство по установке Google Play Store на компьютер с Windows 11 с помощью подсистемы Windows Android. Play Store, вероятно, является лучшим вариантом, поскольку он содержит большой каталог приложений и обеспечивает безопасную и надежную экосистему.
Если вы хотите, чтобы будущие обновления подсистемы Windows для Android не отменяли завершенный процесс, вы можете отключить автоматическое обновление приложений в Microsoft Store: Перейдите в Профиль → Настройки приложений и отключите автоматическое «Обновление приложений».. Если вы хотите обновить другие приложения, вам придется обновить их вручную.
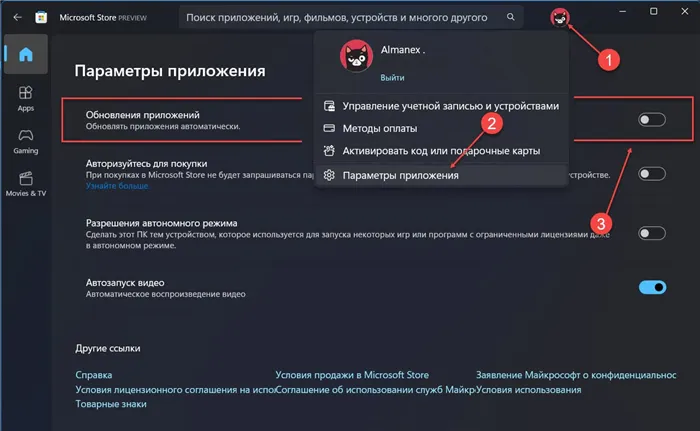
Это shareware-платформа для взаимодействия с приложениями Android. Он совместим только с Windows и поддерживает большинство продуктов в Play Store.
Установка Плей Маркет на ПК с Windows

Play Market — это магазин, созданный компанией Google для пользователей и разработчиков Android. На этом сайте вы можете найти различные приложения, музыку, фильмы и многое другое. Поскольку магазин содержит только мобильный контент, его нельзя использовать обычным способом на ПК. В этой статье вы узнаете, как установить Google Play на свой компьютер.
Как мы уже упоминали ранее, из-за несовместимости с Windows невозможно установить Play Store на компьютер обычным способом. Чтобы заставить его работать, нам нужно использовать специальную программу-эмулятор. В Интернете можно найти множество подобных продуктов.
Способ 1: BlueStacks
BlueStax позволяет нам развернуть операционную систему Android, установленную на виртуальной машине на нашем компьютере, который, в свою очередь, уже «подключен» к программе установки.
- Эмулятор устанавливается так же, как и обычная программа. Вам нужно только загрузить программу установки и запустить ее на своем компьютере.
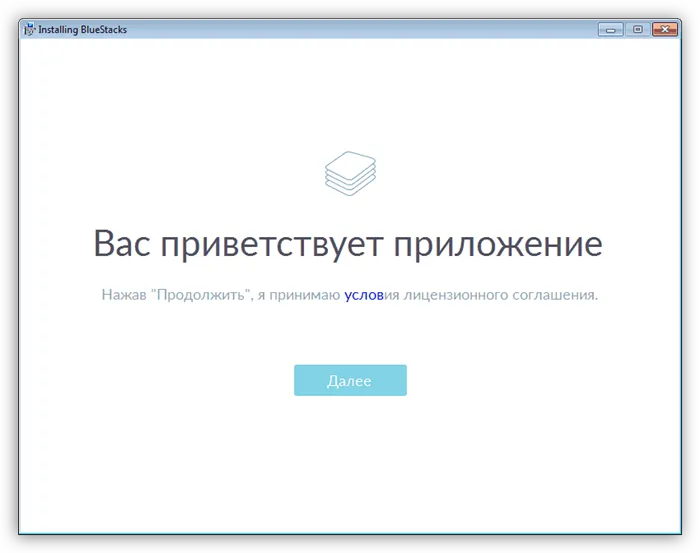
Способ 2: Nox App Player
Nox App Player, в отличие от более ранних программ, не имеет навязчивой рекламы при запуске. Он также предлагает множество настроек и более профессиональный интерфейс. Схема работы точно такая же, как и в предыдущем способе: установка, настройка, доступ к Play Store непосредственно из интерфейса.
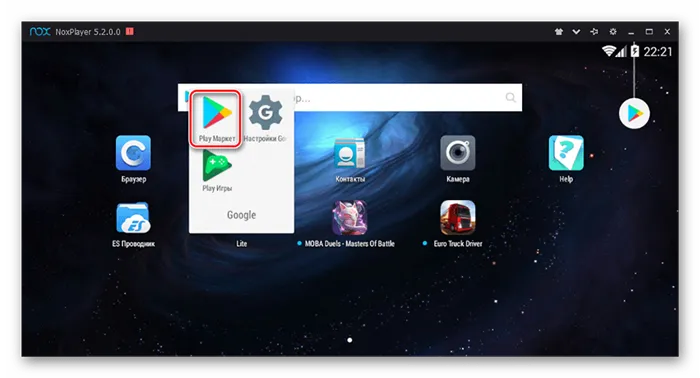
Подробнее: Установка Android на ПК
Таким образом, мы установили Google Play на свой компьютер и получили доступ к содержимому этого магазина. Мы настоятельно рекомендуем вам использовать эти эмуляторы, поскольку приложение, которое они содержат, на самом деле предоставлено компанией Google и получает информацию с официального сайта.
Мы рады, что смогли помочь вам в решении вашей проблемы.
Кроме этой статьи, на этом сайте есть еще 13117 полезных руководств. Добавьте Lumpics.ru в закладки (CTRL+D) и вы обязательно найдете нас полезными.
Что же получает пользователь, установив Blue Stacks? Когда он загружает эмулятор, он получает неограниченный доступ ко всем официальным приложениям, доступным на Android. Всего несколькими щелчками мыши устанавливается программа и настраивается аккаунт Google+, после чего можно сразу же приступить к установке необходимых программ.
Плюсы
- Огромный выбор высококачественных приложений.
- Безопасность — Google активно борется с вредоносным ПО.
- Легкая навигация и простота использования.
- Постоянный доступ к любому продукту Android.
- Некоторые приложения могут быть недоступны в некоторых странах.
- Google не всегда может вовремя проверить функциональность нового программного обеспечения.
- Чтобы продавать приложения здесь, необходимо сначала оплатить аккаунт разработчика.
Как запустить Play Market на ПК
Если у вас еще нет эмулятора, сначала его нужно установить. Самый простой и функциональный из них — Bluestacks. С помощью этой простой программы вы сможете запускать приложения для Android без каких-либо проблем. После установки эмулятор запустится автоматически. Вам просто нужно установить Google Play Маркет для Windows, перейдя по ссылке и выполнив простые действия:
Нажмите на «Включить поддержку AppStore».
Нажмите на «Включить поддержку аккаунта Google», после чего появится окно «Добавить аккаунт Google». Выберите «Новый» и зарегистрируйте аккаунт Google. Если у вас есть учетная запись, нажмите «Существующая». Появится окно, в котором нужно ввести имя пользователя — ваш адрес Gmail. Вы также должны ввести свой пароль.
- Нажмите на кнопку «Далее», чтобы активировать синхронизацию.
- Магазин приложений Android загружается автоматически.
- Если вы ранее удалили Google Play с компьютера, возможно, вы не сможете его нормально установить. В этом случае заранее загрузите файл .apk.
- Нажмите кнопку «Install Apk» в эмуляторе и выберите загруженный файл в окне проводника.
- Установите и откройте программу с помощью подсказок.
Похожие приложения
Mobogenie имеет дизайн, схожий с магазином приложений Google. Помимо игр, которых в этом магазине очень много, вы также можете скачивать музыку и фильмы. Здесь есть как популярные, так и редкие программы. Установка может быть выполнена непосредственно с вашего компьютера. Для этого необходимо подключить мобильный телефон к компьютеру с помощью USB-кабеля. Сервис интегрирован с социальными сетями, поэтому вы можете делиться ссылками на товары в своем профиле.
Opera Mobile Store — создатели популярного браузера также предлагают пользователям возможность загружать приложения для Android. Для разработчика система привлекательна отсутствием вступительного взноса. Однако автор программы получает только 70 % от оборота. Здесь продаются не только приложения для Android. Их можно загружать непосредственно через браузер без необходимости установки загрузчика. Поэтому услугой могут воспользоваться и новички.
Amazon Appstore — принадлежит интернет-магазину Amazon. Компания выпускает собственную линейку мобильных устройств — Kindle и Fire Phone. Телефоны управляются операционной системой Fire OC собственной разработки, которая является разновидностью Android. На Amazon можно найти аналоги приложений для Android, которые не лишены функциональности. В магазине представлено более 240 тысяч программ для Fire OC. Каждый день действуют специальные предложения, вы можете приобрести приложение по низкой цене или с большой скидкой.








