📌 Важно! Если вы забудете пароль, установленный в BIOS, сбросить его гораздо сложнее, чем учетную запись Windows! О том, как сбросить настройки (включая пароль), вы можете узнать в одной из моих статей
Как установить пароль на компьютер?
Пользователи операционных систем Microsoft, которые уже нашли лучшую бесплатную антивирусную программу для Windows 7, 8 или 10 и знают, как отключить встроенный «Защитник», наверняка задумывались об установке пароля для входа на свой ПК или ноутбук. Эта функция, предотвращающая доступ к операционной системе без пароля, проста и не отнимает много времени — обычно ее можно выполнить за пять-десять минут. Давайте попробуем разобраться, как установить пароль на компьютер.
Пароли пользователей Windows работают одинаково во всех поколениях операционных систем: Когда компьютер включается или пробуждается из спящего режима, пользователю предлагается ввести уже установленный пароль. Если строка, которую пользователь вводит на клавиатуре, не совпадает с заданной, дальнейшая авторизация невозможна — то есть «гость» не сможет получить доступ к важным данным, удалить или перенастроить программы, установленные на компьютере.
Это важно: установка пароля Windows не дает стопроцентной гарантии безопасности — запустить защищенный паролем компьютер с помощью специальных средств, одно из которых описано ниже, не сложнее, чем просмотреть историю компьютера.
Существует несколько способов защиты паролем компьютеров с Windows 7, 8, 8.1 и 10. Ниже перечислены самые простые методы для каждого поколения операционной системы Microsoft. Все они полностью безопасны и не влияют на другие настройки — введя пароль, пользователь может легко увеличить скорость интернета или избавить Windows от беспорядка.
Windows 7
Пароль Windows 7 можно установить одним из следующих способов. Новичку подойдет первый метод, продвинутому пользователю — более быстрые второй, третий и четвертый методы.
Панель управления
Чтобы установить пароль с помощью стандартных средств Windows, необходимо следующее:
- Откройте меню «Пуск» и выберите «Панель управления» в правой колонке появившегося списка.
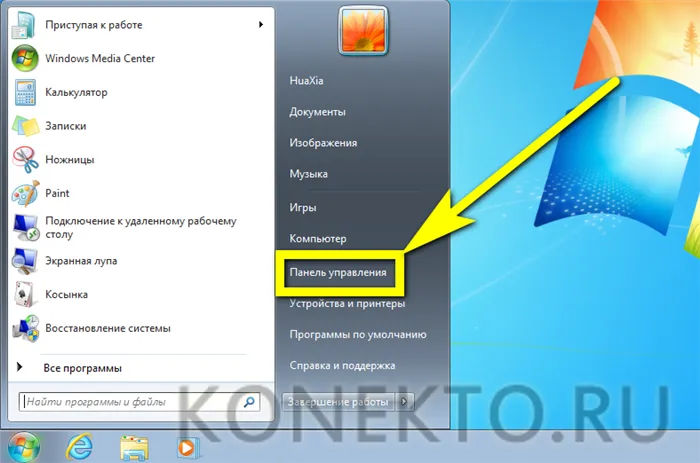
- Нажмите на раздел «Учетные записи пользователей».
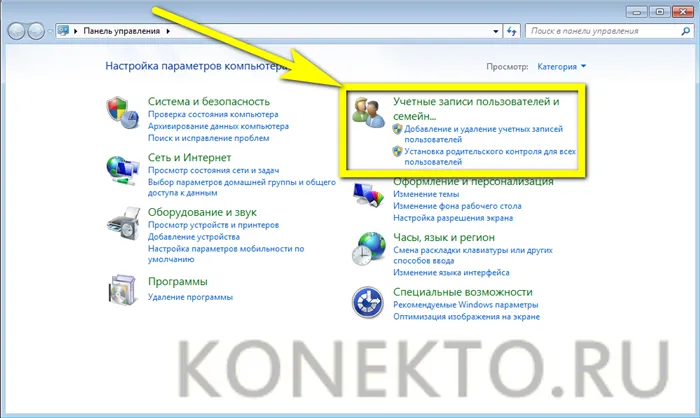
- На новой странице переключитесь на одноименный подраздел.
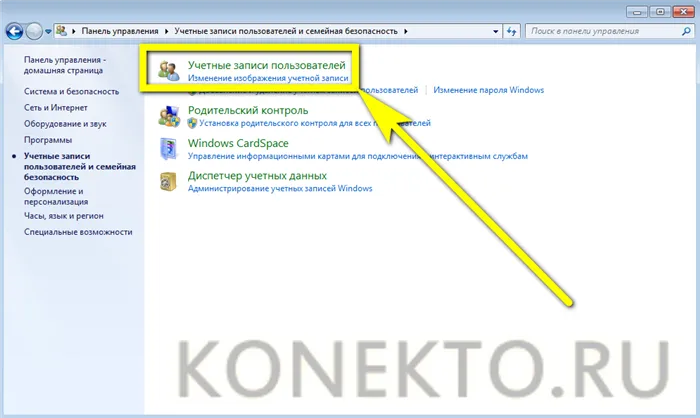
- Затем нажмите левой кнопкой мыши на «Создать пароль для вашей учетной записи».
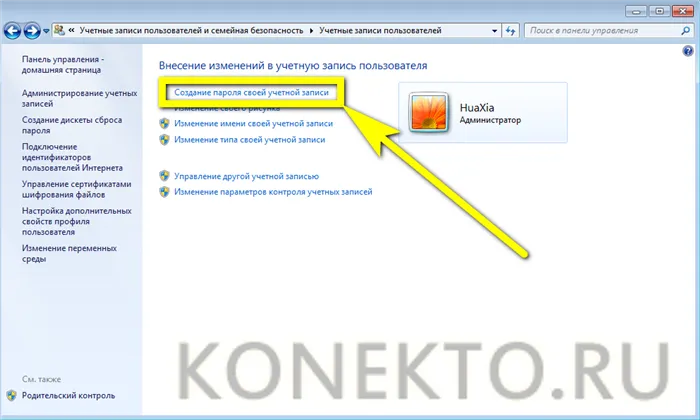
- В открывшемся окне введите пароль дважды в верхние текстовые поля, при этом система предупредит вас, что прописные и строчные буквы отличаются. Например, если пользователь создал пароль вида 12345Вася, то при включении компьютера пользователь должен ввести именно эту строку, а не 12345вася, 12345васяА и т.д..
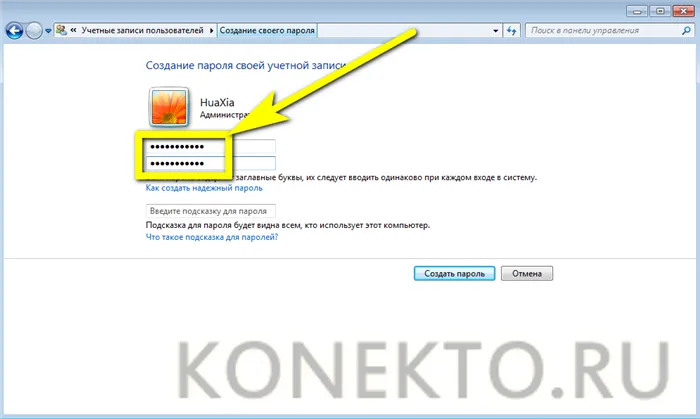
- В текстовом поле ниже вы можете написать наводящий вопрос, который поможет вам запомнить пароль. Теперь все, что вам нужно сделать, это нажать на кнопку «Создать пароль».
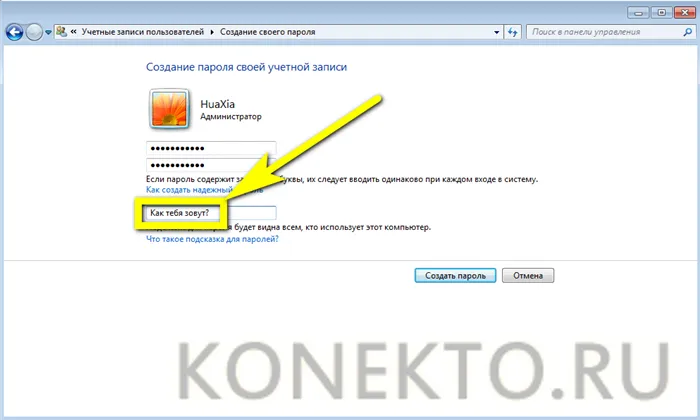
- Готово! Под вашим именем пользователя появится надпись «Защищено паролем».
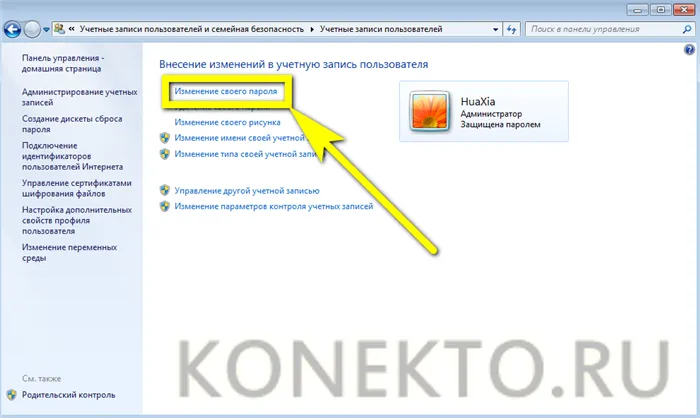
- Если вы хотите изменить пароль, воспользуйтесь ссылкой в том же окне: введите старый пароль в верхнее поле, новый пароль в нижнее поле и нажмите «Сохранить».
Как поставить пароль через BIOS?
Не менее надежным методом установки пароля на ПК или ноутбуке с Windows является использование базовой системы ввода/вывода или BIOS. Чтобы установить пароль этим методом, необходимо перезагрузить машину, войти в BIOS любым способом, а затем:
- В главном окне с помощью стрелки вправо перейдите на вкладку Boot.
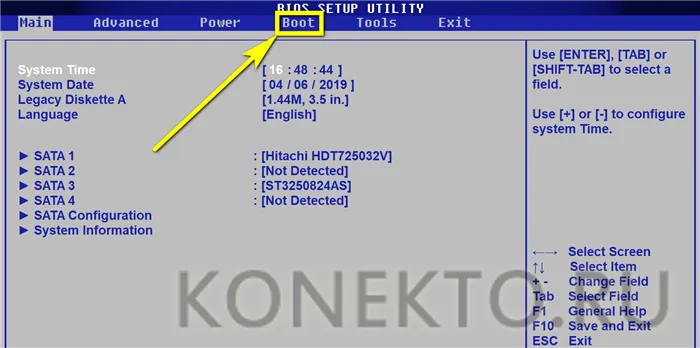
- Затем с помощью клавиши со стрелкой вниз переключитесь на нижний раздел Безопасность и подтвердите нажатием клавиши Enter.
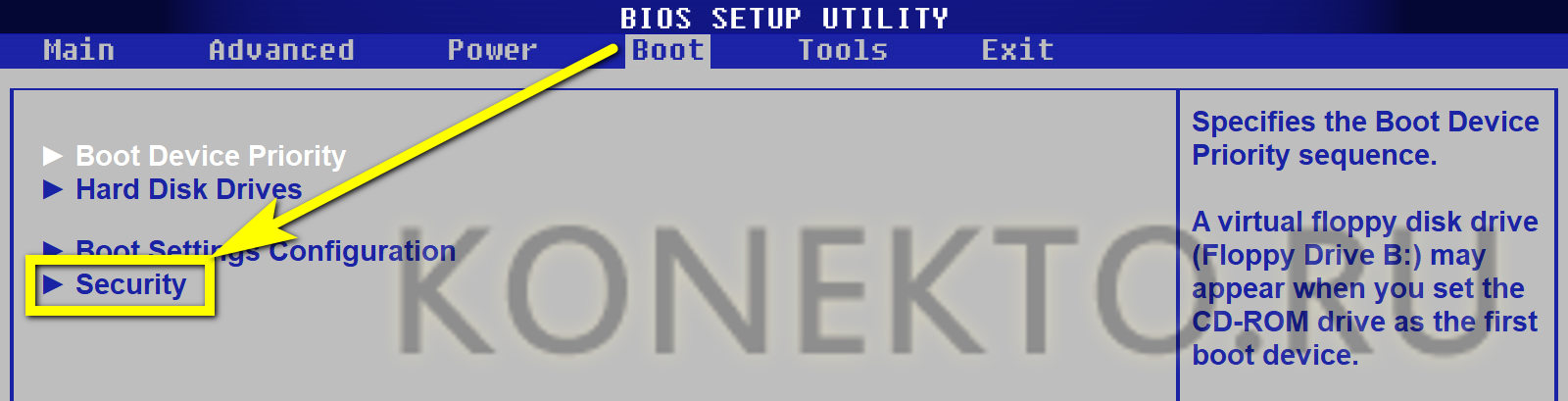
- После подтверждения того, что пароль не установлен, пользователь может выбрать тип пароля: Supervisor (аналогично «Administrator») или User (для каждого отдельного пользователя).
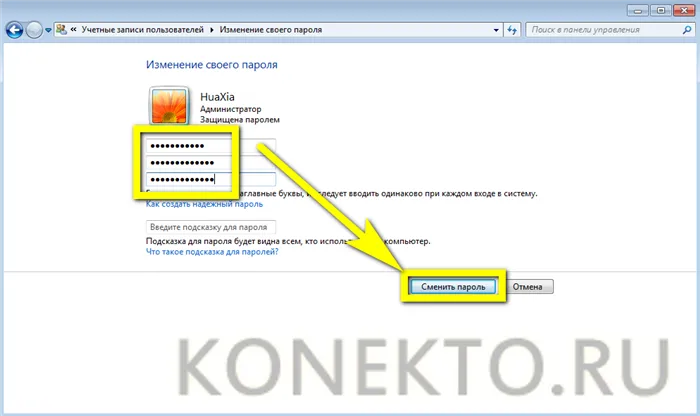
- Рекомендуется начать с первого варианта. Для этого зайдите туда, снова нажмите клавишу Enter, введите новый пароль и установите его той же клавишей.
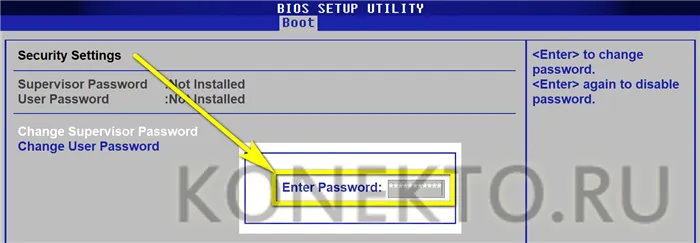
- Теперь необходимо подтвердить пароль, введя его еще раз.
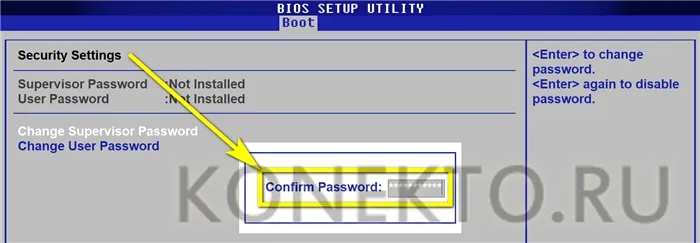
- Если строки совпадают, пользователю выводится сообщение об успешной установке пароля.
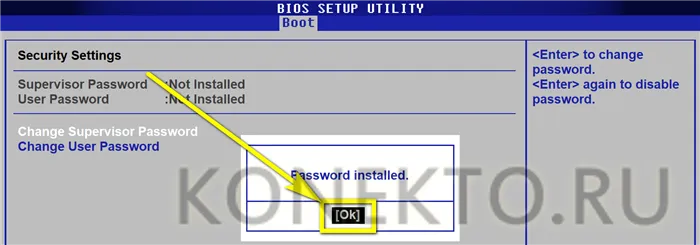
- На следующем этапе владелец компьютера устанавливает «разрешения» для учетных записей пользователей, выбирая один из вариантов доступа: полный, ограниченный или «null».
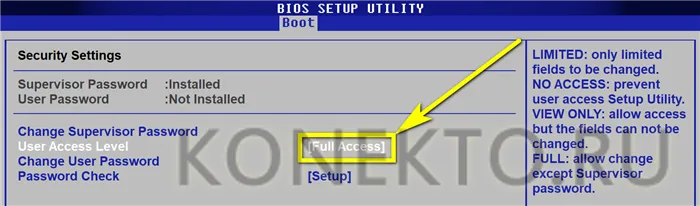
- При желании можно установить пароль пользователя, зайдя в опцию Изменить пароль пользователя и повторив описанную выше последовательность действий.
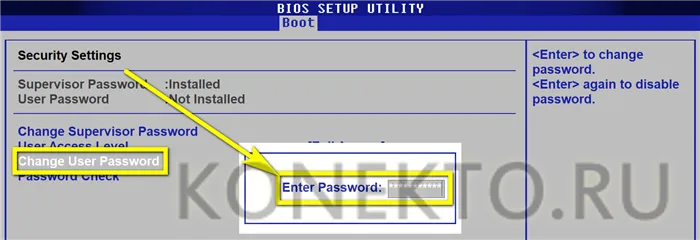
- Вы можете сбросить его с помощью опции Clear User Password (Очистить пароль пользователя).
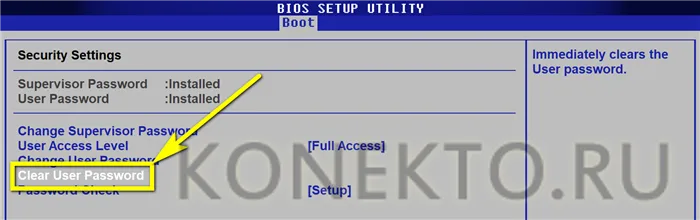
- Подтвердите свое решение, нажав кнопку OK.
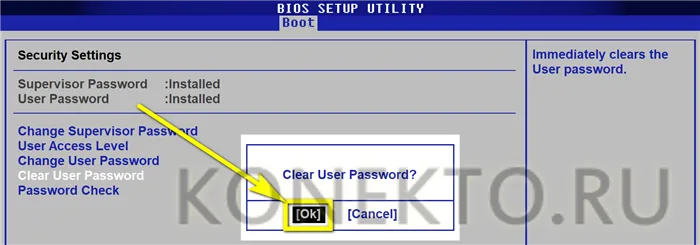
- Это также помогает определить, в каких случаях следует запрашивать пароль.
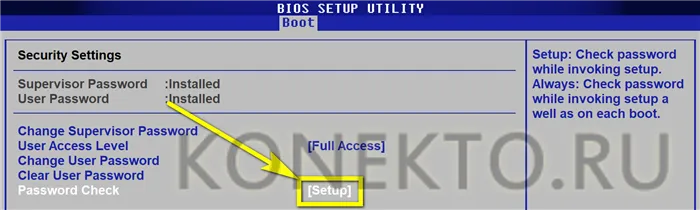
- В появившемся окне лучше всего выбрать вариант Всегда — тогда пароль нужно вводить не только при запуске, но и когда компьютер просыпается в спящем режиме.
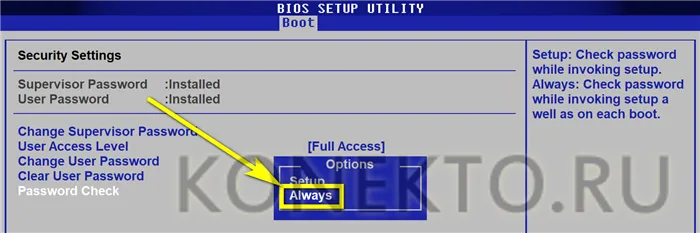
- Все готово. Пользователь может сохранить изменения и завершить работу, нажав F10.
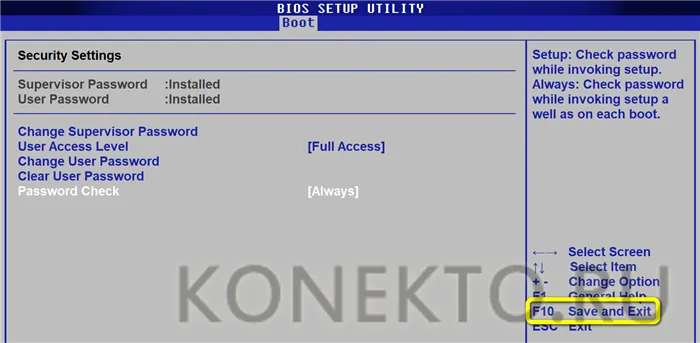
- Подтвердив действие клавишей OK, он перезагружает компьютер и убеждается, что больше не может войти в систему без пароля.
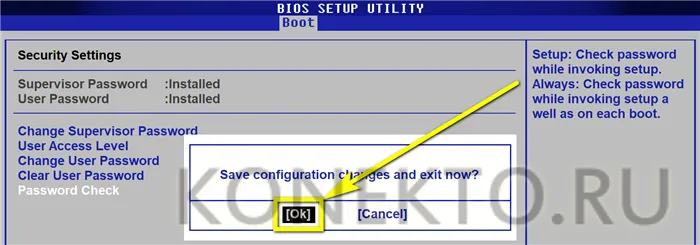
Что делать, если забыл пароль от компьютера?
Если буквенно-цифровая последовательность была полностью забыта и даже запрос не помогает вспомнить пароль, а переустанавливать Windows не хочется, наиболее логичным решением будет использование одного из доступных программных продуктов, хранящихся на оптическом диске (LiveCD) или флеш-карте.
Одним из лучших приложений для обхода парольной защиты Windows является Lazesoft Recover My Password. Чтобы использовать его, вам необходимо:
- Перейдите на сайт lazesoft.com и нажмите на Lazesoft Recover My Password в разделе Продукты верхнего горизонтального меню.
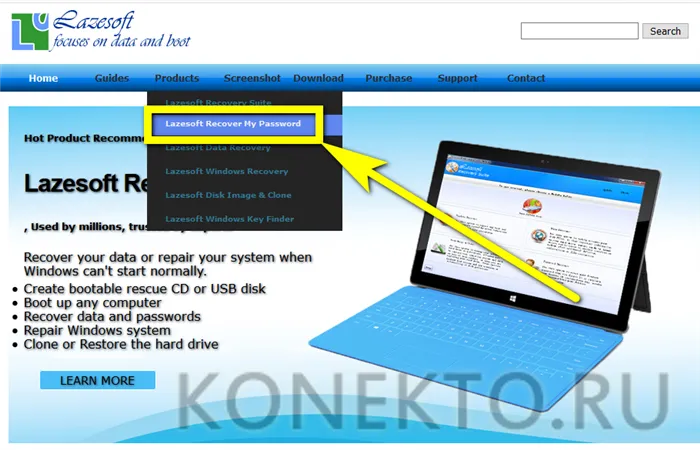
- На новой странице нажмите Free Download Now!
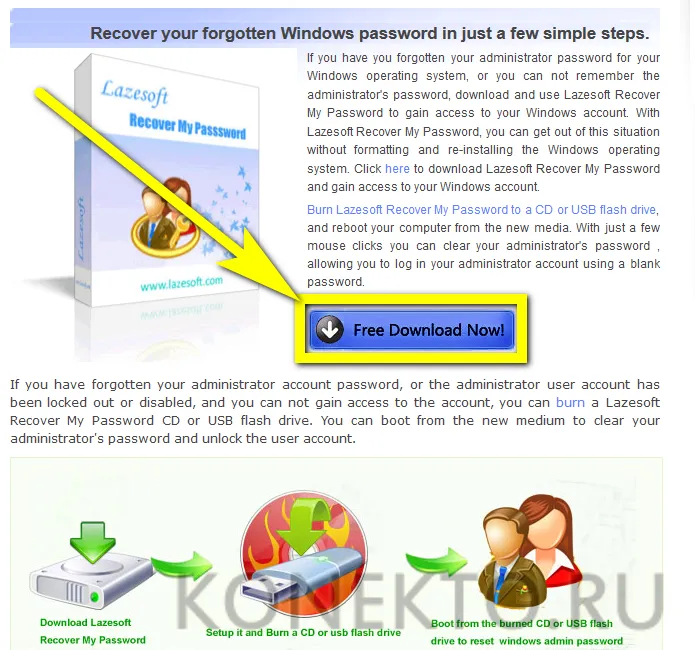
- Выберите нужный продукт из появившегося списка. Бесплатной домашней версии достаточно для базовой работы.
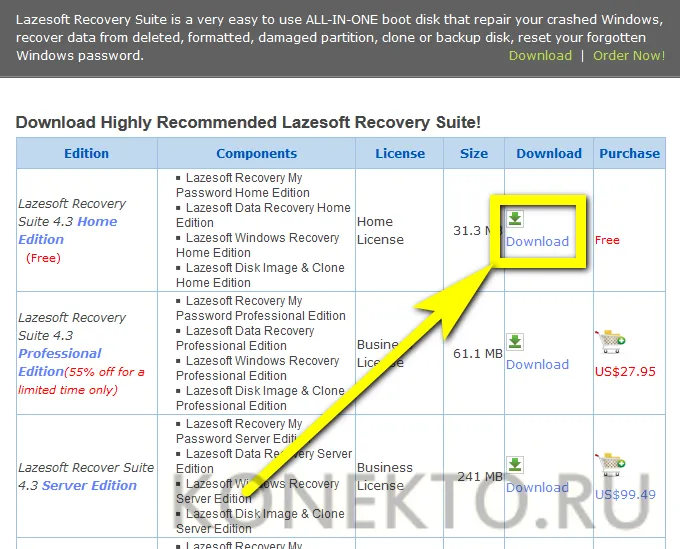
- Дождитесь перенаправления на следующую страницу, нажмите кнопку Загрузить сейчас и выберите, откуда вы хотите загрузить исполняемый файл.
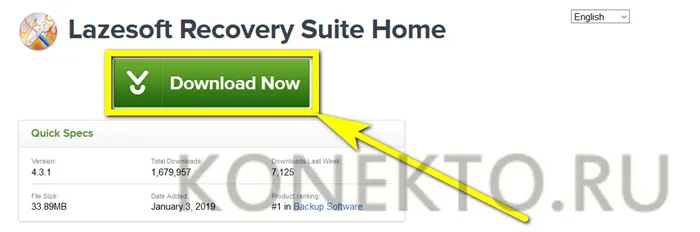
- Запустите программу установки Lazesoft Recover My Password и примите условия использования.
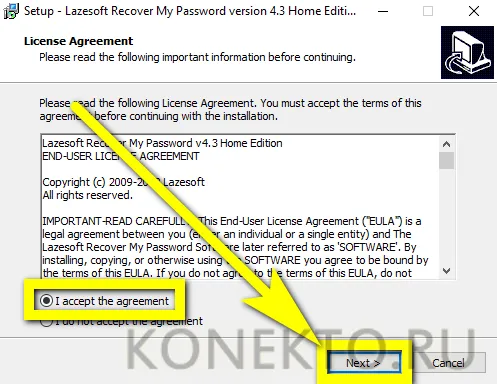
- Затем нажмите Install (Установить), чтобы определить место установки.
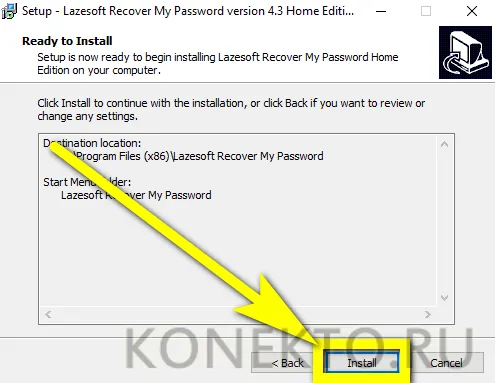
- По завершении установите флажок, чтобы запустить программу сразу после закрытия программы установки.
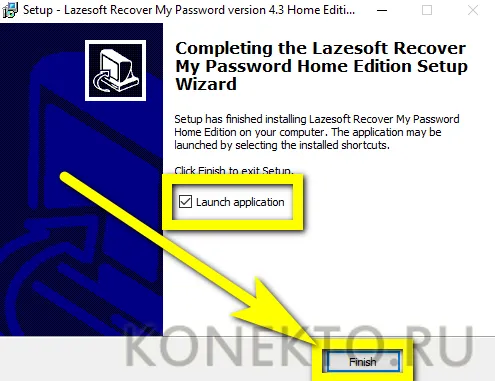
- Нажмите кнопку main на главной вкладке открывшегося главного окна.
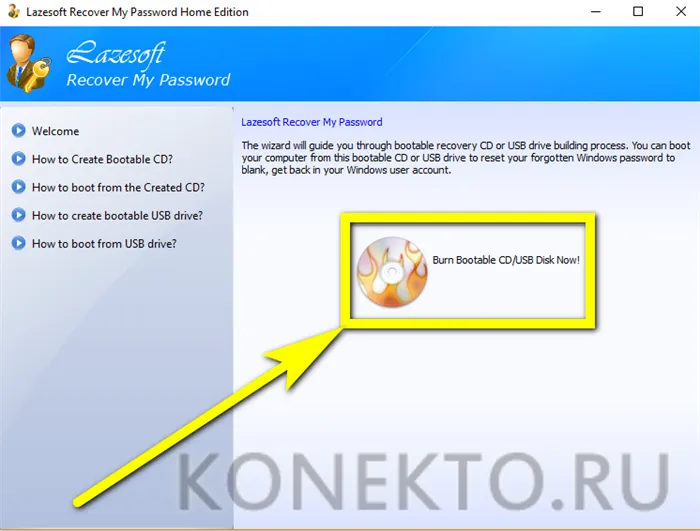
- Выберите операционную систему, с которой вы хотите работать, из выпадающего списка.
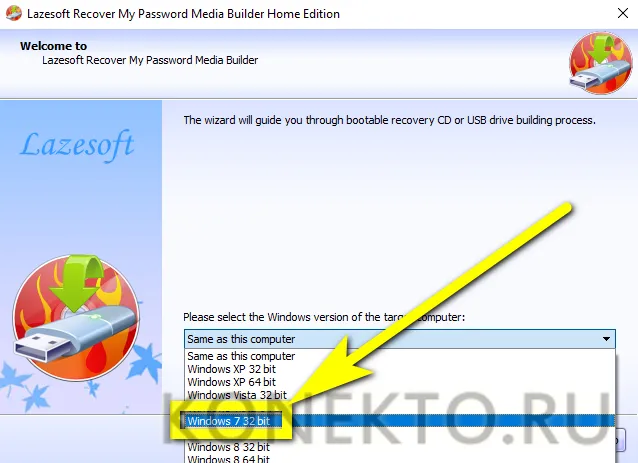
- Подробные настройки для обхода паролей Windows можно найти в разделе «Опции».
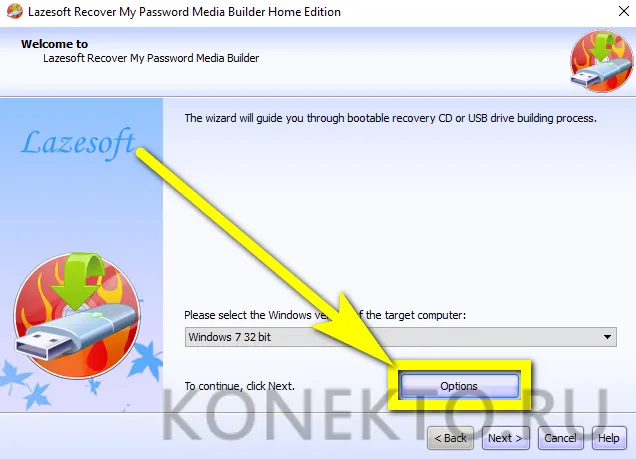
- В частности, здесь можно указать метод форматирования загрузочного флеш-накопителя. Настоятельно рекомендуется использовать NTFS, хотя и настройки по умолчанию вполне подходят.
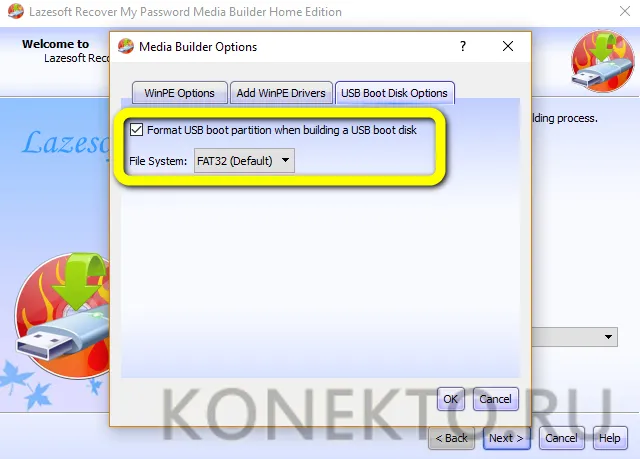
- Нажмите Далее и укажите, как данные пароля будут записаны на оптический носитель (достаточно обычного CD), флэш-карту или жесткий диск в виде образа.
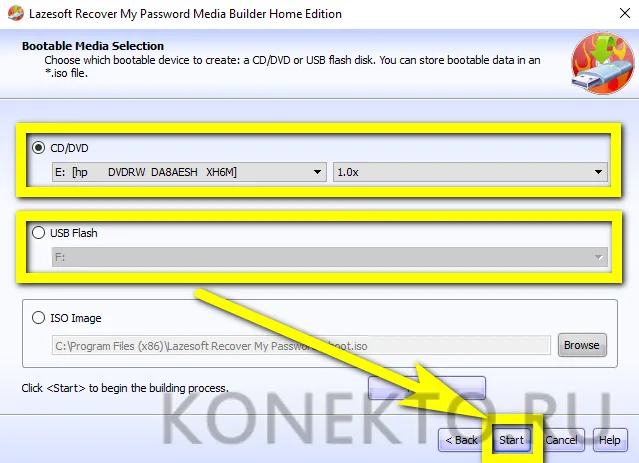
- Как только вы нажмете кнопку Start, начнется процесс создания жесткого диска. В зависимости от возможностей вашего компьютера и операционной системы этот процесс может занять от нескольких минут до получаса.
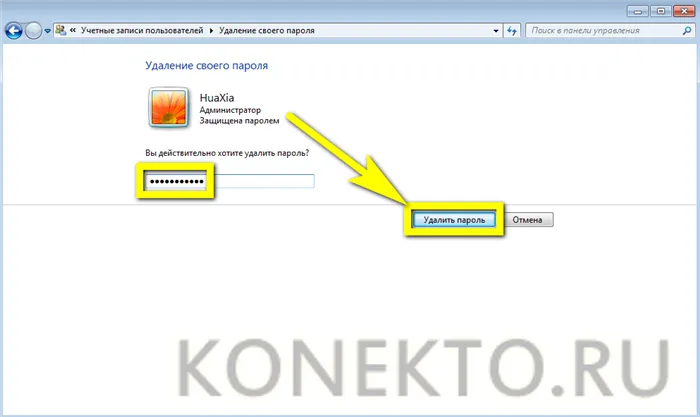
- Вставьте дискету в дисковод или вставьте USB-накопитель в компьютер и перезагрузите его. Когда компьютер включится, нажмите клавишу Enter, чтобы выбрать первую строку открывшегося меню.
Если вы оказались в такой ситуации, вам необходимо знать, как настроить защиту от активации на различных устройствах. При желании вы можете обратиться к веб-сайтам или экспертам в этой области. Существует множество методов шифрования, из которых наиболее популярны следующие:
Как запаролить компьютер в Windows 8
Принцип установки защиты для операционной системы не изменился. Единственное различие заключается в расположении компонентов. Основное отличие заключается в том, что в процессе установки различается только компоновка операционной системы, чтобы вы могли делать то, что вам нужно:
- Переместите курсор в крайнее правое положение, чтобы отобразить боковую панель.
- Нажмите на значок шестеренки с надписью «Настройки».
- Появится дополнительное окно с сетевым подключением, громкостью, кнопкой выключения и т.д. Нажмите здесь на «Изменить настройки компьютера».
- Нажмите на «Пользователи» в меню с левой стороны.
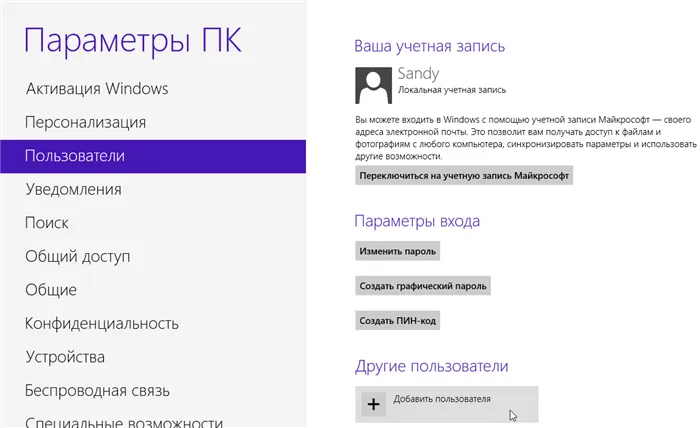
В Windows 8.1 расположение раздела нужных параметров немного отличается:
- Повторите шаги 1-3 предыдущего списка.
- Выберите раздел «Учетные записи», а затем подраздел «Параметры подключения».
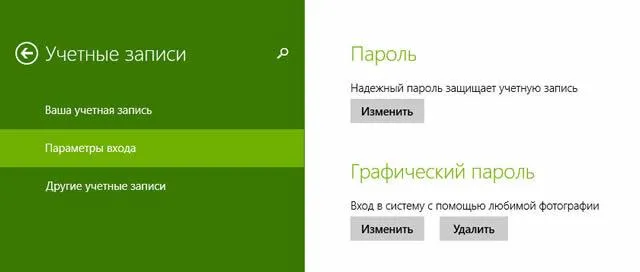
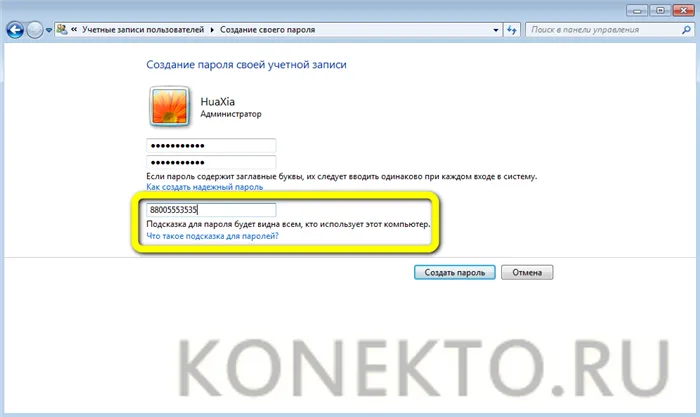
На странице создания пароля можно задать ключ-картинку. Пользователь выбирает изображение, а затем рисует на нем круги, линии или точки. Их размер, положение и направление являются ключом, аналогично буквам и цифрам.
Установка пароля на компьютер в Windows 10
В этой версии операционной системы процесс происходит следующим образом:
-
Откройте настройки, перейдя в меню Пуск.
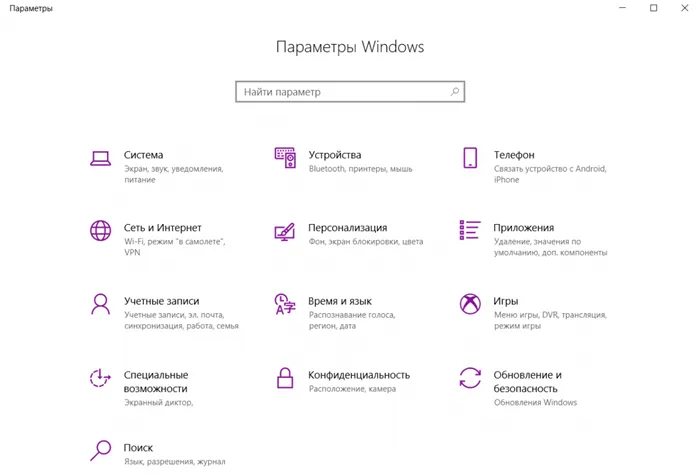
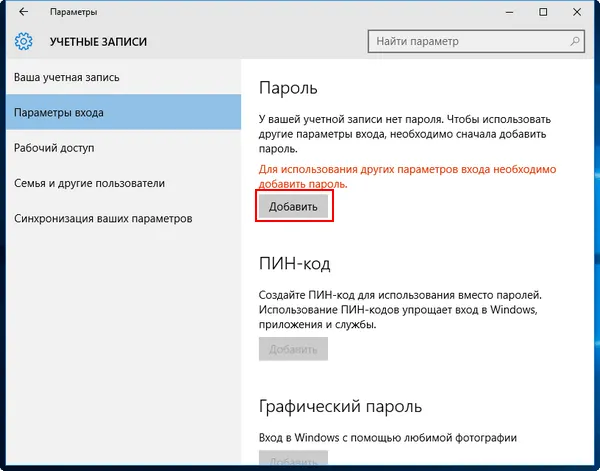
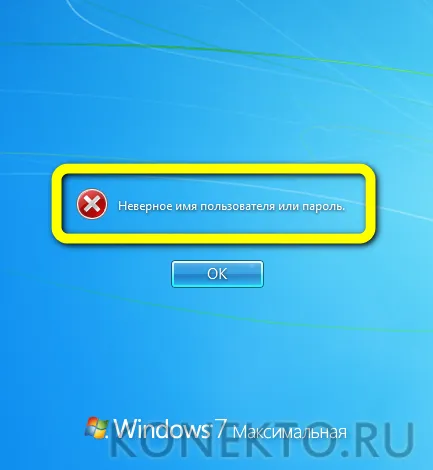
На четвертом шаге инструкции вы также можете добавить графический пароль или PIN-код. Первый вариант был рассмотрен в предыдущем разделе этой статьи, а второй является упрощенной заменой классического пароля. Часто он состоит из короткой комбинации цифр.
По умолчанию шифрование также запрашивается при пробуждении из спящего режима. Чтобы отключить эту опцию, укажите «Никогда» в колонке «Требуется подключение» на той же странице.
Включение/отключение запроса на ввод пароля
Если вы не нашли команду добавления пароля на странице, которая должна его содержать (команды просто нет или есть кнопка «Изменить»), то секретная комбинация уже установлена. Если при запуске системы вам не предлагается ввести его, то эта опция отключена. В этом случае нет необходимости применять инструкции по установке пароля на компьютер при входе в систему — требуется другой подход.
Существует универсальный метод включения и отключения подсказки для вставки шифрованного текста, добавленного ранее:
- С помощью поиска найдите приложение Run и запустите его.
- Введите «netplwiz» и нажмите Enter.
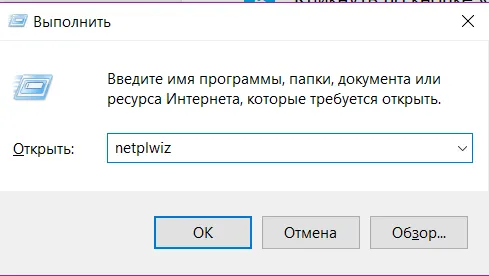
Как видите, добавить секретную комбинацию к подключению Windows несложно. Главная задача владельца компьютера — не забыть пароль. В противном случае вам придется перезагрузить его или переустановить операционную систему.
Если вы оказались в такой ситуации, вам необходимо знать, как настроить защиту от активации на различных устройствах. При желании вы можете обратиться к веб-сайтам или экспертам в этой области. Существует множество методов шифрования, из которых наиболее популярны следующие:
Пароль на компьютере Windows XP
Действия практически идентичны описанным выше.
- Перейдите в Панель управления через меню Пуск.
- Затем откройте «Учетные записи пользователей».
- Затем выберите «Изменить учетную запись».
- Затем нажмите на учетную запись, которую вы хотите изменить (если это ваш компьютер, выберите учетную запись администратора).
- После выбора учетной записи или «Account» нажмите на «Create password».
Рекомендации по выбору пароля перечислены выше и применимы везде, независимо от используемой вами операционной системы.
Пароль на компьютере Windows 8
Здесь шаги другие.
Сначала перейдем к опциям, расположенным в меню (меню открывается на рабочем столе при перемещении указателя мыши в правый верхний угол экрана).
В открывшемся окне выберите «Изменить параметры компьютера».
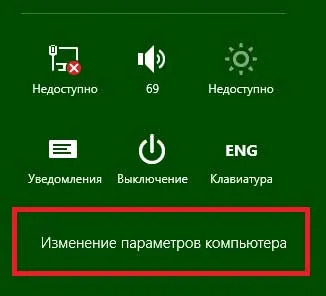
В открывшемся окне выберите «Пользователь», затем учетную запись и в параметрах входа «Создать пароль».
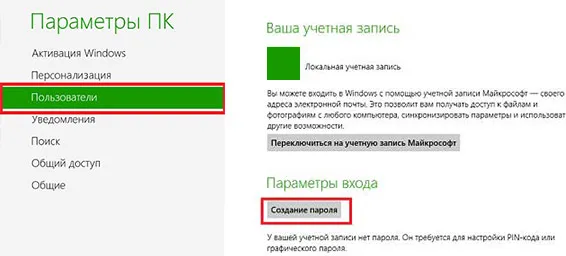
И, наконец, установите пароль
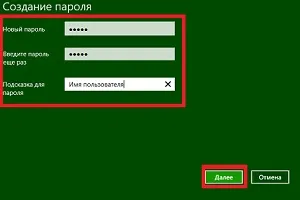
Пароль всегда вводится дважды, чтобы убедиться, что вы не ошиблись в первый раз.
Эта функция привязана к определенному счету. Если у вас нет учетной записи, вы должны сначала создать ее, а затем настроить параметры для доступа к информации.
Как установить пароль на компьютере при входе в систему (на Windows 10)?
Как обычно — Пуск — Настройки — Учетные записи пользователей.
Если вы хотите добавить нового пользователя, перейдите в раздел «Семья и другие».
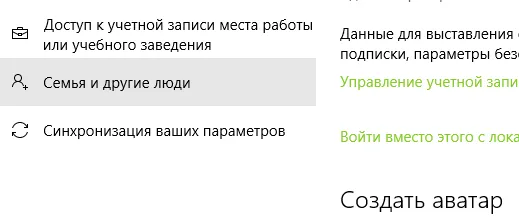

Родительский контроль был «перемещен» в этот раздел.

Но в Windows 10 вы можете войти в систему не только с помощью пароля, но и другими способами: с помощью пин-кода, графического пароля и приложения Windows Hello.
Как войти в windows 10 по пин коду
Зачем нужен пин-код? Пин-код — это дополнительная мера безопасности, а не пароль. Есть одна учетная запись, у которой есть пароль. Это и есть пин-код. Вы делаете его сами и вводите только при входе в систему. И вы не вводите пароль, чтобы его не могли перехватить специальные программы. Он используется только при входе в систему. Итак,
Нажмите на «Параметры входа», выберите PIN-код, составьте четырехзначную комбинацию и введите ее. Здесь вы можете выбрать, хотите ли вы войти в систему с помощью пароля или PIN-кода.

Когда вы войдете в систему, на экране появится подсказка, подобная этой:
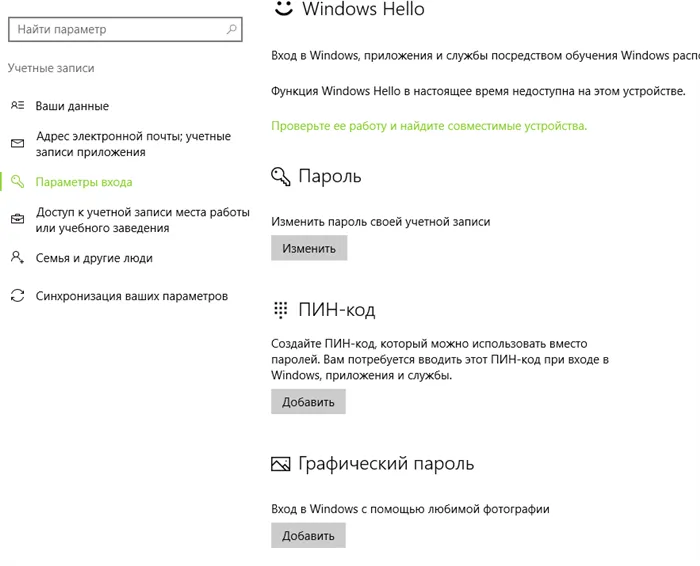
Если вам все еще интересно, читайте дальше.
Как поставить графический пароль на windows 10?
Поскольку Windows конкурирует с Android, где все зависит от прикосновения к экрану, Microsoft давно разработала эту функцию безопасности. Он подходит только для устройств с сенсорными экранами. Используйте «Настройки» — «Обновления и безопасность», чтобы установить нужный параметр.
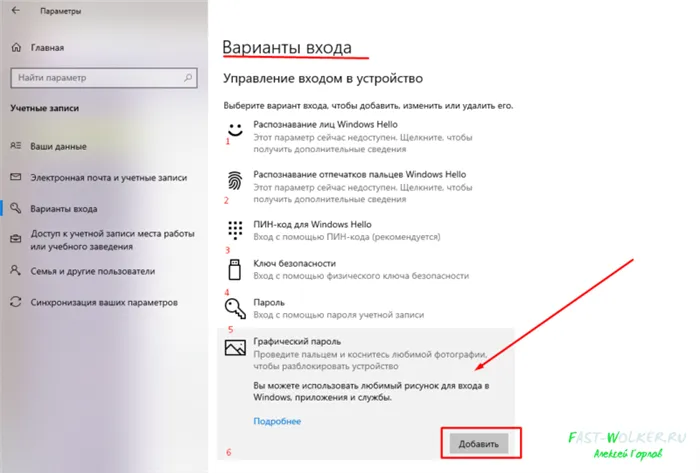
Затем в появившемся списке выберите «Добавить в файл», а затем кнопку «Установить пароль». После этого указанный диск можно будет открыть, только введя секретный пароль.
Четвёртый способ — быстрая блокировка

Это не самостоятельный метод, а скорее дополнение к другим методам. Если вы работаете на ноутбуке, вам срочно нужно уйти и вы опасаетесь, что кто-то может получить доступ к вашим личным данным за это время, вам обязательно следует воспользоваться этим методом. Нажмите Win+L, что заблокирует рабочий стол и вернет вас в меню входа в систему. Обратите внимание, что вам нужно будет предварительно установить пароль, используя один из других методов в этой статье.
Пожалуйста, прочитайте — Как я могу просматривать сохраненные пароли в браузере?
Три линии парольной защиты ноутбука
Первая защита заключается в установке пароля для доступа к операционной системе. Это помогает скрыть содержимое диска от любопытных «дураков», но не от тех, кто всерьез намерен украсть данные.
Следующий, более безопасный метод — установить пароль в BIOS ноутбука. Злоумышленнику придется приложить немало усилий, чтобы взломать систему.
Наивысший уровень защиты достигается путем установки пароля на жесткий диск. Однако рекомендуется использовать эту опцию только в случае крайней необходимости. Далее вы узнаете, почему.
Различные способы установки кодов доступа, их преимущества и недостатки
Из-за своей высокой мобильности ноутбуки особенно уязвимы к риску использования их данных третьими лицами. Безопасность особенно важна для пользователей, которые часто подключают свое устройство к локальной или корпоративной сети, поскольку в этом случае злоумышленнику не нужно находиться рядом с компьютером. Память ноутбука может быть настроена различными методами, каждый из которых имеет свои преимущества и недостатки. Существует три основных способа защиты содержимого ноутбука. Они перечислены ниже в порядке возрастания надежности:
- Введите пароль для входа в операционную систему,
- Используйте пароль для доступа к операционной системе,
- Основным преимуществом первого варианта является простота исполнения, но его также можно легко обойти. Он подходит для домашнего использования.
Второй метод более надежен и может быть использован для защиты важной информации, но в случае прямого физического доступа к ноутбуку злоумышленник может разобрать его и извлечь жесткий диск, чтобы скопировать все содержимое на свой компьютер.
Третий способ особенно безопасен и требует очень хорошей памяти или записи пароля в блокнот. Если вы потеряете пароль, у вас больше не будет доступа ко всей информации, хранящейся на защищенном жестком диске.
Если владелец ноутбука забудет пароль, не каждый техник сможет его взломать. И даже при наличии достаточных ресурсов и мощного оборудования весь процесс может занять у опытного хакера очень много времени.
Поэтому третий вариант не рекомендуется, если только он не является абсолютно необходимым.








