На следующем шаге мастера введите дату и время и установите будильник на срабатывание через 5 минут после текущего времени для его проверки. Затем в разделе «Действие для работы» оставьте вариант по умолчанию «Запустить программу»:
Будильник на компьютер или на ноутбук Windows — 3 способа
Некоторым пользователям необходим будильник на компьютере, если нет другого способа пробуждения ото сна, например, будильника или мобильного телефона. Будильник на ноутбуке или настольном компьютере может помочь вам проснуться в определенное время или напомнить о необходимости выполнить важную задачу в другое время.
В этом случае задачу разбудить вас вовремя берет на себя программное обеспечение, установленное на устройстве. В заданное время программа издает звук, чтобы разбудить пользователя.
Будильник на компьютере под управлением Windows можно установить с помощью встроенного системного инструмента, стандартного приложения или программного обеспечения сторонних производителей. В этой статье вы найдете инструкции о том, как это сделать для разных версий операционной системы.
В первом случае вам помогут стандартные системные инструменты, во втором — вам придется скачать будильник на компьютер, чтобы установить соответствующую программу.
В обоих случаях следует не забыть проверить громкость компьютера перед использованием будильника.
Как поставить будильник на компьютере Windows 10
Давайте сначала рассмотрим, как установить будильник на компьютере с Windows 10. В операционной системе Windows 10 есть встроенный будильник и приложение для часов, которые можно использовать без дополнительных инструментов.
Приложение интегрировано в Windows 10 по умолчанию и находится в меню кнопки «Пуск». Если приложение было ранее удалено из вашей операционной системы, вы можете повторно установить его на свой компьютер через Microsoft Store (Windows Store).
Приложение «Будильники и часы» по умолчанию предназначено для работы с таймерами, таймерами, будильниками и часами. Работа приложения зависит от настроек мощности машины.
Обратите внимание, что будильник по умолчанию на ноутбуке с Windows 10 будет работать в режиме сна или гибернации, если компьютер имеет поддержку InstantGo. Приложения продолжают работать в спящем режиме и выдают уведомления, в нашем случае активируя мелодию будильника. Функция InstantGo поддерживается только новыми ноутбуками, поэтому предупреждение о приложении по умолчанию, запущенном, когда компьютер находится в спящем режиме, доступно не на всех устройствах.
В других случаях, например, на ноутбуке или настольном компьютере, будильник будет работать только в режиме пробуждения. Компьютер должен быть всегда подключен к сети, а спящий режим должен быть отключен в настройках питания.
При использовании этого параметра конфигурации компьютера в окне приложения «Сигналы тревоги отображаются только тогда, когда компьютер находится в режиме пробуждения» появляется сообщение «Сигналы тревоги и часы». Это означает, что данная машина не поддерживает InstantGo и для работы сигнализации компьютер должен быть всегда подключен к сети.
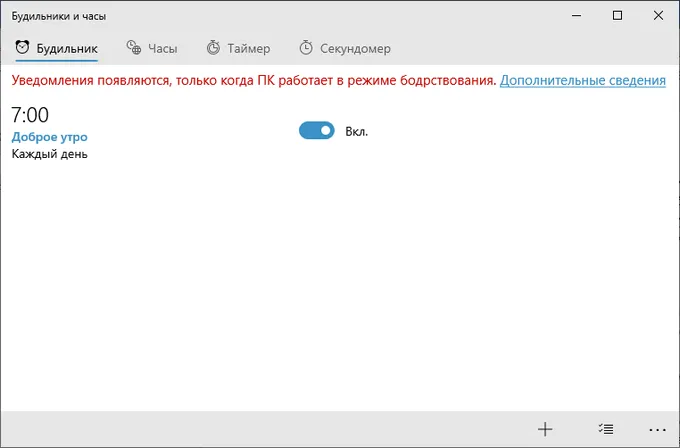
Если компьютер оптимизирован для Windows 10, чтобы ускорить работу системы, посмотрите настройки компьютера. Возможно, вы отключили некоторые функции, необходимые для работы будильника, в настройках вашей операционной системы.
В приложении «Настройки» проверьте следующие параметры:
- В разделе «Система» на вкладке «Уведомления и действия» в настройке «Уведомления» должны быть включены пункты: «Получать уведомления от приложений и других пользователей» и «Разрешить воспроизведение звуков из уведомлений».
- В разделе «Конфиденциальность» на вкладке «Фоновые приложения» активируйте опцию «Разрешить приложениям работать в фоновом режиме», в разделе «Выберите, какие приложения могут работать в фоновом режиме» перейдите к приложению «Будильники и часы» и переместите переключатель в положение «Активно».
Чтобы установить будильник на ноутбуке или настольном компьютере с ОС Windows, выполните следующие действия:
- Запустите приложение «Будильники и часы» на компьютере.
- Запустите приложение Alarm Clock и откройте приложение Alarm Clock.Запустите приложение Alarm Clock и откройте приложение Alarm Clock.В окне приложения вы увидите вкладку Alarm Clock со временем по умолчанию «7:00».
- Щелкните левой кнопкой мыши на установленном времени.
- В окне «Изменить будильник» выберите нужное время в часах и минутах.
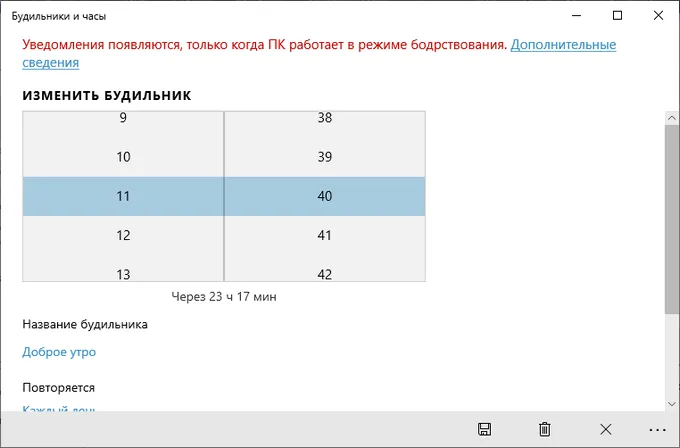
- При необходимости измените название сигнала тревоги.
- В опции «Повтор» выберите время: «Каждый день» (настройка по умолчанию) или другие подходящие дни недели, в которые должен работать звуковой сигнал.
- В опции «Звук» доступны следующие мелодии звонка:
Как поставить будильник на компьютере Windows с помощью Планировщика заданий
Что делать людям, которым нужен будильник на компьютере с Windows 7 или Windows 8 (в Windows 8.1 есть приложение «Будильник») и которые не хотят устанавливать на компьютер стороннее программное обеспечение? В этом случае можно прибегнуть к помощи встроенного системного инструмента.
Планировщик задач Windows — это инструмент для настройки и планирования автоматических задач на компьютере. Мы создадим задачу в планировщике задач, которая будет запускать аудиофайл с мелодией звонка.
Если вы задаетесь вопросом, как установить будильник на ноутбуке или компьютере, вы можете воспользоваться этим методом. Этот метод работает одинаково на разных версиях операционной системы: Windows 10, Windows 8.1, Windows 8, Windows 7.
Выполните следующие действия:
-
На компьютере.
- В окне «Планировщик задач» в колонке «Действия» справа нажмите «Создать простую задачу…».
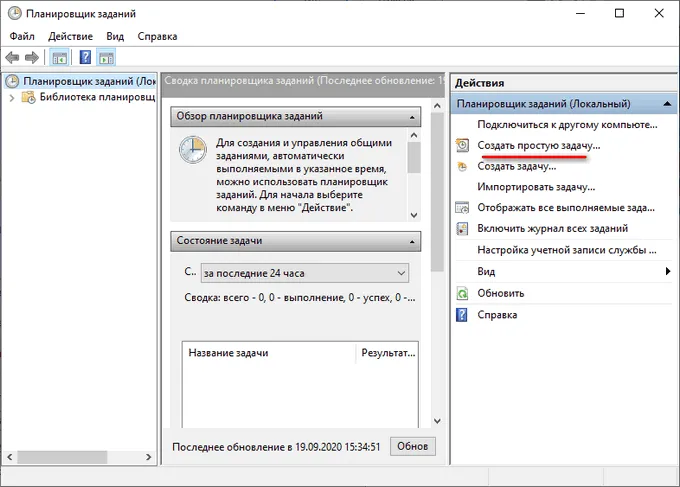
- В окне мастера создания простой задачи введите любое имя для задачи: «Будильник», «Будильник» и т.д. Если название задачи вам понятно и дополнительная информация не нужна, поле «Описание» можно оставить пустым.
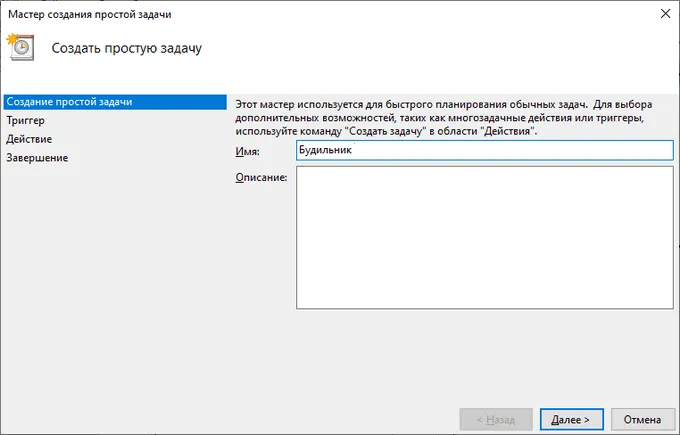
- В окне «Задание триггера» выберите подходящую периодичность.
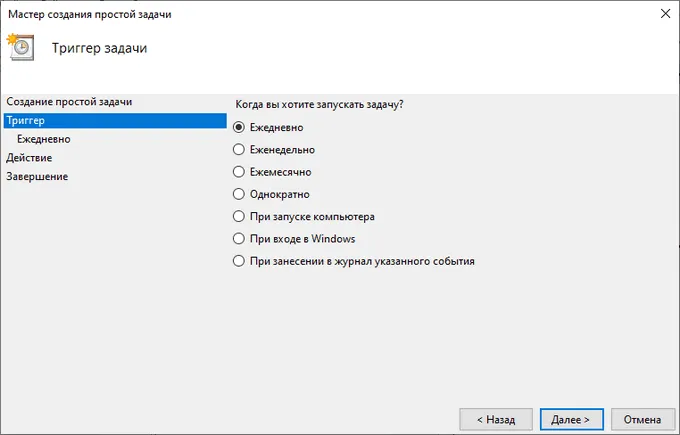
- В следующем окне определите продолжительность задания.
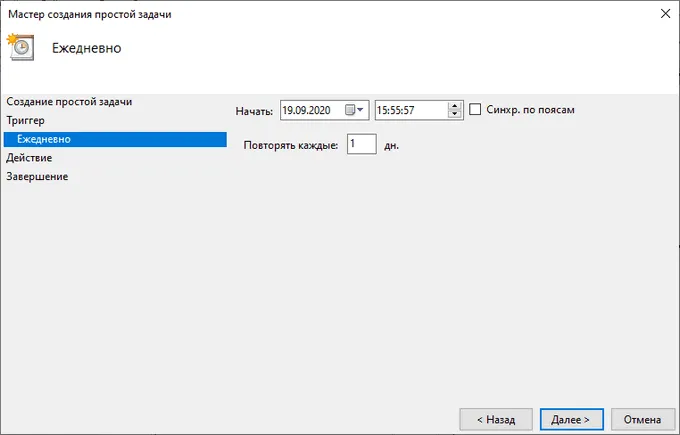
- В окне «Действие» активируйте настройку «Запустить программу».
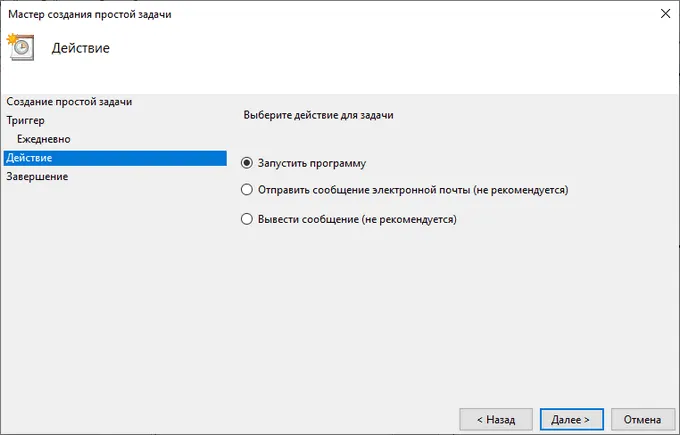
- Заполните поля в окне «Выполнить программу»:
- В поле «Программа или сценарий:» введите полный путь к исполняемому файлу приложения, которое должно воспроизводить аудиофайл. Используйте кнопку «Обзор…» для выбора названия программы или файла, который необходимо выполнить. для этого.
- В поле «Добавить аргументы (необязательно):» введите путь к аудиофайлу, например, в формате MP3 на вашем компьютере. Если путь к файлу содержит проблемы, он должен быть заключен в инвертированные запятые.
Эти настройки необходимы для выбора программы, которая будет воспроизводить мелодию будильника и нужный аудиофайл.
Здесь вы найдете расположение исполняемых файлов некоторых популярных программ.
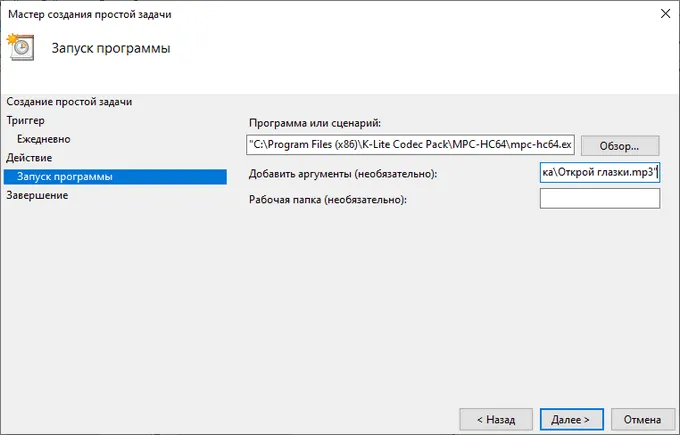
- В окне Сводка установите флажок Открыть окно свойств для этой задачи после нажатия кнопки Готово, а затем нажмите кнопку Готово.
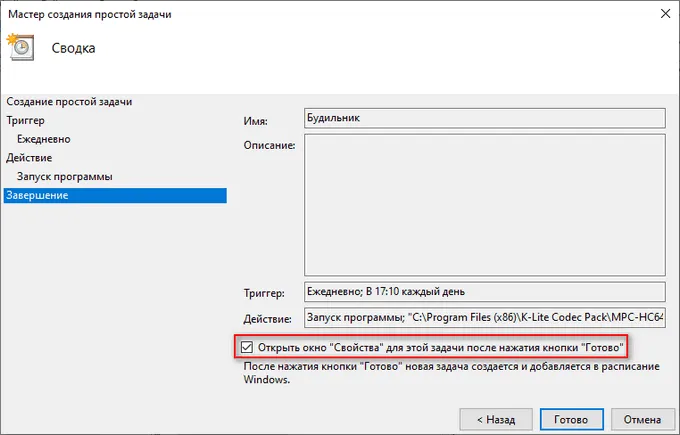
- В свойствах задания на вкладке «Общие» в разделе «Параметры безопасности» установите флажок «Запускать с наивысшими привилегиями».
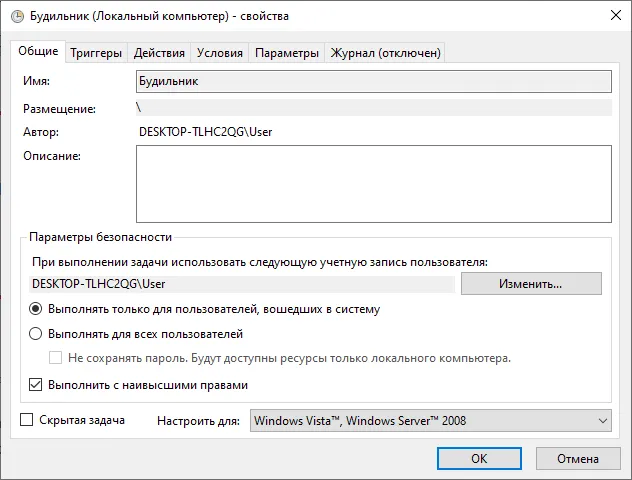
На следующем шаге мастера введите дату и время и установите будильник на срабатывание через 5 минут после текущего времени для его проверки. Затем в разделе «Действие для работы» оставьте вариант по умолчанию «Запустить программу»:
Установка будильника на компьютере с Windows 10

Когда дело доходит до установки будильника, большинство из нас тянется к смартфону, планшету или часам, потому что на них установлено специальное приложение. Но для этой же цели можно использовать и компьютер, особенно если на нем установлена последняя версия Windows 10. В сегодняшней статье описано, как установить будильник в Windows 10.
Будильники для Виндовс 10
В отличие от предыдущих версий операционной системы, в Windows 10 можно устанавливать различные программы не только с официальных сайтов их разработчиков, но и из Microsoft Store, интегрированного в операционную систему. Мы будем использовать их для решения сегодняшней задачи.
Способ 1: Приложения-будильники из Microsoft Store
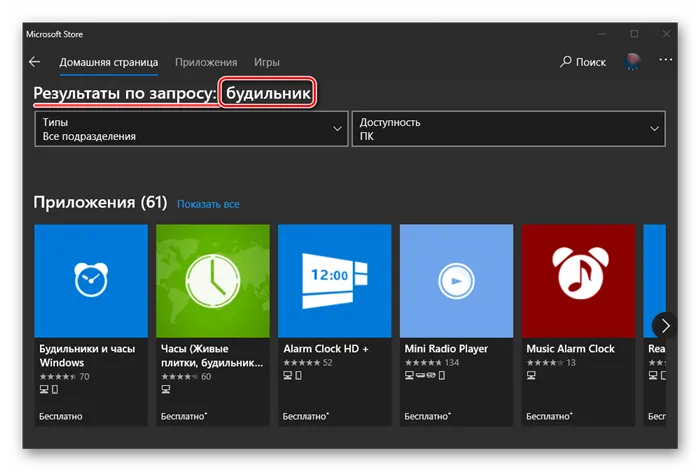
В магазине Microsoft Store есть несколько программ, которые можно использовать для установки будильников. Все они могут быть найдены с помощью поиска.
В качестве примера мы будем использовать приложение «Часы», которое можно установить по следующей ссылке:
Примечание: Если нажать на кнопку Способ 2: «Будильники и часы»
Windows 10 поставляется с предустановленным приложением «Часы и будильник», которое вы, конечно же, можете использовать для решения нашей сегодняшней задачи. Для многих этот вариант окажется еще более выгодным, поскольку он не требует установки стороннего программного обеспечения.
Заключение
Теперь вы знаете, как установить будильник на компьютере с Windows 10, используя одно из многочисленных приложений сторонних разработчиков или более простое решение, изначально встроенное в операционную систему.
Мы рады, что смогли помочь вам решить эту проблему.
Помимо этой статьи, на сайте есть еще 13117 полезных руководств. Добавьте Lumpics.ru в закладки (CTRL+D) и вы обязательно найдете нас полезными.








