Со временем любой ноутбук начинает тормозить. Но не обязательно приносить прибор в ремонт, существует ряд действий, которые помогут ускорить работу.
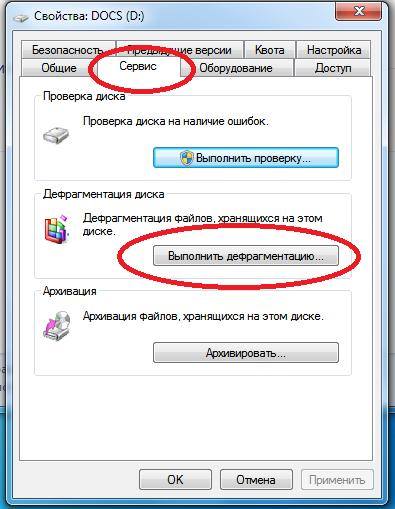
Выполняется с использованием стандартных свойств операционной системы. Для его запуска необходимо на рабочем столе открыть ссылку «Мой компьютер» (или «Пуск» -> «Компьютер»), выбрать локальный системный диск (в 99.9% это диск C), щелкнуть правой кнопкой и выберите «Свойства» -> «Дефрагментация» (в некоторых версиях Windows это может называться «Оптимизировать диски»).
Эту процедуру следует выполнять не реже одного раза в шесть месяцев и, если файлы записываются / перезаписываются часто, один раз в 2-3 месяца.
Как ускорить работу вашего ноутбука в ОС Windows, если ваш ноутбук начинает тормозить из-за аппаратного или программного обеспечения.
Аппаратное обеспечение, влияющее на скорость работы ноутбука
Если пользователь замечает, что ноутбук начал тормозить, одной из основных причин может быть проблема с функционированием аппаратных компонентов компьютера. Например, производительность вашего ноутбука падает из-за устаревшего оборудования.
Операционная система Windows должна работать на любом компьютере, чтобы удовлетворить потребности пользователей. Каждая версия операционной системы — Windows 10, Windows 8.1, Windows 8, Windows 7 и т.д. — имеет свои собственные рекомендуемые минимальные системные требования, которые необходимы для работы системы и другого программного обеспечения.
Производители устройств собирают компьютеры из множества компонентов. Модификации ноутбука сильно различаются по своим характеристикам, в зависимости от модели, даже от одного производителя. Все это должно нормально работать и обеспечивать работу Windows и программ.
Когда владельцы MacBook (MacBook) говорят о стабильной работе macOS на своих устройствах, в отличие от «глючной» Windows, они забывают сравнить количество конфигураций оборудования на устройствах Apple и Microsoft. Эти значения несопоставимы, разница просто огромная. Неизвестно, как macOS могла бы работать с таким большим количеством изменений аппаратных компонентов устройств.
Поэтому на некоторых компьютерах неизбежно возникнут различные проблемы, связанные с особенностями конфигурации оборудования на этих устройствах. Невозможно заранее проверить взаимодействие программного и аппаратного обеспечения на всех модификациях ПК.
Следующие аппаратные компоненты существенно влияют на скорость вашего компьютера:
- ПРОЦЕССОР.
- БАРАН.
- HDD.
- Система охлаждения.
В большинстве случаев пользователь портативного компьютера не сможет повлиять на эти функции для обновления оборудования ПК. Замена процессора сложна и зачастую экономически нецелесообразна.
По возможности рекомендуем сделать следующее:
- Добавьте планки RAM, если на материнской плате есть свободные слоты.
- Замените жесткий диск (HDD) быстрым твердотельным SSD.
- Выполните тщательную физическую очистку устройства.
Добавление оперативной памяти (ОЗУ) увеличит скорость ноутбука. Вы можете заменить старые планки RAM на другую, более быструю и большую RAM, если этот тип памяти поддерживается материнской платой. Желательно, чтобы карты памяти работали в двухканальном режиме.
Замена HDD на более быстрый SSD приведет к заметному увеличению скорости запуска Windows и установленных программ. На ноутбуках с CD / DVD-приводом SSD можно установить вместо оптического привода. В этом случае в устройстве будет старый жесткий диск (жесткий диск), который желательно использовать в качестве памяти, и новый SSD-диск, предназначенный для операционной системы и программ Windows.
необходимо регулярно очищать ноутбук от пыли. Пыль нарушает теплопередачу, детали нагреваются и могут выйти из строя, пыль влияет на скорость ноутбука. В некоторых случаях потребуется заменить термопасту на процессоре и видеокарте.
Если вы не можете почистить компьютер самостоятельно, обратитесь в мастерскую по ремонту компьютеров. В большинстве случаев вы заметите эффект от этой операции.
Почти все пользователи с ноутбуком хотя бы раз в жизни задумывались о том, как повысить производительность своего ноутбука. И в этом случае может помочь разгон процессора.
Что следует знать перед разгоном?
К сожалению, у этого метода есть свои неприятные, хотя и не критические последствия. Для начала следует знать, что вместе с увеличением производительности возрастет и потребление энергии. Этого не избежать, поэтому вскоре вы заметите, что время автономной работы без зарядки уменьшилось, поэтому в худшем случае вам придется постоянно сидеть с зарядом.
Но главное в другом: с разогнанным процессором ноутбук начнет заметно нагреваться. Проблема, опять же, не слишком серьезная, так как есть способы решить проблемный момент, но в любом случае нужно подумать об этом заранее. Например, решить проблему можно, купив обычную охлаждающую подставку для ноутбука. Или хотя бы попробуйте использовать ноутбук только на ровной поверхности, а не на диване / коленях. В общем, главное — обеспечить вашему ноутбуку хорошую вентиляцию, чтобы чип не перегревался и весь разгон не закончился печальным результатом.
Наконец, мы рекомендуем установить утилиты CPU-Z и Prime95. Первый предоставит абсолютно всю необходимую информацию, которую следует учитывать при работе с ЦП, а второй облегчит тестирование, поскольку способен измерять уровень производительности и помогает оценить состояние процессора и даже оперативной памяти для стабильности.

Вот несколько причин, по которым мы разберемся, что делать, чтобы ноутбук не тормозил и работал быстрее, а также рассмотрим способы их устранения.
Что сделать чтобы ноутбук не тормозил и работал быстрее
Мало кому нравится, когда со временем ваш новенький и, казалось бы, достаточно маневренный ноутбук начинает давать сбои. Работает, перезапускается и действует вам на нервы. В таком положении работать невозможно. Теряется всякий интерес к открытию нового давно задуманного бизнеса. Но не паникуйте! Все можно починить, и да, для этого не обязательно ехать в магазин за новым ноутбуком ?.
Я расскажу вам причины, по которым возникает это торможение, а также проанализирую методы их решения.
# 1 Причина — плохо оптимизирована система Windows 7, 8, 10
Оптимизация системы в целом может занять много времени, но мы остановимся только на наиболее эффективных способах разгона вашего ноутбука.
Со временем любая система замедляется, так как там скапливаются разные отходы, которые годами не убирали. Его основные элементы не фиксированы, и это иногда очень важно, если вы часто устанавливаете новые программы и используете ноутбук для работы с клиентами, например, управляете их смартфонами через USB или подключаете к компьютеру другие элементы.
Если взять в качестве примера, что вы установили Windows 10 (а она ничем не будет отличаться от 7 и 8), то для начала просто раскрасьте интерфейс. Такие вещи, как прозрачность или полупрозрачность меню «Пуск», делают внешний рабочий стол просто «приятным», но это может иметь огромное влияние на производительность и скорость вашего компьютера.
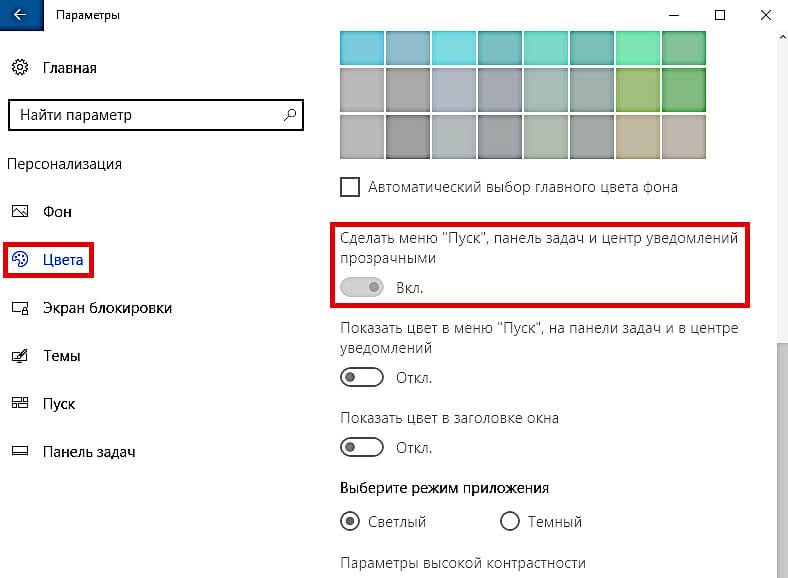
Чтобы отключить прозрачность, выберите «Пуск», затем «Настройки», «Персонализация», затем «Цвета» и сделайте прозрачными меню «Пуск», панель управления и Центр уведомлений — «Отключить.
Отключаем «красивую» прозрачность, чтобы ускорить работу и сохранить нервы. Итак, мы разобрали и разобрались, что делать, чтобы ноутбук не тормозил и работал быстрее на Windows 10. Но напомню, что это касается и семерки, и восьмерки.
# 2 Причина — Открытые программы в системном трее
Область лотка — это область для ваших уведомлений. Причина, по которой ваш ноутбук или нетбук может работать медленнее, — это запуск программ на панели задач. Вы должны их закрыть.
И действительно, подумайте, действительно ли вам нужны эти уведомления в стиле «Вы получили письмо от друга»? Если нет, не бойтесь закрыть. Это повысит скорость вашего компьютера. Понятно, что пункты в панели задач часто запускаются при старте системы и вы можете их просто не наблюдать, вроде бы вы не дали свое согласие, но решение принято: уведомлять в ущерб производительности. А наша работа — это просто безопасность продуктивности и ваших (и наших) нервов.

Чтобы открыть доступ к этим элементам, нам нужно щелкнуть стрелку вверх в правой части панели задач, обычно расположенную внизу. Далее давайте разберемся, какие есть программы, отключим ненужные пункты правой кнопкой мыши. И это все. Теперь ваши игры должны приносить вам больше удовольствия ☺. Вы сделали еще один шаг вперед, чтобы выяснить, что делать, чтобы ноутбук не замедлялся и не работал быстрее в онлайн-резервуарах.
# 3 Причина — Не нужные открытые программы при запуске ноутбука
Казалось бы, этот пункт очень похож на второй, те же программы должны быть закрыты во втором туре. Но нет, есть программы, которые открываются при запуске компьютера. Они похожи на те, что мы закрыли в лотке, но они не такие. Поэтому важно: отключить все программы в трее, а потом отключить все остальные этим методом.
Среди них могут встретиться такие программы, как антивирус, и если они вам действительно нужны, вы должны его оставить, остальные можно закрыть без особых сожалений, другими словами, они просто бесполезны.
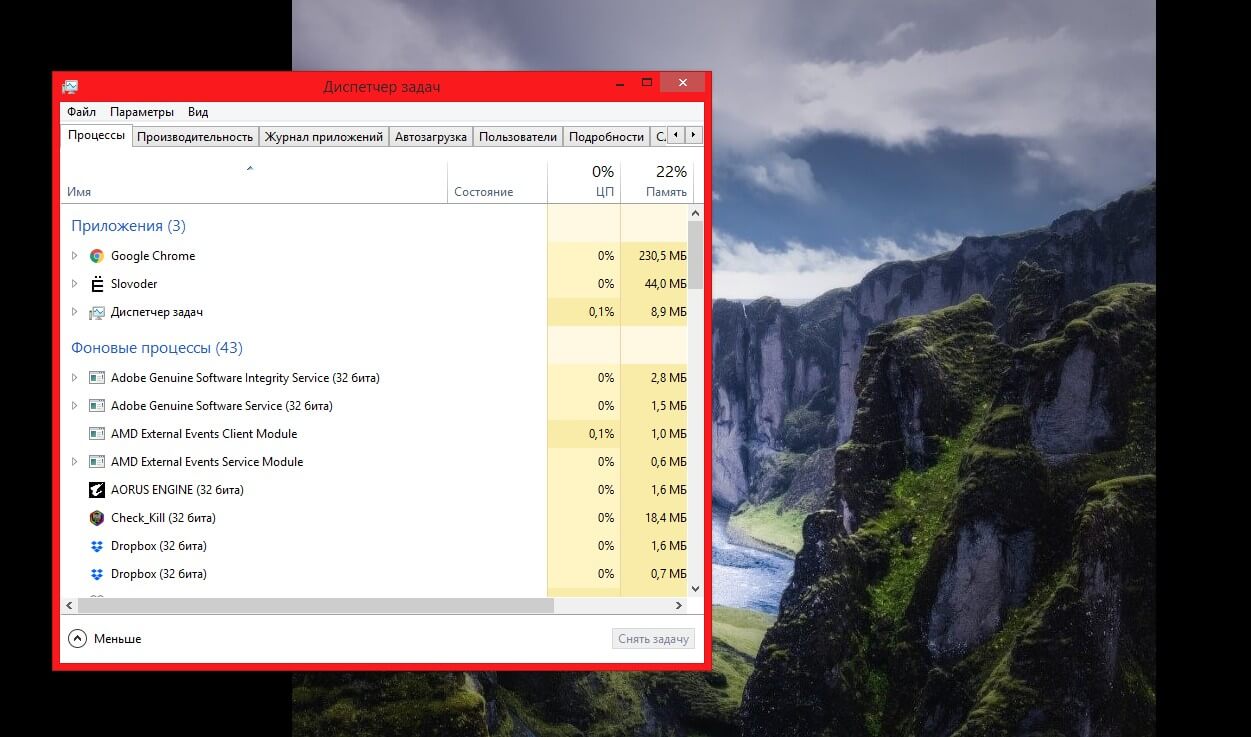
Диспетчер задач
Чтобы «удалить» задачи из некоторых ненужных программ, которые всплывают, как стая голодных собак, при запуске компьютера и пытаются поглотить всю нашу продуктивность, нам нужно щелкнуть правой кнопкой мыши на панели задач. Затем выберите «Диспетчер задач», либо мы можем вызвать ту же команду, просто с помощью горячих клавиш Ctrl-Shift-Escape, и в уже открытом окне нажать на тот же «Диспетчер задач». Пока все просто.
Также откроется такое окно, как на скриншоте выше. Там вы можете не только увидеть номер и выделить каждый элемент, который запускается при запуске, но и оценить степень влияния каждого отдельного элемента на производительность вашего ноутбука.
Посмотрите на каждый элемент и попробуйте оценить их. Некоторые можно отключить сразу, а другие сделать так, чтобы они не включались при запуске сами по себе (и что это за анархия).
Итак, вы нашли программу, которая вам не нужна. Щелкните правой кнопкой мыши и выберите «Отключить».
Другое дело: если у вас Windows 7, то вместо «диспетчера задач» нам нужно найти «конфигурацию системы». Это то же самое, только разные имена.
Итак, мы разобрали один из инструментов, чтобы вы могли понять, что делать, чтобы ноутбук не тормозил и не работал быстрее в играх. Ну и не только в играх, а просто в работе.
# 4 Причина — Устаревшие драйвера и ОС (чтобы ноутбук не тормозил и работал быстрее обязательно их переустановите)
Если вы один из тех людей, которые не переустанавливали свою операционную систему несколько лет, то пора начать их обновлять и переустанавливать. Это чрезвычайно важно для вашей стабильной работы.
Я понимаю, что многие уже накопили много разного «хлама», в виде фотографий с поза-позы-прошлым летом, и вам совершенно не хочется ничего удалять и устанавливать заново. Но это нужно сделать. Поверьте, рано или поздно вам все равно придется это сделать. И чем раньше вы сделаете все шаги, тем лучше для вас:
- Купите съемный жесткий диск.
- Вы также можете использовать обычную флешку, хотя она будет стоить дороже, чем обычный жесткий диск. Но он более компактный.
- В Интернете есть множество абсолютно бесплатных локальных пространств (так называемое облако), где вы можете «хранить свои сокровища», не заплатив за это ни копейки. Это конфиденциально и делается всего в два клика. Например, вы можете взять Яндекс.Диск или какой-нибудь Mail.ru (там тоже есть свободное место для хранения).
Перенесите туда свои фото и видео. Или вообще избавиться от них (подумайте, сколько раз вы смотрели на них за всю свою жизнь, один раз? А если честно? Ни разу?).
Итак, начните сносить свою старую Windows и устанавливать ее на новую. Вы увидите, что дыхание также станет легче. И ваша рабочая машина будет вам благодарна.
Мы уже решили четвертый (очень важный) шаг, чтобы понять, что делать, чтобы ноутбук не тормозил и работал быстрее, чем Windows 8 (если у вас нет Windows 8, но ниже, сначала срочно переустановите).
# 5 Причина — Параметры питания настроены (увы) не корректно
Знаете ли вы, например, что мощность также влияет на скорость работы вашего ноутбука? Многие даже не задумываются о том, что, правильно настроив параметры мощности, можно сильно взлететь в скорости и производительности.
Смотрите, по умолчанию все они имеют тип «Сбалансированный». Естественно, он отражает потребление энергии и общую производительность, уменьшая или увеличивая баланс мощности.
Кроме сбалансированного типа есть еще один — «энергосбережение» и, как вы понимаете, если у вас медленный ноутбук, дальше заряжать свою энергию с энергосбережением нет смысла.
Поэтому мы решили с вами еще один момент, чтобы понять, что нужно сделать, чтобы ноутбук работал быстрее, а не тормозил. Казалось бы, все просто, но это нужно делать, а этого практически никто не делает.
Как ускорить отстающий ноутбук: почему тормозит ноутбук, аппаратные и программные причины, ускорение ноутбука в Windows 10, 7, установка SSD, память.
Уберите лишнее ПО из загрузки
Надежный способ ускорить работу ноутбука — удалить программное обеспечение из автоматической загрузки. Этот метод лучше всего использовать в процессе запуска Windows. Чтобы ускорить работу вашего ноутбука Lenovo, сделайте следующее:
- Нажмите комбинацию Ctrl + Alt + Shift.
- Зайдите в «Управление деятельностью».
- Перейдите в категорию «Автозагрузка».
- Найдите ненужные программы.
- Нажмите на них и внизу справа нажмите «Отключить».
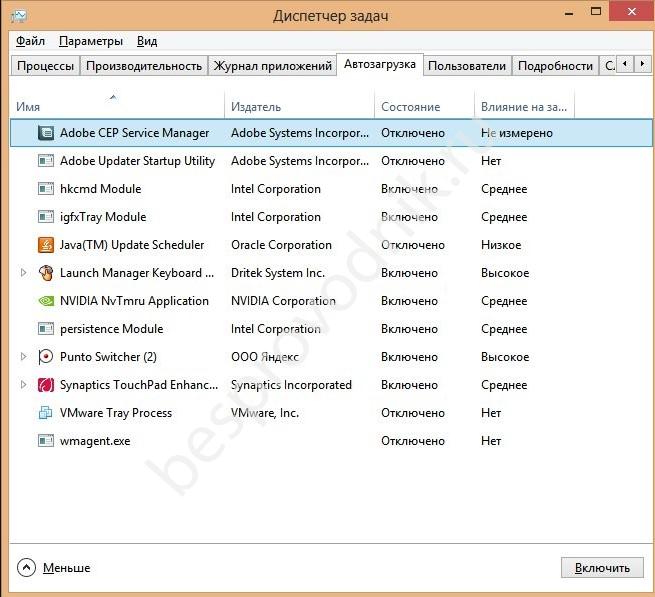
Внимательно подойдите к решению проблемы, чтобы не удалить ничего лишнего и не нарушить работу операционной системы Windows.
Источники
- http://composs.ru/uskorit-rabotu-noutbuka/
- https://vellisa.ru/speed-up-laptop
- https://coop-land.ru/helpguides/solutions/17356-kak-razognat-processor-noutbuka-dlya-zapuska-lyuboy-igry.html
- https://infozet.ru/chto-sdelat-chtoby-noutbuk-ne-tormozil-i-rabotal-bystree/
- https://b44.ru/polzovatelyu/uskorenie-raboty-noutbuka.html








